加入型 WordPressと置型(自己ホスト型) WordPress
WordPressドットコム(WordPress。com)で提供される加入型 WordPressは Naver ブログなどと同様に、軽くブログを運営するのに適しています。有料プラン(プレミアム/エクスプローラ以上)を購入すると、CSSを使用してサイトのレイアウトを変更でき、ビジネスプラン(Creatorプラン)以上ではプラグインと外部テーマのインストールが可能で、SFTP/phpMyAdmin接続が可能です。特にトラフィックの多いブログを運営している場合は、 WordPressドットコムが担当するので、安いオプションになることができます。
しかし、 プレミアム以下のプランでは、外部テーマのインストールやプラグインのインストールが制限されますされており、多くの制約があります。この制限により、一部のユーザーは購読型を使用してインストール型に移行することがあります。この記事では、 WordPressで置型 WordPressに移転する手順を見てみましょう。
この記事を作成した後、 WordPress.comで外部テーマとプラグインをインストールできるビジネスプランを追加しました。その後 WordPress 無料プランと WordPress プロプランなど2つのプランに合理化しましたが、今はスターター、エクスプローラ、クリエイターなどのプランに再編しました。
WordPress 加入型(WordPress.com)で設置型に移転する方法
WordPressドットコムで運営中 WordPress サイトをインストール型に移行する場合は、次の方法で進めます。 Creator以上のプランではSFTP/phpMyAdmin接続が可能なので、データとDBをダウンロードして移行を試みることもできます。
参考までに Cafe24の WordPress ブログを運営している場合でも、同様の方法でデータをバックアップして別のホスティングに移動できます。
準備
これを行う前に、まずローカルコンピュータまたはWebホスティングサービスに参加してください。 WordPressをダウンロードしてインストールする必要があります。 コスパの良いウェブホスティングでは Bluehost(Bluehost), ファーストコメット(FastComet)、スピードの速いホスティングでは クラウドウェイズそれはまともな選択かもしれません。
最近はウェブホスティングで自動 WordPress インストール機能を提供する場合があります。 WordPress.comで設置型で、以前もデータを移転するため、前後のテーマ設定作業などは別途ヘジュオヤます。 下のプロセスを介して書き込み、ページ、コメント、カスタムフィールド、メニュー、カスタムポストなどをエクスポートすることができ、テスト結果のメディアファイルも一緒に前になることを確認しました。
※ビジネスプラン(改編されたプランでは「Creator」プラン)を利用する場合 WordPressドットコムに要求すると、データとDB(データベース)をバックアップして提供を受けることができるとします。
加入型 WordPressからのデータのエクスポート(Export)
まず、 WordPress.comにログインした後 ツール » エクスポート (Tools » Export)を選択します。
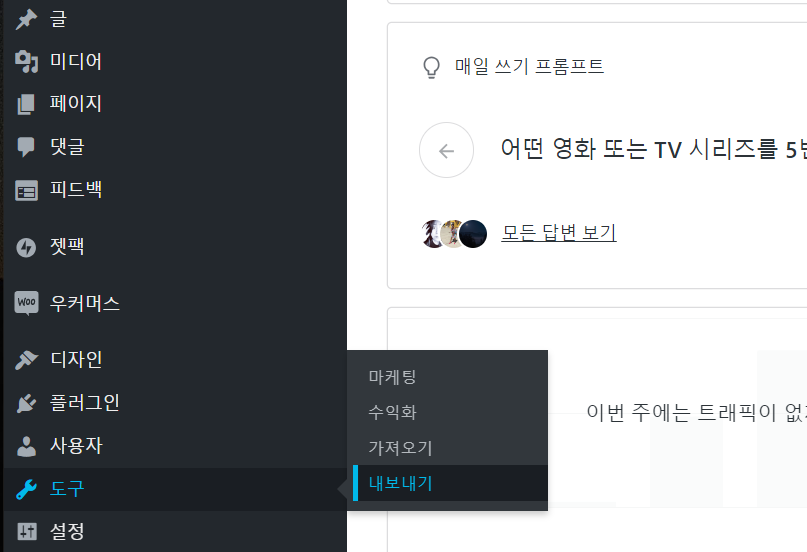
置型 WordPressとは違って加入型 WordPressでは、コンテンツとメディアファイルを分離してエクスポートするように変更されました。
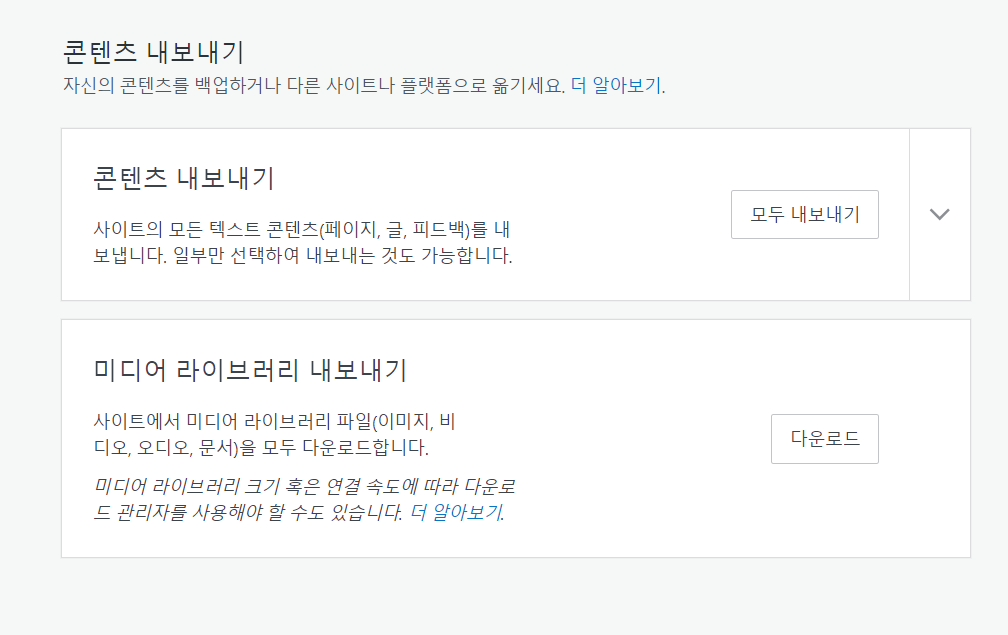
[コンテンツのエクスポート]で、すべてのテキストコンテンツ(ページ、記事、フィードバックをエクスポートするか、一部のみを選択してエクスポートできます。
一部のコンテンツのみをエクスポートするには、一番右の下向き矢印を選択して、エクスポートするコンテンツを指定できます。
[すべてエクスポート]ボタンをクリックすると、[エクスポートに成功しました。電子メールでダウンロードリンクを送信しました]というメッセージが表示されます。
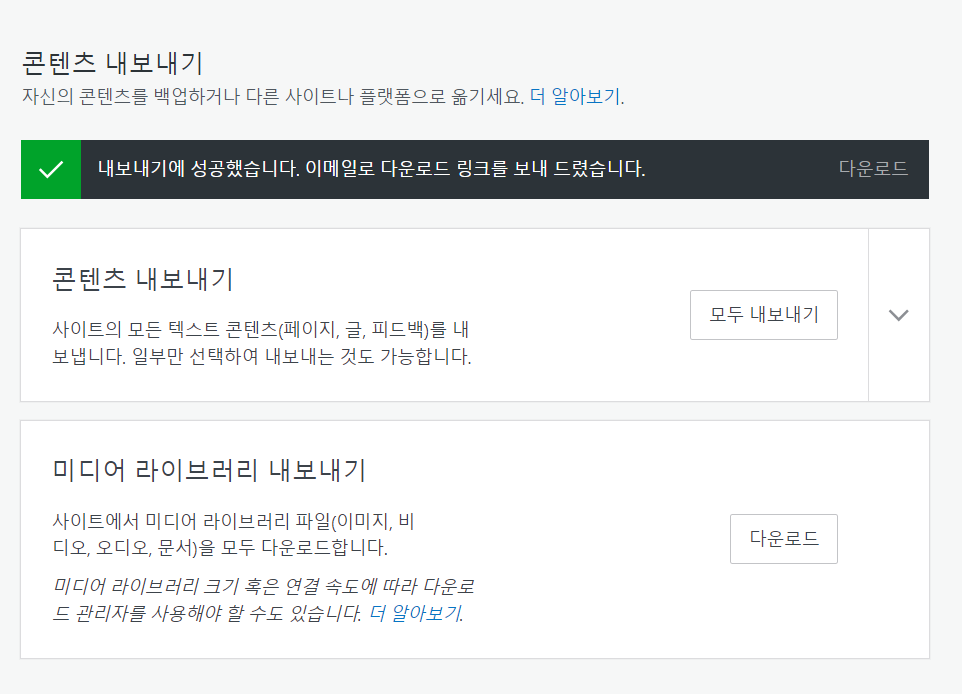
電子メールでダウンロードリンクが送信されます。
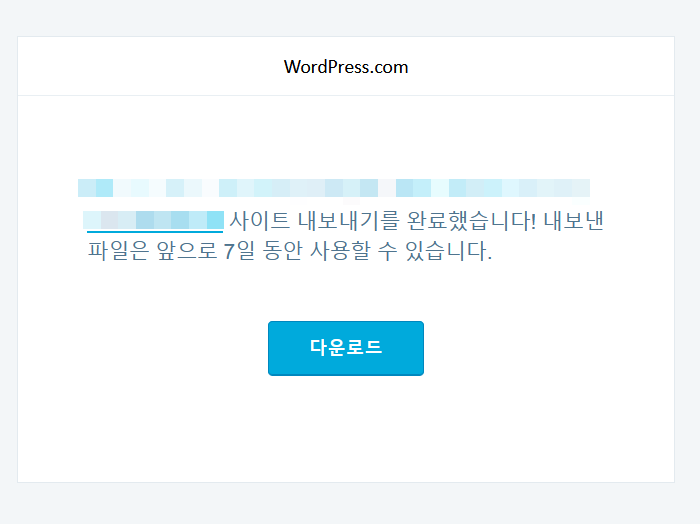
エクスポートファイルのダウンロードリンクは7日間有効です。
ファイルはxmlファイルになっており、zipファイルに圧縮された状態でダウンロードされます。バンディジップなどの解凍プログラムを使用して解凍します。
メディアライブラリのエクスポート セクションからメディアライブラリファイル(画像、ビデオ、オーディオ、文書)をすべてダウンロードできます。
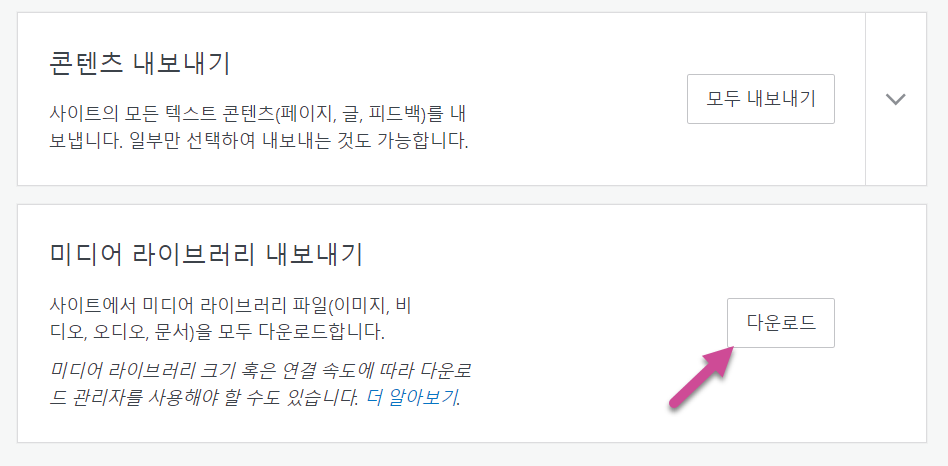
ダウンロードボタンを押すと、tar圧縮ファイルに圧縮されてダウンロードされます。同様にバンディジプなどで解凍します。
置型 WordPressからのデータのインポート(Import)
移行作業を開始する前に、Webホスティングサービスを利用したり、ローカルコンピュータに WordPressをインストールして WordPressに管理者としてログインするようにします。
ダッシュボード(伝言板)で ツール » インポートを選択します。
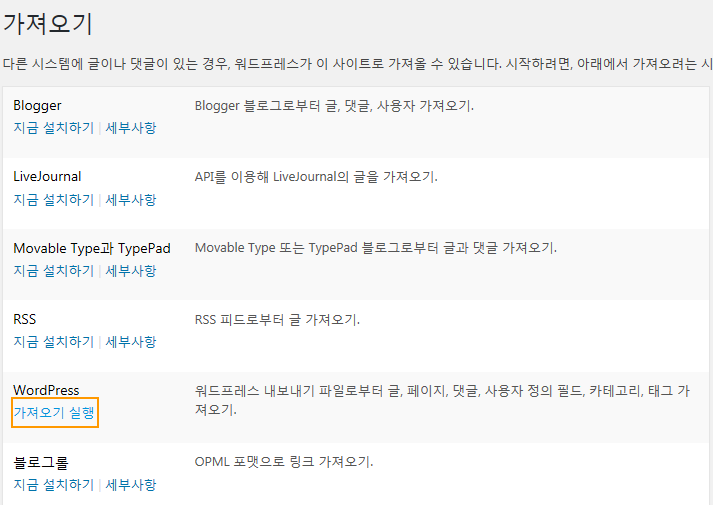
"WordPress「下の」インポートの実行「を選択します。初めてこれを行うと、インポートプラグインが自動的にインストールされます。 WordPressを選択すると、xmlファイルをインポートすることができる画面が表示されます。
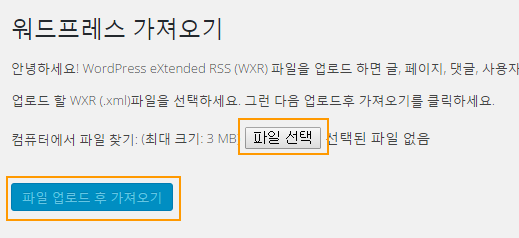
ファイルを選択して「ファイルのアップロード後インポート「」をクリックします。
たまにファイルをアップロードすることができる容量が小さく、大容量のXMLファイルをインポートすることができない場合も発生します。 この場合、下部の 「付録 - ファイルアップロード容量の設定を調整する」 のセクションを参照してください。
「ファイルアップロード後にインポートするをクリックすると、次のような画面が表示されます。
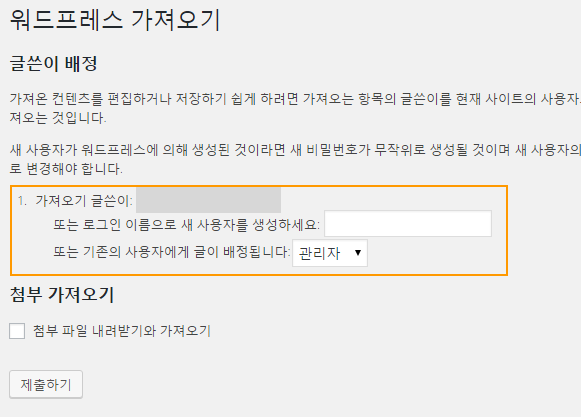
インポート書き込み部分を適切に設定し、添付ファイルのダウンロードとインポート「をチェックした後 「提出する」をクリックするとインポートプロセスが進みます。
しかし、 WordPressドットコムからエクスポートファイルをテキストファイル(コンテンツ)とメディアファイルに分けて提供するので、今では「添付ファイルのダウンロードとインポート」オプションはチェックする必要がないようです。
インポートプロセスが完了すると、次のような画面が表示されます。
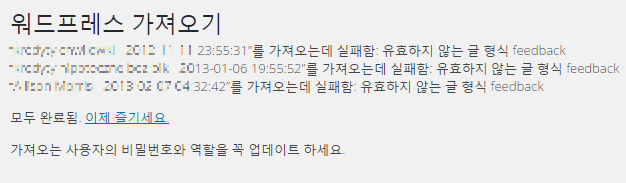
インポートできなかったアイテム(あまり重要ではないようです)に関するメッセージが表示され、「すべて完了しました」と表示されます。
FTP / SFTPにアクセスしてダウンロードしたメディアファイル /wp-conent/uploads/ フォルダの下にアップロードするようにします。これを行うには、FTP / SFTPに接続できる必要があります。
今、古いされた WordPress サイトにログインして設定作業をしてください。
以上で加入型 WordPressで置型 WordPress 環境に移行する方法を説明しました。
移転後の作業
ビジネスプランを利用する場合は、データとDBをバックアップ受け、そのまま移転することができ、以前の後には、別の作業は必要ありません。
プレミアム以下料金プラン(無料プランを含む)で設置型に移転した場合には、再度サイトを作成する作業が必要です。 ブログを利用する場合は、このブログで使用された GeneratePress(無料/有料)のようなシンプルなテーマを使用するか、 Newspaperのようなニュース、マガジン、ブログ専用のテーマを使用することができます。
人気のテーマでは、 Avada, Enfold, Diviテーマ などがあります。 これらのテーマは、すべての多目的テーマに、ほぼすべてのタイプのサイト構築に利用することができます。
基本的な WordPress 使用方法は「WordPress ブログ開始「を参考にしてください。
付録 - ファイルアップロード容量の設定を変更する
この場合、 Cafe24の場合は、次のようなコードを.htaccessファイルに追加すると、問題が解決することができます。
PHP_VALUE upload_max_filesize 50M PHP_VALUE post_max_size 50M
利用のウェブホスティング会社によって方法が異なる場合があります。 たとえば、上記のコードを、有名な海外のウェブホスティングサービス Bluehost(Bluehost)を利用するサイトの .htaccess ファイルに追加すると、500の内部サーバーエラーが発生します。
マルチサイトを利用する場合、アップロード可能容量が小さく表示されたら、ネットワークの設定もアップロード容量を調整ヘジュオヤます。 この場合、左上の 私のサイト»ネットワーク»ネットワーク管理者>設定 画面で下に表示された設定を適切に調整してくれます。
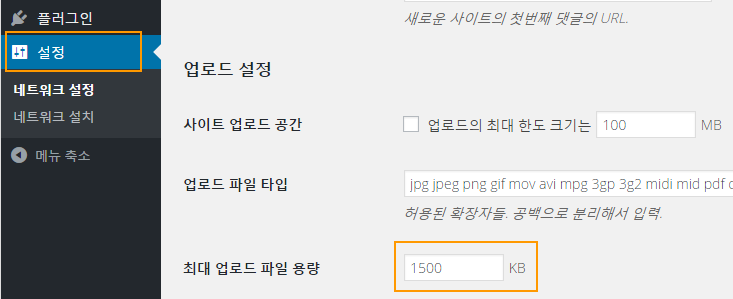
「最大アップロードファイル容量」 値を大きな値に変更します。 この設定がうまくできないモクヒミョンサーバーの設定値をチェックしてみてください。

ドメイン名を変更する方法はないでしょうか? WordPressジョムコムで買っ知ってみると後ろsを付けて捨てよㅠㅜ
WordPressドットコム(WordPress。com)でドメインを誤って購入したようですね。
ドメインを登録した後、一定時間内には、キャンセルすることもあるでしょう。
まずは WordPressドットコムのドメインを誤って登録したのでキャンセルして、別のドメインを再登録したいと要請してください。
もしキャンセルがない場合、適切なドメインを再登録して、現在のサイトに接続してください。
私は。blog ドメインをリンクして使用し、途中で.krドメインに変更しました。
ドメインを追加することをドメインマッピングと呼ばれます。
加入型の有料プランでは、ドメインマッピングが無料で提供しています。
次の記事を参照してください。
https://wpnews.co.kr/2019/07/23/%EA%B0%80%EC%9E%85%ED%98%95-%EC%9B%8C%EB%93%9C%ED%94%84%EB%A0%88%EC%8A%A4%EC%97%90-%EB%8F%84%EB%A9%94%EC%9D%B8-%EC%B6%94%EA%B0%80%ED%95%98%EA%B8%B0/
文よく読みました。
加入型で設置型で一日に乗り換えるたが、ドメイン移転のためには60日や待つと言いますね。待っていること以外に、他の方法がありますか?
こんにちは、ガンニム。
まず、ドメインのネームサーバを変更して、マウント WordPress サイトに接続してください。 WordPressドットコム(加入型 WordPress)で登録したドメインのネームサーバを変更する方法は次の記事を参照してください。
https://wpnews.co.kr/2020/07/27/%ea%b0%80%ec%9e%85%ed%98%95-%ec%9b%8c%eb%93%9c%ed%94%84%eb%a0%88%ec%8a%a4-wordpress-com%ec%97%90%ec%84%9c-%eb%93%b1%eb%a1%9d%ed%95%9c-%eb%8f%84%eb%a9%94%ec%9d%b8%ec%9d%98-%eb%84%a4%ec%9e%84%ec%84%9c/
後に時間になると、ドメインの移管を進めてくださいと思われる。
こんにちは。 この間にあれこれ聞いて見ていたが、最終的に決定して設置型に着替えせいですね。笑移行する方法を見たばかり完了しました。 さまざまな情報ありがとうございます〜!
こんにちは、wildflower様。
書き込みに集中したい場合加入型もいい選択だが、 WordPressの機能を十分に活用するには、マウントが望ましいと思われる。
加入型で設置型のデータ(記事、ページ、メディアファイル)のみ前た場合のテーマを選択して、本格的にサイトを作成する作業を行う必要があります。 基本的な WordPress 使い方は次の記事を参照してください。
https://www.thewordcracker.com/basic/how-to-start-wordpress/
word様を書き込みし作っていきのにもしかしたら Bluehostを利用して WordPressを使用している場合、携帯電話では、どのように文章を書く知ることができますか? WordPressドットコムを使って投稿したときは簡単にアップロードして修正できました... WordPress アプリを引き続き利用することができますか? それとも別にアプリとかでしょうか? 私はタブレットやら携帯電話ノートパソコンだ利用しているんですよ。 Bluehostのウェブサイトに入らずに文を書いて変更できる方法があれば教えてください〜
こんにちは、wildflower様。
WordPressドットコムでは、アプリを使用してモバイルでも文章を上げることができるでしょう。
マウントはアプリを利用することができませんが、モバイルChromeブラウザからログインして管理することができるようですが、どうも不便になります。
Bluehostは Bluehost アカウントにログインしてMy Sitesで直接ログインすることができますが、サイトのアドレス/ wp-adminにアクセスして、管理者ページにアクセスしてもされます。 (結果は同じになります。)
個人的には、携帯電話で文章を作成することよりも、PCを利用することが良いようです。 たとえば、画像をアップロードすると、Web用に最適化して上げるのがお勧めです。 すぐにスマートフォンで撮影した画像をアップロードすると、画像が最適化されていないサイトの速度に悪影響を与えることです。 そして詳細なSEO関連の設定をするにも不便になります。