加入型 WordPress SFTP/phpMyAdmin接続方法
加入型 WordPressは WordPressドットコムで登録して利用でき、ウェブホスティングに登録して利用するインストール型 WordPressに比べて制約が多い方です。 加入型 WordPressのビジネス異常商品では外部テーマとプラグインインストールが可能で、SFTP/phpMyAdmin接続が許可されるため、事実上設置型 WordPressに似ています。 しかし、マルチサイトが許可されておらず、リソースを多く占める一部のプラグインはインストールにならず、できないことがあるかもしれないので、カスタムを多くする必要があるサイトの場合にはインストール型を利用することが望ましいかもしれません。
加入型 WordPress vs. 置型 WordPress
久しぶりに加入型 WordPressの記事を書くようになりました。 しばらく前にサインアップ WordPressにインストールされて WordPressを設置型に移転する作業を担当することになりましたが、前の過程で参考にすると有用な事項があり、まとめてみました。
まず、 WordPressドットコム(WordPress。com)で登録して利用できる WordPressで、無料プランから始めると、いくつかのプランがあります。 特にビジネスプラン(個別プランでは WordPress Proプランに統合されているように見える)では、ユーザーテーマ/プラグインのインストールが可能で、SFTP/phpMyAdminが許可されます。
置型 WordPressはウェブホスティングに参加して WordPress.orgから WordPress インストールファイルをダウンロードして操作する方法です。 最近はほとんどのホスティング会社で WordPress 自動インストールオプションが提供されており、一部のホスティングでは、ホスティングにサインアップするとすぐに WordPressが設置された状態で提供されることもあります。
加入型 WordPressは制約が多いので WordPressのすべての機能を活用するには WordPressをお勧めします。
特に WordPressドットコムの場合、ユーザーガイドラインと利用規約に違反するとアカウントが停止されることがあります。 アカウントが停止しても復旧できません。
Your account was suspended due to activity which is in violation of our User Guidelines and Terms of Service.
Your account will not be returned
Automattic Trust & Safety
実際、最近このような状況を目撃するようになりました。 バックアップがなければ、サイト自体が消えてしまうので、それは無駄ではありません。
したがって、加入型 WordPressを利用する場合は、定期的にバックアップを取ることをお勧めします。 バックアップを受けるときにも注意することがあります。 ジェットパック(JetPack)でバックアップするとデータとDBがバックアップされますが、ジェットパックでバックアップしたDBファイルを回復するため、ハングルが壊れる現象を経験しました。
ビジネスプランを使用する場合は、SFTPと phpMyAdminのにアクセスしてデータとDBをダウンロードするのは安全です。
加入型 WordPress SFTP/phpMyAdmin接続方法(+サイトバックアップ)
加入型 WordPressのビジネス異常プランを使用している場合は、SFTPに接続してデータをバックアップし、phpMyAdminに接続してDBをバックアップできます。 また、ファイル関連タスクやDB関連タスクも実行できます。
WordPressドットコムプランは今 WordPress 無料プランと WordPress ProプランなどXNUMXつのプランで簡単化されたようです。 WordPress プロプランでは、50GBのストレージスペース、広告の削除、sftpとデータベースへのアクセス、ウェブサイトの自動バックアップ、Jetpackの必須機能など、すべての機能が提供され、無料プランでは1GBのストレージスペースが提供され、多くの機能が制限されています。
SFTP接続方法
SFTPに接続するには、まずSFTP接続情報を確認してパスワードをリセットする必要があります。
WordPress 管理者ページで 設定>ホスティング設定をクリックします。
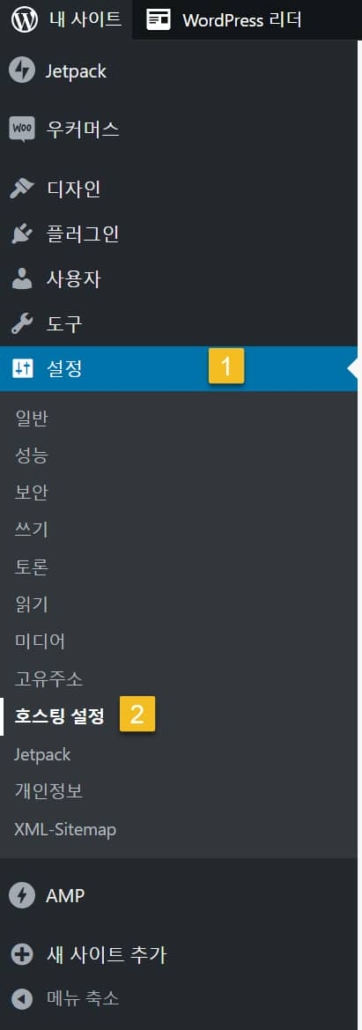
ホスト設定ページのSFTP認証情報セクションでSFTP接続情報を確認できます。
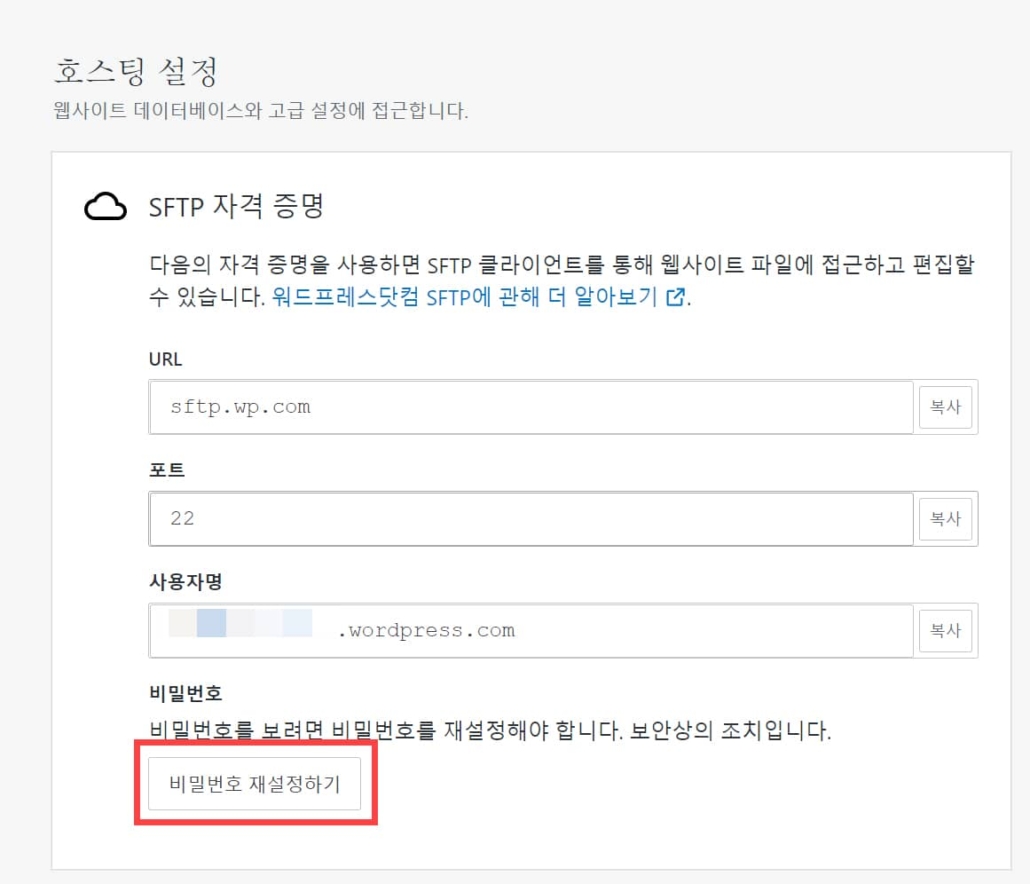
最初にこのページにアクセスした場合は、下部のパスワードをリセットするボタンをクリックしてSFTPパスワードを設定します。 その後もSFTPパスワードを覚えていない場合は、このページでパスワードをリセットできます。
SFTP認証情報 セクションの情報を利用してsftpサーバーに接続できます。
ファイルBugzillaの(FileZilla)などのFTPクライアントプログラムを使用してSFTPにログインできます。
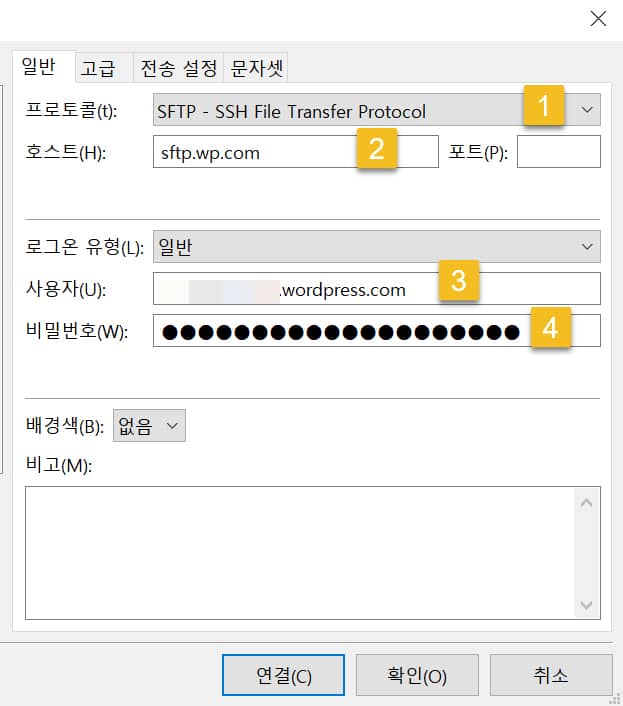
上の図はファイルジラでの設定を示しています。
- プロトコル: SFTP - SSH File Transfer Protocolを選択します。
- ホスト: sftp.wp.comと入力します。
- ユーザー: WordPressドットコムのホスト設定ページに表示されるユーザー名を入力します。 例:example。wordpress.COM
- パスワード: [ホスト設定]ページで設定したパスワードを入力します。
上記のようにログイン情報を入力した後 연결 ボタンをクリックするとSFTPにログインします。 sftpサーバーに接続すると、次のフォルダとファイルが表示されます。
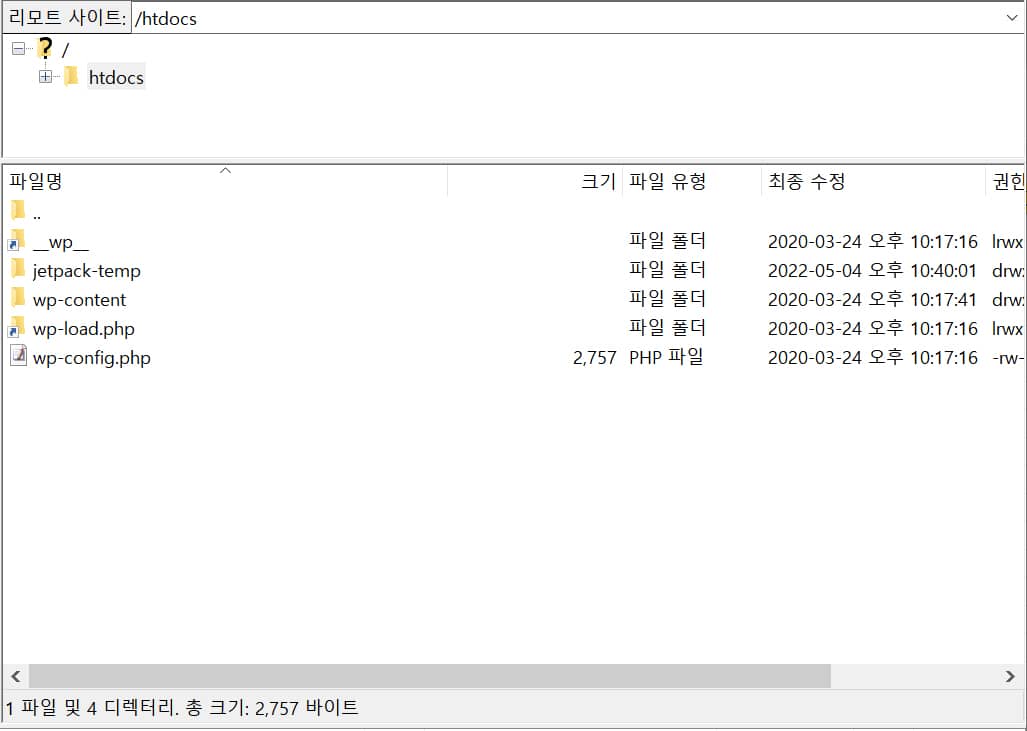
置型 WordPressでは、ftp/sftpに接続すると WordPress 関連ファイルと wp-admin、wp-content、wp-includes などのフォルダが存在するが、加入型 WordPressは WP-config.phpを ファイルと WP-コンテンツ フォルダ、そして jetpack-temp フォルダが存在します。
WP-コンテンツ/themes フォルダには、ユーザーがアップロードしてインストールしたテーマファイルのみが存在し、 WordPressドットコムが提供するテーマには、ユーザーがアクティブにしたことがあるテーマを参照するシンボリックリンクがあります。 アカウント全体に共通する部分(例: WordPress インストールファイル、 wp-admin フォルダー、 WP-含む フォルダー、 WordPressドットコムで提供されるテーマなどは、個々のアカウントからロードされないようにサーバーレベルでアクションを取ったようです。 プラグインフォルダも同様です。
例えば、 WordPressドットコムの デザイン>テーマで検索されない GeneratePress テーマをアップロードしてインストールすると、図のように generatepress テーマフォルダが作成されます。 ただし、そのアカウントで選択したことがあるTwenty Twentyなどのテーマは、テーマフォルダではなくテーマフォルダを指すシンボルリンクに置き換えられています。
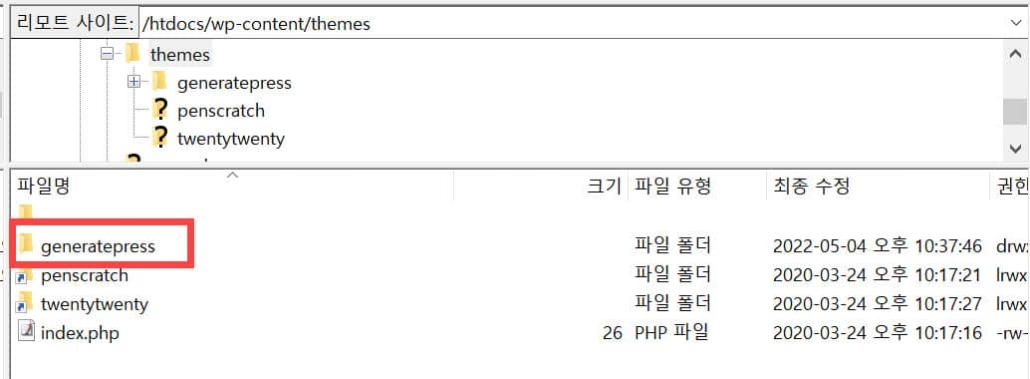
phpMyAdminの接続方法
phpMyAdminには簡単にアクセスできます。 WordPress 管理者ページで 設定>ホスティング設定をクリックしてホスティング設定ページにアクセスします。 SFTP認証情報 セクションのすぐ下の データベースアクセスセクションに移動します。
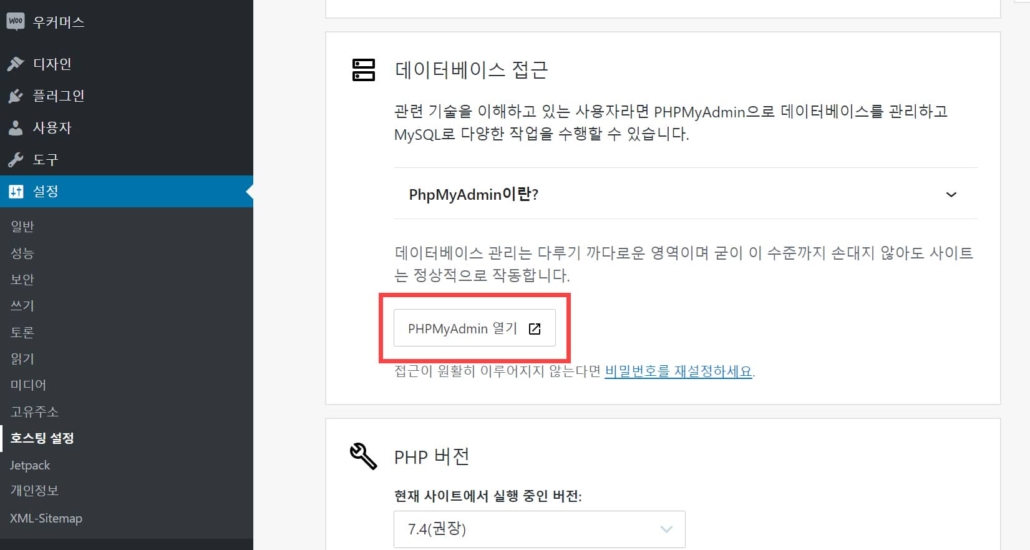
PHPMyAdminを開く ボタンをクリックすると、おなじみのphpMyAdmin画面が開きます。
DBをダウンロードした後、テキストエディタで開いてハングルが壊れていないことを必ず確認してください。 ハングルが壊れた場合 WordPressドットコムに問い合わせてハングルが壊れない方法を問い合わせて問題を解決するのが安全なようです。 私はいくつかのテストを行ったので、UpdraftPlusプラグインを使用してバックアップすると、ハングルが壊れずにDBがバックアップされました参照).
PHPバージョンの選択
データベースアクセスの下のPHPバージョンセクションでPHPバージョンを選択できます。
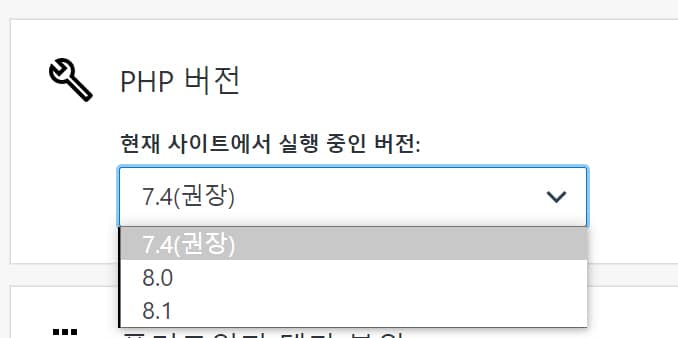
現在、PHP 7.4、PHP 8.0、PHP 8.1から選択が可能です。 デフォルトではPHP 7.4が選択されています。 PHPのバージョンが高いほど、サイトの速度とセキュリティの面で有利なので、PHP 8.1を選択しても大丈夫です。 PHP 8.1を選択したときにサイトにエラーが発生した場合は、PHP 8.0にダウン調整してみてください。それでも問題が発生した場合は、PHP 7.4を選択できます。 現在 WordPressドットコムの推奨PHPバージョンは7.4です。
ツール > サイトセキュリティ状態(サイト健康) > 情報 タブ> サーバー セクションでサーバー情報を確認できます。
プレミアムプランではホスティング設定ページにアクセスできないため、PHPの選択はできませんでした。
Jetpackバックアップを使用したバックアップ/復元
加入型 WordPressを使用している場合、 WordPress 伝言板の Jetpack > Backupでもサイトのバックアップと復元が可能です。 サイトを復元する必要がある場合は、このページから復元できます。
このページからバックアップもダウンロードできます。 ただし、Jetpackでバックアップしたデータベース(DB)をインストール WordPressに復元したときにハングルが壊れる問題が発生することを経験したことがあります。 バックアップする必要がある場合は、Jetpackのバックアップだけでなく、sftp / phpMyAdminを介してバックアップをダウンロードして二重にバックアップすることも安全です。
最後に、
以上で加入型 WordPressのビジネスプランを使用している場合は、SFTPサーバーとphpMyAdminにアクセスする方法について説明しました。 ビジネスプラン以上を使用している場合は、sftpとphpMyAdminへのアクセス権が提供されるため、サイトに問題が発生した場合やバックアップが必要な状況でsftpとphpMyAdminにアクセスできます。

WordPressドットコムで既存プランを使用する場合は、アップグレードメニューを押すと既存プラン(プレミアム、ビジネスなど)が表示され、新規に加入したり、無料プランを利用している場合は、アップグレードメニューを押すと WordPress Proプランが表示されているようです。
例)
無料プランで「アップグレード」メニューを押すと
https://www.screencast.com/t/DVB6HTHku3R3
既存のプランを使用している場合は、[アップグレード]メニューをクリックしてください。
https://www.screencast.com/t/WDlJ9O5d
新しいプランは従来のプレミアムプランとビジネスプランの中程度のコストで、ストレージ容量はビジネスの200GBよりも小さい50GBと小さい方ですが、コストパフォーマンスが悪いと考えられます。 (WordPress Proは月15ドル、ビジネスプランは月25ドル...)