Cafe24の WordPress ブログに投稿を移動するか、 WordPress ブログホスティングからサードパーティのWebホスティングに投稿を移行する方法を見てみましょう。
Cafe24の WordPress ブログホスティング
Cafe24の WordPress ブログはティストリーナ Naver ブログのように書くだけに集中できるように Cafe24から出した WordPress 商品です。
管理的な側面は Cafe24で担当し、ユーザーは投稿にのみ集中できるという利点があります。しかしテーマは GeneratePressがデフォルトでインストールされており、他のテーマに変更することはできません。プラグインの場合 Cafe24で事前にインストールしたプラグイン以外に他のプラグインをインストールすることはできません。
そのため、他のテーマを使いたい場合や、プラグインを追加インストールして機能を拡張したり、 WordPressを自由にカスタマイズしたい場合は、この商品は適していません。
Cafe24の WordPress ブログホスティングの詳細については、次の記事を参照してください。
Cafe24 WordPress ブログ投稿を移動する方法
Naver カフェ에 Cafe24の WordPress ブログ投稿 クラウドウェイズに移動する方法に関する質問が最近登場しました。
他のWebホスティングでホストされている WordPressの投稿 Cafe24の WordPress ブログに移行するか、逆に Cafe24の WordPress ブログの投稿を他のWebホスティングでホストする WordPress サイトに移行することができます。
同様に取付型 WordPress를 加入型 WordPressで、加入型 WordPress取付型 WordPressに投稿を移動できます。
サードパーティのWebホスティングで Cafe24の WordPress ブログへの投稿の移行方法
Cafe24のマネージド WordPress ホスティングまたは10G光アウトバーンFullSSD +ホスティングまたはサードパーティのWebホスティングでホストされています WordPress サイトからのブログ投稿とページ Cafe24の WordPress ブログに移動して移動できます。
基本的な方法は次のとおりです。
- 運営中の WordPress サイトのツールから WordPress コンテンツ(データ)をエクスポートします。
- Cafe24の WordPress ブログでホスティング中 WordPressからコンテンツを取得します。
- コンテンツがインポートされたら、テーマとプラグインを適切に設定します。
WordPress 管理者ページ » ツール » エクスポートからすべてのコンテンツをエクスポートできます。
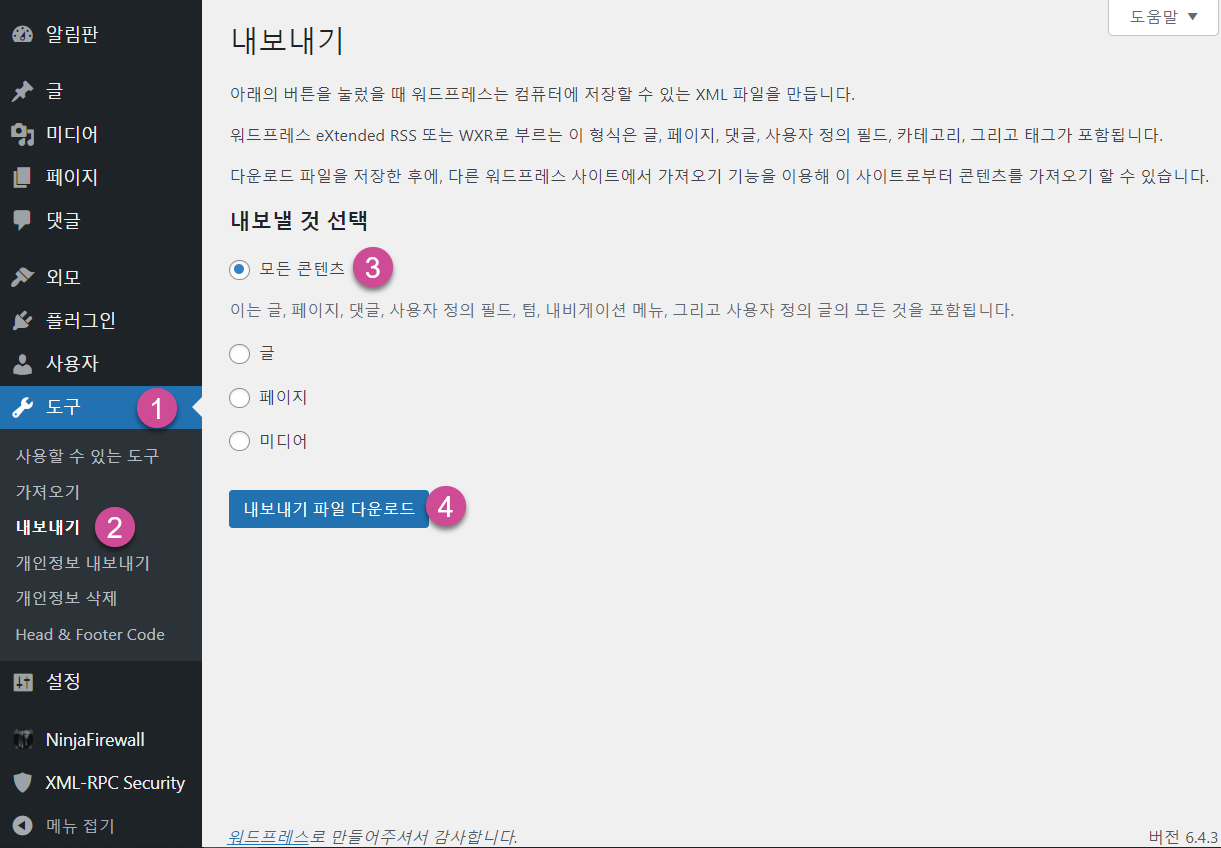
エクスポートファイルのダウンロード ボタンをクリックするとXML形式でエクスポートされます。
今 Cafe24の WordPress ブログからコンテンツをインポートできます。
WordPress 管理者ページ » プラグインから WordPress インポートツール プラグインを有効にします。
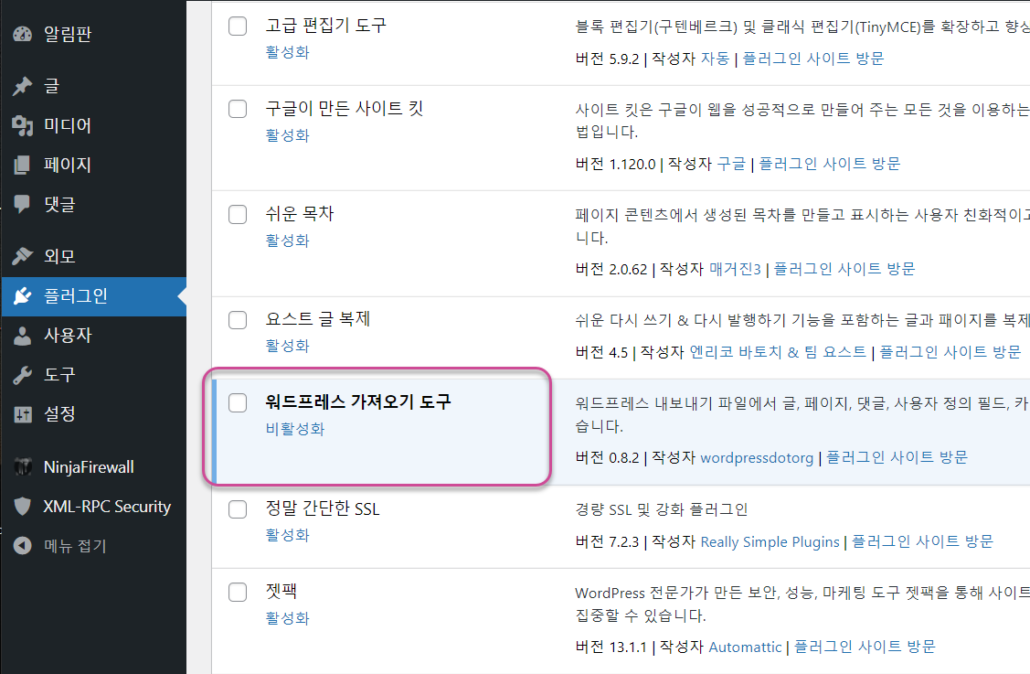
ツール » インポートをクリックして、 WordPress インポートの実行をクリックします。
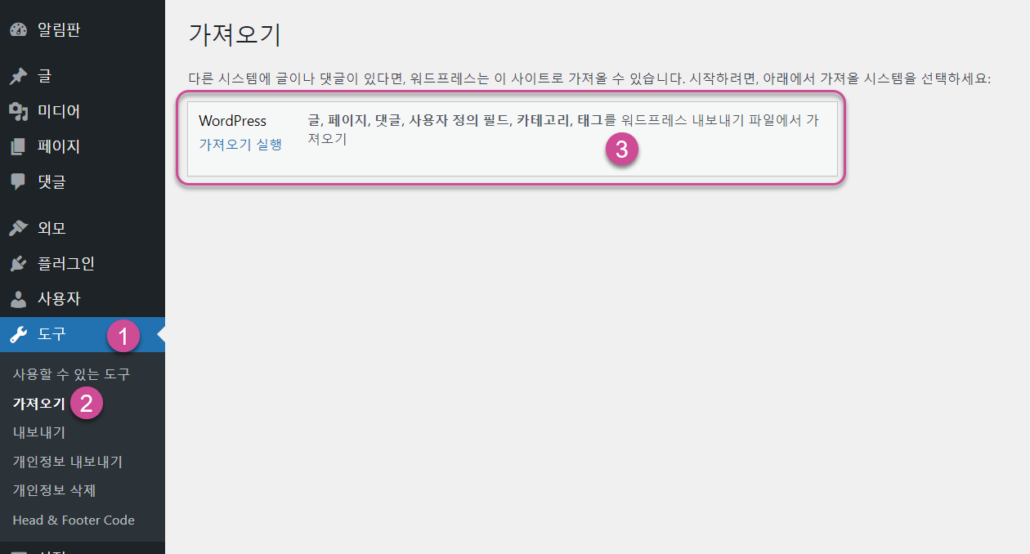
WordPress インポート 画面が表示されたら、XMLファイルを指定した後 ファイルをアップロードしてインポートする ボタンをクリックします。
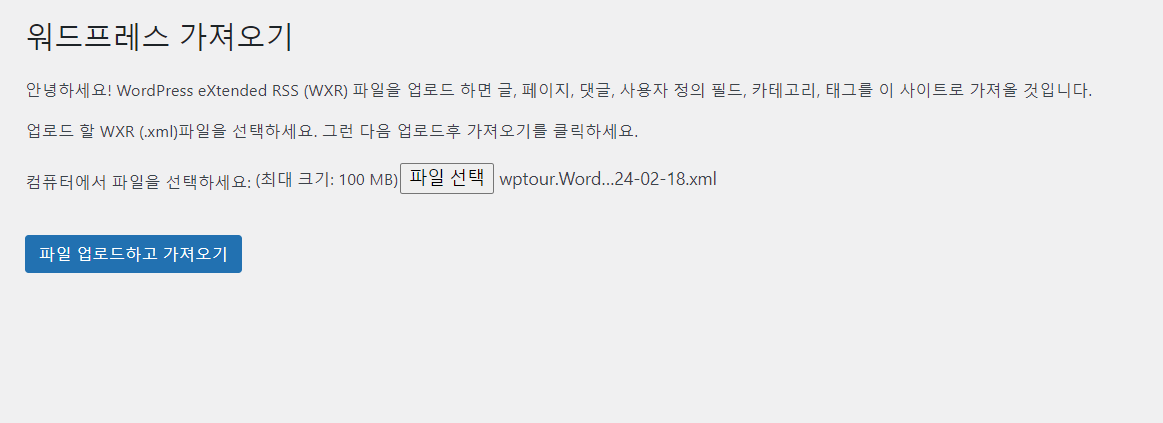
執筆者の割り当て セクションで書き込み(作成者)を指定し、 添付ファイルのインポート セクションで 添付ファイルのダウンロードとインポートをチェックしてから、 提出する ボタンをクリックします。
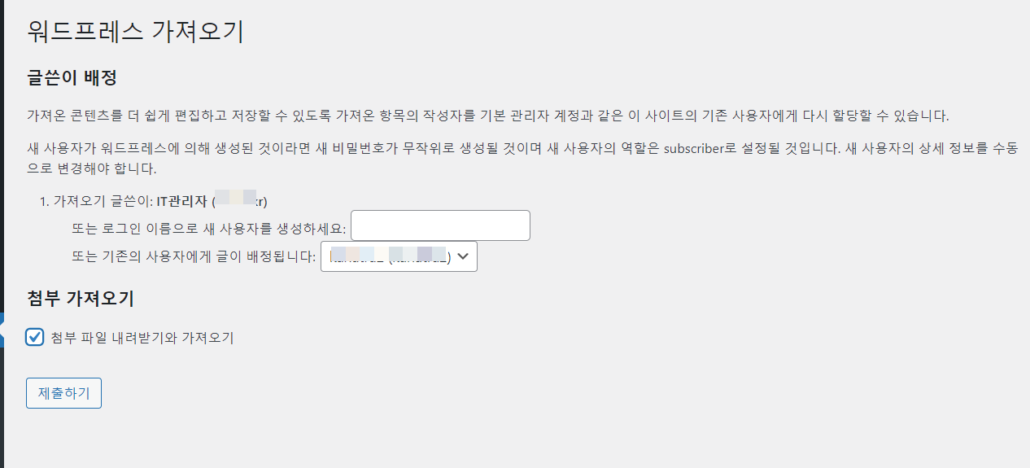
コンテンツのインポートが開始されます。完了すると、「すべて完了しました」というメッセージが表示されます。
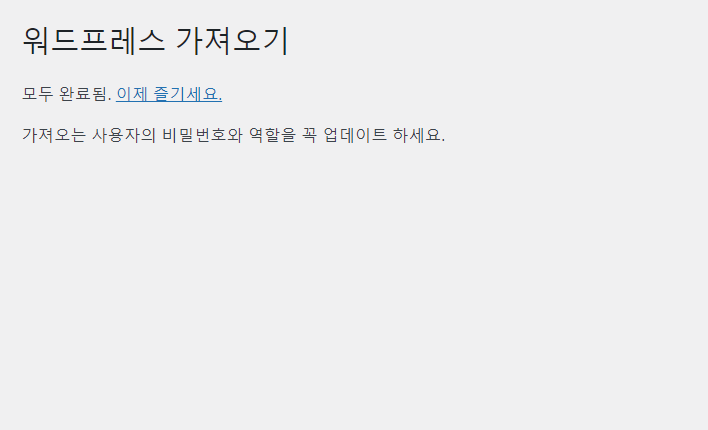
データが多い場合は時間がかかることがあり、場合によっては途中でエラーが発生することがあります。
Cafe24の WordPress ブログ投稿はサードパーティのWebホスティングにインストールされています WordPressに移転する方法
Cafe24の WordPress ブログ投稿やページなどのコンテンツ Cafe24の マネージド WordPressナ クラウドウェイズ 他のサードパーティのWebホスティングでホストされています WordPressに移行することも同じ手順に進むことができます。
- Cafe24 WordPress ブログからコンテンツをエクスポートします。
- サードパーティのWebホスティングでホストされている WordPressからコンテンツを取得します。
- コンテンツをインポートしたら、サイトを適切に設定します。
プロセスは上記の「サードパーティのWebホスティングで Cafe24の WordPress ブログへの投稿の移行方法」のセクションで説明するのと同じです。ただし、ソース(Source)とターゲット(Target)が変わったという違いがあります。😄😄
コンテンツをインポートしたら、次の記事を参照してブログ設定を行うことができます。
他の方法:スクレイパー/クロールプラグインを使用して Cafe24 ブログホスティング投稿を別のWebホスティングに移動する
上記の方法が何らかの理由で失敗した場合は、次の記事で紹介します WordPressスクレイパー/クロールプラグインを使用してデータをスクレイピング方式で移動することもできます。
テストでRSSフィードを使用して投稿をインポートしました。
まず、 WordPress ブログホスティングサイトの設定»読み取りに移動して、最新の配信フィードの数を投稿数より高く設定します。たとえば、500 件の投稿がある場合は、500 件以上に設定できます。これにより、RSSフィードにすべての投稿項目が含まれます。
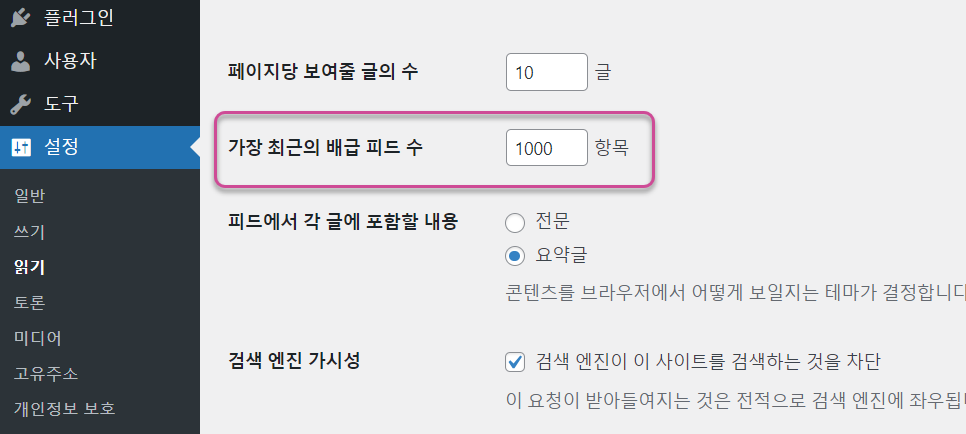
Crawlomaticマルチサイトスクレーパーポスト生成プラグインの Scraper Start (Seed) URL/KeywordsにRSSフィードアドレス(例:https://example.com/feed/)を入力します。
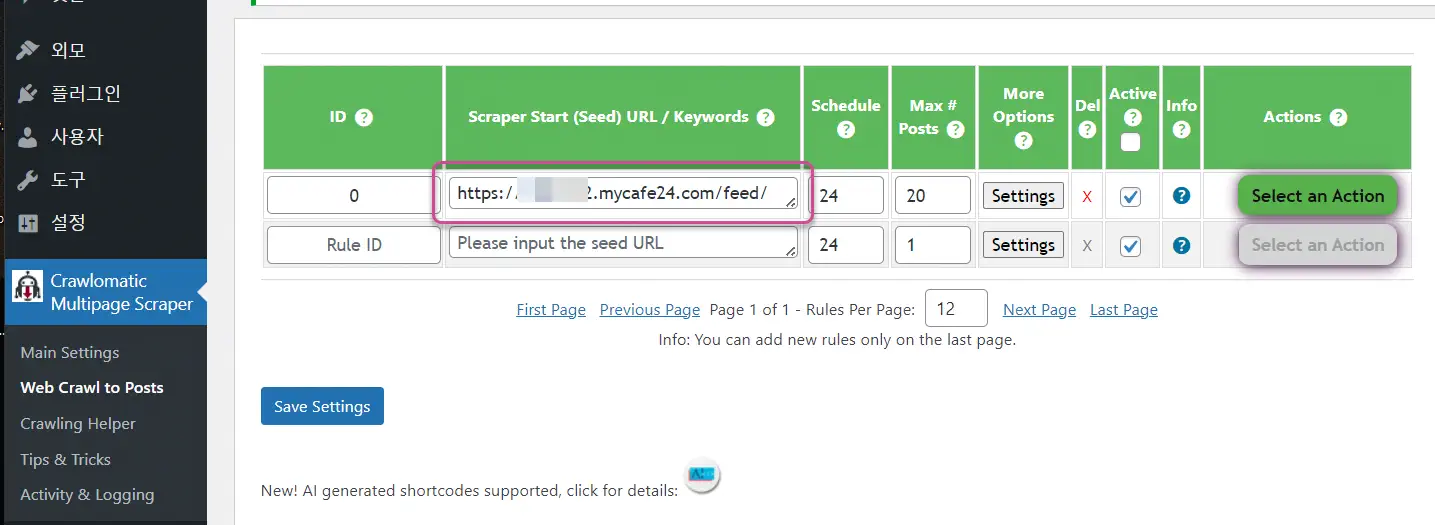
主な設定:
- Do Not Scrape Seed URL: チェック
- Seed Page Crawling Query Type: RSSフィード
- Content Query Type (Optional): Visual Selector
- Content Query String (Optional): //*[@class='entry-content']
- Title Query Type (Optional): Visual Selector
- Title Query String (Optional): //*[@class='entry-title']
- Date Query Type (Optional): Regix - First Match
- Date Query String (Optional):#< time class="entry-date published" datetime="([^"]*?)+09:00" itemprop="datePublished">#
- Category Query Type (Optional): Visual Selector
- Category Query String (Optional): //*[@class='cat-links']
カテゴリの場合、「カテゴリ WordPressカテゴリーの単語が追加されました。
この方法では、スラグがマッピングされないため、スラグを調整する必要があります。プラグイン販売者にスラグマッピング機能を依頼し、今後のアップデート時に追加するという回答を受けました。

コメントを残す