海外ホスティングのXNUMXつであるFastCometは、最低価格のFastCloud Basicを除くすべてのプランで複数のドメインを接続し、各ドメインについて WordPress サイトの運営を許可します。
この記事では、ファーストコメットで追加のドメインをリンクします。 WordPressをインストールする方法を見てみましょう。
ちなみに、スピードの速いウェブホスティングを希望する場合や、複数のサイトを運営したい場合、サイトが規模が大きい場合には クラウドウェイズを考慮することができます。
📍 クラウドウェイズの加入方法(+ Cloudwaysプロモコード、割引クーポンコード)
ファーストコメット:追加ドメイン接続と WordPress インストール方法
ファーストコメットは低コストでコスパコストが良く、国内ユーザーが着実に増えています。 共有ホスティングの場合、FastCloud Basic、FastCloud Plus、およびFastCloud Extra商品があります。
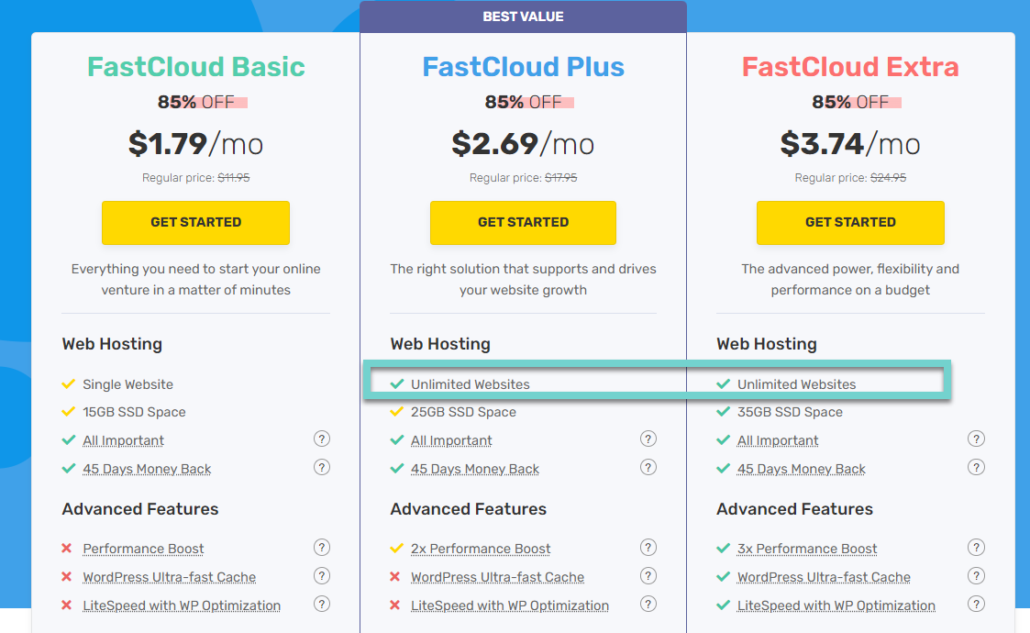
上記価格はブラックフライデーセール期間時の価格であり、ブルフイベントが終了すると価格は少し高いが Bluehost などに比べて安く、東京リージョンがありサイト速度もそれほど悪い方ではないようです。
Basic の場合は XNUMX つのサイト運営が可能ですが、Plus と Extra では複数のドメインを連結して各ドメインごとに別 WordPress サイト(または GNUBOARD サイト)を運営することが可能です。
次の手順でさらにドメインをリンクし、 WordPress サイトをインストールできます。
- ドメインを追加し、ドメインのネームサーバーを変更します。
- サイトにSSL証明書をインストールします。
- ドメインに WordPressをインストールします。
ドメインのネームサーバーを変更すると、ネームサーバー情報が反映されますが、1〜2日ほど時間がかかることがあります。 まずドメインのネームサーバーを変更し、XNUMX日くらい後にドメインを接続するとすぐにファーストコメットで WordPressをインストールし、SSL証明書をインストールしてサイトを操作できます。
WordPress インストールとSSL証明書のインストールは、順序が変わっても関係ありません。
ドメインの接続
cPanelからドメインを追加できます。 cPanelアイコンをクリックしてcPanelに接続します。
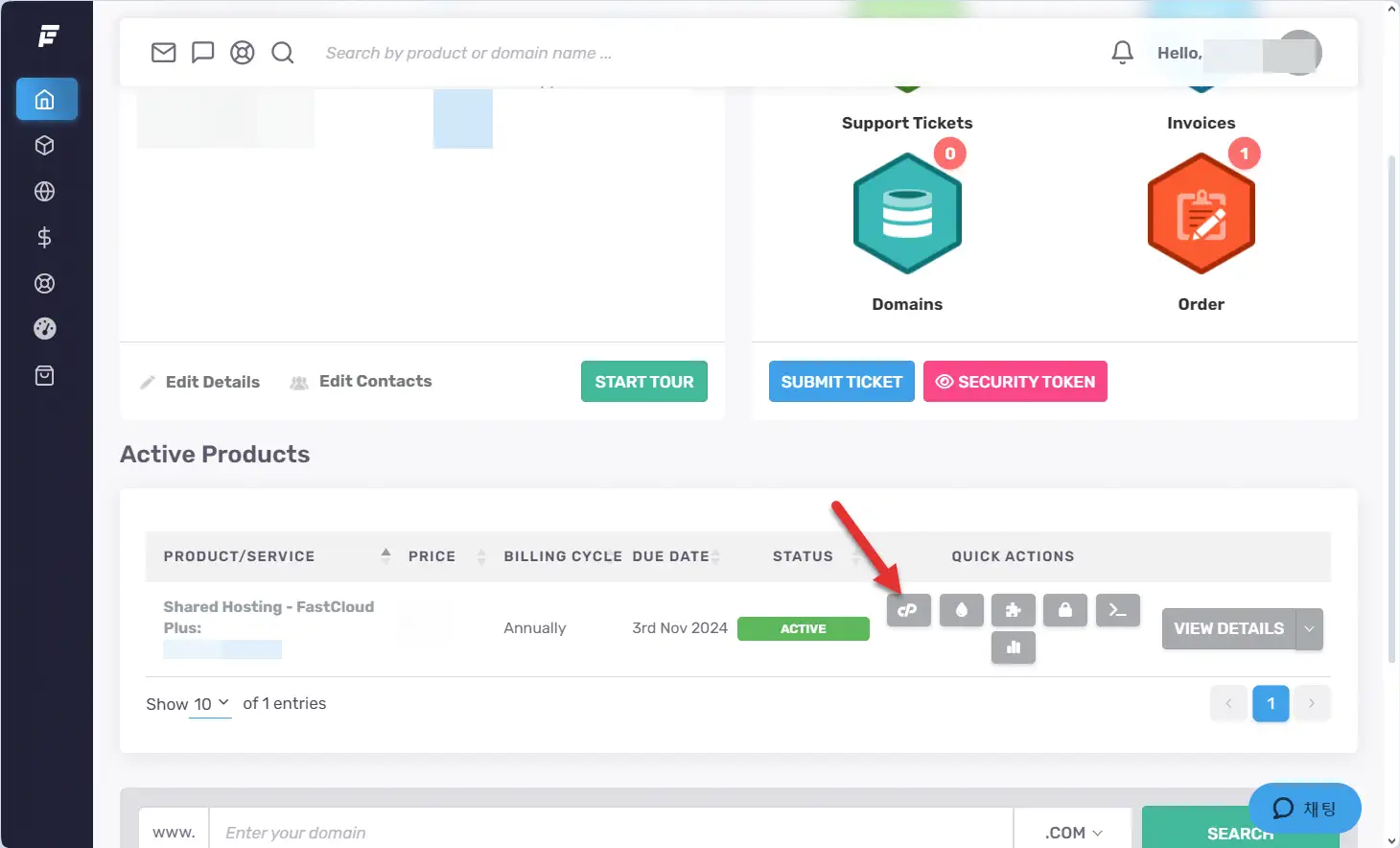
cPanelにログインしたら、上部の検索フィールドに「domain」と入力し、ドロップダウンリストから ドメイン ツールをクリックします。
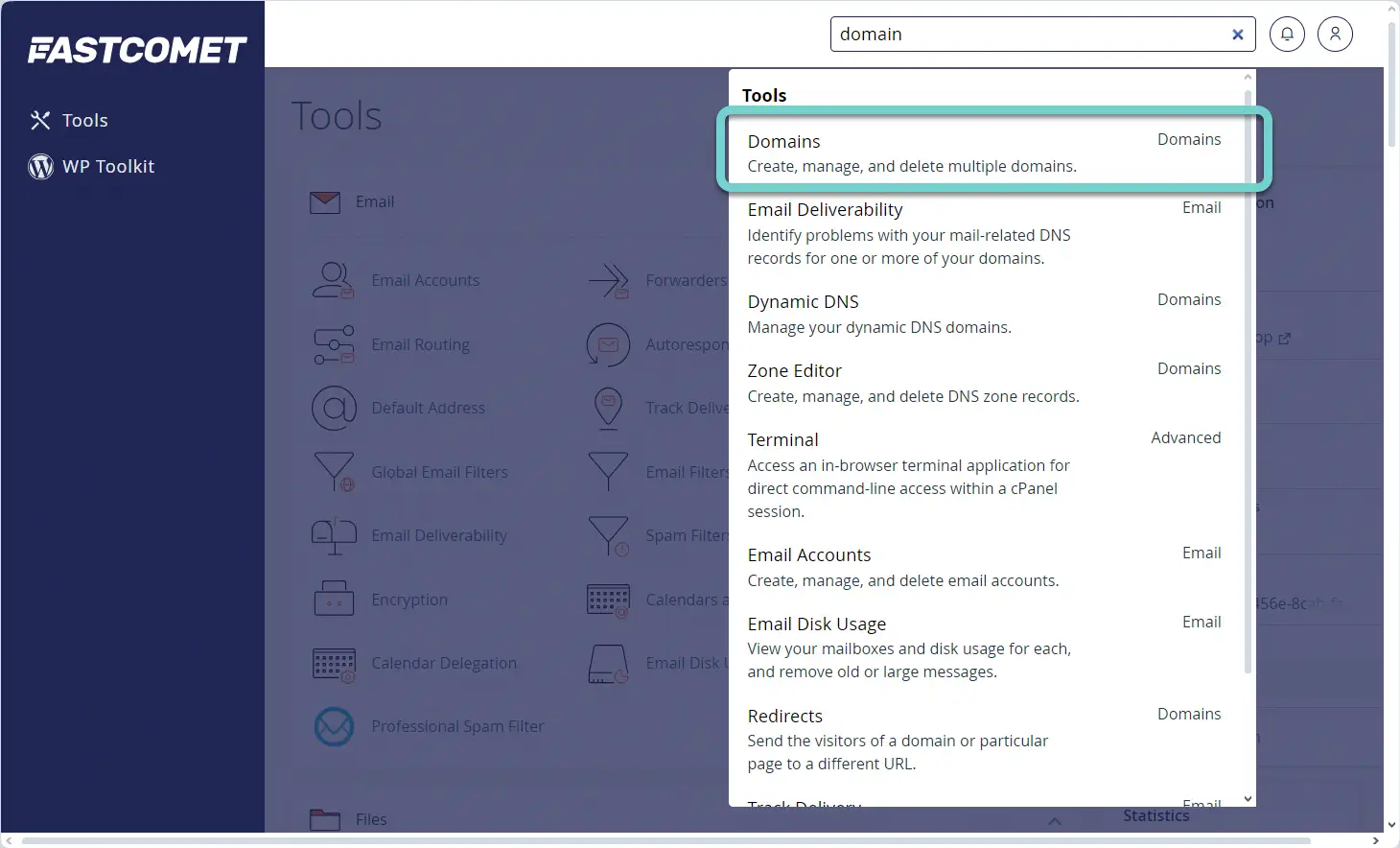
ドメイン ツールに移動すると、追加されたドメインのリストが表示されます。 Create A New Domain(新規ドメインの作成) ボタンをクリックします。
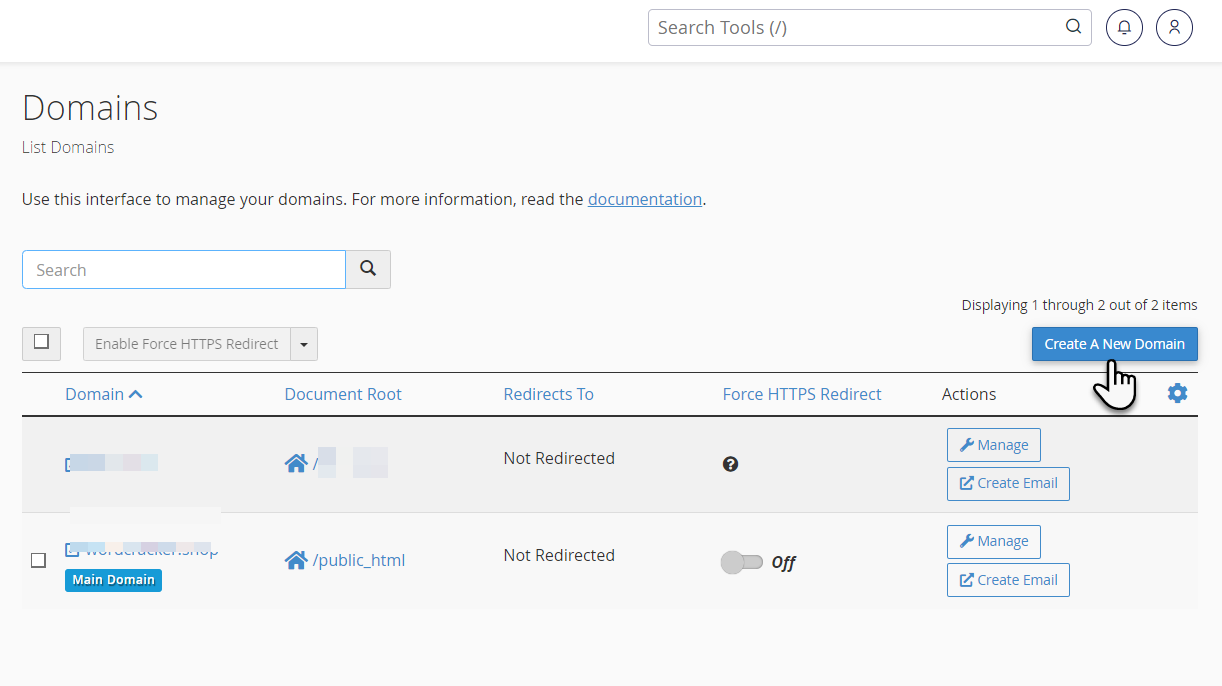
ドメイン追加画面が表示されたら、追加したいドメイン名を入力(①)し、 Share document root チェックボックスを解除(②)します。
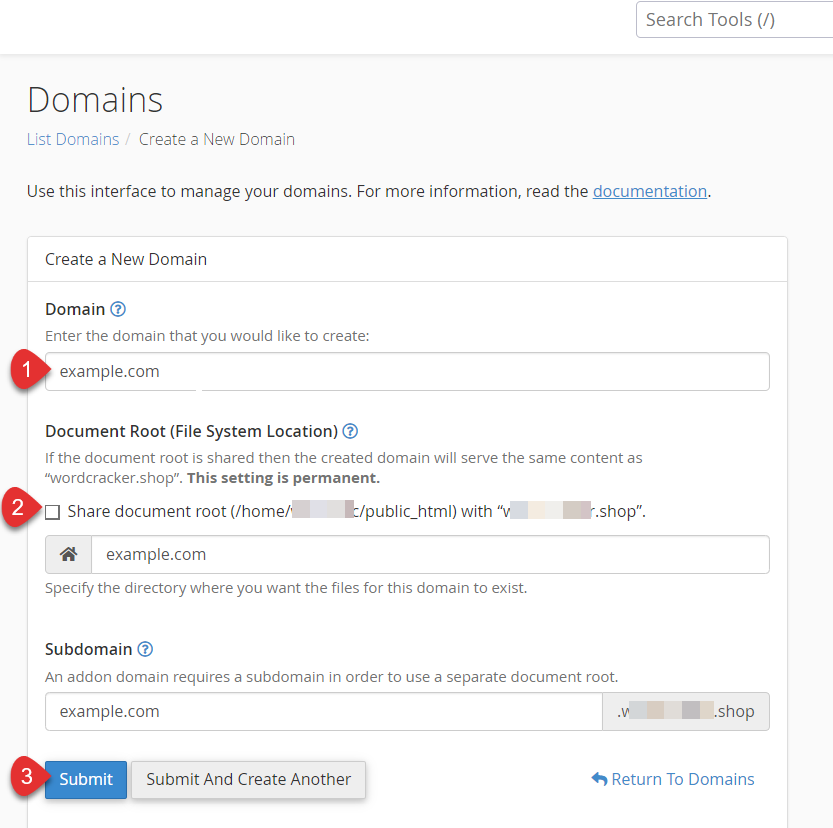
送信 ボタンをクリックすると、ドメインの追加プロセスが開始されます。 しばらく待つとドメインの追加が完了し、 ドメイン ページに追加されたドメインが表示されます。
テストとしてexample.comというドメインを追加してみました。 (もちろんこのドメインを持っていません。😁😁😁)
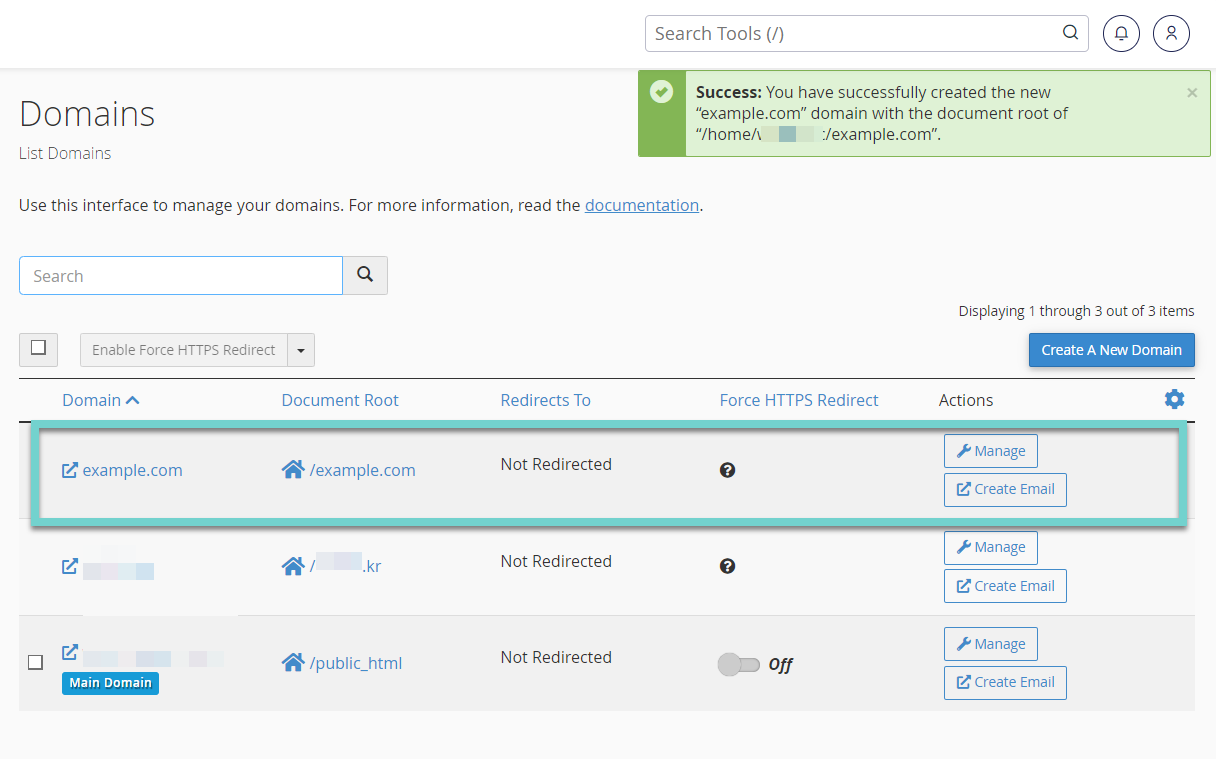
ドメインを削除するには 管理 ボタンをクリックして、 Remove Domain ボタンをクリックして削除できます。
ドメインネームサーバを変更する
ドメインネームサーバー情報は、ドメインを接続する前に事前に変更するか、 WordPress サイトのインストール後に変更できます。
ネームサーバー情報を変更すると、DNS情報が反映されるのに1時間から2〜2日かかることがあります。 サイトを移行する場合は、ネームサーバーの変更を変更した後に既存のサイトをXNUMX日間維持する必要があり、サイトの中断を最小限に抑えることができます。
次の手順でドメインのネームサーバーを変更できます。
- ファーストコメットでネームサーバー情報を確認します。
- ドメイン登録会社でドメインのネームサーバーを変更します。
- 1〜2日ほど待つとDNS情報が伝播されます。
ネーム書情報を確認するには、ファーストコメットにログインし、利用中のウェブホスティング商品の一番右にある 詳細を見る ボタンをクリックします。 すると、図のように アカウント情報(Account Info) ポップアップが表示されます。
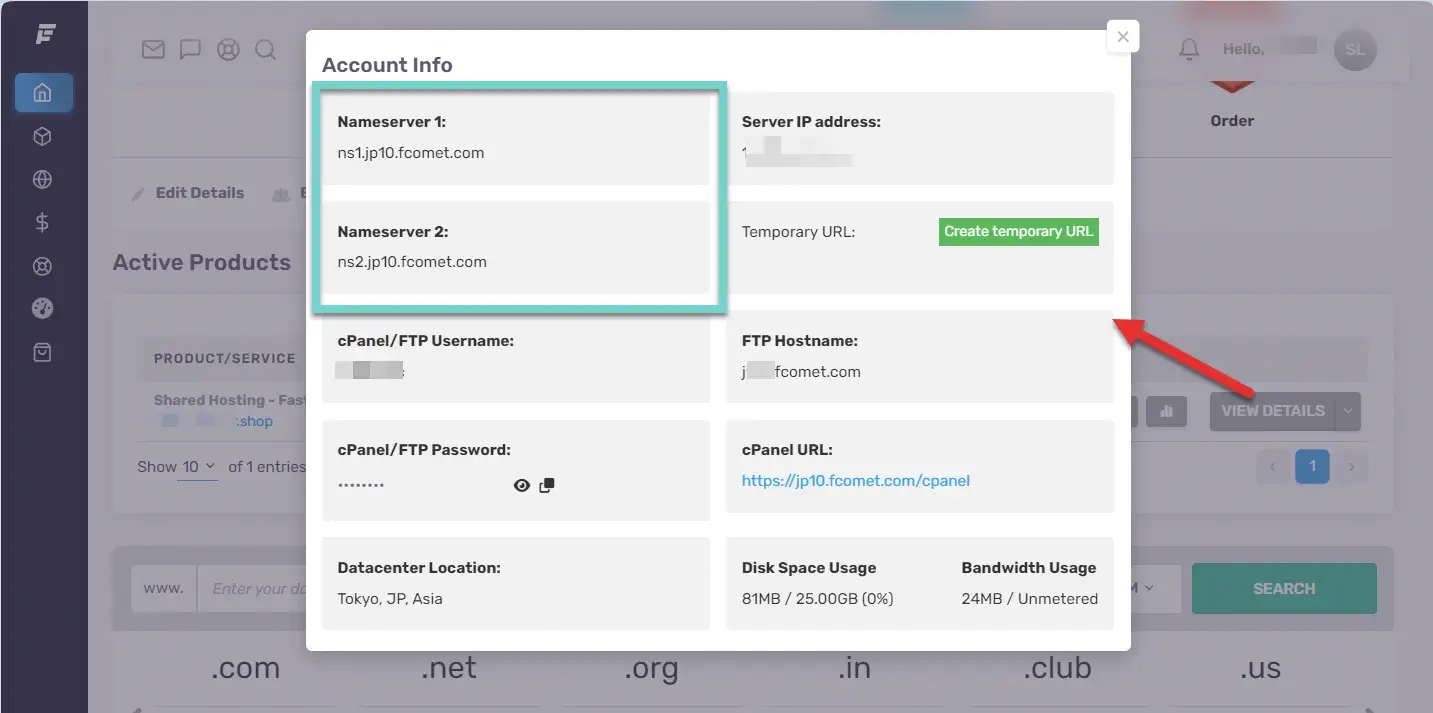
Namesever 1과 ネームサーバー2の値をメモして、ドメイン登録会社のホームページでドメインのネームサーバーを変更するようにします。 ネームサーバーの変更方法は、ドメイン登録会社のホームページにログインすれば簡単に確認が可能です。
ネームサーバーの変更方法がわからない場合は、ドメイン登録業者に連絡して案内を受けてください。
SSL証明書のインストール
ドメインのネームサーバーを変更してからXNUMX日後にドメインにSSL証明書をインストールできます。 または、 WordPressをインストールした後にSSL証明書をインストールすることもできます。
You can add the domain and install WordPress on it and after that issue SSL on the domain
However, please do keep in mind that while you are installing WordPress there might be a warning due to the missing SSL certificate.
You can disregard it and proceed with the installation with HTTPS:// protocol since you are going to install SSL after that and the WordPress will autodetect the SSL once it is installed.
SSL証明書をインストールせずに WordPressをインストールすると、インストール中にSSL証明書がないため警告が表示されることがありますが、これを無視してhttps://プロトコルに WordPress インストールを続行できます。 インストール後にSSL証明書をインストールすると、 WordPressで自動的にSSLを検出します。
SSL証明書はcPanelからインストールできます。 cPanelにログインして、 SSLで検索し Let's Encryhpt SSL ツールを選択します。
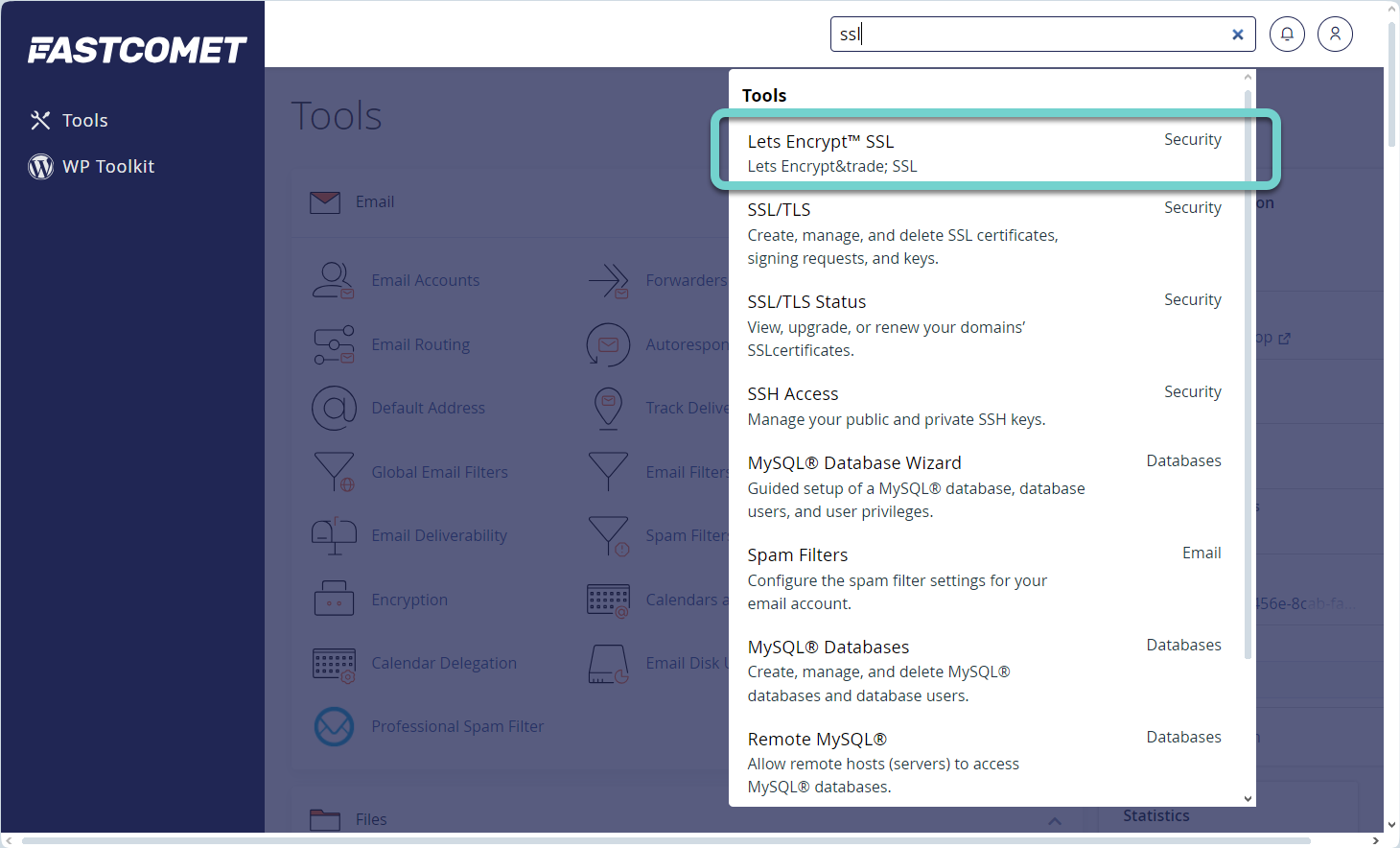
新しい証明書を発行します。 セクションで、そのドメインの右側に 問題 ボタンをクリックしてSSL証明書をインストールします。
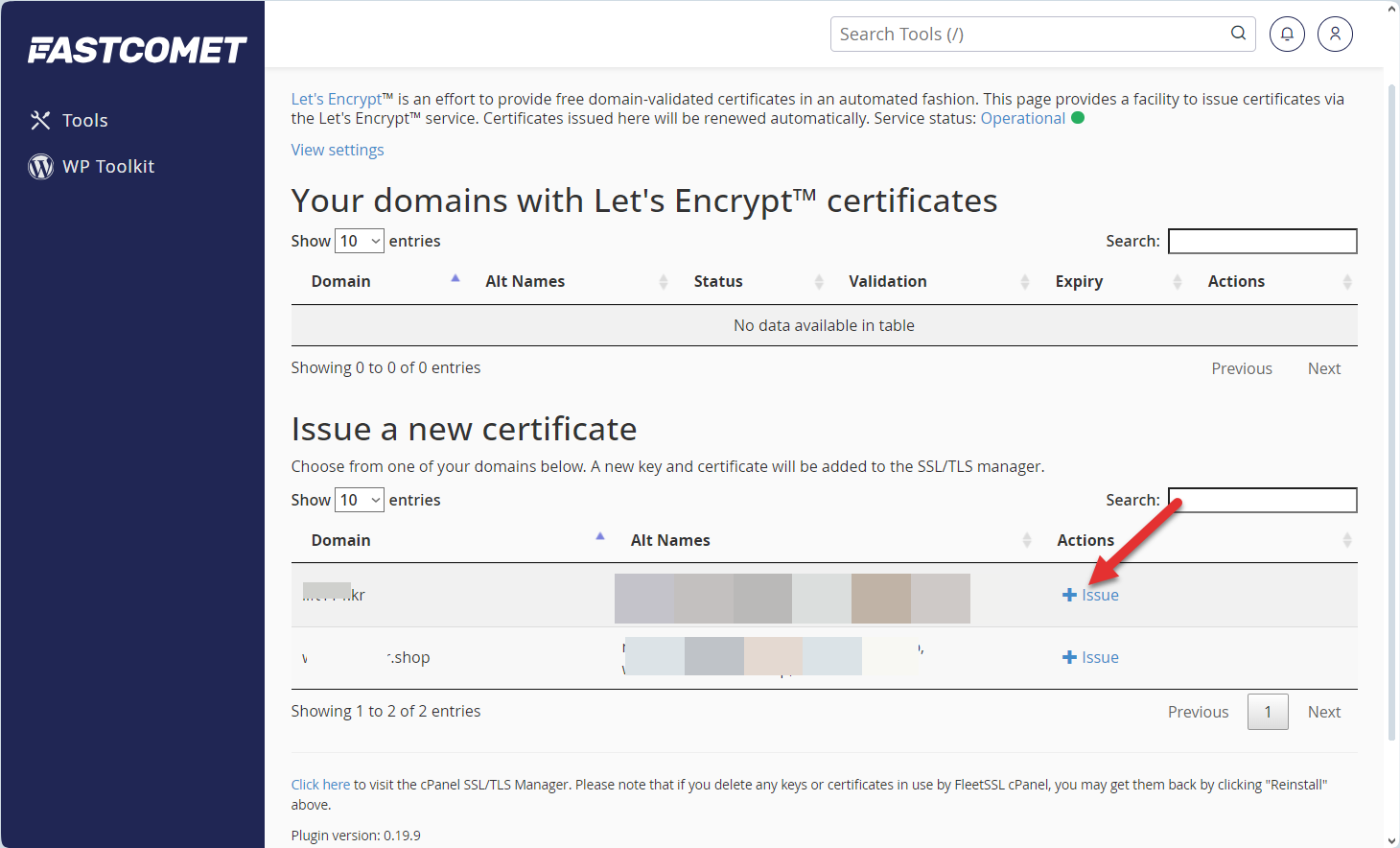
次のような画面が表示されたら 問題 ボタンをクリックします。
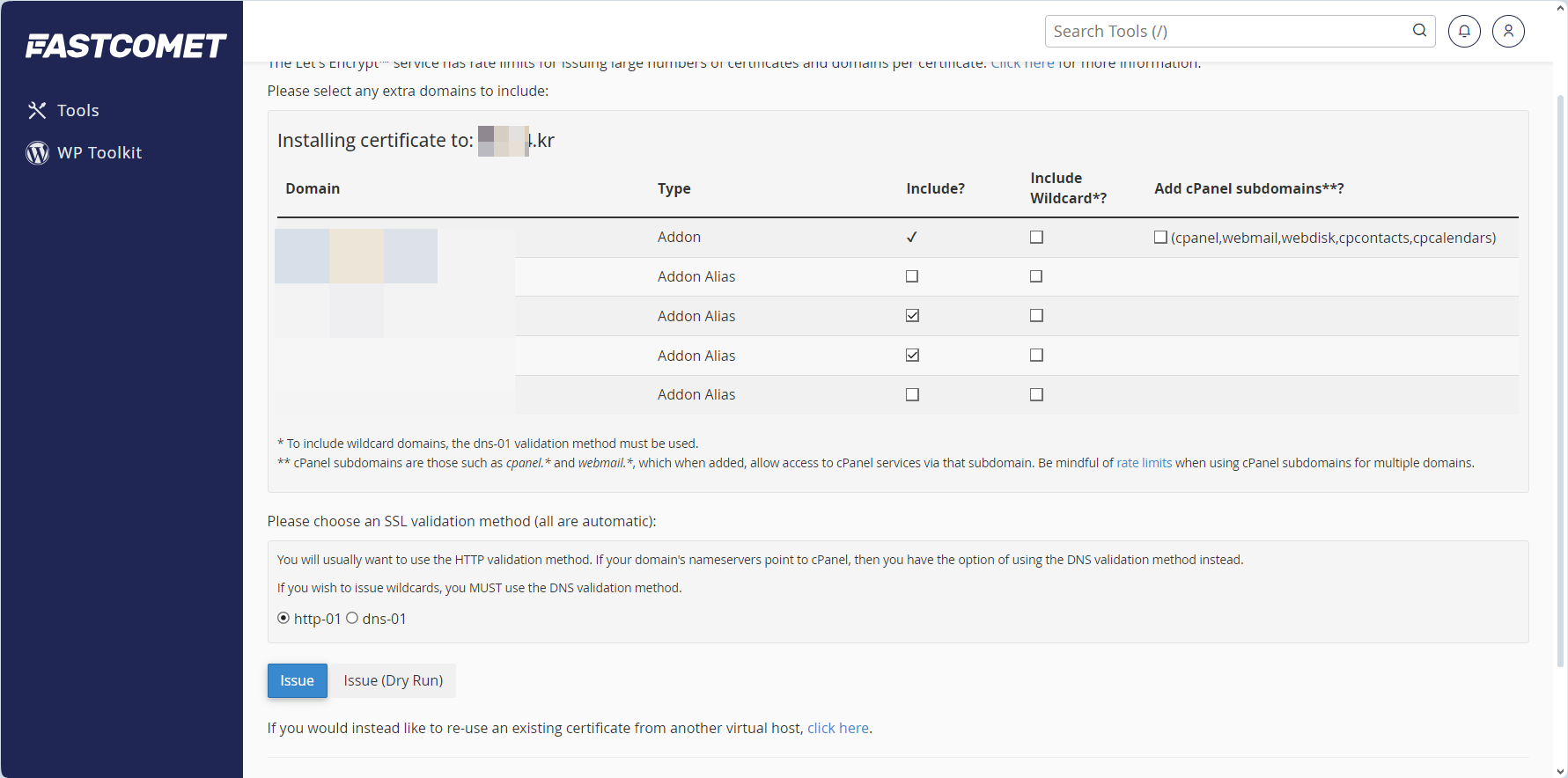
SSL証明書のインストールが開始されます。 Let's Encrypt SSL無料証明書のインストールが完了すると、次の画面が表示されます。
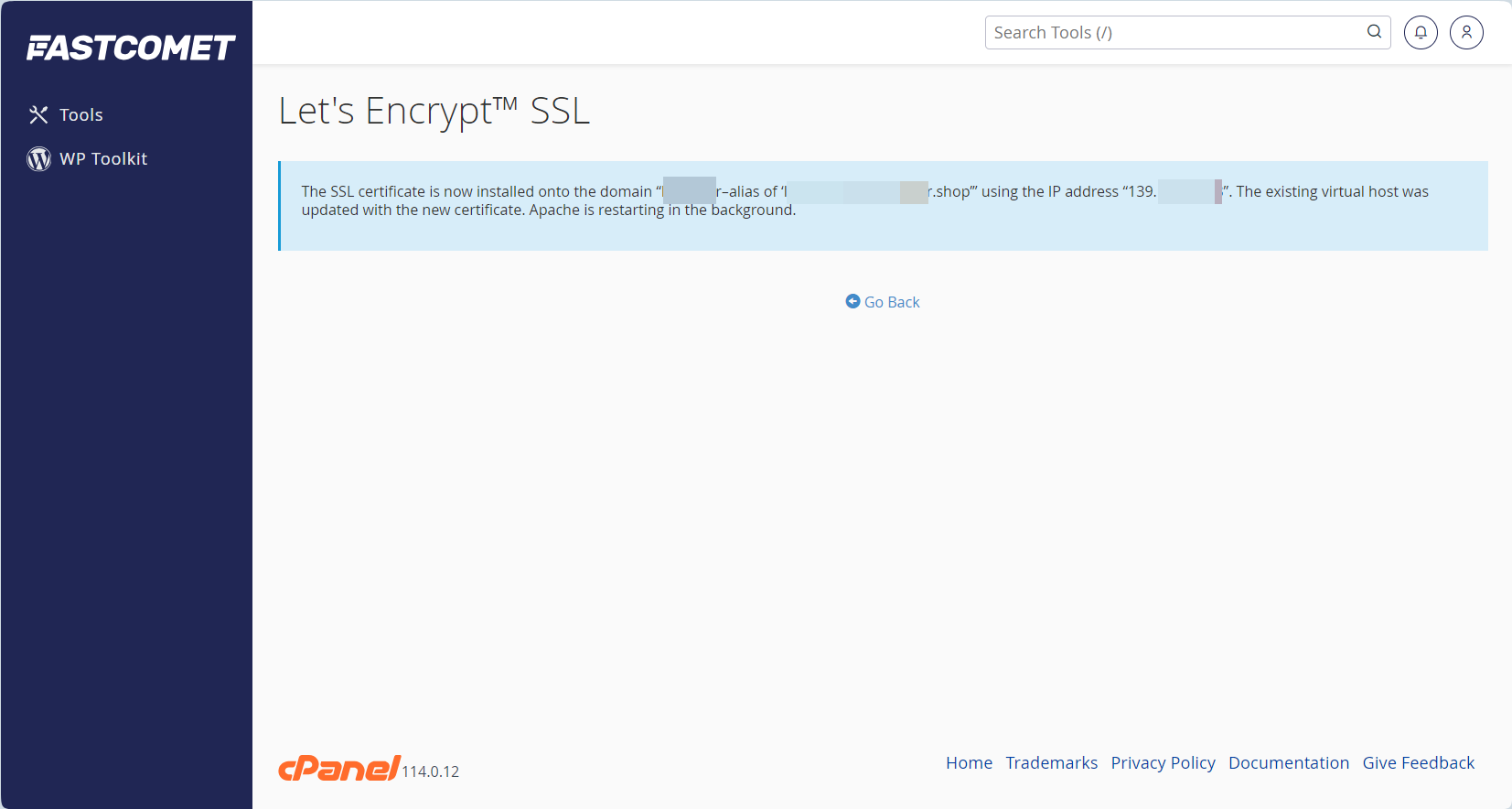
ドメインに WordPress インストールする
追加されたドメインに WordPress(または GNUBOARD 他のCMS)をインストールすることができます。 cPanelにログインして installを検索して Softaculous Apps Installerツールを選択します。
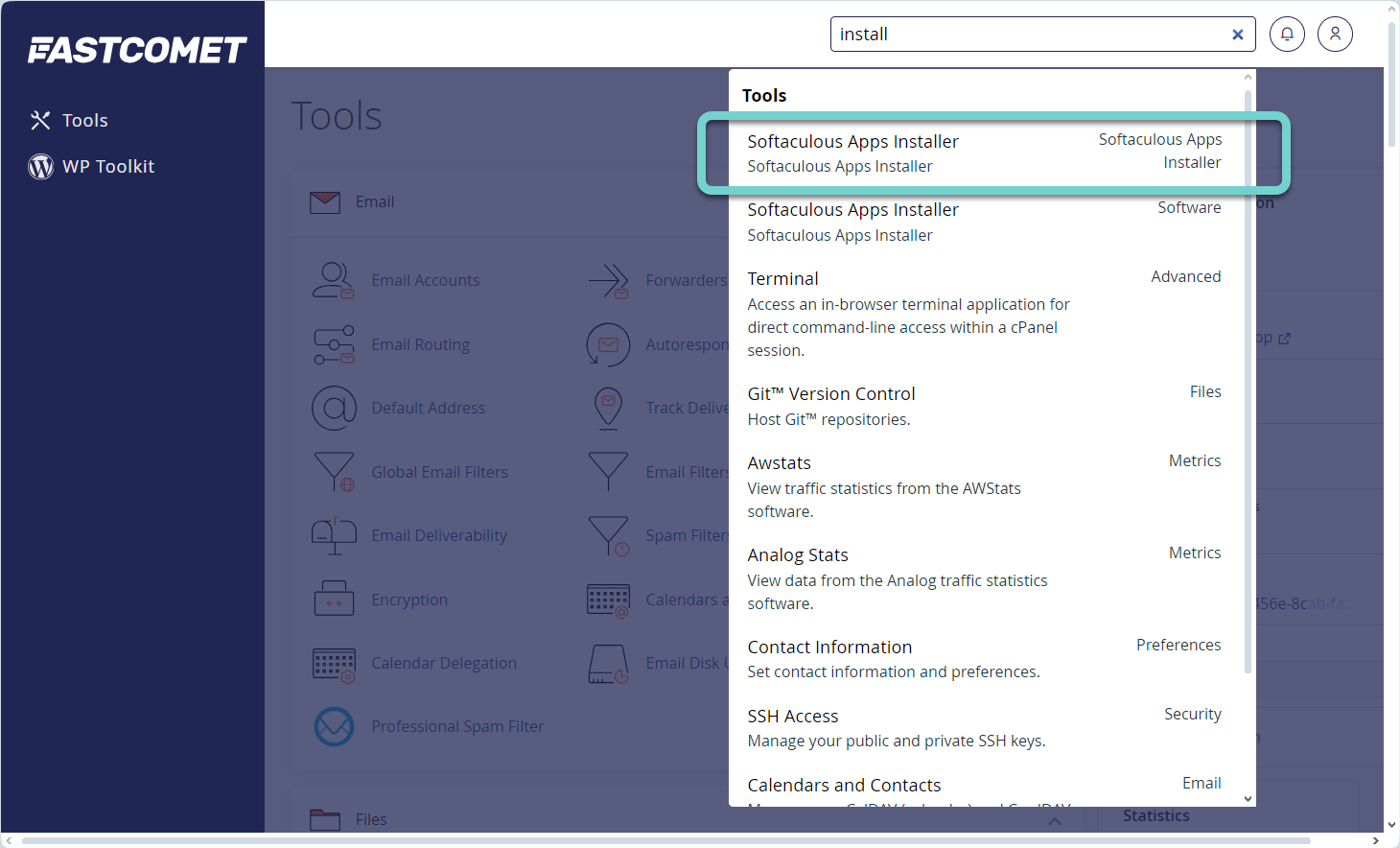
ソフトウェアインストール画面で WordPressを選択します。 インストールを開始する ボタンをクリックします。
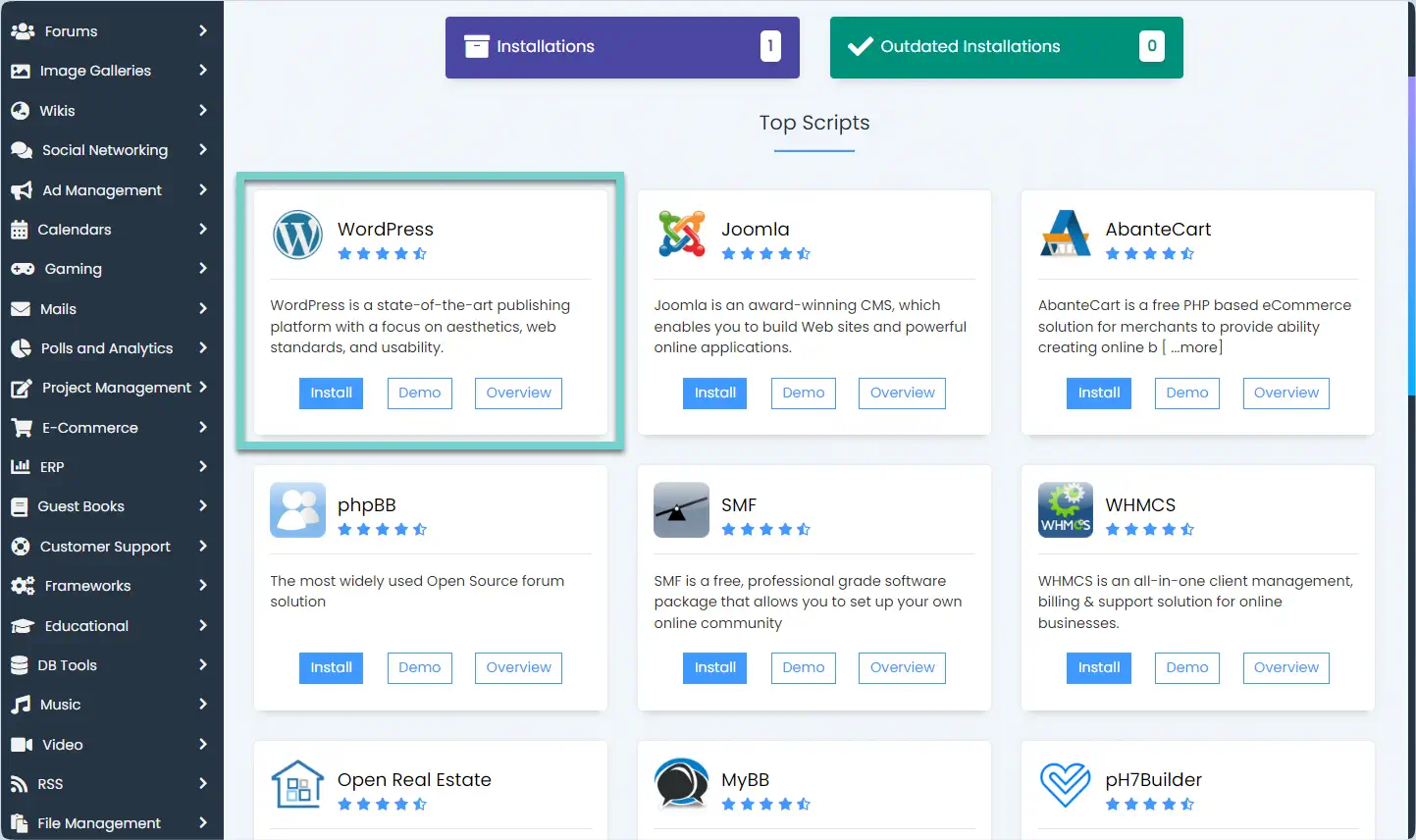
ドメインを選択して必要な情報を入力します。
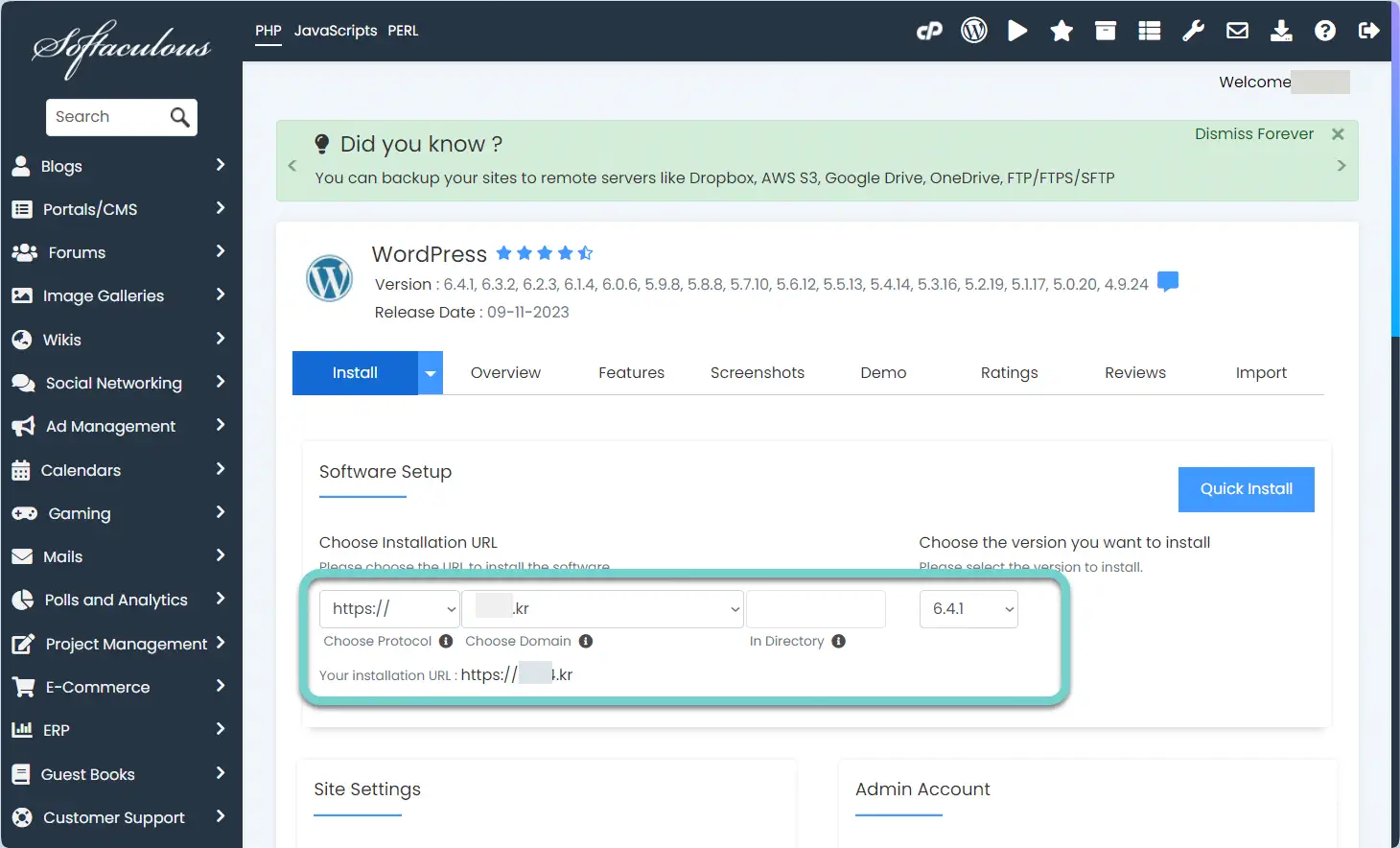
プロトコルは https://を選択して、 ディレクトリ内には何も入力しないでください。 サブディレクトリにインストールする場合は、サブディレクトリ名を入力します。
例えば、 https://example.com/shop サブフォルダに WordPressをインストールするには、 ディレクトリ内에 ショップを入力します。
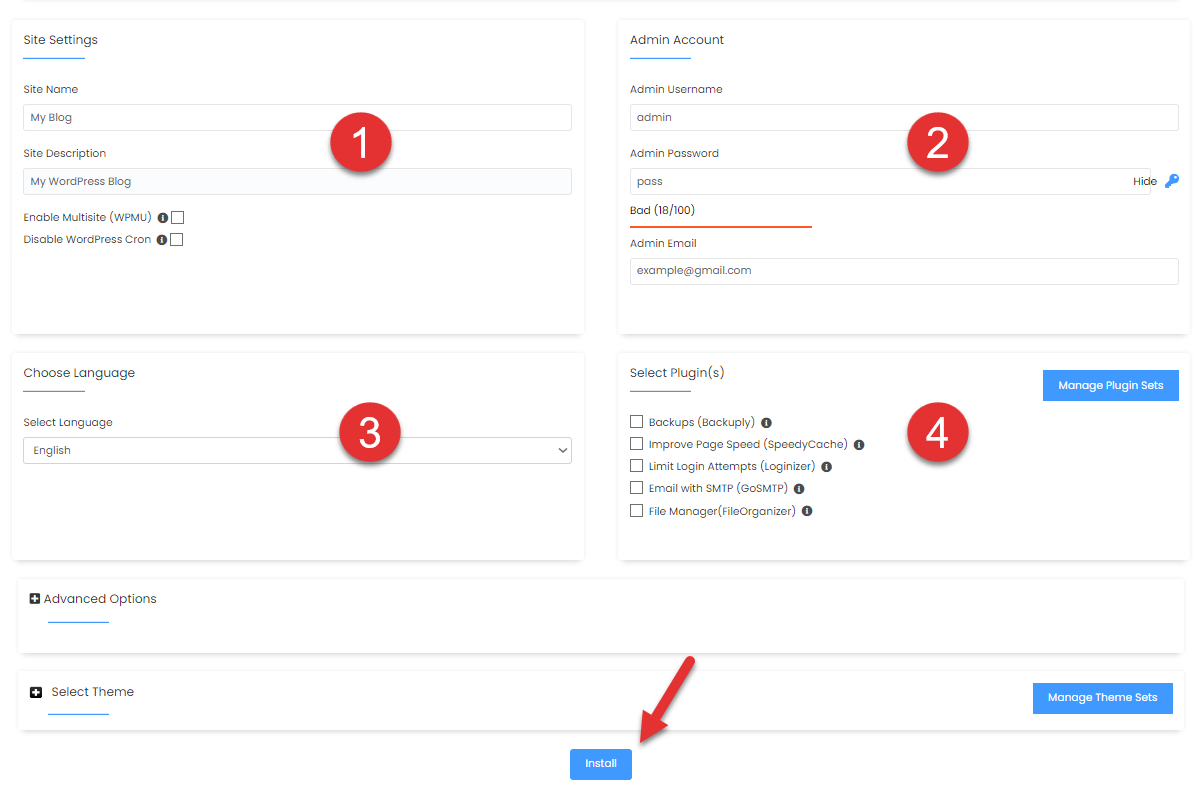
必要な情報を入力してください。
- サイト名と説明を記入してください。 インストール後に修正が可能です。
- 管理者アカウント情報を入力します。 管理者IDにはadminまたはドメイン名(ドメイン名がexample.comの場合はexample)を使用しないようにし、パスワードを強く設定します。
- サイトの言語を選択してください。 韓国語の場合はKoreanを選択してください。 デフォルト設定はEnglishです。
- WordPress インストール時に一部のプラグインを事前にインストールできます。 必要なプラグインがあれば選択します。
データベース名やテーブルプレフィックスを変更したい場合 高度なオプション セクションで変更できます。
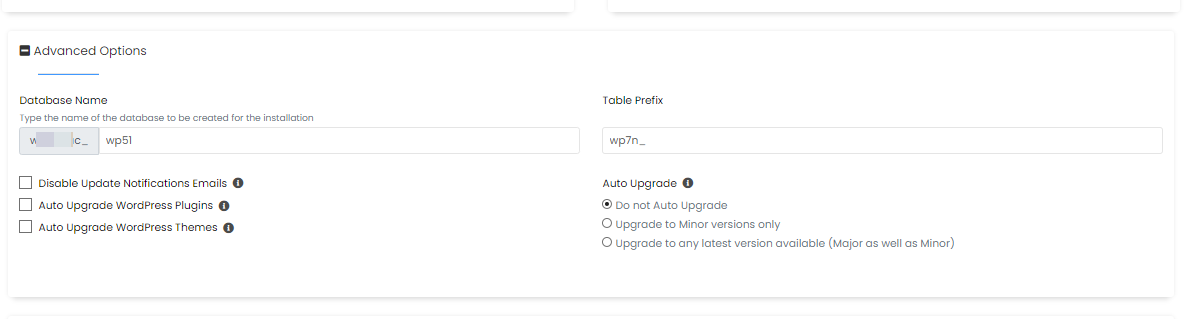
さらに、いくつかのオプションを選択できます。
- Disable Update Notifications Emails - アップデート通知メールを無効にする
- 自動アップグレード WordPress PluginS - WordPress プラグインの自動アップグレード
- 自動アップグレード WordPress ThemeS - WordPress テーマの自動アップグレード
- Auto Upgrade (自動アップグレード)
- Do not Auto Upgrade: 自動アップグレードしない
- Upgrade to Minor versions only: マイナーバージョンのみアップグレード
- Upgrade to any latest version available (Major as well as Minor): 最新バージョンがある場合は最新バージョンにアップグレード (マイナーバージョンだけでなくメジャーバージョンも含む)
下段の インストールを開始する ボタンをクリックすると、 WordPress インストールが始まります。
インストールが完了したら WordPress 住所、管理者URLなどが表示されます。
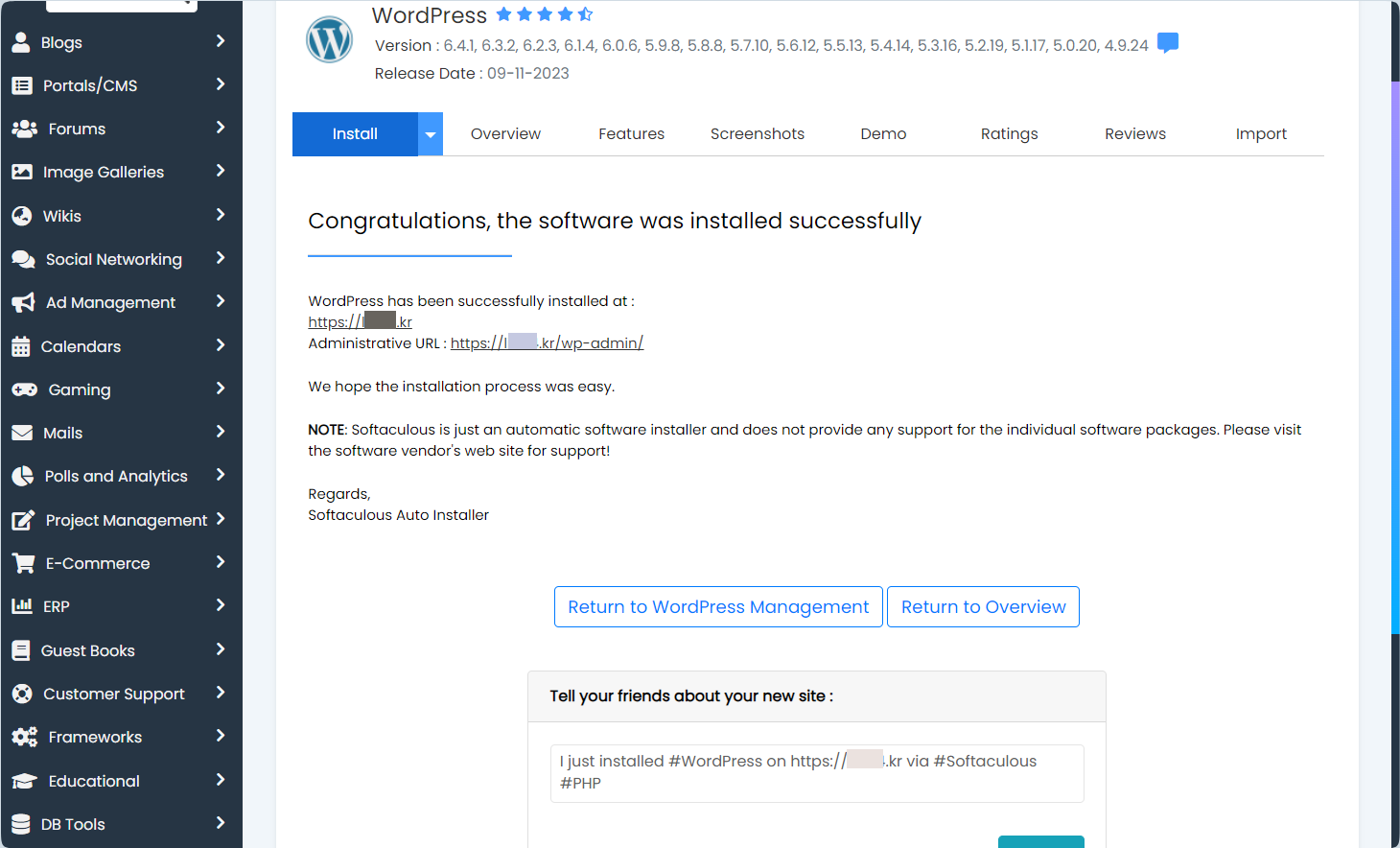
WordPress 管理者 URL は https://example.com/wp-admin です。 管理者URLにアクセスし、インストール中に入力した管理者情報(管理者ユーザー名とパスワード)を入力すると、 WordPress サイトの管理者ページにログインします。

コメントを残す