ExcelファイルをTMXファイルに変換し、Wordfastからのインポートする方法です。 この方法は、SDL Tradosや他のTM(翻訳メモリ)ツールでも使用可能です。 TMX形式が標準であるからです。
まず、最初の列はSource言語、XNUMX番目の列はTarget言語項目を含むExcel文書を準備します。 Excel文書で「名前を付けて保存(Save As)「をクリックしてから」テキスト(タブ区切り)「(Tab delimited text file)として保存します。
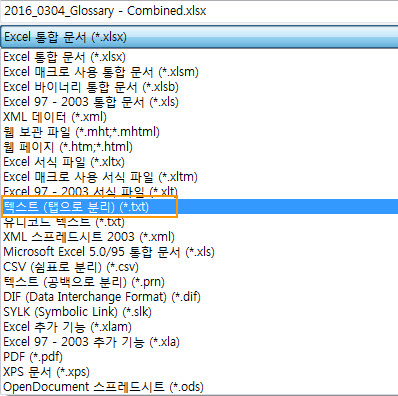
ApSIC Xbenchを実行します。 Xbenchの詳細については、こちらを参照してください。 無料版をダウンロードしてインストールしてください。
Project> Newを押します。
表示される画面で「追加...「を押します。
Tab-delimited Text Fileを選択します。
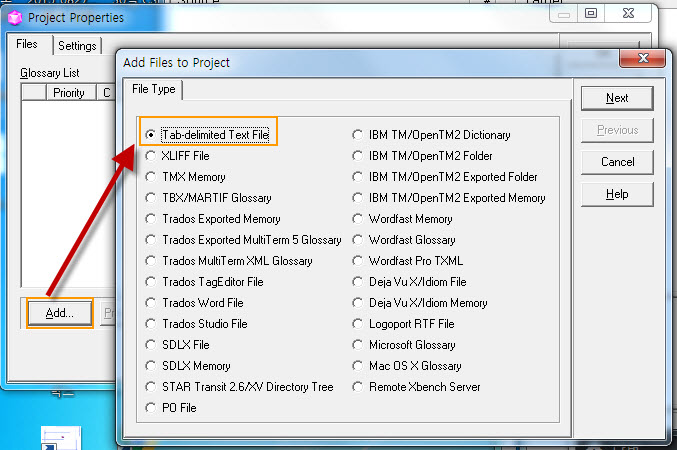
Nextを押します。
"Add Files to Project「画面から」Add File...「を選択します。
上記の保存されたタブ区切りのテキストファイルを選択します。
少し待ってから」Next「を押します。
OKを押します。
또 OKを押します。 今ApSIC Xbenchのメイン画面が表示されます。
Project> Information メニューを選択すると、先ほどロードしたファイルが正しく処理された確認することができます。 Total Itemsにロードされた数が表示されます。
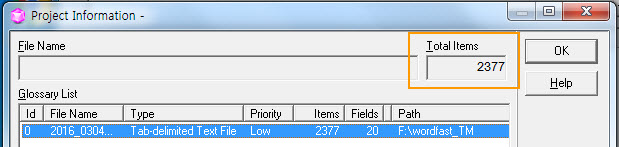
今 Tools> Export Itemsを押します。
Export Items ウィンドウが表示さ以下の同様設定します。
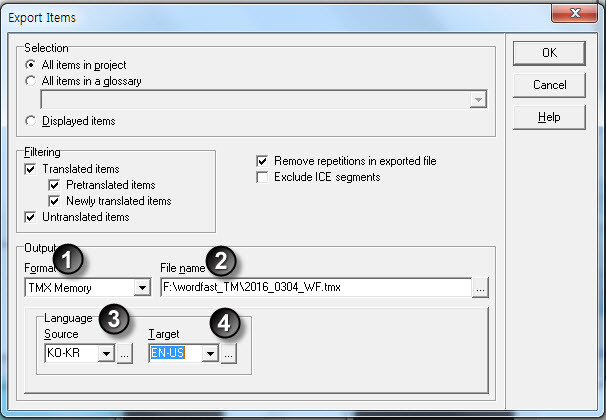
(1)は、 TMX Memoryに設定し、(2)に横の「...」を押して保存するファイルの名前を指定します。 (3) はソース言語、(4) はターゲット言語を指定します。 言語に合わせて適宜指定します。
OKをクリックすると、TMXファイルとして保存されます。
今WordfastからTMXに保存されたファイルをImportする必要があります。 (Tradosや他のCATツールでも同様です。)
Tradosの場合、新しいTMを作成した後Importする形式であるが、Wordfastは直接TMXを接続することができます。
Wordfast Proを実行して Translation Memory> New / Select TMを選択します。
その後、 TM List 画面が出ます。 右側にある」Add TM「をクリックします。
Add TM 画面が出たらTMXファイルを指定して Source Language와 Target Languageを指定します。 (以下では、原語が韓国語で、目的語が英語で指定されています。)
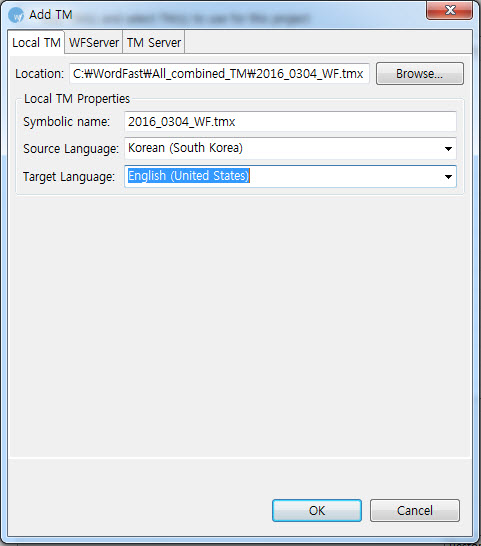
OKを押すと、TMXが再構成(Reorganize)されてTMが接続されます。
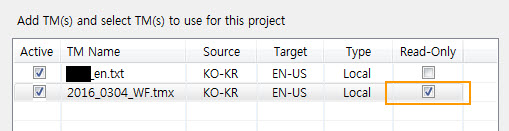
必要に応じて読み取り専用(Ready-Only)モードで使用するように設定することができます。 TMを更新しないようにするには、この方法がお勧めです。
以上では、ExcelファイルをTMに変換してWordfast Proに接続する方法を説明しました。

コメントを残す