WordPress サイトのカスタマイズのプレビュー画面が表示されず、空白の画面が表示されたり正常に動作しない場合がまれにあります。 WordPress ユーザー定義のページにエラーが発生した場合の解決方法について説明します。
WordPress ユーザー定義の画面が表示されない問題の解決方法
WordPressから ルックス>カスタマイズに接続してテーマのオプションを指定することができます。 Avada, Enfold, Newspaper などいくつかの有料テーマは、別のテーマのオプションメニューからテーマ関連のオプションを指定することができますが、ほとんどのテーマは カスタマイズする ページのテーマに関連のオプションが提供されます。
2015年、 WordPressは、テーマ開発者が「カスタマイズ」を介してテーマオプションを提供するように変更しました(」This week's meeting: Important information regarding theme options and the customizer注)。その後、ほとんどのテーマ開発者はテーマオプション設定をカスタマイズするセクションに移動しましたが、一部の有料テーマではまだ独自のメニューからテーマオプションを提供しています。
ユーザー定義のプレビュー画面が表示されない問題を訴えるユーザーがよくあります。
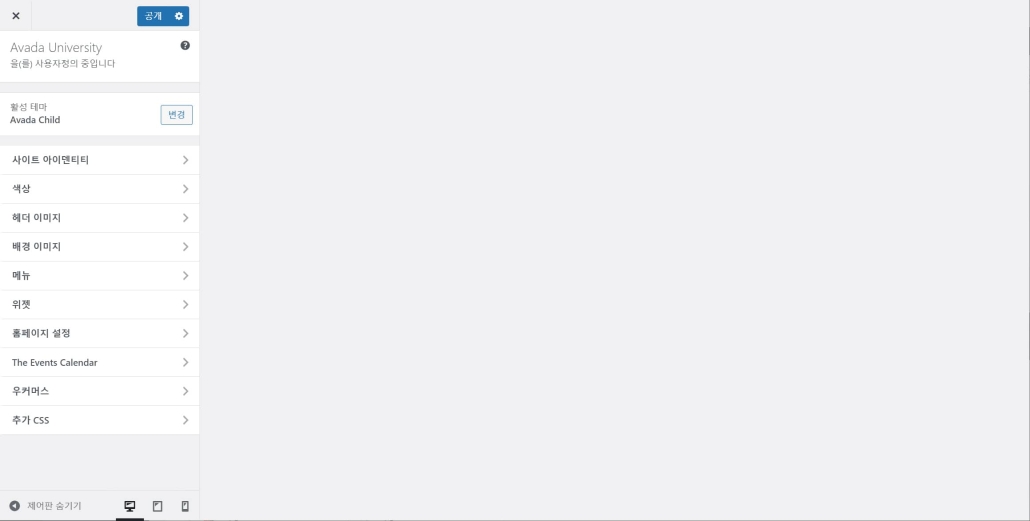
このような問題は、さまざまな理由で発生する可能性があります。 下で提示する内容を一つずつチェックしてください。
ブラウザの問題
ブラウザため、これらの問題が発生する可能性があります。 まず、ブラウザのキャッシュを削除してみてください。
それでも問題が解決しない場合、他のブラウザでの管理者にページにログインして、ユーザー定義のプレビューが正常に動作していることを確認してください。
特にMacオペレーティングシステムのSafariブラウザで問題が発生する場合がよくあります。 また、我が国の場合、 Naverのワイルブラウザを使用している場合にも問題が発生する可能性があります。 ワイルブラウザはなるべく避けることを考慮してください。
Chromeブラウザでテストしてみ、問題が解決しない場合、Firefoxブラウザで変えテストしてみてください。 また、他の人のコンピュータでもテストすることができます。 まれに、私のコンピュータでのみ問題が発生したりします。 Chromeブラウザでは、エクステンションのための問題が発生する可能性があります。
マックのSafariと Naver ワイルブラウザでたまにエラーが発生します。 Google Chromeブラウザを使用すると、エラーが発生する可能性が低くなります。 他のブラウザでは、問題ありませんが、Google Chromeブラウザでエラーが発生した場合エクステンション(拡張機能)が原因であることがあります。
サーバーのメモリの問題
最近出てくる WordPress テーマやプラグイン(例: Elementor)は多くのリソースを必要とするかもしれません。 このため、PHPのメモリ制限サイズが小さいと、予期しないエラーが発生する可能性があります。 たとえば、メモリ制限サイズが足りない場合 エレメンページビルダーでページの編集をしようとするとエラーが発生することがあります。
ツール>サイト健康>情報]タブ>サーバーセクションでPHP ini設定値を確認することができます。
一部のテーマでは、システムステータスメニューを使用してサイトのPHPメモリサイズなどを表示し、要件を満たしていない項目についての警告を表示したりします。 例えば、 Avada テーマの場合 Avada >状態 内 WordPress 環境 セクションと サーバー環境 セクションでPHP Memory Limit、PHP Time LimitなどのPHPの設定値を確認することができ、 Avada 要件を満たしていない項目も確認することができます。
PHPのメモリサイズ制限が低い場合は、次記事を参照して、メモリサイズを増やすことができます。
利用のウェブホスティング商品によりPHPのメモリサイズ制限を増やさないことがあります。 メモリのサイズを変更する方法を知らなければ、Webホスティング会社に問い合わせると支援を受けることができます。 多くの場合、この方法で問題が解決されています。
プラグインのクラッシュ
プラグインのクラッシュによってでもこの問題が発生する可能性があります。 プラグイン>インストールされたプラグインに移動して、すべてのプラグインを無効にしてから、 カスタマイズするでプレビューが表示されることを確認してください。
ユーザー定義が正しく動作する場合は、プラグインを一つずつ有効ながら問題を引き起こすプラグインを検索するようにします。 問題を起こすのプラグインを見つけた場合は、そのプラグインを除去し、必要に応じて他の代替プラグインをインストールすることができます。
プラグインは、必要なプラグインをインストールして使用していないプラグイン(無効化され、プラグイン)は、セキュリティのために削除してください。 プラグインを使用すると、機能を簡単に拡張することができますが、一方では、サイトの速度に悪影響を与える可能性があり、競合を起こすこともあるので、プラグインのインストールは、最小化することが望ましい。
サイトの更新
WordPress、テーマ、プラグインは、なるべく最新のバージョンに更新することが望ましい。 アップデートを怠った場合、セキュリティの問題が発生して、サイトがハッキングされたり、悪意のあるコード(マルウェア)に感染することがあります。
WordPress コアとテーマ、プラグインが最新バージョンでない場合は、最新のバージョンにアップデートすると、問題が解決されることもあります。 長い間更新がいない場合 バックアップをした後に更新を進めすることが安全です。
しばらく更新していない状態で、最新のバージョンに更新する場合の考慮事項があります。 PHPのバージョンが低い場合は、最新 WordPressとテーマ、プラグインが動作しない場合があります。 まず、PHPのバージョンを確認するようにします。 現在の最新バージョンを WordPressを円滑に運営するには、PHP 7.3以降のバージョンが望ましい。 (現在の最新バージョンのPHPは8.0です。 PHP 8.0で、いくつかのテーマやプラグインが動作しない可能性がありますが、人気のテーマやプラグインは問題なく動作します。)
最後に、
以上で WordPressでカスタマイズするページのプレビューが動作していない問題が発生した場合の対処方法について説明しました。
上記の手順で問題が解決しない場合は、テーマの販売者にサポートを依頼してください。 また、 ここでサービス(有料)を依頼することもできます。

コメントを残す