WordPressでブロックエディタを使用して書き込みを行う場合は、キーボードショートカットを使用すると、頻繁なマウスの使用による手首トンネル症候群などの症状を予防または軽減するのに役立ちます。
キーボードショートカットの使い方は、次の記事で確認できます。
ビジュアルエディタとコードエディタ間の切り替えショートカット Ctrl+Shift+Alt+Mこれが不便でショートカットを変更する方法がないかどうかに関する質問 Naver カフェに上がってキーボードマッピングを変更する方法を簡単に見てみましょう。
ショートカットのリセットに加えて、繰り返されるタスクをマクロにして単純化することで、作業効率を向上させ、時間と労力を節約することができるので、一度読んでみると明らかに役立ちます。
WordPress キーボードショートカットの変更方法
ブロックエディタキーボードショートカット
ブロックエディタで Shift+Alt+H ショートカットキーを押してキーボードショートカットのリストを確認できます。
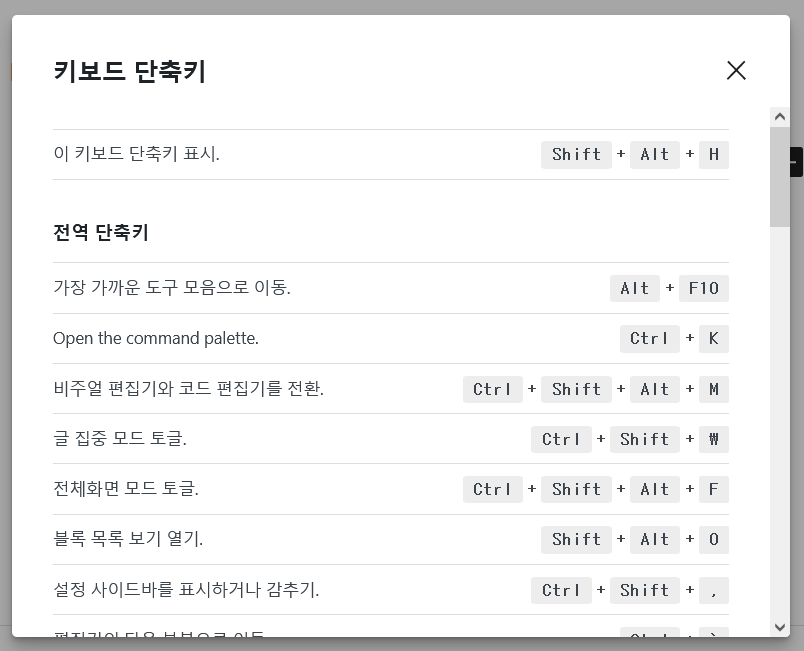
よく使うキーボードショートカットはそれほど多くはありません。私は時々ビジュアルエディタとコードエディタの間の切り替えショートカットを使用する方です。 /ブロック名と入力してブロックを選択するときは、要するようです。
段落ブロックでスラッシュ(/)を押すと、よく使用するブロックが表示されます。
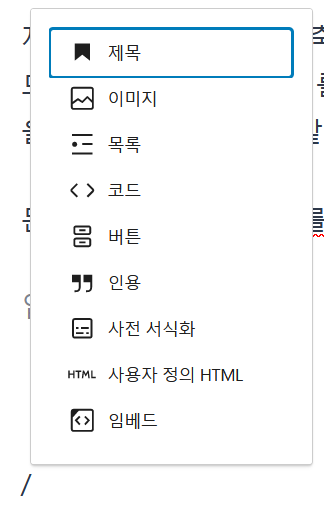
/ブロック名と入力すると、関連ブロックが表示されます。最初の文字だけを入力しても、その文字を含むブロックのリストが表示されます。ブロックが表示されない場合は、最後に点を付けるとうまく機能します(例: /ギャル。).
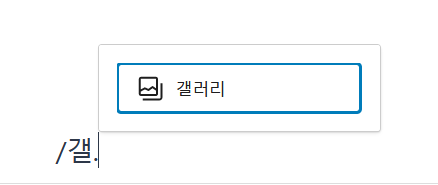
このショートカット(/ブロック名)だけを活用しても、書き込みが簡単になります。
キーボードショートカットを変更する
ウィンドウでキーボードショートカットを変更するさまざまな方法があります。キーボードマッピング機能を提供するマクロプログラムを使用すると、簡単にキーボードショートカットをオーバーライドできます。
マクロプログラム:PowerToy、AutoHotkey
MSはWindows PCに有用なユーティリティを結んだソフトウェアである「PowerToys」を無料で提供しています。 PowerToyのユーティリティ機能のうち、「キーボードマネージャ」を使用すると、キー配列とショートカットをユーザーのニーズに合わせて設定できます。
Googleで「PowerToys」と入力してGitHubからダウンロードできます。
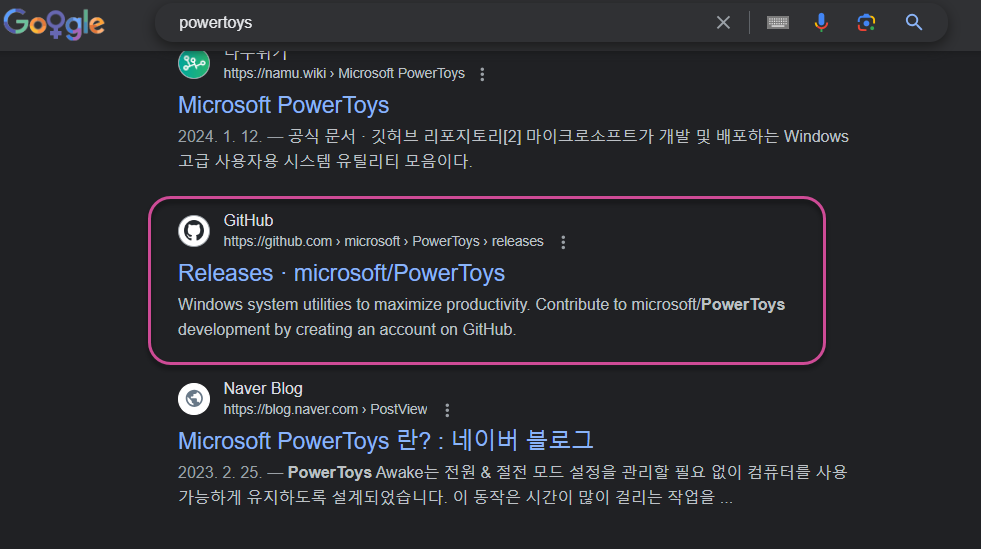
使用方法については、Microsoftの公式文書を確認してください。
- Keyboard Managerユーティリティ (MS公式文書)
私はAutoHotkeyというマクロプログラムを使ってショートカットをオーバーライドしたり、定型句を設定して使っています。定型句を簡単に設定したい場合は、BeefTextと呼ばれるプログラムを使用すると非常に便利です。 (うまく活用すれば、繰り返す入力作業を大幅に減らし、業務効率を高めることができます。)
Googleで AutoHotkeyをを検索して公式サイトからダウンロードしてインストールできます。 PowerToysはインストールファイルが250MBに達するのに十分な大きさですが、AutoHotkeyはインストールファイルサイズが2.9MBと非常に軽いです。
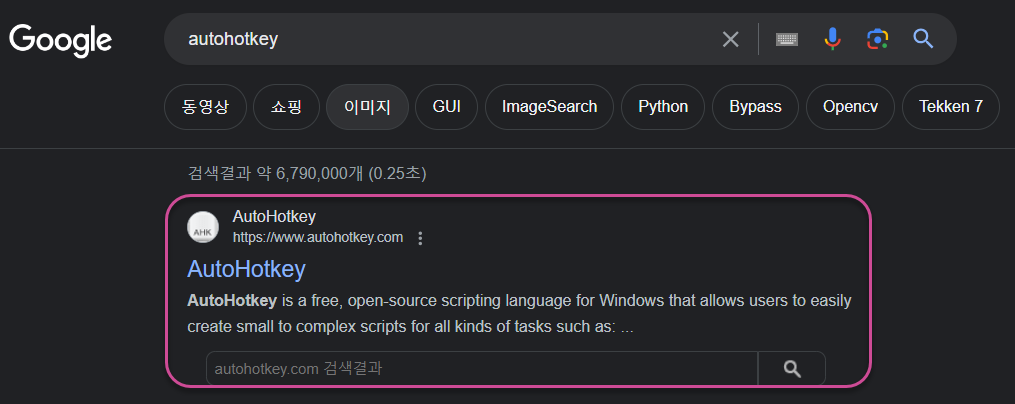
初心者には不便に思えるかもしれませんが、定型句を指定したりキーボードショートカットをリセットしたりするコードをテキストファイルに入力した後にファイル名を ああ 拡張子に変更して実行します。ウィンドウの起動時に実行されるようにすれば便利です。
- ahkファイルをテキストエディタにします。
- キーボードマッピング、マクロ操作などのコードを追加します。
- ahkファイルを実行します。 (Windows起動プログラムにこのファイルを登録すると、システムが起動するたびに自動的に実行されるので便利です。)
私は英語を入力するときに頻繁にタイプミスの単語を定型句に指定して自動的に校正されるようにして使用しています。例えば、 TEHを間違って入力すると自動的に に変換されます。
AutoHotkey では、次の簡単なコードを使用して、誤って入力された文字を変換できます。
::teh::the英語でタイピングを頻繁に行う場合、誤字を自動的に修正するようにしたい場合」マクロで医学用語を簡単に検索する方法「記事の「自動誤字修正(間違った英語の単語リスト)」の部分に示されているコードを使用できます。
AutoHotkeyを使用してキーボードショートカットをリセットする
ここでは、Visual EditorとCode Editorの切り替えキーボードショートカットです。 Ctrl+Shift+Alt+M을 Ctrl+Alt+Mに変更する方法を見てみましょう。
AutoHotkeyをインストールしたら、テキストエディタを開き、次のコードを入力します。
;====코드 편집기 단축키 Ctrl+Alt+M ====
^!M::Send, ^+!M ;Ctrl Alt M - 코드 편집기와 비주얼 편집기 전환上記のコードでは、セミコロン(;)はコメントを処理するときに使用されます。 ;後半のフレーズは参考用に追加されたものです。
| 키 | 構文 |
|---|---|
| 他の | ! |
| Ctrlキー | ^ |
| シフト | + |
| Win ロゴ (Winkey) | # |
コードを入力した場合は、 ああ 拡張子として保存します(例:keyboard.ahk)。今このファイルを実行すると Ctrl+Alt+M ショートカットを押すと Ctrl+Shift+Alt+M ショートカットにマッピングされると、ビジュアルエディタとコードエディタが切り替わります。
Windowsスタートアッププログラムにこのファイルを登録すると、ウィンドウが起動するたびに実行されます。
ショートカットを設定するときは、ウィンドウや特定のプログラムで使用されるショートカットと重複しないようにすることをお勧めします。重複しても頻繁に使用しないショートカットを置き換えることも可能です。
AutoHotkeyを活用してさまざまなタスクを自動化する
AutoHotkeyを少し身につけると、無頓着に活用できます。
英語の単語 次の辞書で検索
たとえば、次のコードを追加する場合は単語を選択します Ctrl+Shift+D ホットキーを押すと、次の辞書から単語が検索されます。
;===== 다음 사전 ====
^+d::
{
Send, ^c
Sleep 50
run chrome.exe -new https://small.dic.daum.net/search.do?q=%clipboard%
}
return
;Googleで選択したフレーズをすぐに検索する
次のコードを使用すると、 Ctrl + Shift + 1 ショートカットを押すと、そのフレーズをGoogleですぐに検索できます。私はこの機能を便利に活用しています。このコードが機能するには、Chromeブラウザがインストールされている必要があります。
;===== 구글 검색 ====
^+1:: ; change to preferred hotkey
clip := clipboard
send, ^c
url := "https://www.google.com/search?q="
is_it_an_url := SubStr(clipboard, 1 , 8)
if (is_it_an_url = "https://") { ; if it starts with "https://" go to, rather than search in google search
run, %clipboard%
}
else { ;search using google search
joined_url = %url%%clipboard%
run, %joined_url%
}
clipboard := clip ;put the last copied thing back in the clipboard
returnMS Word、MS Excel実行ショートカット
そして、次のようなコードを使用すると、 Alt + W ショートカットでMS Wordプログラムを実行できます。
;=== MS Word 실행 ==
!w::
oWord := ComObjCreate("Word.Application")
oWord.Documents.Add
oWord.Visible := 1
oWord.Activate
return
;同様の方法で次のコードを追加すると、MS Excelプログラムのショートカット(ここでは Alt + E)で実行できます。
;=== MS Excel 실행 ==
!e:: ; Alt+E as the shortcut
oExcel := ComObjCreate("Excel.Application")
oExcel.Workbooks.Add
oExcel.Visible := 1
returnMS WordとMS Excelを自動的に実行するショートカットがあるかもしれません。私は上記のショートカットを設定して使用しています。
Chromeブラウザを起動
ショートカットを使用して Chrome ブラウザをすばやく実行できます。以下のコードを使用してリンクURLを選択し、 Ctrl+Shift+G ショートカットを入力してGoogle Chromeですぐに開くことができます。
(リンクをクリックすると通常ブラウザが実行されますがリンクがかかっていないテキストの場合、コピーした後にブラウザのアドレスウィンドウに貼り付ける必要があります。サイトが開きます。)
;===== 구글 오픈 ====
^+g::
{
Send, ^c
Sleep 50
run chrome.exe %clipboard%
}
return
;次のコードは Ctrl + Shift + S ショートカットを使用して、選択したURLをGoogle Chromeのシークレットモードで開くようにします。
;===== 구글 시크릿 모드 오픈 ====
^+s::
{
Send, ^c
Sleep 50
run chrome.exe -incognito %clipboard%
}
return
こんにちは、以下のショートカットが重複しています。 WordPress ショートカットを使用できませんが、もし解決方法がありますか…?
- Chromeのショートカットctrl + u:現在のページの変更できないHTMLソースコードを表示する
- WordPress ショートカット ctrl+u: 選択テキストの下線を引く
同じ質問を別の記事でくれましたね。ブロックエディタの編集画面内でテキストを選択した状態でCtrl + Uを押すと、正常に機能します。編集画面を離れてCtrl + Uを押すと、Chromeのショートカットとして認識されます。