この記事では、 Cafe24からのデータをバックアップして、アカウントを初期化した後 WordPressをインストールする過程を説明します。
国内で多くのユーザーが利用する Cafe24については呼不号が分かれるようです。 それでも国内ホスティングの中では Cafe24が一番規模が大きく、それでも大丈夫そうです。 個人的には Cafe24と 海外ホスティングを主に利用しています。
以下では、 Cafe24からインストールする方法と手動で WordPressをインストールする方法は、2つに分けて説明します。
Cafe24 サインアップ時 この記事に含まれているリンクをクリックして登録すると、このブログと Naver カフェ 操作に役立つことができます。 WordPressを運営する場合はマジニ WordPress ホスティングを選択すると、SSL証明書が無料で提供されます。
Cafe24でアカウントの初期化と WordPress インストール
DBとデータのバックアップ
アカウント初期化する前に、できるだけデータのバックアップを作成することをお勧めします。 データバックアップ方法は、Duplicatorプラグインを使用すると、他のサイトに移行するときに非常に便利です。 それ以外の場合 Cafe24で提供されるバックアップ機能を使用することができます。 Duplicatorを使用したバックアップ方法は、 ここを参照してください。
DBとデータをバックアップするには、まず、 Cafe24 サイトでログインして 私のサービスの管理を押します。 その後、左にサービスを管理するためのメニューが表示されます。
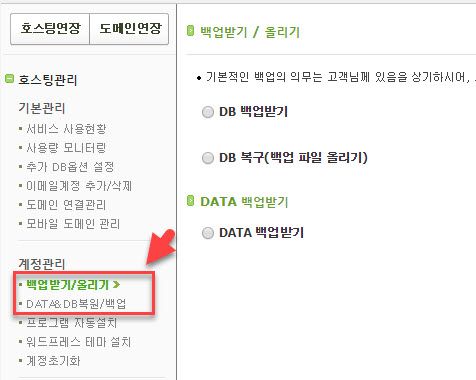
図のように、XNUMXつのバックアップモードがあります。 下にある DATA&DB復元/バックアップ毎日バックアップされたデータをダウンロードすることができます。 特別の操作をしたことがない場合、このメニューを使用してバックアップとなり、今日のサイトで新しい作業をしたことがある場合 バックアップ取得/上げる メニューを使用して、最近のデータをダウンロードしてください。
バックアップ取得/上げる メニューからバックアップをする材料は、 wwwの外部に保存されます。
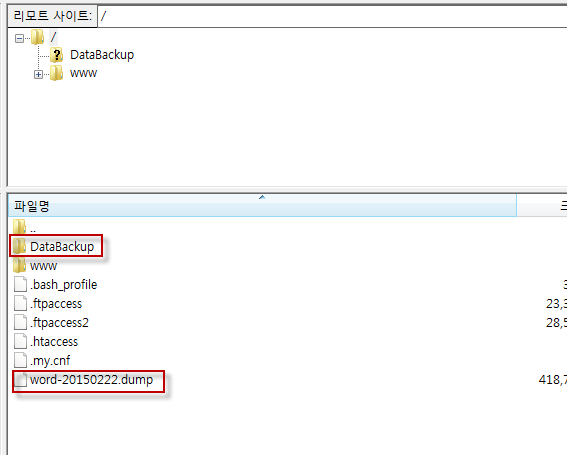
DBは、wwwのすぐ下に格納されたデータはDataBackupフォルダに保存されます。 バックアップしたファイルをローカルコンピュータにダウンロードして保存します。 この作業には、FTPプログラムを使用します。 FTPの使い方は、インターネット上の検索と多く出てくるので省略します。 私は主に Filezillaの(ファイルBugzillaの)を使用している、無料でありながら、基本的な機能を充実して大丈夫なようです。
アカウントの初期化
アカウントの初期化は、DB、データ、またはその両方を最初の新規インストール状態に戻す機能です。 左メニューから「アカウントの初期化「を選択するとアカウント初期化画面に入ります。
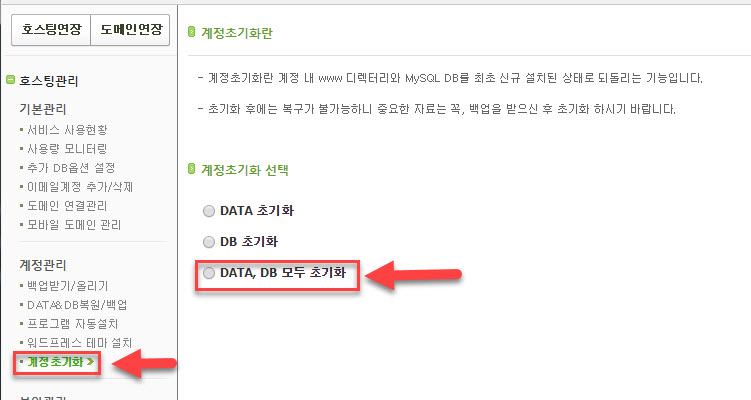
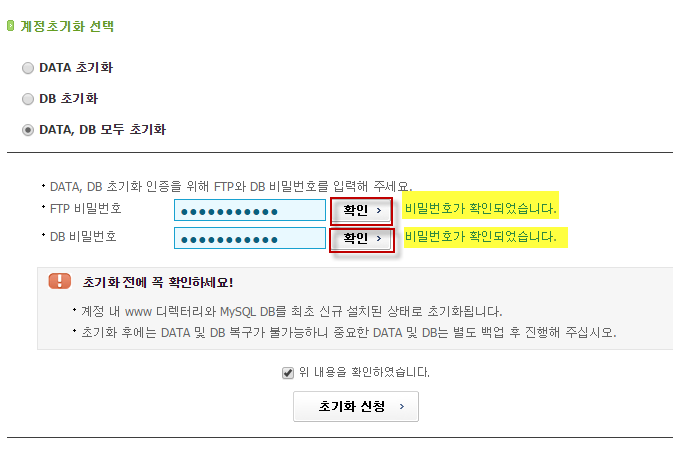
XNUMXつのオプションがあります。 DATA、DBすべて初期化をクリックしてFTPパスワードとDBパスワードを入力した後に 初期化の申請をクリックすると、アカウントが初期化されます。
!!!初期化後はデータやDBのリカバリができないので、重要なデータとDBは必ず別々にバックアップを行ってから進めてください。 データとDBの両方 バックアップしなければ後で回復が可能です!
ここで注意する点は、必ずパスワードの隣の 확인を押して「パスワードが確認されました」というフレーズが表示された後、初期化の申請「それを押す必要があります。そうしないと、パスワードを確認してください」というメッセージが表示されます。
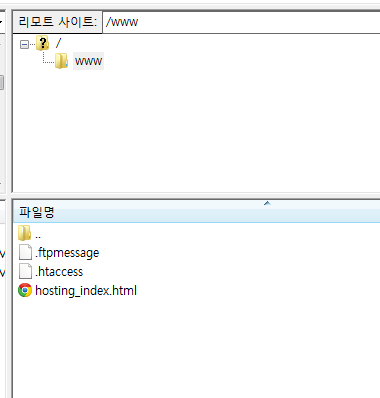
(hosting_index.htmlファイルは削除してください。)
Cafe24から WordPress インストールする(アップデート)
Cafe24で、プログラムの自動インストールを使用して WordPress簡単にインストールできるように支援します。 Cafe24にログインした後私のサービスの管理「 を押して左パネルから アカウント管理 下の「プログラムの自動インストール「を選択します。」WordPress テーマのインストール「を選択してください。)
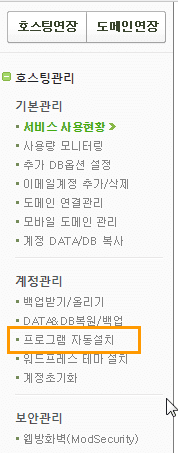
表示される画面で、 WordPress インストールパスを選択します。
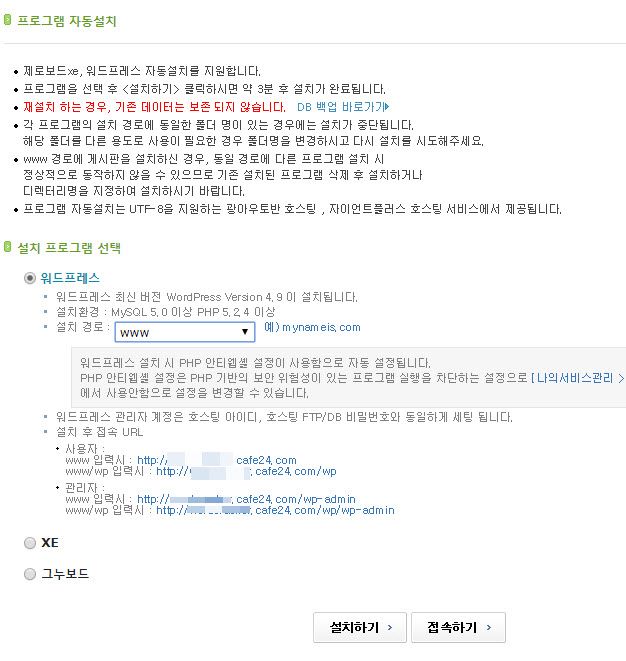
インストールパスは WWW(ルート)や www / wp の中から選択することができます。 二つのうちの何でも選んでも構いません。 ただし、 www / wpを選択した場合 WordPress パスはwww.abc.com/wp形式になります。 この場合、WordPress アドレスの変更にサイトにアクセスしていない問題の解決「文の」WordPress サイトのアドレスをサブフォルダーからrootに変更する」のセクションを参照して変更を加える必要があります。 WordPress サイトが表示されるようにすることができます。
インストールパスを入力したら、一番下の「インストールする「ボタンを押すとインストールが始まります。インストールされている WordPressがあれば、上記で説明した」アカウントの初期化「実行した後 WordPressをインストールすることができます。
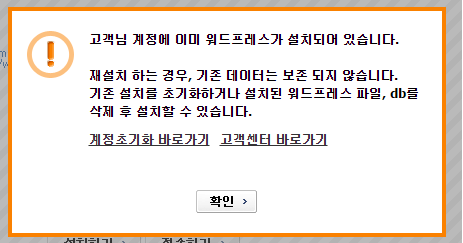
手動で WordPress インストールする
手動 WordPress インストールは、次の手順に従ってインストールできます。 Bluehost、クラウドウェイズ、 Cafe24 など、ほとんどのWebホスティングで自動的に WordPressをインストールするオプションを提供するので、手動で WordPressをインストールする必要性が減っています。 手動でインストールする必要がある場合は、参考にしてください。 (Cafe24の場合、上記のインストールされた手順に従ってインストールしてもされ、このセクションで説明された手順でインストールしてもされます。)
- WordPress ファイルのダウンロード
- 解凍した WordPress ファイルのアップロード
- wp-config.php情報修正
- インストール
- インストール後のタスク
WordPress ファイルのダウンロード
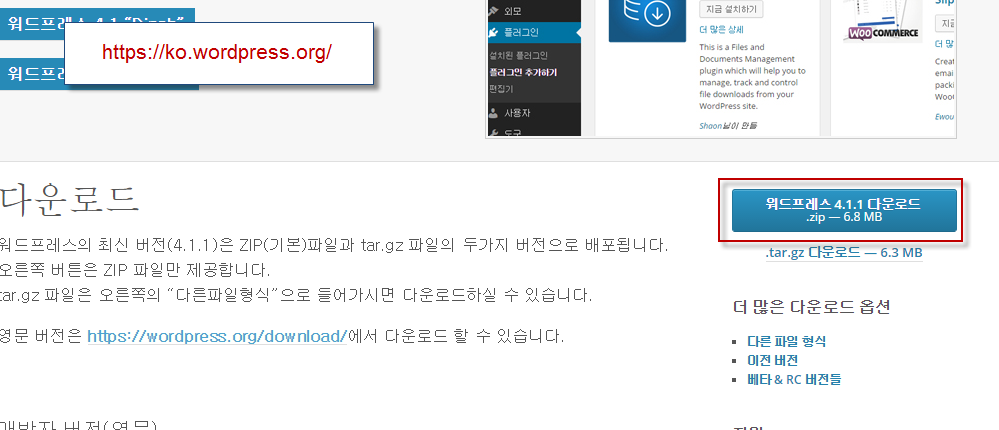
これから本格的に WordPressをインストール試みますか? まず、 WordPress インストールファイルをダウンロードする必要がないでしょう?
日本語版は https://ko.wordpress.org/からダウンロードが可能で、英語版は https://wordpress.org/download/からダウンロードが可能です。 (目的の言語バージョンをダウンロードしてください。言語は、インストール後に変更が可能です。)
解凍した WordPress ファイルのアップロード
ダウンロードしたファイルはzipファイル形式です。 zipファイルを解凍します。 (解凍プログラムには、多くの方々が知っていらっしゃると思いますので、省略します。個人的には 蛍家や 7ジップをお勧めします。)
今すぐ戻ってFTPに接続してだけを抽出したファイルをウェブホスティングサーバーにアップロードします。 (追加: / wwwフォルダの下にアップロードします。)
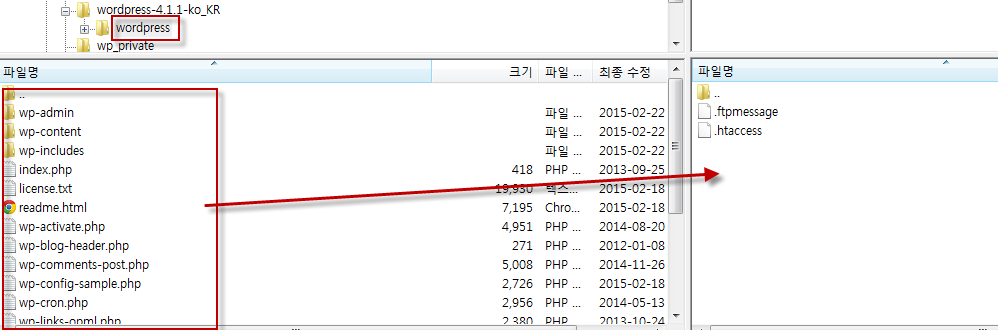
上記のダウンロードした WordPress ファイル(例えば、 wordpress-6.1.1-ko_KR.zip)の圧縮を解凍したフォルダ内にあるすべてのファイルをRootディレクトリ(または必要に応じてサブディレクトリ)にアップロードする必要があります。 例えば、私は wordpress-6.1.1-ko_KR /wordpress フォルダ内のすべてのファイルを アップロードしました。 (そして、wwwディレクトリの下にあるhosting_index.htmlファイルは削除してください。)
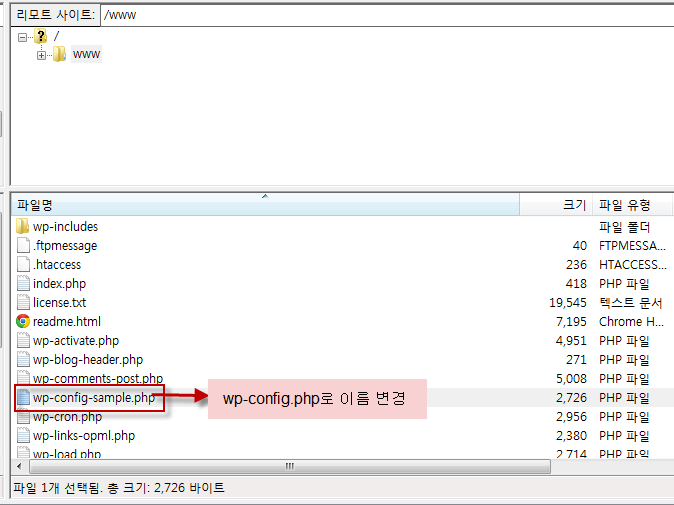
wp-config.php情報修正
(参考までに、このセクションで説明するwp-config-sample.phpファイルの名前の変更操作と、以下に説明するwp-config.phpファイルの変更作業は、 WordPress ファイルをFTPでアップロードする前に、実行もできます。)
ファイルのアップロードが完了したら wp-config-sample.phpファイルの名前をwp-config.phpに変更します。 ファイル名の変更方法は、このファイルをマウスで選択した後、もう一度マウスでクリックすると、名前を変更できるように変わります。 または、右マウスボタンをクリックして「名前の変更」(または「Rename」)などのメニューを選択して変更します。
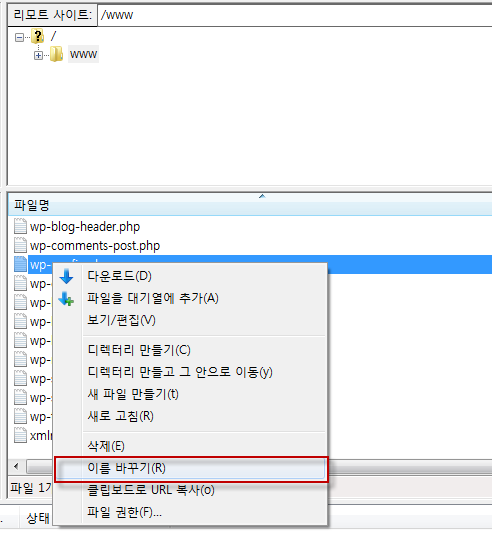
次の作業はwp-config.phpを編集する必要があります。 FTPに接続した状態でwp-config.phpを選択した状態で右マウスボタンを押すと状況メニュー(Context menu)が表示されます。
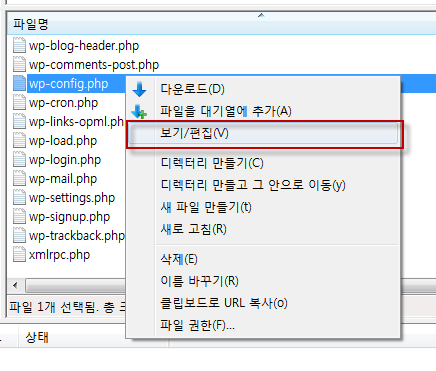
ファイルジラでは、「表示/編集」を選択します。 これにより、編集可能なプログラムでwp-config.phpファイルが実行されます。 多くの場合、メモ帳が実行されます。 (該当するFTPクライアントでエディタプログラムを指定できます。)
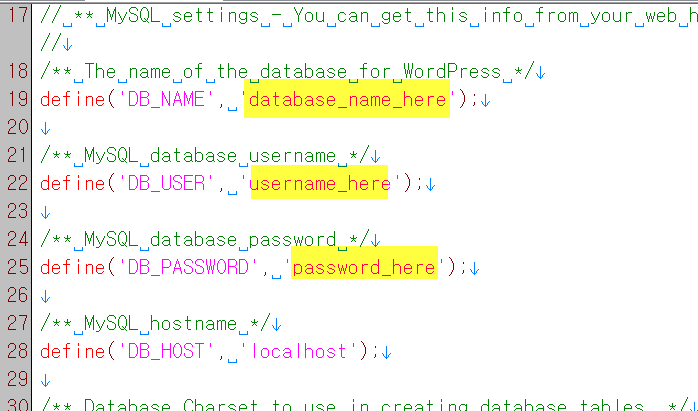
上の図では黄色でハイライトされた部分を修正する必要があります。 そのためには
- DB名
- DBユーザー名
- DBユーザーのパスワード
このXNUMXつの情報が必要になります(この情報は、Webホスティングを申請しつつ、受信メールに記載されているものです)。 情報を変更した後保存し、サーバーにアップロードすると、インストールの準備が完了します。
WordPress インストールする
現在、インターネットブラウザのアドレスバーにウェブサイトのアドレスを入力します(例:www.abc.comやwww.abc.com/wordpress)。 その後、 WordPress インストール画面が表示されます。
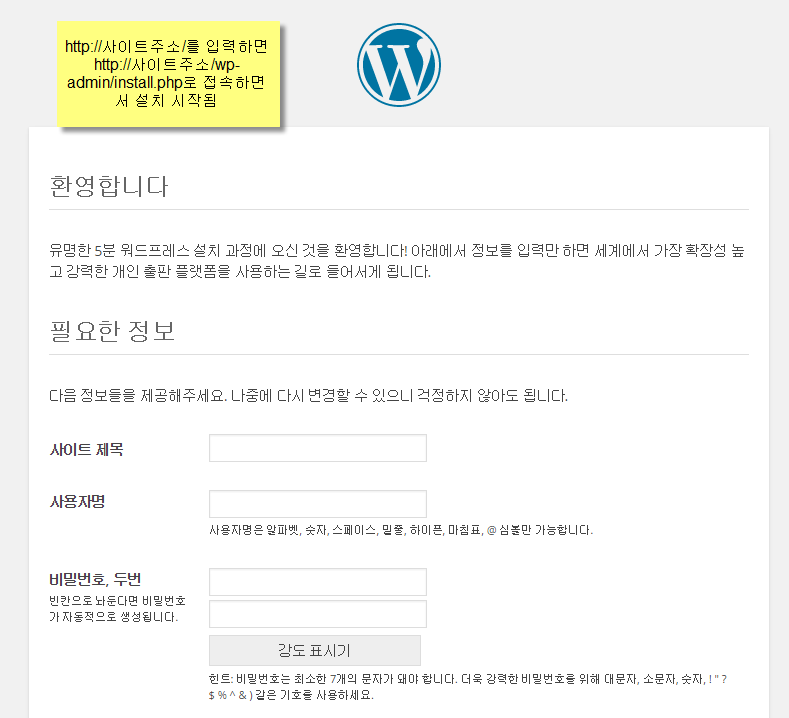
もしインストール画面が出ない場合は、http://サイトのアドレス/wp-admin/install.phpを入力してください。
上の画面では、サイトの情報と管理者の名前とパスワードを入力して、管理者アカウントを作成します。 そして、次のをクリックすると、インストールが完全に完了します。 (もしかしたら データベース接続中にエラーのようなエラーが出るwp-config.phpに入力した情報を確認してください。)
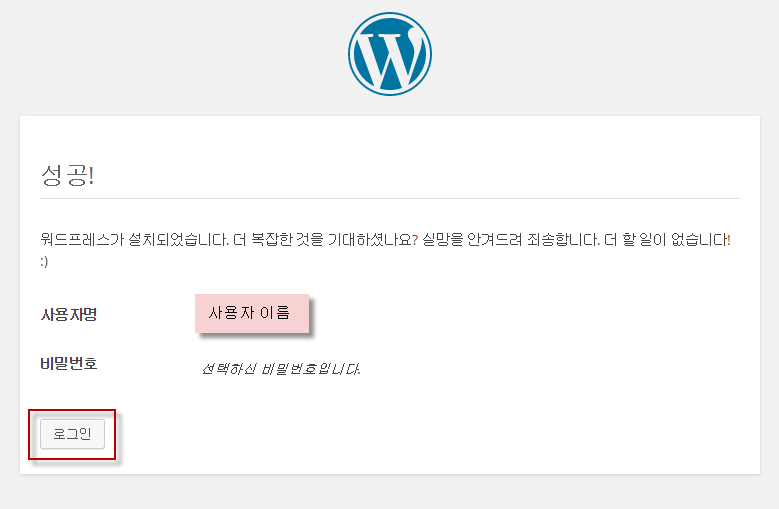
インストール後のタスク
インストールが正常に完了したら、[ログイン]をクリックして管理画面(ダッシュボード/通知板)に入り、必要な作業を行うことができます。 テーマを変更またはインストールし、必要なプラグインを検索してインストールできます。
追加:
インストール後の基本的な作業(テーマ/プラグインのインストール/メニューの作成など)については、「WordPress インストール後の基本的な操作「を参照してください。
最後に、
WordPress インストールは、コンピュータに慣れていないユーザーには、明らかに大きな挑戦であるしかないでしょう。 私も最初は何も知らない状態でむやみにインストールして削除する作業を繰り返していたことが思い出しますね。 インストール作業のためには、ファイルをダウンロードして解凍しFTPで上げて、ファイルを変更する必要があります。 この作業は、経験のあるユーザーには基本的なものですが、コンピュータの全く知らない方であれば簡単でない仕事である。 従って多くのWebホスティング会社のお申し込みの段階で WordPress インストールをオプションで提供しています。
メモ: Cafe24の場合 WordPressはwwwまたはwww / wpサブフォルダのいずれかにインストールするオプションを提供しています。 誤って www / wp選択した場合、www.abc.com形式ではなくwww.abc.com/wp形式で入力する必要が WordPress サイトにアクセスが可能です。 この場合、1)アカウントの初期化をして、上記の作業を介して WordPressを再インストールか、2) / www / wp /下にあるindex.phpファイルをftpを介してコンピュータにダウンロードした後で、index.phpでパスを変更し(下の図を参照)して、ルートディレクトリ(/ www /)にアップロードすると、インストール処理なしにすぐに使用することができます。 その後、/ wp /をつけずに接続が可能です。 (追加: WordPress サイトのアドレスをサブフォルダからルートに変更する 部分を参照してください。)
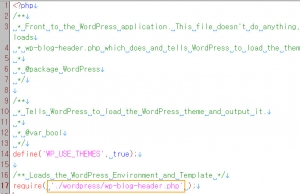
以上で Cafe24でアカウントを初期化して WordPressをインストールする方法を説明しました。 今 WordPressで自分のサイトを作って見ましょう。
メモ: Windows 7の64ビットコンピュータにXamppをインストールして WordPressをインストールしたら WordPressの記事(Post)リンクが正常に動作していない問題が発生しました。 しかし、Bitnamiでは、同じコンピュータ環境(Windows 7 64ビット)で WordPressが正常に動作します。 Xamppで正常に動作しない場合はBitnamiを使ってみてください。

良い情報ありがとうございます。 さて、次のようなメッセージが見せインストールができません。 私何を間違ったのか知りたい。 お願いします。
Warning:main(./ wp-load.php):failed to open stream:No such file or directory in /home/hosting_users/ddolimin/www/wp-admin/install.php on line 36
Fatal error: main(): Failed opening required './wp-load.php' (include_path='.:/usr/local/lib/php') in /home/hosting_users/ddolimin/www/wp-admin/install .php on line 36
こんにちは、星唐パパ様。
この問題を少し検索してみると、様々な原因で発生するとですね。
WordPress サイトにログインできる場合は、設定>固有のアドレスで「デフォルト」以外のオプション(例:「名前」)を選択し、[保存]をクリックして解決されるかどうかを確認しますか?
場合によっては、 WordPress インストールファイルを wordpress.orgからダウンロードして、代替してみれば、問題が解決されることがあります。
単にエラーメッセージのみを持って正確な判断を下すことは困難ですね。
可能な場合はPHPのバージョンを最新のバージョンにアップグレードして、 WordPress テーマ、プラグインを最新バージョンにアップデートしてください。 (先には、バックアップを確実に受けておいてください。)
そのFTPでファイルをバックアップした後 Cafe24移動の初期化ボタン押し塀に Cafe24に見えるDB DATA回復押したら文章やらプラグインなどは回復がドゥェトヌンデスレッドアドレスが多変わっ預言リンクがある壊れました。そして、代表画像指定ライフギャラリーもある初期化ドゥェトヌンデこれ回復がアンドゥェヌか?
DBとデータを復元すると、以前の状態に復元する必要があります。
そのまま復元されていない場合 Cafe24に一度お問い合わせしてください。
以前の状態に復元されるが、もし復元以前のバージョンと現在のドメインのアドレスが異なっている場合、DBから一括してOld urlをNew urlに変更ヘジュオヤます。
大きな助け得ます^^
ブログを訪問していただきありがとうございます。 楽しい週末と休日を持って^^
偶然よりこの記事を検索することなりましたね。 内容が充実いいですね。
ありがとうございます。 楽しい一日を過ごしてください^^
良い情報ありがとうございます。 上の図に出てきたテキストエディタは何なのか知りたいです。 どのエディタがよいでしょう?
こんにちは?
EmEditor(エムエディタ)と呼ばれるテキストエディタです。
私は長い間使用してきて慣れてきたので、このプログラムのみを使用します。
テキストエディタの機能です特別なことはないようだから、いろいろテキストエディタをテストして見て好みのものを使用すると、なりそうです。
あまりにも良い情報ですね。
多くの助けになりました。 ありがとうございます^^