WordPress ベースサイトを移行したり、ローカルで作業したサイトをWebホスティングベンダーサーバーに移動したい場合は、Duplicatorプラグインを使用して簡単に移動できます。 Duplicatorという言葉が意味するように、このプラグインはサイト全体を複製するので、簡単に以前の作業を完了できます。 移行前/後のサイトURLが異なる場合、このプラグインに移行するとサイトURLが自動的に一括変更されるため、サイトURLを変更する必要はありません。
マルチサイトをご利用の場合は、Duplicatorの無料版はご利用いただけません。 Duplicatorまたは他の移行プラグインを使用して移行する操作が失敗する場合は、以下の「Duplicatorバックアップ/復元に失敗した場合「部分を参考にしてみてください。
クラウドウェイズを使用する場合は、独自の移行プラグインが提供されます。 クラウドウェイズでアプリケーションを作成すると、一時URLが提供され、 WordPress 移行プラグインを使用して、現在のサイトをドメインを変更せずにCloudwaysに移行した後にドメインを接続できます。 これにより、サイトを中断することなくサイトにアクセスできます。
[この記事は2023年11月16日に最後に更新されました。 ]
Duplicatorプラグインを利用した WordPress サイト前の手順
一時ドメインまたはPCでサイトを作成した後、実際のサイトに移動したりWebホスティング会社を変更したりする場合は、プラグインを使用してサイトを簡単に移行できます。
次の手順に従ってDuplicatorプラグインを使用して WordPress サイトを移転することができます。
戻る WordPress サイトDuplicatorをインストールして、レプリカ(パッケージ)を作成します。
パッケージファイル(2つ)をコンピュータにダウンロードします。
ダウンロードしたパッケージファイルを新しいサーバにアップロードします(FTPを使用)。
インターネットブラウザのアドレスウィンドウにhttp://新しいアドレス/installer.phpと入力してDuplicatorインストールファイルを実行します。 これにより、データとDBが新しいサーバーに複製されます。 このとき、新しいサイトのDB情報が必要です。
複製が完了すると、新しいサイトの WordPressに接続して 設定>固有のアドレスで変更を保存]をクリックします(この作業は、.htaccessのURL writeルールを更新するためのものだね)。
サイトにあげたパッケージファイルを削除します。
作業を進める前に、新しいサイトのDBとコンテンツを初期化することをお勧めします。 テストした結果、新しく移行されるサイトに WordPressがインストールされていても複製が可能です。 WordPress 関連ファイルだけが上書きされ、他のファイルは削除されずにそのまま残ります。 したがって、できるだけ早くサイトを初期化することをお勧めします。 新しいサーバーへ WordPressがインストールされている場合にwp-config.phpファイルを削除しないと、「wp-config.phpを削除するか、ファイル全体を削除する」というエラーメッセージが表示されます。
そしてもう一つ、Duplicatorを使用してパッケージを作成するときに、サーバーに ある程度の容量が必要 します。 スペースが不足している場合、不必要なファイルを削除したり、などの方法を介して空間を確保してください。
まず、全体のプロセスを次の動画を使用して確認してください。
実際の画像を使用して進行状況を見てみましょう。
WordPress サイト以前のプラグインDuplicatorインストールとパッケージの作成
Duplicatorインストール
まず、 複写機 プラグインをインストールします。 WordPress 管理者ページ(ダッシュボード)で プラグイン]> [新規追加をクリックし、「Duplicator」で検索してインストールします。
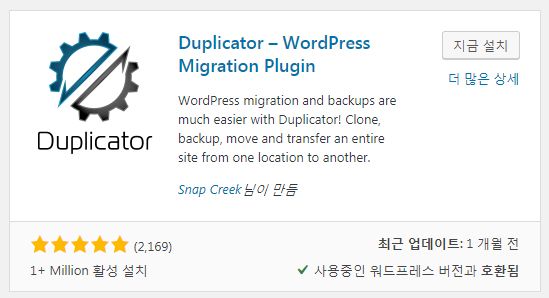
インストールして有効にすると、通知パネルに「Duplicator」という新しいメニューが作成されます。
新しいバックアップパッケージの作成
左側のメニューから Duplicator> Packagesをクリックして 新規作成 タブを選択します。
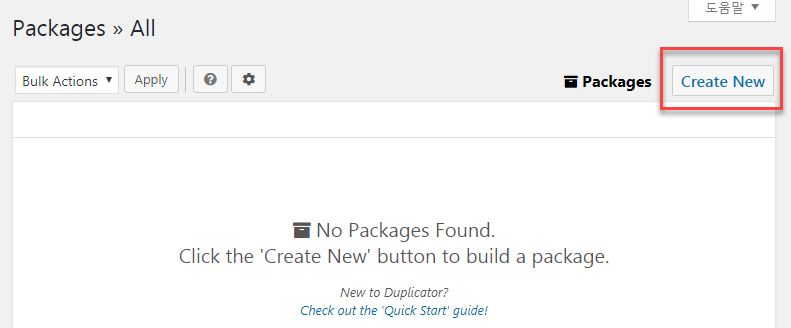
その後、以下のように表示されます。
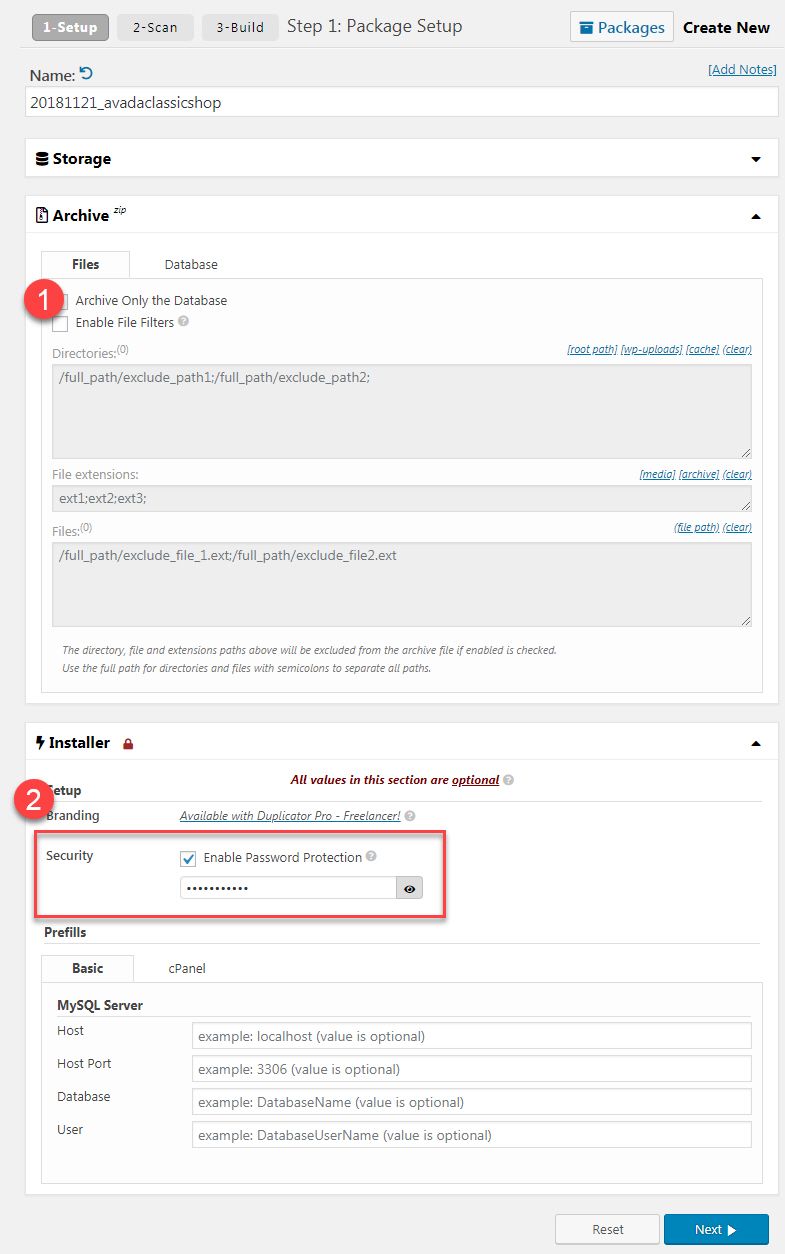
特定のフォルダやファイルを除外した場合 Enable File Filtersをチェックし、ディレクトリやファイルの拡張子(File Extensions)またはファイルを該当するボックスに完全なパス名と一緒に入力してください。
Duplicatorでパッケージを作成するときに、パスワードを指定することができます。 セキュリティのために セキュリティ에 Enable Password Protectionをチェックして、パスワードを指定してください。 この機能は、最近のセキュリティのために追加されたものです。
準備ができたら Nextをクリックします。 その後、エラーがないスキャンした後に結果を表示します。
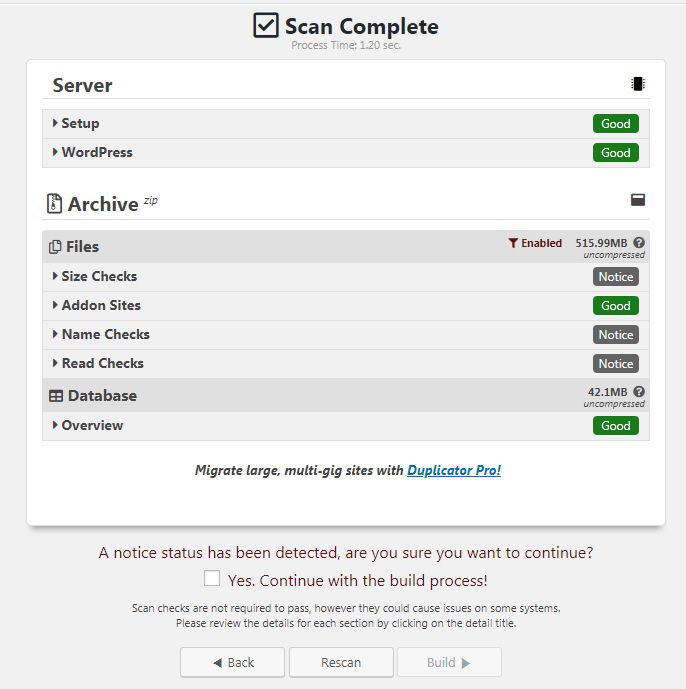
Webホスティング環境のデータ/DBサイズによっては、このSystem Scanプロセスを通過できない場合があります。 このプロセスが失敗した場合は、問題のある部分を修正するか、Webホスティングに連絡して問題を解決してからやり直してください。 問題を修正できない場合は、手動で移行を続行する必要があります。 しかし、ほとんどのホスティングサーバーで問題は発生しません。
Noticeに表示される項目は、チェックして無視できることを確認するようにします。 たとえば、テストで Size Checks 部分のNoticeをクリックしたら、次のようにご案内しています。
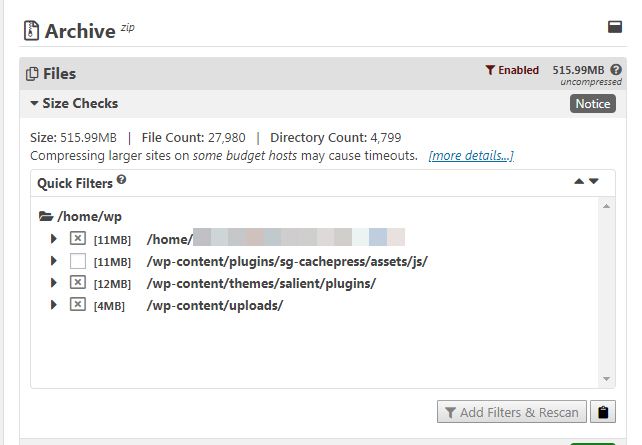
一部の低価格のホスト(budget host)で大規模なサイトを圧縮する場合、タイムアウト(timeout)問題が発生することができると説明していますね。 タイムアウトの設定が低すぎる場合は、この設定を高めてくれるのが安全です。 一部の低価格ホスティングでは、PHP iniの設定を変更できない場合があります。 そのような場合、問題が発生する可能性があります。
※Webホスティングサーバーのディスク容量が不足していない場合、パッケージのビルドに失敗します。 理論上、現在のデータファイルの2倍に相当するディスクの空き容量が必要ですが、それよりも少し小さくても問題が発生しないことです。 しかし、空き容量があまりにもなければ、手動で以前してください。
検討を終えた後の一番下の "Yes. Continue with the build process!" (たとえば、ビルドプロセスに進みます) 横のチェックボックスをチェックして 完成に向けてあなたの背中を押してくれる、執筆のための持続可能で本物のモーメンタムを作り出す。をクリックします。 このチェックボックスがある場合はチェックしないと、 完成に向けてあなたの背中を押してくれる、執筆のための持続可能で本物のモーメンタムを作り出す。 ボタンが有効になりません。
Buildボタンを押すと、パッケージの構築(Building Package)が開始されます。 場合に応じて、次のような画面が表示され、ビルドが中断されることがあります。
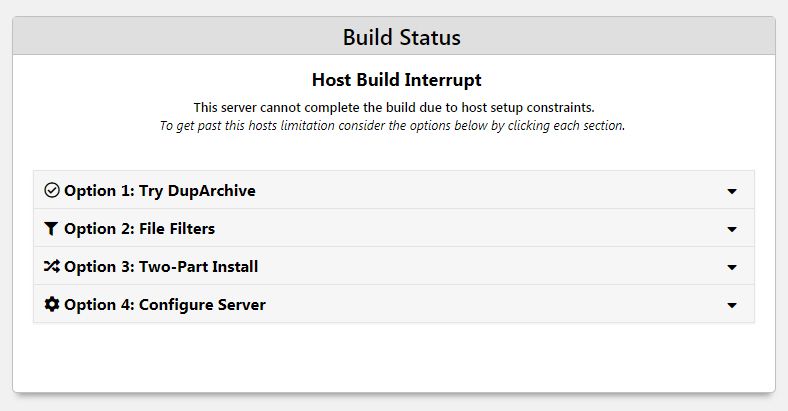
上記のような画面が表示されたら、ビルドが中断されると、最初からパッケージの作成を開始してみると、きちんとビルドになることもあります。 それでも、ビルドが失敗した場合、上記の画面で提示する方法を検討し、適切なオプションを選択して進めてみてください。
参考に、エラーが発生していなくても、データやDBが大きすぎる場合、正常にバックアップファイルが作成されないことがあります。 (このような場合は、パッケージファイルを作成するたびにサイズが異なる場合があります。)このような問題が発生した場合、手動で移行する必要があります。
ビルドに成功すると、次のような画面が表示され、ファイルをダウンロードすることができます。
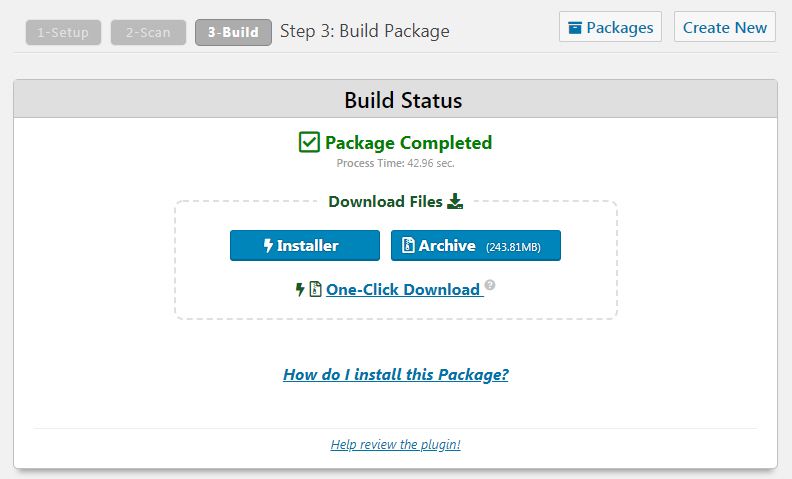
Duplicatorプラグインを使用してサイトを移行した後は、このプラグインを削除することをお勧めします。 Duplicatorを更新せずに放置すると、セキュリティ上の問題が発生する可能性があります(」100万個以上のサイトに設置された WordPress Duplicatorプラグインで、セキュリティの脆弱性が修正されました"参照)。
パッケージファイルのダウンロードしてftpサーバにアップロードする
上記の パッケージビルドが完了 画面でinstallerファイルとArchiveファイルをコンピュータにダウンロードした後、ftpクライアントを使用して、新しいサイトのサーバーにこれらのファイルをアップロードします。 FTPの使い方は この記事を参考にしてみてください。
新しいサーバーにパッケージをインストールする
Webブラウザにだけあげた installer.php ファイルのパスを入力します(たとえば、 http://www.example.com/wp/installer.php)。 その後、Duplicator Installerが実行されます。
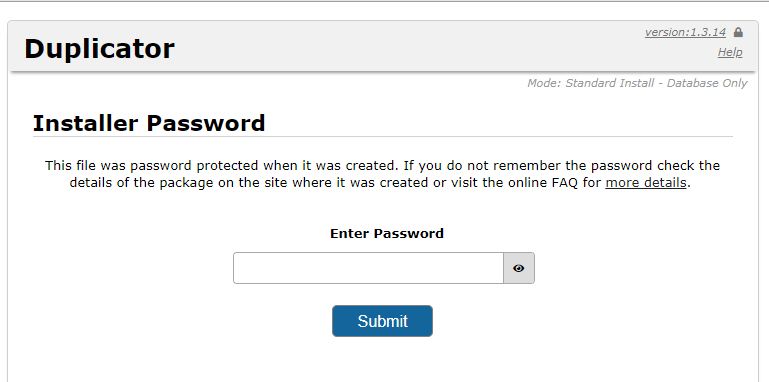
パッケージをビルドする際にパスワードを指定した場合は、パスワードを入力する画面が表示されます。 パスワードを入力します 下にパスワードを入力し、 送信をクリックします。
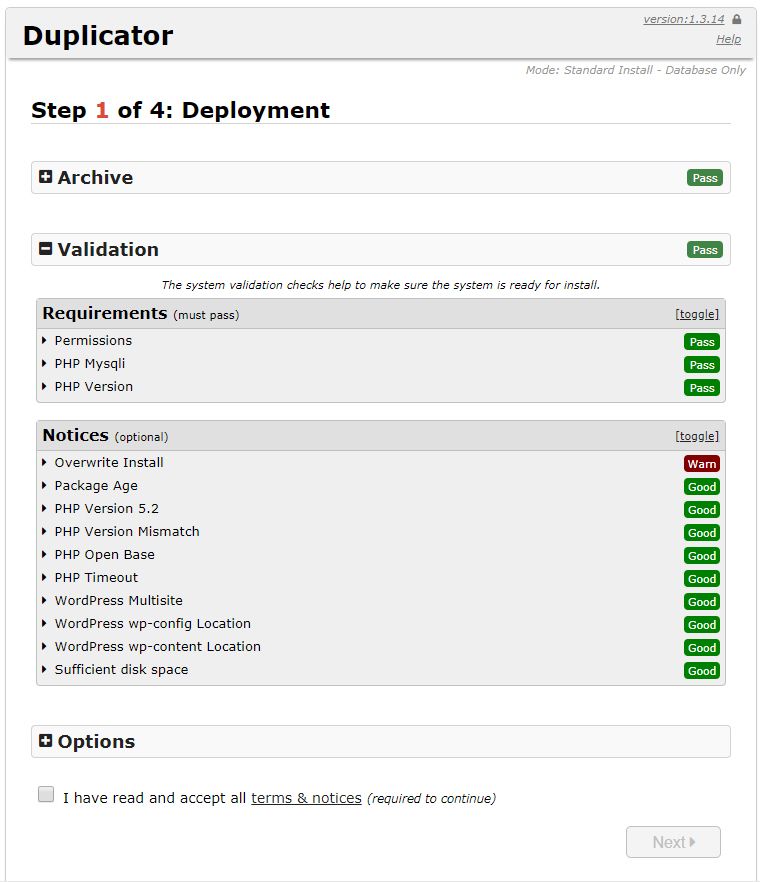
Deployment画面が表示されます。 失敗が表示された場合は、その項目を確認して問題を修正する必要があります。 一番下の「I have read and accept all terms & notices (required to continue)」をチェックして Nextをクリックします。
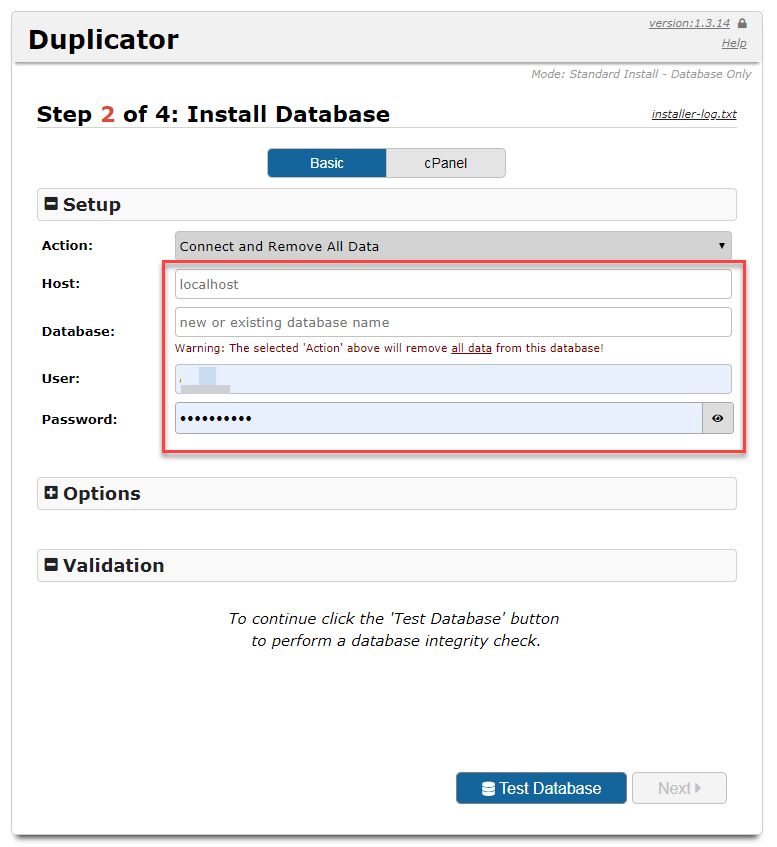
Install Databaseページが表示されます。 DB情報を入力して、一番下の Test Databaseをクリックして、データベースの情報が正しいかどうかテストする必要があります。
- Host:通常localhostです。 ガッビアーノの場合DB IPアドレスを入力する必要があります。
- Database:DB名
- User:DBユーザー
- Password:DBユーザーパスワード
上記の情報がわからない場合は、Webホスティング会社やサーバ管理者にお問い合わせください。 情報が正しくない場合DB接続に失敗したと表示され、次のステップに進むことができません。 DB情報を正確に入力して、データベースのテストに成功すると、 Nextをクリックします。
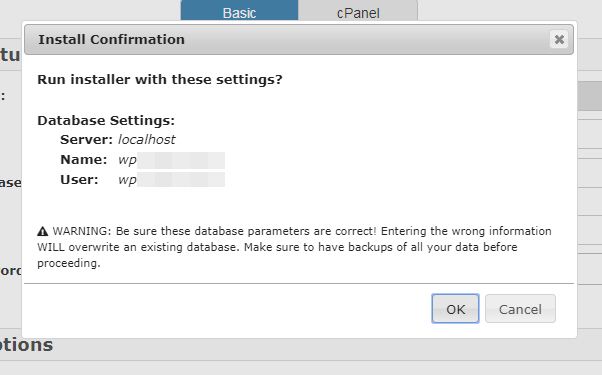
ファーストコメット などの海外ホスティングで複数のサイトをインストールした場合、複数のDBが作成されているはずです。 奇妙なサイトのDB情報を入力すると、そのDBが完全に削除されますのでご注意ください。
Install Confirmation ポップアップウィンドウが表示さ OKをクリックします。
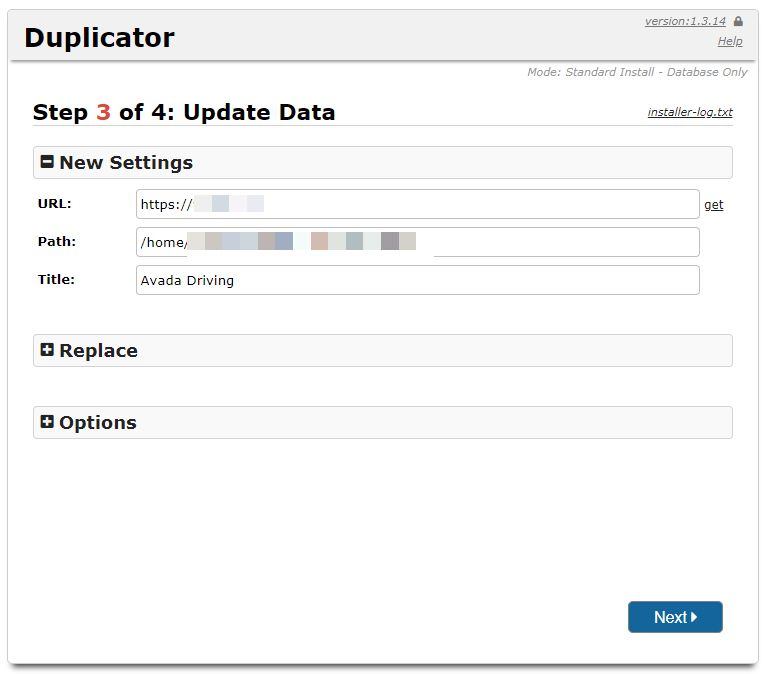
Update Data ページが表示されたら、設定を確認します。 管理者アカウントを作成し、たい場合 オプションをクリックして、新しい管理者アカウントを追加することができます。
Nextをクリックすると、サイト前の処理が完了します。
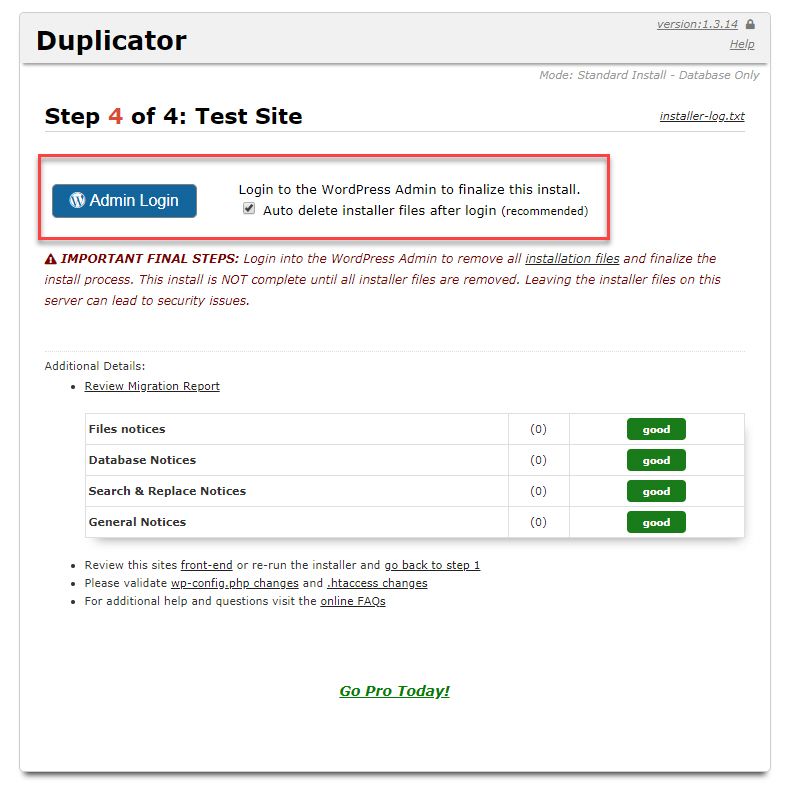
サイトの前に成功すると、上記のような画面が表示されます。 管理者ログインをクリックしてログインすると、インストーラファイルが自動的に削除されます(「Auto delete installer files after login(recommended)」オプションがチェックされている必要があります)。
新しいサイトの WordPress 管理者としてログインし、設定>固有設定で「変更を保存」をタップすると完全に完了します(設定を変更する必要はありません)。 そして、パッケージファイルは、セキュリティのために削除してください。 管理者としてログインしてユーザーアカウントを新しいサイトに合わせて整理することで、以前のが完全に完了します。
テストのためにローカルで WordPressを作ったが、実際のサーバーに移動するとき、このプラグインを使用すると、非常に便利と思われる。
追加1
IEで「長く実行されるスクリプトのために...「エラーが発生した場合、 次の記事を参考にしてDuplicatorで一時的に問題を解決することができます。♠
追加2
DBが大きすぎる場合には、手動で直接移転を進めヘジュオヤます。 場合によっては、SSHシェルからDBをimportしてなければすることができます。 SSHをサポートしていない場合は、DB細かく割ってインポートする方法を検討してみることができます。♠
追加3
Cafe24でDuplicatorを使用した以前のプロセスで白い画面が表示されたり、エラーが発生した場合は、「アンチウェブセル」の設定を解除してからお試しください。
Duplicatorバックアップ/復元に失敗した場合
プラグインを使用した、以前のが失敗した場合は、手動でサイトを移転します。 手動で移行する方法は:
- データのコピー: WP-コンテンツ フォルダ内のすべてのファイルを新しいサイトにコピーします。
- DB前:phpMyAdminやSSHなどを介してDBをImportします。
- 古いURLアドレスを新しいURLアドレスに一括変更します(DB作業)。
次のビデオを参照してください。
手動で移行するのが難しい場合や、Amazon AWS/Lite Saleなどに移行する場合は、UpdraftPlusバックアッププラグインを使用して移行することも可能です。 このプラグインを使用すると、DB/データが大きい場合でも比較的確実に移行が可能です。 UpdraftPlusを使用して、次のプロセスに移行できます。(AサイトからBサイトに移行するとき)
- AサイトからUpdraftPlusにデータとDBをバックアップします。
- Bサイトへ WordPressをインストールし、UpdraftPlusプラグインをインストールします。
- BサイトのUpdraftPlusページからバックアップしたデータとDBをアップロードします。
- バックアップコピーでサイトを復元(以前)します。
UpdrftPlusは無料版ですが、次の場合はUpdraftPlusプレミアムバージョンを使用する必要があります。
- サイトの住所が変わった場合
- DB table prefixが異なる場合
- マルチサイトの場合
- wp_で始まらないDBテーブルがある場合(例えば、マンボード)
UpdraftPlusプレミアムバージョンの詳細は、「UpdraftPlus WordPress バックアッププラグイン無料版対。 プレミアムバージョン「を参考にしてください。
いくつかの方法にもかかわらず、サイトの前に失敗した場合 このページでサービス(有料)を求めることができます。
こんにちは。 以下に質問した質問者です。 私は現在他の人です Bluehostから2つ WordPressを運営していましたが、最近 Bluehost アカウントを作成して他人が運営していた WordPress2つを移動したいと思います。 (結論として、既存/新しいホストの両方 Bluehost)現在のファイルジラを通じて既存のファイルを丸ごとダウンロードして、新しいホストに樽で貼り付けました。 ところで作成した文章を見ると、DB以前の作業についての内容がありますが、この部分をまったく知りません。 この部分について説明していただけますか?
手動で移行したいですか?
基本的には
1.データと
2. ディビをバックアップして移行できます。
サイトのアドレスが変更された場合は、以前にディビのURL全体を変更する必要があります。
うまくいかない場合は、All-in-One WP Migrationのようなプラグインでも試してください。
https://www.thewordcracker.com/?p=43274
いろいろな方法でできない場合は、サービス(有料)を依頼できます。
こんにちは質問があります。 私は現在2つのプラグインを受け取るまで完了し、ファイルジラを介して新しいホストにアップロードしようとしています。 問題は明らかです BluehostのFTPアカウントも作成し、そこにあるユーザー名ホスト名パスワード、ポートをファイルジラに書き込んで接続ボタンを押しても引き続き接続失敗が出ます。 そこで問題解決方法中にShred IP Addressアドレスをホストアドレスの代わりに入れようとしましたが、ファイルジラに接続され、プラグインで受け取った2つのファイルをアップロードしました。 その後、phpファイルの実行のためにドメインアドレス/installer.phpを実行したところ、サイト接続自体はできません。 このような場合はどうすればよいですか?
こんにちは、shinさん。 Bluehostでは、一時アドレス(mybluehost.meのサブドメイン)を提供しますが、韓国では何らかの理由で接続がブロックされるようです。
現在の状態でサイトを中断することなく移行するには、手動で移行する必要があります。
あえてDuplicatorまたは他のプラグインを使用して移行するには Bluehostに移動した後に可能です。 これにより、ネームサーバーの変更により1〜2日程度の中断が発生します。
ちなみに最近、よく使われている同様のレベルのホスティングサービス FastCometの場合、一時アドレスが提供されるため、一時アドレスからサイト移転をした後にドメインを移動すれば中断することなくサイト接続が可能です。 FastCometは東京リージョンを提供しているので、スピードの面で Bluehostより大丈夫でしょう。
こんにちは、このプラグインでホスティングを転送しながら移動しました。
php 7.4.28> 8.1.2に移行しましたが、もし問題はありませんか?
こんにちは、ワープ様。 PHP 7.4環境からPHP 8.1環境に移行すると、問題が発生する可能性があります。 このブログは現在PHP 8.1が適用されていますが、問題は発生しません。
https://www.thewordcracker.com/basic/%EB%B8%94%EB%A3%A8%ED%98%B8%EC%8A%A4%ED%8A%B8-php-8-1-%EC%A0%81%EC%9A%A9%ED%95%98%EA%B8%B0/
人気のテーマやプラグインでは問題が発生しない可能性が高いです。 しかし、アップデートがうまくいかないプラグインやテーマを使用している場合、問題になることがあります。
移転後に問題になったら…
1. 問題となるテーマやプラグインを削除し、代替テーマやプラグインと交換するか、
2. PHPバージョンを8.0に下げて問題が発生しないことを確認してください。 それでも問題が発生した場合は、PHP 7.4に設定する必要があります。
こんにちは。 duplicatorプラグインを使用してサーバーの移行を試みます。
ステップ4で管理者ログインをタップし、ログインすると
「申し訳ありません。このページにアクセスすることはできません。」
フレーズが浮かんでいる理由は何ですか?
こんにちは、soraさん。 次の記事を参照して問題の原因を見つけてください。
https://www.thewordcracker.com/intermediate/%EC%A3%84%EC%86%A1%ED%95%A9%EB%8B%88%EB%8B%A4-%EC%9D%B4-%ED%8E%98%EC%9D%B4%EC%A7%80%EC%97%90-%EC%A0%91%EA%B7%BC%ED%95%98%EB%8F%84%EB%A1%9D-%ED%97%88%EC%9A%A9%ED%95%98%EC%A7%80-%EC%95%8A%EC%8A%B5/
申し訳ありませんが、コンピュータがわかりません。
FTPファイルにアップロードする方法をもう少し細かく聞くことができますか?
FTPの使い方については、次の記事を参照してください。
https://www.thewordcracker.com/basic/using-ftp-to-work-with-wordpress/
ftpの接続情報がわからない場合は、ホスティング会社に連絡してご案内いたします。
試行錯誤がありましたが Bluehostから Cafe24に移転(Bluehostが国内PGに加入が拒否されたことに成功しました。 先生のすばらしい情報があったので可能でした。 とても感謝して幸せなお正月をお祈りします。
この文が役に立ったとは私も嬉しいですね。 今年が何日も残っていませんでした。明けましておめでとうございます。
Cafe24ホスティングでは、同じ Cafe24 マネージド WordPressへの移行しようとしています。
第ウェブハードの容量を見て、500メガで367メガを使用中だと133メガが残っています。 この程度残っていてもDuplicatorで複製して転送することができますか?
500MB面の容量が小さいですね。 367Mを使用していて、残りの容量が133MであればDuplicatorなどのプラグインを使用した、以前に失敗しています。
次のような順序で、以前のを進めて見ればいいようです。
1. Cafe24 マネージド WordPressに登録します。
2. Cafe24カスタマーサポート掲示板に「現在のアカウントから Cafe24 マネージド WordPress アカウントに移動しようとしていますが、現在のアカウントのすべてのファイルとDBをマネージドワープアカウントにそのままコピーできるかどうかを尋ねてください。
もし Cafe24で、データファイルとデータベースをコピーしてくれれば、ドメイン接続を解除し、新しいアカウント(Cafe24 マネージド WordPress)に接続すると、以前に完了となります。
Cafe24からファイルをコピーをできなく与えるとすればUpdraftPlusプラグインに移行することができます。
1. wp-contentフォルダを丸ごとPCにダウンロードします。
2. UpdraftPlusプラグインを使用してDBをバックアップしてPCにダウンロードします。
3.新しいアカウント(マネージド WordPress アカウント)で WordPressをインストールします。
4.新しいアカウントでFTPに接続してwp-contentフォルダを削除して、バックアップしたwp-contentフォルダをアップロードします。
5.新しいアカウントの WordPressにログインしてUpdraftPlusをインストールし、バックアップしたDBファイルをアップロードします。
6. UpdraftPlusでDBを復元します。
上記の手順で行わください。
UpdraftPusを利用したサイト前には、以下の記事を参照してみてください:
https://avada.tistory.com/2318
詳しく教えていただきありがとうございます。
証明書の期限が切れる前によく移転しましょう。 ^^
前をよくしてください。 Cafe24に要求すると、新たに加入しているアカウントで、現在のアカウントのファイルとDBを複製してくれないかと思われます。 その後、何の困難もなく、以前は可能になります。
個人ブログなら(このブログのように) Bluehostを利用して GeneratePressナ Astraのようなクイックテーマを使用すると、スピードがまともに出てきそうです。 スペースも事実上制限がないので、ディスクスペースへの圧力から抜け出すことができます。
楽しい秋夕送ってください。
ワード様、その間 Cafe24の WordPressで練習した後、ワードさん推薦された bluehostに乗り換えました。 そしてワード様のおかげで、 Cafe24から Bluehostに移動もうまくいった。 ところが複製後 Bluehost 管理にログインが突然ならないのです。 だからもしかしたら Cafe24で使用していたユーザ名と非番にログインをしたら、通常のログインがんですよ。 Cafe24のユーザ名と休みは練習用だったので捨てたくて、元の Bluehost ユーザ名と非番に戻りたい、どうすればいいですか?
こんにちは? 私 Bluehost 内My Sitesでログインしていないし、サイトのアドレス/ wp-adminを使用して、通常のログインする方です。 Cafe24から Bluehostに移転したため BluehostのMy Sitesでログインできない場合 Bluehostライブチャットで一度お問い合わせしてみてください?
https://avada.tistory.com/771
ユーザ名と非番を変える方法は、比較的簡単です。 phpMyAdminにアクセスして変更ください。 あるいはDuplicatorに復元するときのIDと休みを新たに設定するオプションもあります。 おそらく復元過程でOptionsセクションで制御することができます。
phpMyAdminを使用して変更する方法は次の記事を参照してください。
https://www.thewordcracker.com/basic/how-to-reset-password-in-wordpress/
BluehostでphpMyAdminにアクセスする方法は、次の記事を参照してください。
https://avada.tistory.com/1681
こんにちは、既存の Cafe24 サイトからvultrに移転をしようとします。 Duplicatorでは、新しく移るサーバーがキレイ何のファイルもないのいいんです、vultrはone click wordpress 使用時、基本的に WordPressが敷かれた状態でセットされます(もちろん、他の商品を選択することができますが、今後のサービスを考えて wordpress 自動インストールの商品にしたらします)。
この場合には、デフォルト設定のみされている WordPress サーバーにduplicatorにダウンロードしたファイルをインストールしてもいいですか?(上書きのようになるのか,,,)
vultr デフォルトインストールされた状態でルートフォルダ内のすべてのファイルを ftp でランダム削除して進めてみると 500 エラーが浮かびます。
そして本当に最悪の場合には、手動でする方法について書かれてもでしょうか?
こんにちは、ピカチュウ様。
Vultrに移行する場合はDuplicatorなどのプラグインを使用することがファイルownership関連のエラーが発生しないことです。 (例えば、アップロードがされていないか、またはプラグイン/テーマのインストールがだめ WordPress/テーマ/プラグインの更新がないことがあります。)
まず、 Cafe24でDuplicatorでバックアップがされているから確認してください。 過去には、 Cafe24でプラグインを使用して、以前のが可能だったが、最近になって Cafe24に移行するときには、問題が発生することがあります。 しかし、 Cafe24でDuplicatorにバックアップするときには問題が表示されるかどうかは分かりません。
手動で必要がある場合は、このブログを検索してみると、手動で移行する方法について書いて見つけることができようになります。 次の画像を一度参考ください。
https://youtu.be/Njz2JzAJhic
sftpを介してファイルをコピーした後は、次のようなコマンドを実行して、ファイルのownershipを設定してくれれば、問題が発生していないようです。
sudo chown -R www-data:www-data wordpress/sudo usermod -a -G www-data www-data
こんにちは朝から作業している言葉くださったとおりduplicatorにinstall.phpとzipファイルを作成しました。 ところが、ftpに2つの接続があり、どこにアップロードするか?sftp://dhc00@dhc00.mycafe24.comに接続するとdhc00ディレクトリの中にDataBackup、wwwフォルダがあります。
dhc00@dhc00.mycafe24.COMに接続するとすぐにDataBackup、wwwフォルダがあります。
どこinstall.phpとzipを上げなければならか?
dhc00@dhc00.mycafe24.COM/ wwwにアップロード http://dhc00.mycafe24.com/www/installer.php
してもエラーが出ます。
こんにちは、キム・ムンギョン様。
Cafe24でwwwフォルダの下には、ルートフォルダです。
wwwフォルダの下に入れても問題になる場合
1.ドメインが正しく接続されているか確認した後
2.それでもエラーが発生した場合、手動で移行する必要があります。
数年前 Cafe24でテストしたときDuplicatorがうまく機能したが、昨年からエラーが発生する場合があるようです。 Webホスティング会社の特定のPHPモジュールや機能をサポートしていないと、プラグインが正常に動作しない場合があります。 おそらくそのような問題であることもあるでしょう。
テストサイトをいったん作成しました。
ところが、突然気になることがこのようにテストサイトを作成するために使用したドメインを後でどのように元のドメインに変えるかです。
私の場合は、申し上げたように、既存のドメインを活用して、サイトを継続運営し、テストサイトを作成し、このテストサイトが完了すると、既存のサイトを削除して、テストサイトに置き換えることと考えています。
このような場合、テストドメインを以前のドメインにどのように変えることができるのでしょうか?
たとえば、テストドメイン(example.com/test)、以前のドメイン(example.com)とした場合、example.com/testが用意され、example.comを削除した後に...
example.com/test というドメイン名を example.com にどのように変更できるか、変更すれば難しいのか…。
時間いただけるとき、もう少しアドバイスお願いします。
ありがとうございます。
下に答えをつけて差し上げたので参考にしてみてください。
サブディレクトリにテストサイトを設置して作業する場合は、前の操作をせずにすぐにexample.com/testに接続したときexample.comが表示されるようにすることができます。
次の記事では、WordPress サイトのアドレスをサブフォルダからルートに変更する」を参照してください。
https://www.thewordcracker.com/basic/how-to-solve-problems-after-changing-the-site-url-in-wordpress/
回答していただきありがとうございます。
お知らせいただいたリンクにしばらく入ってみましたが…
理解するものが多いですね^^;
気を引き締めて熟考お読みいたします。
アドバイスありがとうございます。
真一つだけより質問したいと思います。
教えていただいたように、従来のドメインを維持し、新しいサブドメインを取得するた場合。
既存のドメイン:example.com、新しいサブドメイン:new.example.comとき、
新しいサブドメインでサイトを完成した後で、
既存のドメインを削除して、新しいサブドメインnew.example.comを
example.comに変えることは可能であるか知りたいです。
可能であれば、どのようすることができているのかもヒントをいただければ、多くの助けになるようです。
良い情報ありがとうございます。
こんにちは、ケイ様。
簡単には Bluehostライブチャットで連絡して、要求と希望通りの措置くれることもあるでしょう。
https://avada.tistory.com/771
直接する場合は、いくつかの方法を考えてみることができます。
もしドメインが既定のドメイン(Primary Domain)ではないアドオンドメイン(Add-on)の形式で追加した場合には、そのアドオンドメインの位置をサブドメインの位置に変えることができます。
その後、次のアドレスのみを変更してくれればされます。 アドレスを変更する方法は、次の記事を参照してください。 myphpMyadminに接続してサイトのアドレスと WordPress 住所、両方の項目を変更してください。
https://www.thewordcracker.com/basic/how-to-solve-problems-after-changing-the-site-url-in-wordpress/
第二には、この記事で紹介したduplicatorのようなプラグインを使用することも可能です。 あるいはデータのサイズがそれほど大きくない場合All-in-One WP Migrationでサイトを移転することがより容易である場合があります。 ただし、このプラグインは、データのサイズが一定のサイズを超えた場合、有料版に切り替える必要があります。
https://www.thewordcracker.com/basic/%EC%9B%8C%EB%93%9C%ED%94%84%EB%A0%88%EC%8A%A4-all-in-one-wp-migration-%ED%94%8C%EB%9F%AC%EA%B7%B8%EC%9D%B8%EC%9C%BC%EB%A1%9C-%EC%82%AC%EC%9D%B4%ED%8A%B8-%EC%9D%B4%EC%A0%84%ED%95%98%EA%B8%B0/
第三には、手動で移行することです。 手動以前の方法が面倒が、より安全することができます。 次の記事を参照してください。
https://www.thewordcracker.com/intermediate/how-to-migrate-wordpress-manually/
WordPress ツールのエクスポート/インポートを使用する場合には、データ移行後に追加の設定作業(テーマ、プラグインの設定)をヘジュオヤます。 DB以前の方法は、DBをそのまま移転するため、追加の設定が必要ありませんが、場合によってはDB importがうまくできないか、エラーが発生する場合があります。
親切な対応に感謝します。
あざになった頭を少しグリップを取得て試してみましょう。
ありがとうございます!
回答していただいた内容に応答ボタンが有効にされていなくて、再コメントで挨拶します。
お知らせいただいた内容を参照し、一度テートサイトを作ってみるの方向に進めてみましょう。
親切に説明していただきありがとうございます。
具体的な情報ありがとうございます。 多くの助けになりました。
ところが私の場合は以前ではなく、既存のテーマとデータでサイトを運営し続け、新しいテーマを適用したサイトが完成したら…。が見つかりません。
現在使用しているサイトが Newspaperテーマなのに、速度が遅すぎる光 generatepressと交換しようとします。 資料が多くて放棄することはもったいないが、長期的に速度の面でそれがいいと思います。
ただ芽削除するには、新しいテーマを適用したサイトを使用するまで
お客様に毎日送信されるニュースレターで使用されているサイトへのリンクのために躊躇ジグヨ。
時間ましたらアドバイスをお願いします。
ありがとうございます。
こんにちは、Kay様。
この場合、いくつかの方法を考えてみることができます。
1.テストサイトを一つ作って、現在のサイトを移転した後、リニューアル作業を進めることができます。 サイト完成後、現在のサイトを交換することができます。
Webホスティングの同一アカウントでのテストサイトを作成することもでき、別のアカウントを一つ作って(登録して)テストサイトを作成することができます。
(Bluehostナ SiteGround のような場合なアカウントから簡単に新しいサイトを作成することができます。 DBがXNUMXつだけ提供されている商品を利用する場合には、別の商品を一つ登録して、テストサイトを作成することが、心楽になります。)
2. PCに WordPressをインストールしてリニューアル作業をすることも考慮してみることができます。
次の記事を参照してみてください:
https://www.thewordcracker.com/basic/%EC%BB%B4%ED%93%A8%ED%84%B0%EC%97%90-%EC%9B%8C%EB%93%9C%ED%94%84%EB%A0%88%EC%8A%A4%EB%A5%BC-%EC%89%BD%EA%B2%8C-%EC%84%A4%EC%B9%98%ED%95%98%EB%8A%94-%EB%B0%A9%EB%B2%95/
この方法は、別途費用がかかりませんが、PCに WordPressをインストールして、サイト制作作業をするので、外部からはアクセスできません。 (複雑なプロセスに基づいて、外部からPCにインストールされた WordPressへのアクセスが可能なように作成することもできますが、そうする時間と労力の代わりに安価なホスティング商品を一つ登録してリニューアル作業をすることが楽になります。)
WordPress Newspaper テーマはニュース、マガジン、ブログ、ウェブマガジンなどのサイトをクールなデザインで簡単に作ることができるようです。 しかし、最適化が正常に行われない場合は、サイトの速度が遅くなる恐れがあります。 GeneratePress テーマは必ず必要な機能のみを提供されるため、速度面では早いが、テーマで提供していない機能を挿入するには、プラグインに依存する必要があります。 このブログには、 GeneratePress テーマを最大限に活用しながら、目次、下段バナーなど一部の機能は、プラグインを使用して実装しています。
こんにちはWord様、やっぱりまた多くの助けを注視ね、ありがとうございます。
私確認してみる私用いる商品がChoice Plusと複数のサイトを作ることがありますね。 (まだ必要としなかった脾臓知りませんでした。)
一度軽くしようとしてみたが、新しいサイトをクリックして、サイト名を作成浪速ドメインを選択するように出ることを確認しました。 ところが、この場合どのようなドメインを使用するか分からないですね。
私が持っているドメインをものに、現在使用しているが、
現在使用しているドメインにしてはいけないようです...
この時、Word様がおっしゃっているテストサイトという概念が必要でしょうか? もしかしたらその後のテストサイトを作成する方法は、どのようになるのか、関連リンクも共有いただければ、多くの助けになるようです。 (ドメイン選択する際にDirectoryを使用すると、されているのか?)
そして、私はまだルーキーと届け質問ですが、
Bluehost 商品を購入して(Choice Plus)無制限のサイトを作成することができるということは、ドメインだけさらにあれば目的のサイトを同じホスティングアカウントの下で無制限に作成することができているということでしょう..? ところが、このようにすると、速度や動作には影響がないのですか?
ほぼ一年ぶりに現れ質問だけたくさんですね。 ^^;
Word様言葉のように Newspaper テーマはとてもクールですが、最適化するには... WordPressでホームページを作って、1年ほど使用のみみルーキーはストレスがあまりにも大きいですね。
忙しくなるだろう常に誠意をもって回答していただきありがとうございます。
BluehostのPlus商品以上の場合、複数のドメインを接続することができます。
ガッビアーノなど500ウォンに.shopドメインを一つ購入して Bluehostに接続することも可能です。 ただ1年使用して、ドメインを更新しなければなります。 (https://avada.tistory.com/1484 参考)
ドメインのネームサーバを Bluehost 情報に変更して、一日程度経過した後 Bluehostドメインを追加するだけです。 サードパーティ製のドメインを Bluehostに追加することは、以下の文を参照してみてください。
https://www.thewordcracker.com/miscellaneous/%EA%B0%80%EB%B9%84%EC%95%84-%EB%8F%84%EB%A9%94%EC%9D%B8%EC%9D%84-bluehost%EC%97%90-%EC%97%B0%EA%B2%B0%ED%95%98%EA%B8%B0/
他の方法で、現在のドメインのサブフォルダに WordPressを設置することも可能です。 あるいはサブドメインを一つ追加して、テストサイトを作成することもあって。
サイトを追加するときに、サブディレクトリを指定して、 WordPressをインストールしてテストサイトを作成することができます。
サイトを移転した後、Coming SoonのようなプラグインをXNUMXつ取り付けてください部外者がアクセスするのを防ぐことができます。
https://www.thewordcracker.com/basic/%EC%9B%8C%EB%93%9C%ED%94%84%EB%A0%88%EC%8A%A4-%EA%B3%B5%EC%82%AC-%EC%A4%91%EC%82%AC%EC%9D%B4%ED%8A%B8-%EC%A4%80%EB%B9%84-%EC%A4%91%EC%9C%A0%EC%A7%80%EB%B3%B4%EC%88%98-%EC%95%8C%EB%A6%BC-%ED%94%8C/
サイトを複数追加すると、影響を受けることができますが、訪問者数が多くない大きな影響を受けないようです。
Duplicatorプラグインを使用してサーバーを以前し、よく帰るようです。 ところが、FTPサーバーをみるとdup-installerフォルダと家のファイルが削除されずにそのまま残っています。 家ファイルだけジウォトヌンデよ。dup-installerフォルダも手動で消してもいいですか?
こんにちは、キム・ドンヨン様。
dup-installerフォルダは手動で削除ください。 削除しても安全でしょう。
通常、以前の後にログインするとDuplicator関連ファイルがすべて削除されますが、場合によっては削除ができない場合があるようです。
そしてDuplicatorプラグインも無効にして削除することが望ましいです。
以前の完了後に、白い画面に発生ニッチ
相談お問い合わせいただきました。
回答いただければ幸いです。
コープブラザー、ありがとうございます〜
プラグインで、以前の後にエラーが発生した場合、手動で、以前と通常問題が発生しないことです。
相談への回答をささげ、問題が解決されました。
楽しい週末と休日を過ごす。
音以前はよくされたようだ(ページがそのまま移しとジム)
各種テーマは、以前はされておらず、
そのドメインに接続すると
昔サイトのデザインが出てくる
もし何らかの理由でしょうか?
ブラウザの履歴とキャッシュ、クッキーを削除してください。
手動で WordPress サイトを移転する方法は、次の記事を参照してください。
https://www.thewordcracker.com/intermediate/%ec%9b%8c%eb%93%9c%ed%94%84%eb%a0%88%ec%8a%a4-%ec%82%ac%ec%9d%b4%ed%8a%b8%eb%a5%bc-%ec%88%98%eb%8f%99%ec%9c%bc%eb%a1%9c-%ec%9d%b4%ec%a0%84%ed%95%98%eb%8a%94-%eb%b0%a9%eb%b2%95/
最後の部分までに完了した中間には間違っているというなどのフレーズがいなかったが
admin loginボタンを押してから WordPressがインストールされていないような画面が出ますね…(Cafe24 ホスティング購入ありがとうございましたという内容の画面)
何が問題でしょうか? WordPressをインストールしてから行わなければいいのか。
Cafe24でDuplicatorやAll-in-One WP Migrationプラグインを利用した、以前に失敗した場合は頻繁ようです。 この場合、 Cafe24で「アンチウェブセル」設定を無効にした後に試してみると、問題が解決する可能性があります。
Cafe24 アカウントにログインした後、セキュリティ管理> PHPアンチウェブセル設定に移動し、「PHPアンチウェブセル」を「無効」に設定してテストしてみますか?
(サイトを初期化した後、再度、以前のを試してみてください。)
サイトの移行に成功したら、もう一度「アンチウェブセル」を有効にできます。 (その他にも Cafe24で、他の問題が発生した場合でも、スパムSHIELD機能や、Webファイアウォールを無効にすると、問題が解決される場合がたまにあります。)
迅速な回答ありがとうございます。
アンチウェブセルが有効になっていると、デュプリケータインストーラページへのアクセスができないため、接続時にブロックをしておきました。 それでもインストールできません...
Cafe24のWebホスティング商品がどうなりますか?
ディスクの空き容量が不足したり、他の問題があるようです。
エラーログがあれば、一度チェックしてみてください。
既存のサーバーのハード容量が200mb中19mbが残っていますね
おそらく容量が足りないのが問題になるのでしょうか? この場合、サーバーを増設する必要がありますか? 今、移動するサーバーを増設するのは無駄を使うことでしか見えません。
容量問題のようです。
200MBなら Cafe24で最も手頃な価格のプランですね。
型を使用すると、すぐにディスク容量が枯渇され、トラフィックもよく超えになるでしょう。
テストの目的で適しており、実サイトを運営するには照らします。
私はテストの目的で Cafe24 「一般型」を利用していますが、ディスク容量は500MBしかありません。
ちなみに歌声雨良いウェブホスティングをご希望の場合 Bluehost 同じ海外ホスティングを考慮してみることができます。
https://www.thewordcracker.com/miscellaneous/introducing-bluehost/
installer.phpファイルファイルBugzillaのを使用してurl / www /パスに入れておいたurlを入力すると404 not foundが浮遊ね。
404 not foundパスが間違っているときに発生するエラーです。
パスを再確認してください。
예:
http://www.example.com/installer.php
こんにちは、良い情報ありがとうございます。^^
duplicatorを利用して移そうとするサーバーに上げ、問題なく最後の段階まで行っadmin loginをしたindex.phpファイルを見つけることができないと出ますね。 どのような理由でしょうか?
Build Logファイルをチェックして、エラーがないかどうか確認してください。
言及したエラーのQ&Aを次の記事で確認することができます。
https://wordpress.org/support/topic/final-stage-index-php-not-found/
こんにちは。 duplicatorへの移行作業をする中なのに
php 5.5のサーバーでアマゾンlightsail移動がダメですね。
Step 2 of 4:Install Database段階でエラーが出ますね。
解決方法でしょうか?
こんにちは?
「Step 2 of 4: Install Database」でエラーが発生した場合は、DB情報を確認してください。
Host:通常localhostです。 ガッビアーノの場合DB IPアドレスを入力する必要があります。
Database:DB名
User:DBユーザー
Password:DBユーザーパスワード
これらの4つの情報を正確に入力する必要があります。
DBが生成されていない場合DBを作成しDB userを生成するなどの作業が必要です。
ちなみにPHP5.5では、最新のバージョンの WordPressが動作していません。
(https://www.thewordcracker.com/basic/%EC%9B%8C%EB%93%9C%ED%94%84%EB%A0%88%EC%8A%A4-5-2%EC%9D%98-%EC%83%88%EB%A1%9C%EC%9A%B4-%EA%B8%B0%EB%8A%A5/ 参考ください。)
PHPのバージョンをなるべく最新のバージョンにアップグレードするか、Amazon Lightsailサーバーを再生成して進行することが良さそうです。
WordPress、プラグイン、テーマを最新のバージョンに更新していないと、セキュリティの問題が発生する可能性があります。
サーバーにコのファイルアールロードして、新しいサイトでは、パスのまま打ってくれたDuplicator Installerが実行できません。 このような場合は、どうすればいいですか?〓〓
こんにちは?
Webホスティングによっては、またはサイト規模が大きい場合、プラグインを使用した以前に失敗することがあります。 そのような場合は、この記事の「Duplicatorのバックアップ/復元に失敗した場合」のセクションで説明されているように、手動で移行を試みる必要があります。
All-in-One WP Migrationプラグインを使用して WordPress サイトを移転する方法は、次の記事を参照してください。
https://www.thewordcracker.com/basic/%EC%9B%8C%EB%93%9C%ED%94%84%EB%A0%88%EC%8A%A4-all-in-one-wp-migration-%ED%94%8C%EB%9F%AC%EA%B7%B8%EC%9D%B8%EC%9C%BC%EB%A1%9C-%EC%82%AC%EC%9D%B4%ED%8A%B8-%EC%9D%B4%EC%A0%84%ED%95%98%EA%B8%B0/
こんにちは^^
有用な情報ありがとうございます。
Duplicatorパッケージのビルド完了画面で、インストーラファイルとアーカイブファイルをコンピュータにダウンロードしようとしています。
Archiveファイルはダウンロードがうまくいきます... installerファイルはダウンロードされず、空白の画面が表示されてダウンロードされません。
なぜでしょうか?
解決方法がないでしょう?
(以前には逆にinstallerファイルはダウンロードされ、Archiveファイルがダウンロードされない時もありました。)
ありがとうございます。
こんにちは?
ブログを訪問していただきありがとうございます:)
おそらくPCにインストールされてウイルススキャンプログラムやマルウェアのスキャンプログラムでphpファイルをマルウェアとして認識することがないかという気がしますね。
ダウンロードの前に拡張子を変えてダウンロードした後、実際のサーバーにアップロードした後、拡張子の名前を再びphpに変えてテストしてみてください?
(例:installer.php - > installer.old - > installer.php)
迅速な回答ありがとうございます。
残念ながら解決しました。
他のコンピュータでもまだinstaller.php万ダウンロードされないですね。
メールお知らせいただければ動画キャプチャしたファイルをお送りします。
ダウンロード画面自体がないトゥソダウンロードすることができないですね。(
以下はアドレスはエラー部分参考サイトです。
https://snapcreek.com/duplicator/docs/faqs-tech/?181120072603#faq-installer-010-q
Post-Build
Why can't I download files /see a 404.3 / get a corrupted installer?
src - go
Problem A
When clicking to download the installer or archive files or other files types listed on the packages details page you get an error or the file just will not download properly。
ソリューション1
Disable .htaccess:On some systems the .htaccess file inside the storage directory can cause issues with downloads。 To find out if this is the case on your system go to:
Duplicator Pro: Settings > Storage and check the box "Disable .htaccess File in Storage Directory" & save.
Duplicator Lite: Settings > General and check the box "Disable .htaccess File in Storage Directory" & save.
Then try to download the installer or archive file from the main menu or the package details screen。
ソリューション2
Adjust Mime-Type:If you have issues downloading the these file types .sql、.log、.zip、and .daf it is likely the web server does not have the correct mime types setup。 Check with your server administrator on how to make sure the correct MIME types are configured for download。
A quick setting for Apache web servers is to create or edit the .htaccess file following these instructions。 Add the following text to your .htaccess
AddType application / octet-stream .zip .log .sql .daf
This tells the web server to treat the extensions files as download-able。 Other web servers will have similar configurations。 Please check with your server administrator for your proper setup。 If you can not download the installer.php file then you will need to follow the directions below and get the file off of the server via FTP。
ソリューション3
Download via FTP:You can always manually download any of the package files via FTP or cpanel by going to your builds directory which should be located in the following paths:
Duplicator Pro:See path:/ your_site /wordpress_root / wp-content / backups-dup-pro(or the new storage path you setup)on your web-server。
Duplicator Lite:See path:/ public_html / your_site / wp-snapshots or see the root folder of your WordPress site for full path
If you continue to have issues then you might want to check with your hosting provider or server admin to find out why the server is having issues downloading the specified files。
Problem B
After downloading the installer the file it looks corrupted or is not working。
ソリューション
See FAQ: Browsing to the installer displays PHP code or it won't download from the Packages screen.
情報源:
- Why can't I download files /see a 404.3 / get a corrupted installer?
- https://snapcreek.com/duplicator/docs/faqs-tech/#faq-package-200-q
回答ありがとうございます。
ええと…PCの問題ではなく、Webホスティングサーバーの問題のようです。
いくつかの文を見ると、ファイアウォール可能性がありますね。
ウェブホスティング会社に連絡して、ファイアウォールのせいか、相談してみていかがでしょうか
SiteGroundを利用する場合 SiteGround Migratorプラグインを使用して、より簡単に前が可能です。
https://www.thewordcracker.com/basic/%EC%82%AC%EC%9D%B4%ED%8A%B8%EA%B7%B8%EB%9D%BC%EC%9A%B4%EB%93%9C%EC%9D%98-%EC%9B%8C%EB%93%9C%ED%94%84%EB%A0%88%EC%8A%A4-%EC%9E%90%EB%8F%99-%EB%A7%88%EC%9D%B4%EA%B7%B8%EB%A0%88%EC%9D%B4%EC%85%98/
SiteGround Migratorプラグインを使用時にコンテンツ(記事)をすべてのように移動ができますか?
こんにちは?
テストしてみると、データとDBをそのままだ前ですね。
ただし、ローカルホスト(localhost)とマルチサイトでは利用できないようです。
規模が大きい時間もかかり、失敗する恐れがありますので、手動で移行することがより安全になります。
ちなみにサイトのファイルを圧縮した後に移すようなので、現在のサイトのディスク領域がどの程度残っているべきでしょう。 (国内サイトの場合、ディスク領域不足のためDuplicatorなどのプラグインを使用するとエラーが発生したりします。)
実は SiteGround Migrator言われたことで、以前の中..エラーが浮かんで頭が痛いですね。
天気暑い暑さに注意願います。
ありがとうございます。
プラグインを使用して移転する場合、どうしてもWebホスティングサーバーの影響を受けるしかありません。
最近では、多くの改善されたが、たまにDuplicatorなどのプラグインが動作するために必要なphpモジュールがインストールされていないサーバーがあります。 その後、エラーが発生します。
他にもDBが大きすぎたり他の要因のために失敗する可能性があります。
私はほとんど手動で移行する方です。 SiteGround のような場合、データファイルをzipにまとめてあげた次のcPanelのFile Managerで圧縮を解除し、DBはphpMyAdminを使用してImportと容易でしょう。
次の文は BluehostでFile Managerを使用して、圧縮/解凍する方法を説明しましたが、 Sitegroundもそのまま適用されます。
https://www.thewordcracker.com/miscellaneous/%ED%95%B4%EC%99%B8-%EC%9B%B9%ED%98%B8%EC%8A%A4%ED%8C%85-%EB%A7%8E%EC%9D%80-%ED%8C%8C%EC%9D%BC%EC%9D%84-%EB%B9%A0%EB%A5%B4%EA%B2%8C-%EC%82%AD%EC%A0%9C-%EC%97%85%EB%A1%9C%EB%93%9C-%EB%B0%B1%EC%97%85/
暑さに健康に注意してください:)
あなたのプラグインを使用して、以前のしようとしたら。
サーバーの設定や物事がエラーが浮遊ね。
あげてくださったポストのDuplicatorで一度行わみるしようとします。
ありがとうございます。
こんにちは。 教えていただいた方法でサイト前のリングサイド。
もしかしたら、以前のリングサイドを確認する方法とかありますか?
1〜2日程度はOldサイトとNewサイトがランダムに表示されています。
例えば、 sitegroundのftpで接続してテーマのフッター部分を修正できるなら、本来サイトとは少し違うようにフッター部分を変更してみるのも一つの方法かもしれません。 「Copyright(c)2018. Company Name」なら、この部分のフレーズを少し変えるのです。
別の方法でinfo.phpファイルのようなものを作成してアップロードして、.../info.phpが表示されるかどうかを判断することもできます。 info.phpファイルには何も追加できないようです。
同じドメイン利用してWebホスティングだけ前なら
DNSを変更して、installer.phpファイルのパスを入力しますか?
あげてくださった動画の新しいサイトのFTPアップロードまで進行しました。
ドメインが同じ場合は、DNSを変更した後、新しいサイトにアクセスが可能でなければinstaller.phpファイルを実行することができます。
ネームサーバが完全に更新されるまでに48時間程度の時間がかかります。 情報の変更後、数時間後に、新しいサイトにアクセスが可能でも、しかし、不安定です。
正確にどのようなものをコピーされているんですか? テーマだけコピーされるのですか?
プラグインとか作業しておいたすべてが完全にコピーされているんですか? 知りたいですね
Duplicatorを使用すると、すべてのファイルとDBを丸ごとコピーします。
Step4エソヨこのGeneral Noticesが浮遊ねこれがどんな意味ですか?
https://uploads.disquscdn.com/images/29acf539433d4167c63be4b8e22bfcdcb21a8ae0e9f9dfca1732a5cbdbeabb78.png
そして一番上のログインができません。 つまり、サイトの読み込みがいけない何が間違っていますか?
こんにちは?
現在、以前はされたものだよ、ただのキャッシュプラグインのために問題が発生することがあります。
wp-config.phpファイルのキャッシュプラグイン関連の設定を削除してください。
よくないと、 https://www.thewordcracker.com/forum/support-system ページで、サービス(有料)をご依頼することができます。
こんにちは?
今まさに WordPressでウェブサイトを構築しようとします!
오늘 Avadaテーマを購入したかつて私の個人的サイトである程度のホームページを構築した後、他のウェブホスティングに移転をしようとしますよ。
このようにすると、ライセンスも一緒に移るんですか? それとも別に手続きがありますか?
苦しくてご連絡致します! ㅜㅜ
こんにちは?
ライセンスは、新しいサイトで再度認証を試みて見れば良いようです。
問題が発生した場合の支援を要請すると、以前のライセンスを無効にしてくれるでしょう。
経験上、以前の場合は、前の前のサイトではもう利用しないと、新しいサイトでライセンスを利用するためには全く問題がありませんでした。 そして、この部分についてEnvatoにお問い合わせてみたことがあるが、テストサイトで製作した後、実際のサイトに移転する場合、1つのライセンスだけでという回答をいただきました。 (おそらく今もそのポリシーが維持されるようです。)
ああ! なるほど! 一度作業を開始みましょう! 迅速かつ良い答えいただきありがとうございます!
ローカルで完了しDuplicatorを使用して、以前のと別の問題がないでしょう。
だから、楽しい一日を^^
管理者様〜回答ありがとうございます! ところが、ローカルとはどのように動作することをおっしゃるゴンジヨ? html作業するようにコンピュータ上でコーディングすることをおっしゃるんですか? 私はまだ WordPress 概念がないジャプゲトて余裕いただけると、ちょっと説明お願いします!
ローカルコンピュータで作業していることを意味するんですが、ご質問を見てみると、個人サイトで造られたとされていますね。 造ら時工事中のプラグインを1つ取り付けて作業すると、外部からのアクセスを試みることができません。
https://www.thewordcracker.com/basic/%EC%9B%8C%EB%93%9C%ED%94%84%EB%A0%88%EC%8A%A4-%EA%B3%B5%EC%82%AC-%EC%A4%91%EC%82%AC%EC%9D%B4%ED%8A%B8-%EC%A4%80%EB%B9%84-%EC%A4%91%EC%9C%A0%EC%A7%80%EB%B3%B4%EC%88%98-%EC%95%8C%EB%A6%BC-%ED%94%8C/
もしかしたらhtmlのようにローカルで作業をしてコーディングできる一度実行させて確認する方法が可能ですか? 私の知る限りでは、Webホスティングに WordPressをインストールして、ウェブ上でのみ作業可能なことを知って維持する必要が。ㅜㅜ
ああだけグーグリングてみる可能リングサイドね! もしかしたら参考に値するサイトちょっと教えていただければ幸いです!
コンピュータにBitnamiをインストールすると、 WordPressをインストールしてテストすることができます。
https://www.thewordcracker.com/basic/%EC%BB%B4%ED%93%A8%ED%84%B0%EC%97%90-%EC%9B%8C%EB%93%9C%ED%94%84%EB%A0%88%EC%8A%A4%EB%A5%BC-%EC%89%BD%EA%B2%8C-%EC%84%A4%EC%B9%98%ED%95%98%EB%8A%94-%EB%B0%A9%EB%B2%95/
他の方法で http://www.vultr.com/?ref=7178871 リンクをクリックしてVultrに登録すると1〜2ヶ月程度の仮想サーバーホスティング(VPS)を利用することができます。 Vultrに WordPressをインストールする方法は、次の記事を参照してください。
https://www.thewordcracker.com/intermediate/vultr-vps%EC%97%90-%EC%9B%8C%EB%93%9C%ED%94%84%EB%A0%88%EC%8A%A4%EB%A5%BC-%EC%89%BD%EA%B2%8C-%EC%84%A4%EC%B9%98%ED%95%98%EB%8A%94-%EB%B0%A9%EB%B2%95/
ありがとうございます。 親切な説明のおかげでよく移転しました。^^
ブログを訪問していただきありがとうございます。
役に立ちましたなんて、私も嬉しいですね(笑)
楽しい一日を過ごしてください^^
こんにちは。
Cafe24ウェブホスティングを利用中なのに
php5.3でphp7.0にアップグレードするために
WordPressを前にしてください。
新しいサーバーにパッケージをインストールすることで
DB 'Name'と 'User'が混乱しています...
DB 'Name'が何を言っているのか教えてください。
こんにちは?
DB Usernameをおっしゃるのでしょう?
Cafe24の場合DB NameとDB Usernameが同じになります。
こんにちは。
cafe24を使用中にあり
既存のWebホスティングphp5.3バージョンと
php7.0にアップグレードして、再インストールしようとします。
新しいサーバーにパッケージをインストールする」で
MySQLデータベース
「名前」欄にDB名と呼ばれていました。
「User」はわかりますが、「Name」が何を言っているのかわかりません。
Duplicatorを通じて作成されたArchaiveファイルを言っていますか?
あげてくださったYouTubeの映像では、仮想インストールシミュレーションをしてみたがよく理解していない部分です。
ㅠㅜ
内容を最新のバージョンに合わせて、いくつかの修正しました。
不十分な点がある場合は、このコメント欄でお知らせください。
Zipファイルにエラーが出て、圧縮ファイルが開かない正しく復元ができないのですが。 もしかしたら、ハングルファイル名や、ハングルディレクトリがあってですか? 次に、これを解決する方法があるでしょう?
こんにちは?
正確にどの部分でどのようなエラーがあるのかについての情報がなければ、言葉ことは不可能容易ではない。
まず、エラーメッセージをよく確認してください。
あまりにも良いcontents上げ本当にありがとうございます。 Duplication前 - 日本語翻訳.poファイルちょっと送ってください〜お願いします。
こんにちは? コメントを残すありがとうございます。 この記事を作成する時点では、昨年2月でしたね。 その中にDuplicatorが更新されて、以前のハングルのファイルは使用できません。
https://www.thewordcracker.com/basic/how-translate-wordpress-po-file-using-loco-translate/ 文を参考に翻訳することができます。
大きな助けにないされて申し訳ありません。
こんにちは! 良い説明ありがとうございます。
installer.phpファイルと一緒にアップロードください。 通常のルートになるようです。 サブディレクトリにインストールする場合は、サブディレクトリになります。
ちなみに、新しいサイトでは、 WordPressがインストールされているません。
こんにちは。 助けを求めるしたいコメントを残します。
こんにちは? コメントを残していただきありがとうございます。
続行する前にバックアップを取るおか高進行してください。 以前のサイトでは、Duplicatorをインストールして、新しいサイトでは、上記の説明に記載されているようにduplicatorでバックアップされた2つのファイルをFTP経由でアップログした後の説明どおりに進行してください。 上記の内容を熟知いただきください。 そしてDuplicatorを使用して失敗した場合も多いので注意してください。 Duplicatorを使用するには、現在のサイトにバックアップを受けることができる十分なスペースが必要です。
もし失敗した場合、既存にあったホストのホームページ(ナヌミネット)に WordPressをインストールしますか? ないドメインのアドレスに敷くか?
こんにちは? Duplicatorは、サイトを丸ごと移動する利用ツールです。 現在のサイトでは、アドレスのみ変更するこのツールを使用する必要がありません。 A WebホスティングでB Webホスティングでサイトをそのまま前せるときに使用するツールです。
Duplicatorで失敗しても、現在のサイトには何の被害がありません。
こんにちは! 私aホスティングでbホスティング前しようとします。 私の質問があまりにも整理がダメそうです!
XMLにエクスポート、インポートする方法は、ユーザーコンテンツ(例えば、記事、ページなど)だけを移しサイト前はありません。
Duplicatorが初心者に一番シンプルで簡単な方法です。 Duplicatorが失敗した場合、手動で直接移動する必要です。 その方法についても説明されているので、上記の文とリンクを参照してください。
詳細な説明ありがとうございます。 バックアップはうまくいきましたが、復元中にエラーが発生します...この場合はどうなりますか?
こんにちは?
サーバーによってエラーが出ることがあります。 特にセキュリティ機能が入っているサイトを移動するときそのような形状が見たことがあります。 原因はさまざまのようです。 直接DBをバックアップしてDB import方法で移転してみてください。 よくならない場合は、Webホスティング担当者にお問い合わせ見ればたまに直接DBを変更して、インポートになるように措置してくれる場合があります。
有用な記事ですね。 ポガプニダ。
文がとてもよく整理されていて、すぐに応じてして複製前は成功しました!
こんにちは?
以前の実行された後、固有のアドレスで変更を保存]をクリックしましたか? 複数回繰り返してみてください。 その他に特に問題になることはないと思います。 [設定]>読むのフロントページが正しく設定されていることも、一度チェックしてみてください。
ブラウザのキャッシュも一度削除してみてください。
そしてキャッシュプラグインを使用する場合は、プラグインでもキャッシュを削除してみてください。
迅速な回答ありがとうございましたしましたが、まだ解決にならないされて再び文を載せて見ます〓〓
http://blog.naver.com/tnseptnsdl/220436838714
こんにちは?
Naverと次の画像は正しく表示されませんね。 しかし、Googleの画像をテストしてみるとうまくいきます...(Naverで防いグランジしれません。)
あげてくださった画像がぼやけて表示にくいですが、Deploy Errorが発生したと出ていますね。 正確なことは、ログを見て知ることができそうです。
新しいサーバーでアカウントを初期化した後 https://www.thewordcracker.com/intermediate/how-to-migrate-wordperss-site/ 記事の手順を使用して、以前のしてください。
ありがとうございます。 図が出ていない理由は、 Naverからのトラフィックを減らすために制限を置いてそのようなことです(http://www.sclibrary.net/user_review/1750)。 画像を埋め込むことができようにするといいだろう、このようなものまで膜ね。