WordPressが自動的に更新され、サイトに問題が発生することがあります。 自動更新機能を無効にし、更新がある場合は、レビュー後に直接更新したい場合があります。
最新 WordPressでは、個々のテーマやプラグインの自動更新を通知板で設定できるように変更しました。 したがって、以下に紹介するプラグインを使用するよりも WordPressの基本機能を使用して、個々のテーマ/プラグインを自動更新するかどうかを設定することが望ましい場合があります。
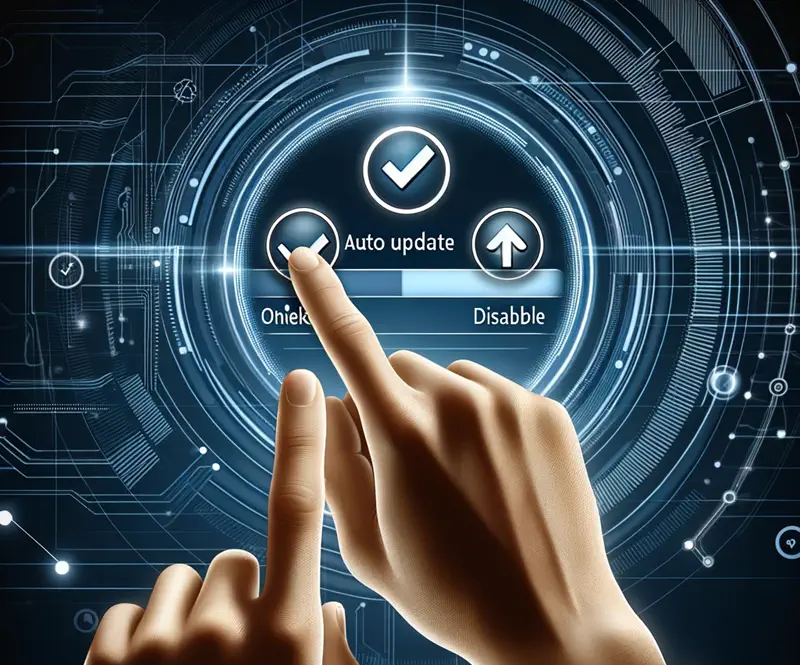
[この記事はずっと前に書かれていましたが、最新バージョンに合わせて書き直して再発行しました。 ]
WordPress サイトを更新する理由vs。 更新しない理由
一般的に、 WordPress コア、テーマ、プラグインを最新バージョンにアップデートする必要があります。 更新しないと、サイトがハッキングされたりマルウェア(マルウェア)に感染する可能性があります。
ただし、重要なサイトの場合、新しいアップデートが公開される場合 Staging 사이트で更新テストをした後に問題がないことを確認してから更新をするのが安全です。
また、テーマやプラグインを更新できないようにカスタマイズされる場合があります。 サイトを作成するときに更新を可能にする必要がありますが、 WordPressの理解が不十分な状態でテーマやプラグインを変更することがよくあります。 このような場合、アップデートを行うと修正が消えて問題になるため、アップデートにならないようにブロックする必要があります。 この状況では、常にバックアップを取るのは安全です。 ただし、いつまでも更新できないため、テーマを変更してサイトを再構築することを検討する必要があるかもしれません。
WordPress 自動更新を無効にする
WordPress コア自動更新を無効にする
WordPress コアの場合、メジャーバージョンは自動的に更新されず、マイナーバージョンは自動的に更新されます。 重要なサイトの場合、自動的に更新されないように FTPにアクセスして、ルートフォルダにあるwp-config.phpファイルに次の行を追加できます。
define( 'WP_AUTO_UPDATE_CORE', false );ちなみに、一部のWebホスティングでは、セキュリティのために強制的に WordPressを最新バージョンに更新する場合もあります。 この場合は、Webホスティング会社に連絡して自動更新を無効にすることができるかどうかお問い合わせください。
テーマとプラグインの自動更新の有効化/無効化
WordPressが更新されると、テーマとプラグインに対して個別に自動更新するかどうかを設定できるようになりました。
プラグインの自動更新を有効/無効にする
プラグインの場合 プラグイン » インストールしたプラグインで個々のプラグインを自動更新するかどうかを指定できます。
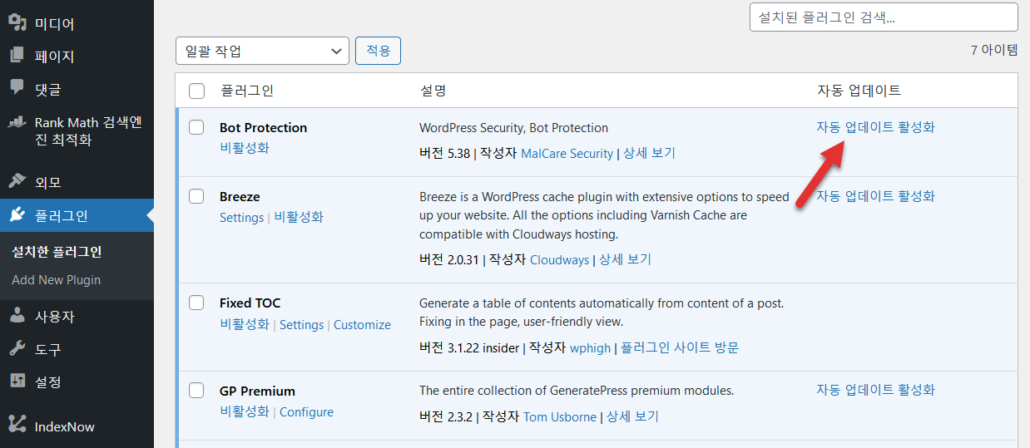
[自動更新]列で[自動更新を有効にする]をクリックすると、プラグインは自動更新が有効になり、[自動更新を有効にする]フレーズは[自動更新を無効にする]に変わります。
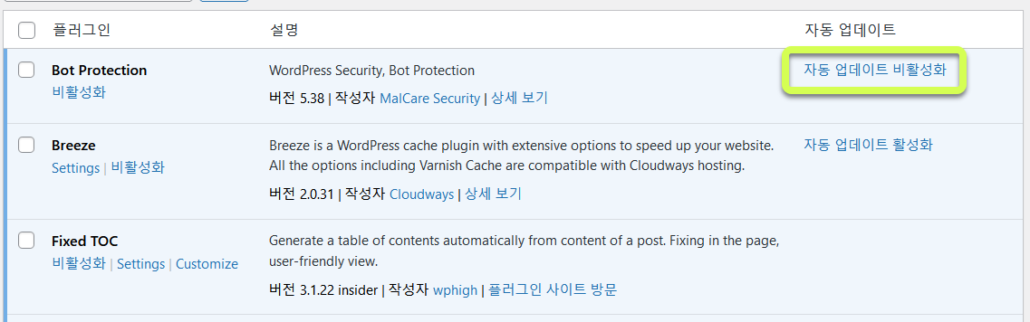
自動更新を再度無効にするには、「自動更新を無効にする」をクリックします。
ただし、有料プラグインの場合、自動更新の有効化/無効化オプションが表示されない場合があります。
テーマの自動更新を有効/無効にする
テーマも同様に自動更新を有効または無効にできます。
ルックス » テーマに移動します。 インストールされたテーマのリストが表示されたら、自動更新機能を有効または無効にしたいテーマの上にマウスを置きます。 テーマの詳細をクリックします。
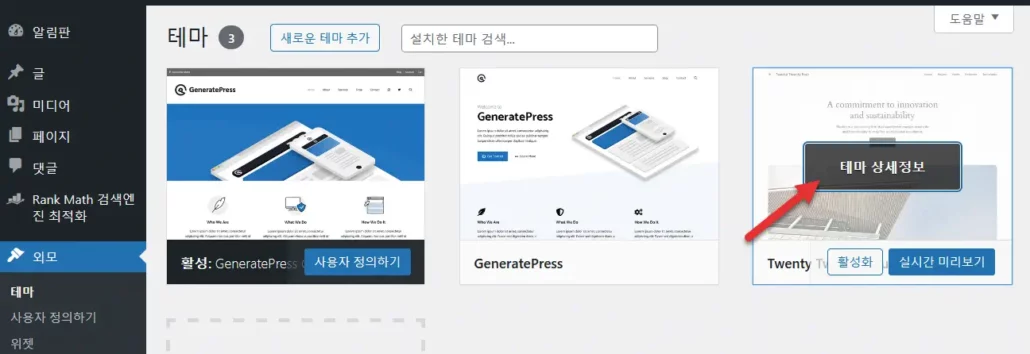
テーマ詳細ポップアップが表示されたら、「自動更新を有効にするクリックすると、テーマの自動更新機能が有効になり、フレーズは「自動更新を無効にする」に変わります。無効にしたい場合は、「自動更新を無効にする」をクリックします。
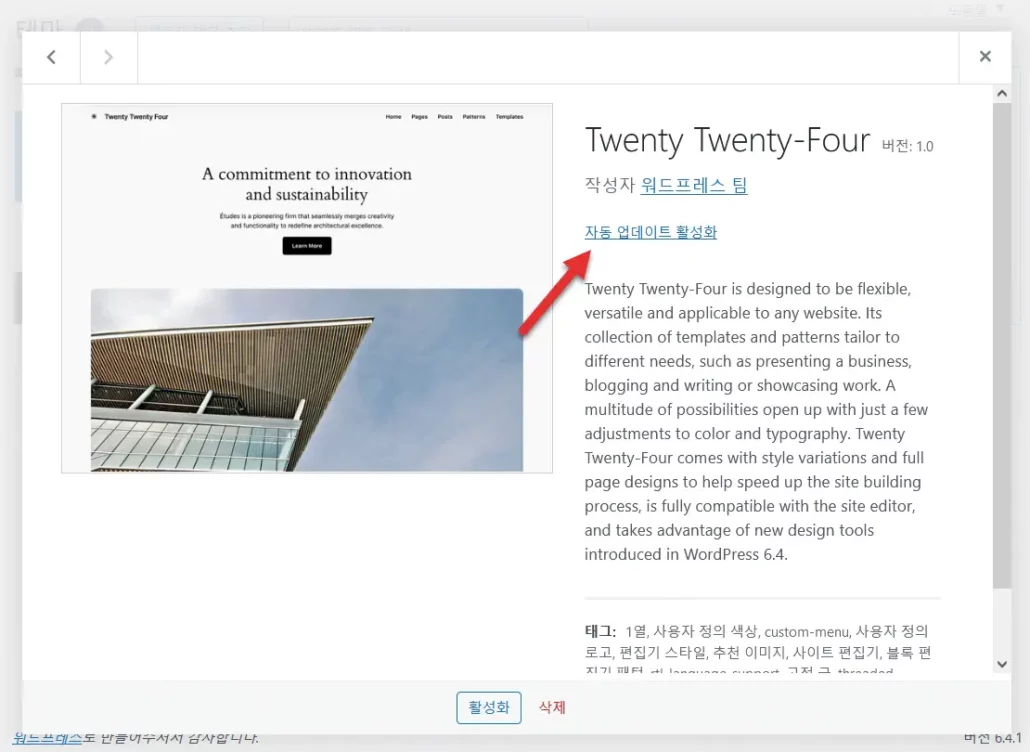
同様に、有料テーマの場合、自動更新の有効化/無効化オプションが表示されないことがあります。
テーマの場合、不要なテーマは削除され、アクティブなテーマに加えて WordPress 基本テーマ(例: Twenty Twenty-Four)XNUMXつだけ残すことをお勧めします。 プラグインも同様に使用しないものは削除するのが安全です。
WordPress サイトの更新後に問題が発生した場合は、バックアップを使用してサイトを復元してください。 Cafe24, ファーストコメット, クラウドウェイズ など、一部のWebホスティングは自動バックアップ/復元機能を提供します。 バックアップがない場合は、Webホスティング会社にお問い合わせください。 しかし、復元するよりも基本的な問題を解決することが望ましいかもしれません。 アップデート後に問題が発生して問題が発生した場合 ここでサービス(有料)をご依頼することができます。
プラグインを使用して自動更新を無効にする
WordPressが更新され、テーマとプラグインに対して個別に有効/無効にするオプションに提供されるため、必ずしも必要でない限りプラグインを使用する必要はありません。
プラグインは、簡単に WordPress コアファイルとプラグインのアップデートを管理することができる方法です。 その中で 簡単にアップデートマネージャーは、さまざまなオプションを提供することによって詳細に更新を管理できます。 プラグインをインストールして有効にすると、管理者ページの上部にある「通知パネル」の下に「アップデートオプション」メニューが追加されます。 この「アップデートオプション」を通じて WordPress 更新を管理することができます。
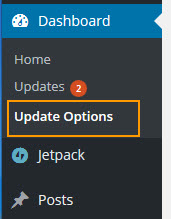
設定ページの「General」タブには、図のようにさまざまな設定があります。
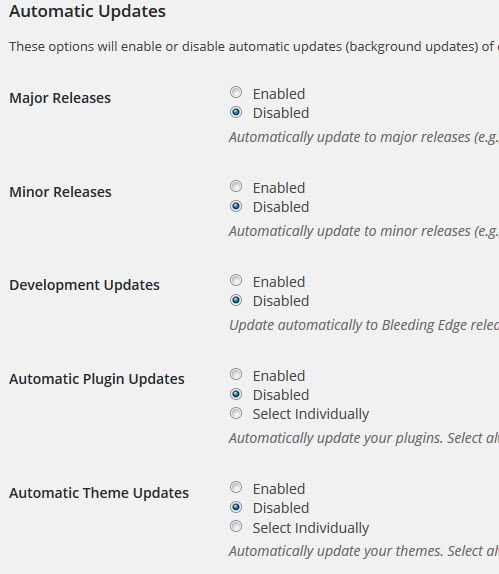
そして「Plugins」タブと「Themesタブでは、個々のプラグインとテーマの更新を無効にできます。
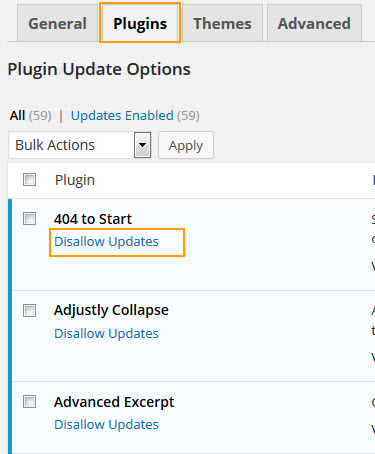
コードを使用した自動更新を無効に
WordPress コアファイルの自動更新を無効にしかし、プラグインやテーマは、自動更新を有効にするには、次のようなコードをwp-config.phpファイルに追加します。
define( 'WP_AUTO_UPDATE_CORE'、false); add_filter( 'auto_update_plugin'、'__return_true'); add_filter( 'auto_update_theme'、'__return_true');
WordPress 自動更新機能を完全に無効にするには、次のコードを追加します。
define( 'AUTOMATIC_UPDATER_DISABLED'、true);
コードで自動更新機能を有効/無効にする詳細な方法は、WordPress Auto Updates Tutorial「を参考にしてください。
次のコードを WordPressのテーマ関数ファイル(のfunctions.php)に追加すると、WordPress 4.6.3 アップデート」など WordPress コアの更新通知が表示されません。
add_action('after_setup_theme','remove_core_updates'); function remove_core_updates() { if(! current_user_can('update_core')){return;} add_action('init', create_function('$a',"remove_action( 'init', 'wp_version_check' );"),2); add_filter('pre_option_update_core','__return_null'); add_filter('pre_site_transient_update_core','__return_null'); }
もしプラグインの更新通知を表示したくない場合は、次のコードを使用します。
remove_action('load-update-core.php','wp_update_plugins'); add_filter('pre_site_transient_update_plugins', '__return_null');
WordPress コア、テーマ、プラグインなどのすべての更新の通知が表示されないようにしたい場合は、次のコードを使用してみてください。
function remove_core_updates(){ global $wp_version;return(object) array('last_checked'=> time(),'version_checked'=> $wp_version,); } add_filter( 'pre_site_transient_update_core'、 'remove_core_updates'); add_filter('pre_site_transient_update_plugins '、'remove_core_updates'); add_filter('pre_site_transient_update_themes '、'remove_core_updates'); // Source: wpoptimus
WordPress 自動更新は、セキュリティ上の問題とかの機能を向上させるために重要です。 しかし、場合によっては、現在インストールされてテーマやプラグインとの競合を引き起こす可能性があり WordPress コアファイルを変更した場合は、変更した内容が新しいファイルで上書きされることがあります。 なるべく自動更新機能を使用するが、避けられない場合には、上記のような方法で自動更新機能を無効にすることができます。

コメントを残す