ブログを運営していると、スマートフォンの画面をキャプチャする必要がある場合があります。スマートフォンで画面をキャプチャしてキャプチャした画像ファイルを電子メールで送信したり、Bluetoothなどを利用して転送することができますが面倒です。
PCからスマートフォンにリモート接続してスマートフォン画面をすぐにキャプチャできる場合は、時間を節約できます。
チームビューアがインストールされている場合は、チームビュータークイックサポートアプリをAndroid携帯にインストールして、チームビューアを介してリモートアクセスできます。ただし、チームビューアでの非商用使用についても商業使用として検出する場合があります。スマートフォン画面をキャプチャする場合は、ApowerMirrorというアプリケーションを使用できます。
国内製品としてリモートビュー(RemoteView)という製品があります。有料版ですが、TeamViewerよりライセンスコストが1/4程度のレベルなので大きな負担にはなりません。また、無インストールファイルで手軽に実行できるHopToDeskというリモート接続プログラムも大丈夫そうです。
PCからスマートフォンにリモート接続できるチームビューアクイックサポート
TeamViewerのがPCにインストールされている場合は、スマートフォンにTeamViewer QuickSupportアプリをインストールしてPCから電話にリモート接続できます。
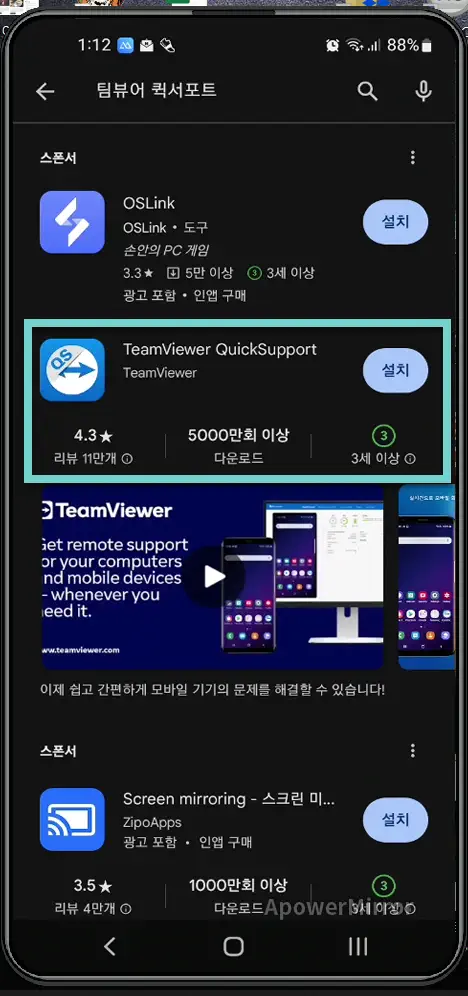
しかし、私はチームビューアでリモートアクセスを試みると、専門家を使用しているようで、接続に失敗した現象が発生しました。非商用であることを確認してもセッションがすぐに終了する問題が発生しました。
この問題を検索してみると、木ウィキによれば業務用プログラムがインストールされていれば商業使用と認識するそうです。
非商用ユーザーは無料で使用できます。ただし、チームビューア側で個人(家庭)で主に使用されていないと判断するプログラムがインストールされている場合は、商用使用と認識する。たとえば、WSLやVMWareなどの仮想化プログラムや開発ツールなど。このような場合は、AnydeskまたはChrome Remote Desktop機能を使用してください。
そして個人無料配布用として利益目的で利用する場合、公文と取り締まりの対象となるそうです。
チームビューアPCバージョンとチームビューアクイックサポートを利用する場合は、スマートフォンでチームビューアクイックサポートを実行し、チームビューアPCバージョンからパートナーIDを入力してスマートフォンにリモート接続できます。 (パートナーIDはチームビューアクイックサポートに表示されます。)
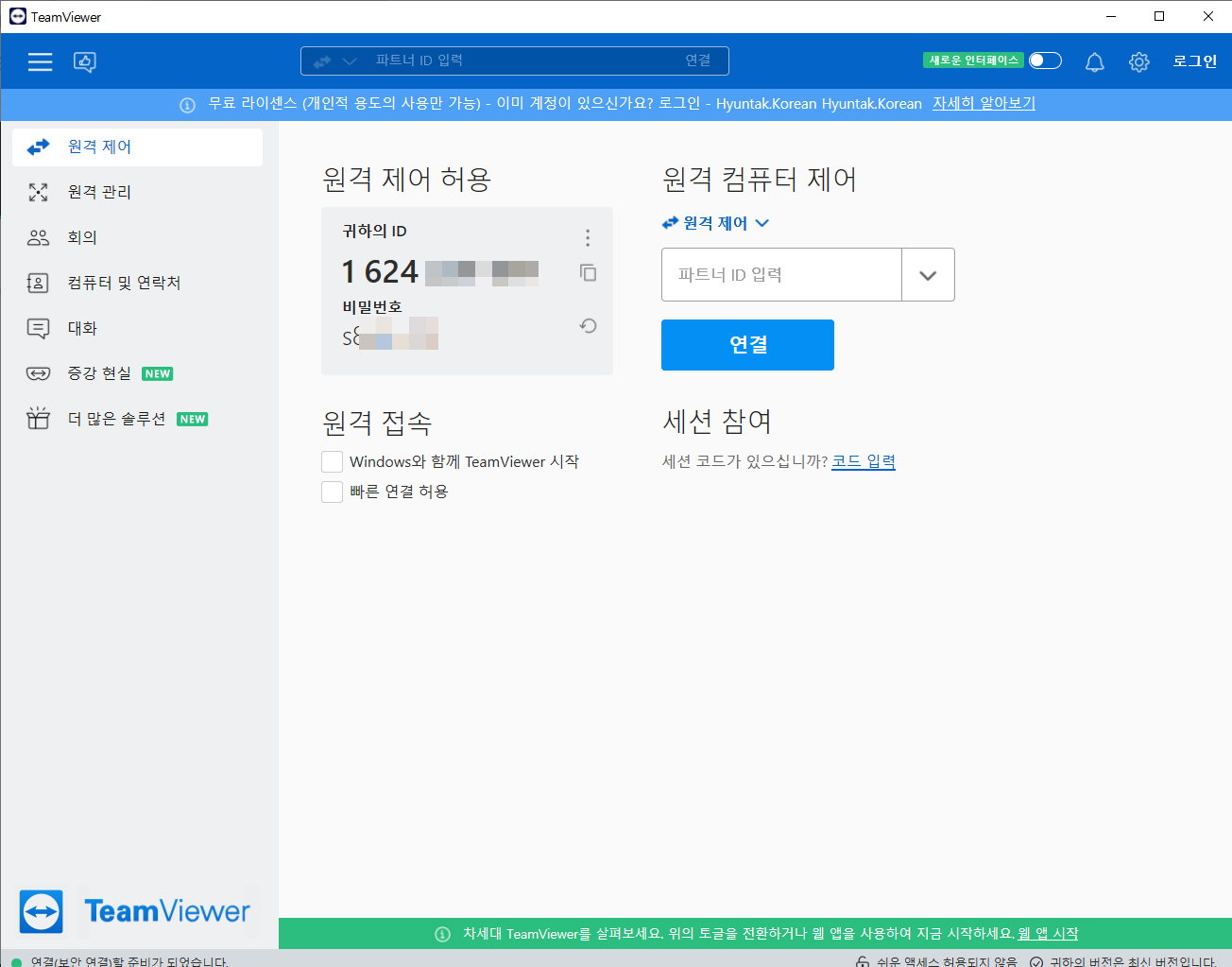
"申し訳ありませんが、お客様の使用パターンが他のユーザーを専門的にサポートしていると推定され、TeamViewerの使用を制限しています。 TeamViewerを引き続き使用するには、ライセンスプランにサインアップしてください「警告が表示されることがあります。
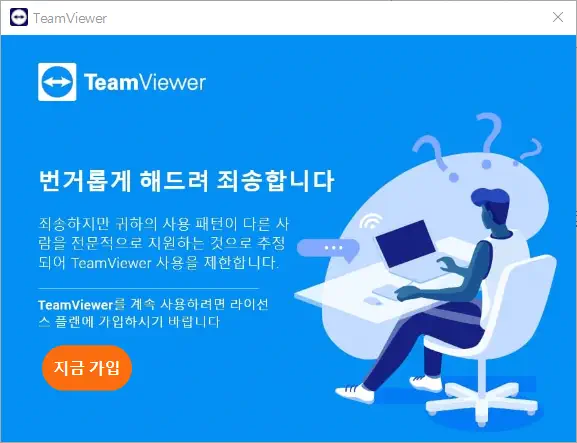
私はチームビューアをほとんど使用せず、個人的な用途のみを使用していますが、このような警告が表示されますね。携帯電話のQuickSupportアプリで非商用用かどうかをチェックするポップアップが表示され、非商用用にチェックすると接続になりました。
ただし、TeamViewerセッションがタイムアウトして終了するポップアップが表示され、セッションは終了しました。
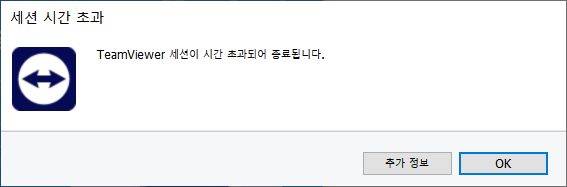
私は非商業用であることを確認しても商用という警告は表示され続けました。
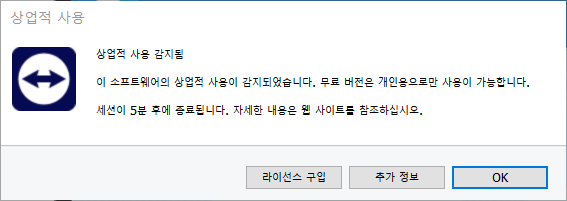
商業使用で検出された場合、セッションは5分に制限されているようです。
チームビューアを使用すると、マウスでコントロールでき、便利にリモート接続してスマートフォンを制御できます。
- チームビューアのPCバージョンと連携しているので、チームビューアに慣れている場合は使いやすいです。
- マウスコントロールになるので、PCでもモバイル機器制御が可能。
- 非商用ユーザーには商用使用検出警告が表示され、使用が制限される可能性があります。
ApowerMirrorを使用してPCにスマートフォンの画面をミラーリングする
私は個人的な目的で家庭で使用していましたが、TeamViwerが私のコンピュータではうまく動作しないようで、スマートフォンの画面をPCにミラーリングする方法を見つけるApowerMirrorアプリを見つけました。
無料版では機能が制限的ですが、無料で画面キャプチャ用途に遜色がないようです。
このアプリを使用すると、ApowerMirrorという透かしが表示され、10分実行が可能です。 10分が経過すると10分ほど待ってから再開できるようです。
無料版ではマウスで制御されず、キーボード入力も動作しませんね。 ApowerMirrorのホームページでライブチャットに問い合わせてみると、有料版ではマウスコントロールとキーボード入力が可能だそうです。 (可能だから可能なようですが、端末によってはうまく機能しない可能性があります。有料版のユーザー評価はそれほど良くありません。)
ApowerMirrorを使用してリモート接続をしたい場合は、次の手順に進みます。
- スマートフォンでApowerMirrorを検索してApowerMirrorアプリをインストールします。
- PCからApowerMirrorホームページにアクセスし、PC用プログラムをインストールします。
- スマートフォンとPCでアプリケーションをそれぞれ実行して接続できます。
ApowerMirrorを使用して、同じWi-Fiに接続された機器(PC/TV/フォン)に接続が可能です。
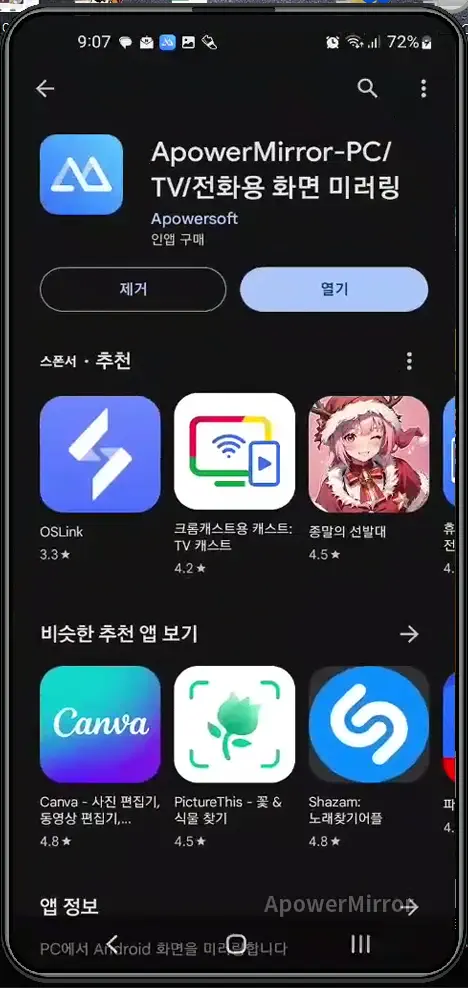
初めてApowerMirrorを起動すると、ワイヤレススクリーンミラーリングガイド画面が表示されます。
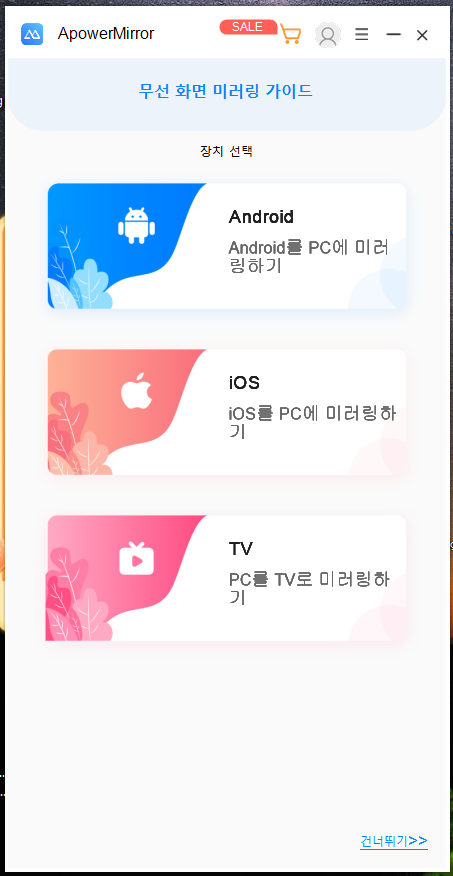
Android、iOS、テレビをミラーリングする方法を確認できます。
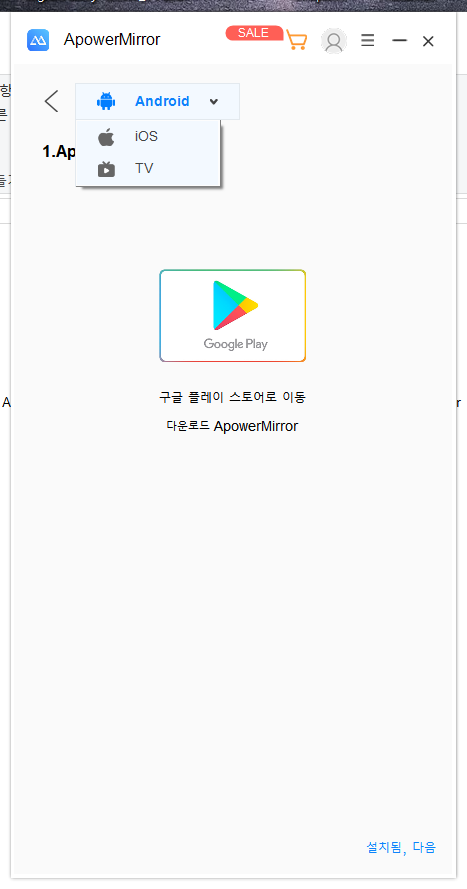
アプリをPCとAndroid携帯(またはiPhone)にインストールした場合は、各端末でアプリを起動します。
PCでアプリを起動すると、次の画面が表示されます。
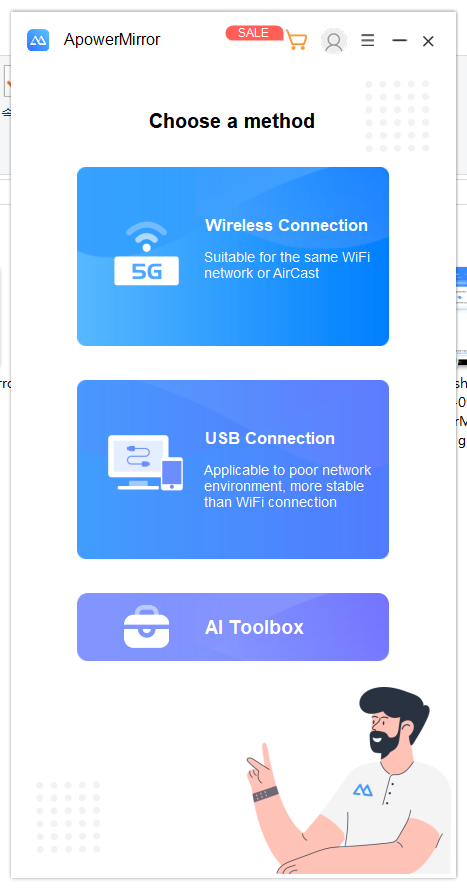
ワイヤレス接続(Wireless Connection)とUSB接続(USB Connection)から選択できます。
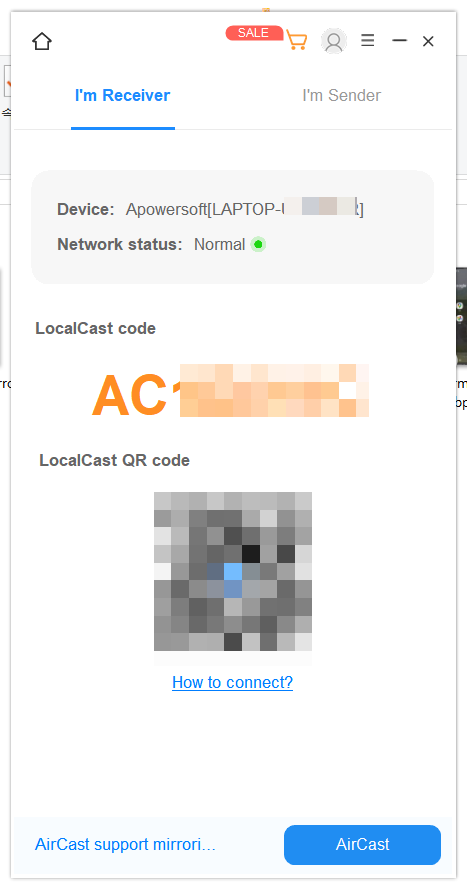
上記の画面が表示されたら、スマートフォンで ローカルミラーリングを押します。
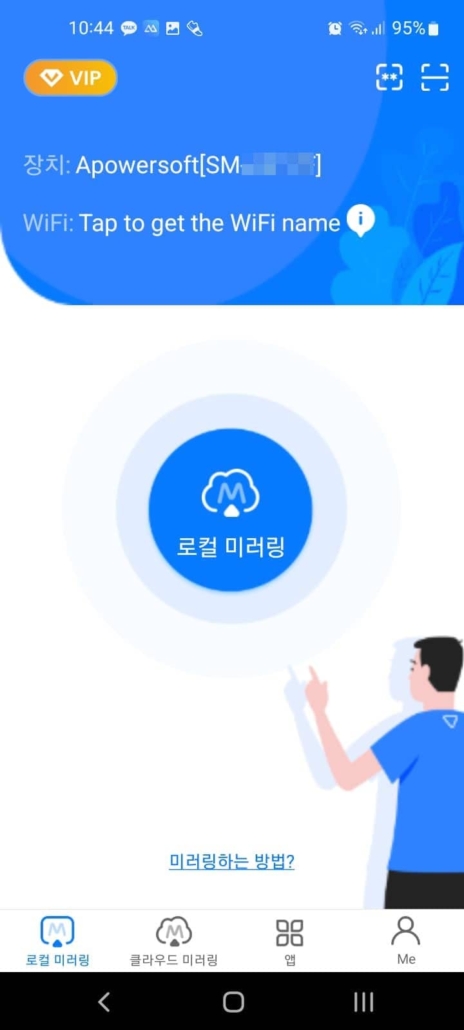
「携帯電話をPCにミラーリングする」と「PCを携帯電話にミラーリングする」オプションが表示されます。最初のオプションを選択すると、スマートフォンをPCにミラーリングします。
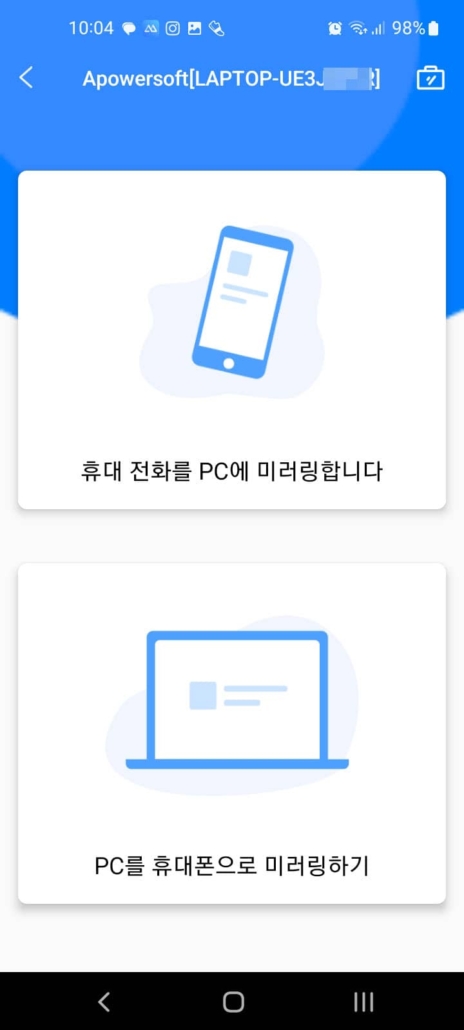
無料版なので、それでもマウスコントロールにならず、キーボードで文字入力もできませんでした。無料版では、携帯電話の画面を簡単にキャプチャする目的に適しているようです。
無料版と有料版の違いについては、https://www.apowersoft.com/apowermirror-membershipリンクを参照してください。有料版がそれほど価値がないという評価もありますね。 VIP版購入者の苦情が多いようです。
- ApowerMirrorを使用すると、同じWi-Fi内のデバイス間のミラーリングが可能です。
- 私の携帯電話が問題であるかどうかはわかりませんが、スマートフォンの画面をPCにミラーリングすると、マウスコントロールとキーボード入力ができませんでした。
- 無料版で10分間使用が可能で、10分使用後は一定時間(10分?)を待つ必要があります。
- 有料版ではマウスコントロールとキーボード入力がサポートされるというが、実際になるかはわかりません。 (機器によってはならない可能性もあるようです。)
- スマートフォンの画面キャプチャ用には大丈夫そうです。無料版では、ApowerMirror透かしが表示されます。 (有料版では削除済み)
- 有料版のユーザーの苦情が多いので、有料の転換を検討している場合は、ユーザーレビューを読んで慎重に決定してください。
コメントを残す