WordPressの予約発行機能を使用すると、休日や時間が多いときに複数の投稿を作成して予約を発行できます。 これにより、スケジュールされた時間に投稿が自動的に公開されます。 時々予約発行された投稿 「予約を逃しました」(ミッセド・スケジュール) エラーが発生して発行されない場合があります。
まれな場合ですが、予約発行ではなく、即時発行時にもこのようなエラーが発生することもあります。 「予約を見逃しました」エラーが発生しても投稿が発行されない問題が発生した場合は、確認事項を見てみましょう。
参考までに、クラウドウェイズを使用している場合は、Cron Optimizerを有効にすると便利です。これについては、以下の「クラウドウェイズ:Cron Optimizerの有効化」セクションを参照してください。
WordPressで「予約を見逃しました」エラーが発生した場合の確認
Webホスティングサーバーの環境やプラグインの競合などによる WordPress 予約発行が失敗する可能性があります。
通常予約発行を設定すると、 WordPressでは、WordPress クローン(WordPress Cron)という技術を使用して、予約発行が設定されたポストを予約時間に合わせて自動的に発行することになります。
しかし何らかの理由で WordPress Cronジョブが影響を受けてスケジュールされた時間に投稿できない場合は、スケジュールジョブを見逃す可能性があります。
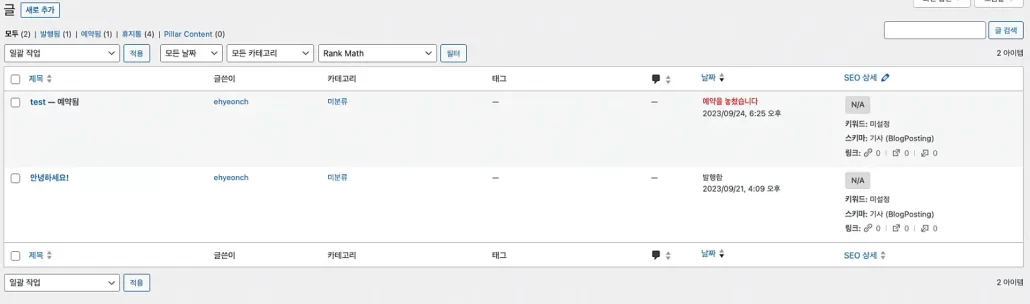
更新確認などの作業とは異なり、予約発行ジョブは発行時間を逃すと、他の時間帯にブログが発行されません。
個人的には、キャッシュプラグインのために予約発行に失敗したことを経験したことがあります。 予約をお見逃しの場合は、次の点をご確認ください。
WordPress タイムゾーンの設定
投稿予約ジョブが正しく実行されない場合は、まず WordPress タイムゾーンが正しく設定されていることを確認してください。
タイムゾーンは WordPressをインストールするときに設定する必要がありますが、これらの設定があるかどうかわからず、デフォルト設定をそのまま使用しているユーザーも多いです。
設定 » 一般 » タイムゾーン セクションで、タイムゾーンを現在住んでいる都市または国のタイムゾーンに設定します。 韓国の場合は「ソウル」を選択するか、「UTC+9」を選択できます。
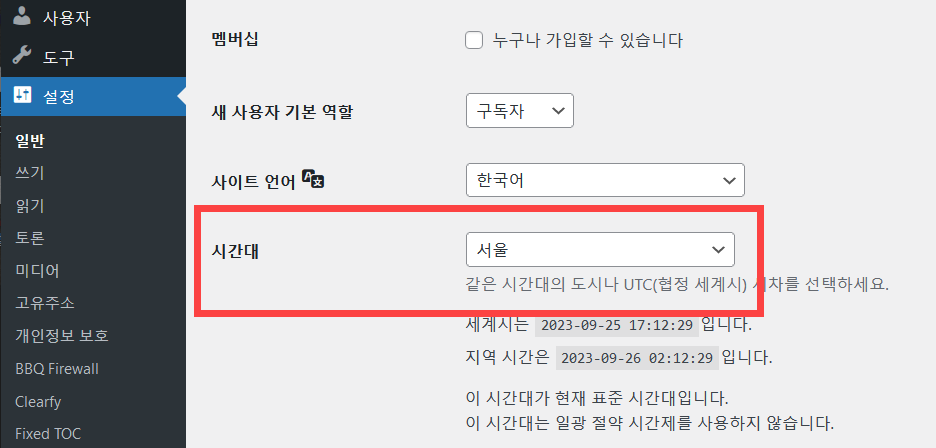
タイムゾーン設定を変更したら、下部の「変更を保存」ボタンを押して設定を保存します。
キャッシュプラグイン設定の確認
キャッシュプラグインが正しく設定されていないと、スケジュール発行ジョブが失敗する可能性があります。
私は以前使用していたキャッシュプラグインでこの現象が発生し、現在は比較的シンプルなキャッシュプラグインです キャッシュイネーブラーというプラグインを使用しています。
キャッシュプラグインのキャッシュを削除し、キャッシュが自動的に削除されるように正しく設定されていることを確認してください。
WordPress Memory Limitを増やす
メモリ制限(Memory Limit)サイズ設定が小さいと、予期しないエラーが発生する可能性があります。 メモリ制限サイズを大きくすると WordPressより多くのサーバーメモリが利用可能で、よりスムーズに WordPress サイトが機能する可能性があります。
メモリ制限サイズの設定方法については、次の記事を参照してください。
通常、wp-config.phpファイルに次の行を追加して WordPress メモリ制限サイズを増やすことができます。
define('WP_MEMORY_LIMIT', '512M');場合によっては、使用しているWebホスティングのメモリ制限サイズを増やすことを防ぐこともできます。
wp-cronを無効にして新しいCronジョブを設定する
WordPressは、スケジュールされたタスクがあるときに誰かがサイトにアクセスするたびにwp-cron.phpを呼び出すように設定されています。 訪問者が多い場合は、サイトの速度が遅くなり、トラフィックが大幅に増加する可能性があります。
サイトの速度を向上させるために、wp-cronを無効にし、手動でCronジョブを追加することを検討できます。
手動でCronジョブを追加する方法については、Webホスティング会社にお問い合わせください。
ファーストコメットや クラウドウェイズなどのWebホスティングでは、手動でCronジョブを実行する頻度を設定できます。
wp-config.phpファイルにWP-Cronを無効にするコードを追加し、
define('DISABLE_WP_CRON', true);cPanelまたはWebホスティングアドミンパネルから手動でCronタスクを追加できます。 たとえば、クラウドウェイでは Application Managementパネル→Cron Job Management→Advanced セクションでは、次のCronジョブを追加できます。
*/5 * * * * wget -q -O - 'https://wordpress-413270-1299955.cloudwaysapps.com/wp-cron.php?doing_wp_cron' >/dev/null 2>&1上記のコードを追加すると、5分ごとにCronジョブが実行されます。 上記コードの住所部分は実際のサイトアドレスに変更してください。
WordPress クローンジョブ管理:WP Crontrolプラグイン
WordPress クローンを通知板で簡単に管理したい場合 WPコントロール(韓国語名「WPクローンロール」)というプラグインをインストールして、Cronジョブを管理し、新しいクローンジョブを追加できます。
このプラグインは、 WordPress 管理者ページ » プラグイン » 新規追加で「WP Crontrol」で検索してインストールできます。
このプラグインをインストールして有効にすると ツール » クローンイベントですべてのクローンイベントを確認できます。
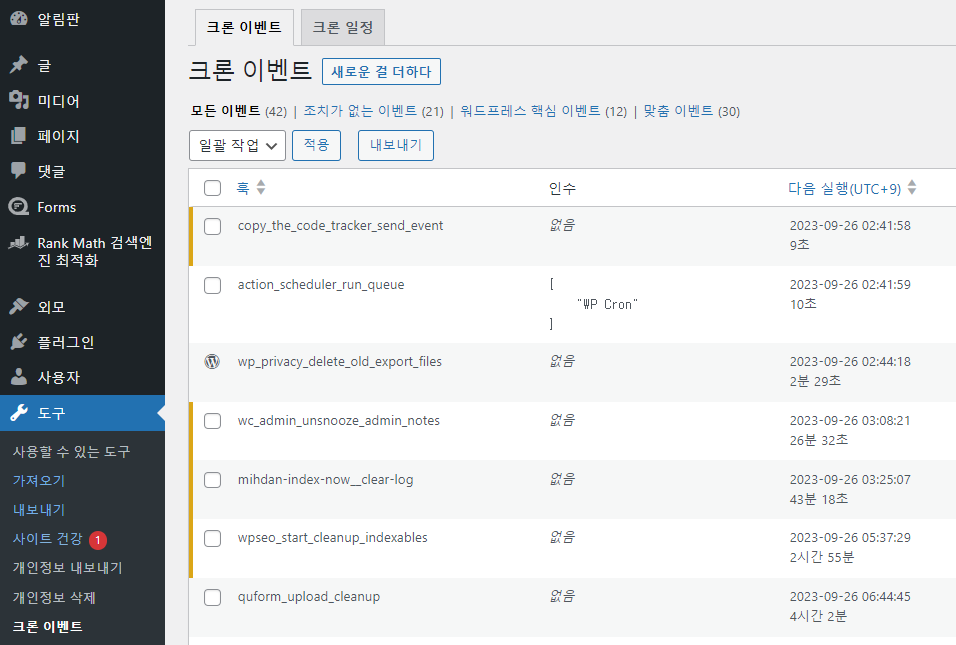
クローンジョブを変更したり、新しいクローンジョブを追加したりできます。
クラウドウェイズ:Cron Optimizerを有効にする
Cloudwaysを使用している場合は、アプリケーション設定でCron Optimizerを有効にすると、この問題が軽減される可能性があります。
Cron Optimizer は新しいインターフェイスでのみ提供されます。既存のインターフェースを使用している場合は、Webホスティングパネルインターフェース 新しいインターフェースに変更してください。
アプリケーションタブをクリックしてアプリケーションのリストを表示します。 Cron Optimizerを有効にするアプリを選択します。
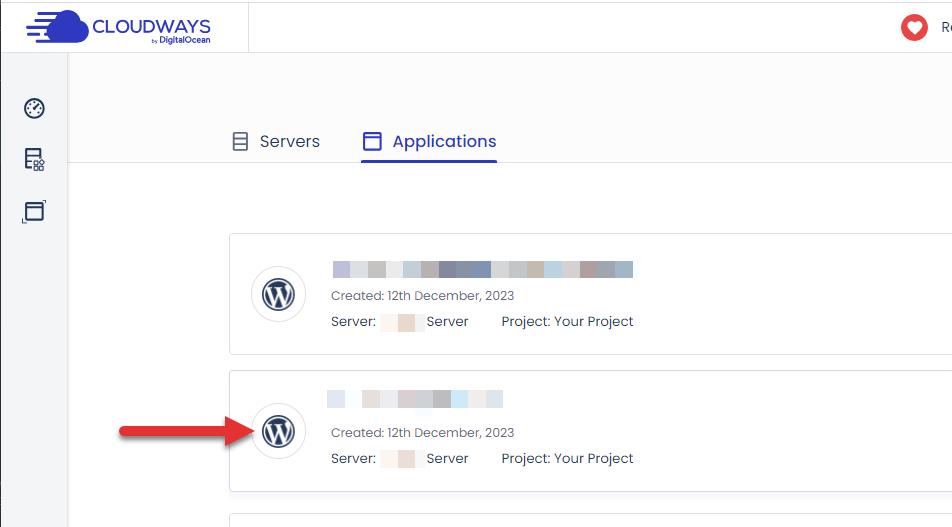
アプリケーション管理ページから アプリケーションの設定をクリックします。
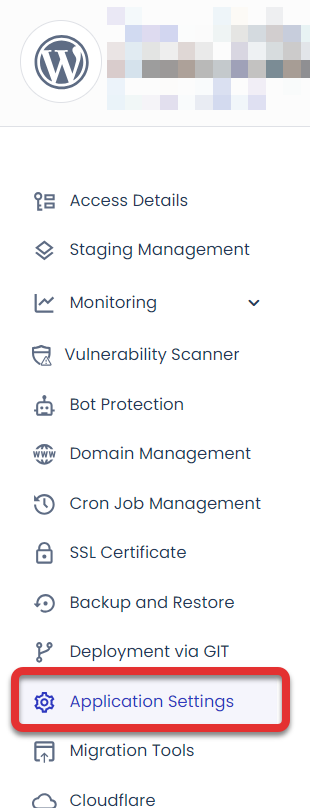
一番下までスクロールしてCron Optimizerを有効にします。
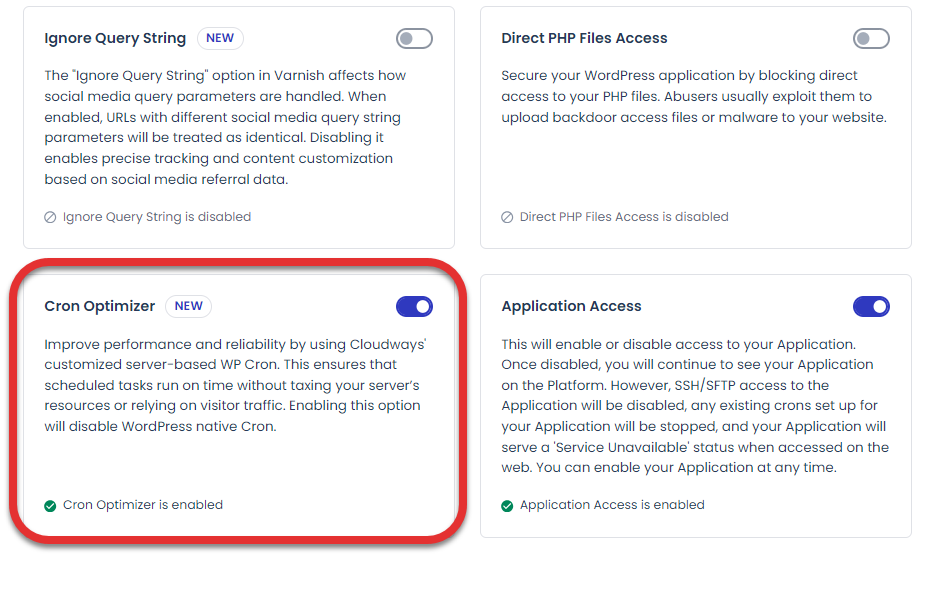
Cron Optimizerは、クラウドウェイズのカスタマイズされたサーバーベースのWP-Cronを使用して、パフォーマンスと信頼性(安定性)を向上させます。
最後に、
Naver カフェに「予約を逃しました」エラーに関する質問が上がり、これについてまとめてみました。
Naver カフェで WordPress 関連情報を共有し、ご質問があります。 WordPressについて質問がある場合 Naver カフェで質問するか、このブログの関連記事でコメントでお知らせください。ご存知の範囲内でお知らせします。
私は1日1ブログを実践していましたが、きっと私は毎月私の文章を書いていましたが、今日は突然4日に減りました。
予約を見逃していました。
私は予約を頻繁に歩いて発行しています。 クラウドウェイズで予約をかけると文が発行され、実際にその文にアクセスが可能ですが、前面ページでは時々表示されないことがあります。サーバーキャッシュが原因です。サーバーキャッシュの削除間隔を短くしてCron Optimizerを有効にすると、フロントページにすばやく表示されます。私はサーバーキャッシュ時間を長く取ってサーバーキャッシュが削除できない場合は手動で削除しています。