私は長い間、 Bluehostを利用して昨年12月にクラウドウェイズにサーバーを移しました。 Webホスティングを変更する場合は、サイトを移行する必要があります。クラウドウェイでは WordPress 移行プラグインを提供しますが、私は手動で毎日これらのサイトを移行しました。
サイト移行を完了した後にRSSフィードとサイトマップアドレスにアクセスしようとすると、404エラーが発生する現象が発生しました。クラウドウェイズでRSSフィードやサイトマップエラーが発生した場合は、Varnish例外を設定すると問題が解決する可能性があります。
クラウドウェイズ:RSSフィードとサイトマップエラーが発生した場合
クラウドウェイズには強力なサーバーキャッシュが適用されています。サーバーキャッシュはサイトの速度を向上させますが、予期しないエラーが発生することもあります。
前の記事でads.txtファイルを見つけることができない問題について説明したことがあります。
ads.txtの問題もサーバーキャッシュのために発生する可能性があります。クラウドウェイで WordPressを運営している場合は、下記を参照してads.txt、フィードURL、サイトマップ、 robots.txtのをVarnish例外エントリに追加すると良いようです。
Varnish設定で例外を設定する
Varnish 例外を設定するには、クラウドウェイズ アプリケーション ページ上の対応アプリケーション(WordPress)を選択してアプリケーション管理ページに移動します。
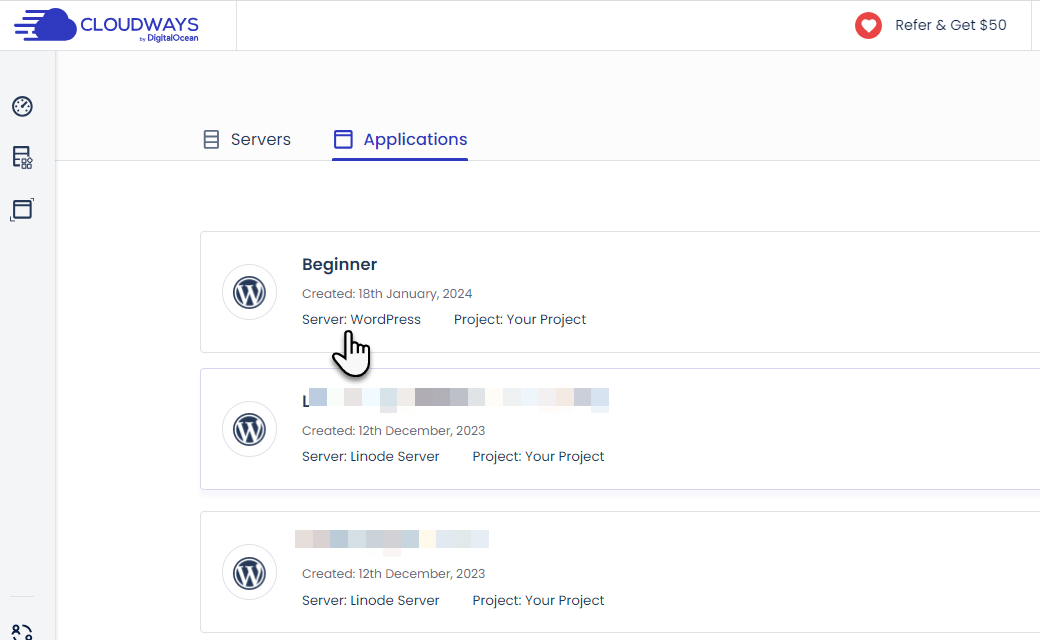
アプリケーション管理ページの左側 アプリケーションの設定をクリックして ワニスの設定 タブをクリックします。
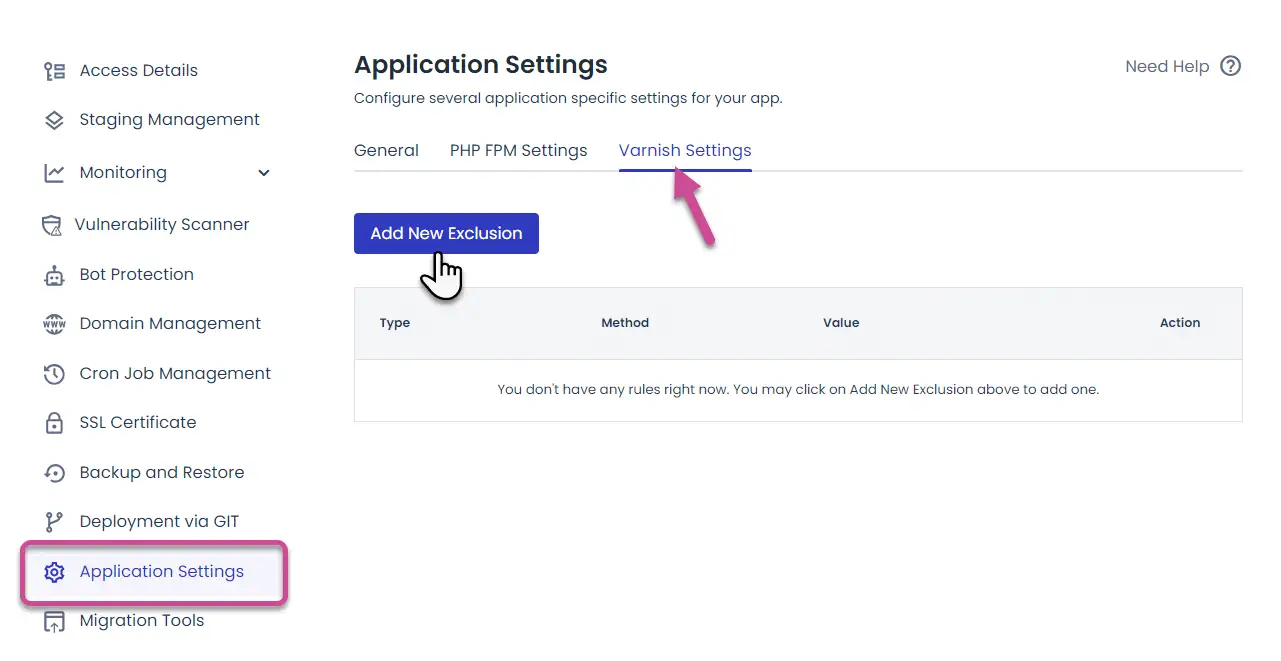
Varnishは、しばしばWebアプリケーションアクセラレータとして知られているキャッシュHTTPリバースプロキシとして、クラウドウェイズでサーバーキャッシュ機能を果たします。
Varnish設定ページから Add New Exclusion ボタンをクリックすると、サーバーレベルでキャッシュされないように例外設定を行うことができます。
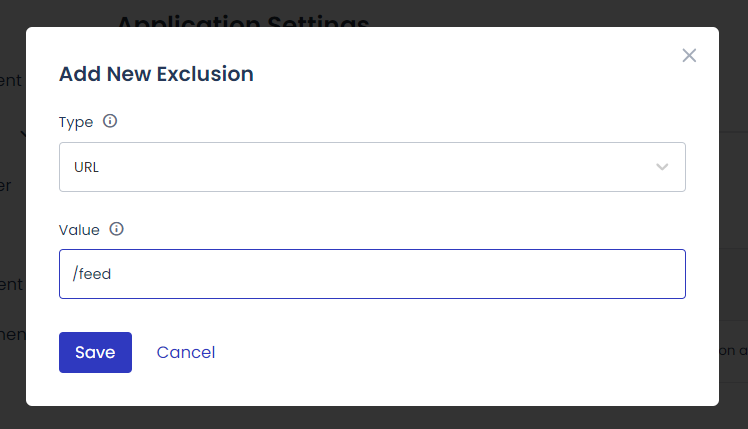
タイプは URLを選択し(デフォルトで選択されています)、 値は /フィード などを入力してください。
Save ボタンを押してしばらく待つと、その項目に例外リストに追加されます。
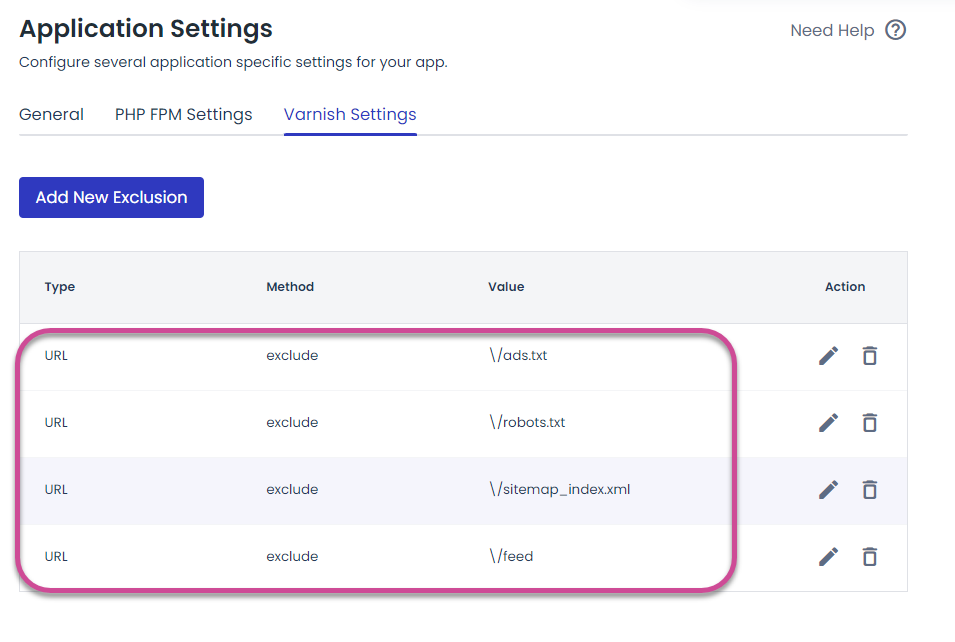
上の図のように、フィード、サイトマップ、robot.xtなどを入力して追加できます。
- /ads.txt
- /ロボット.txt
- /sitemapxml または /sitemap_index.xml
- /フィード
キャッシュをすべて削除した後にRSSフィードやサイトマップにアクセスしてみると、正常にアクセスできます。
サイトマップアドレスはSEOプラグインによって異なる場合があります。 Yoast SEOとRank Mathプラグインでサイトマップを有効にすると、サイトマップアドレスはhttps://exmaple.com/sitemap_index.xmlです。
Breezeプラグインがインストールされている場合は、上部ツールバーの Breeze » Purge All Caheを押すと、サーバーキャッシュがすべて削除されます。
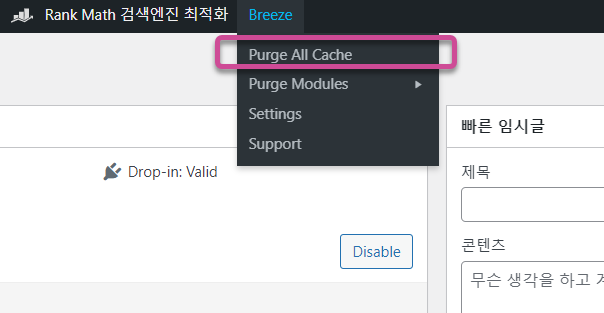
参考までに、ピンターレストに自動ピンを発行するためにRSSフィードを追加することができます。
WordPressでは通常https://example.com/feed/がフィードアドレスです。 Googleサーチコンソールと Naver サーチアドバイザーでRSSフィードのURLにhttps://example.com/rssを送信している人がいます。その場合、フィードを読み取れないエラーが発生します。 WordPresshttps://example.com/rssにアクセスするとhttps://example.com/feedにリダイレクトされるようです。
正しいフィードを送信しても 「RSSフィードを解析できません」 警告が表示されることがあります。この場合 設定»読む»フィード内の各記事に含める内容に「専門」が選択されている場合は、「要約」に変更します。これで問題を解決できます。
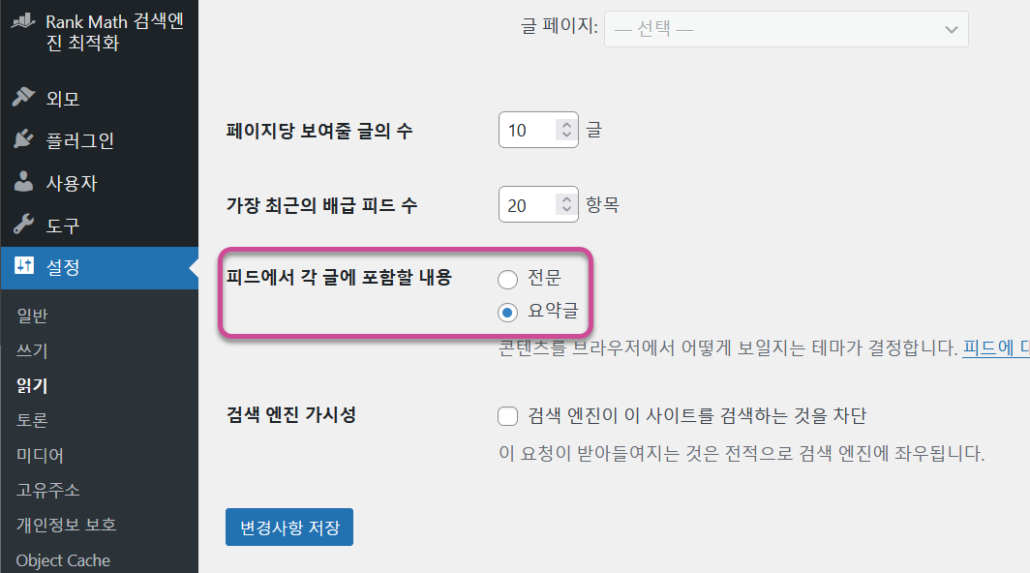

コメントを残す