クラウドウェイ(Cloudways)の場合、1つのサーバーに複数のアプリケーション(WordPress など)を追加して複数のサイトを運営できます。 10または100のサイトを運営する必要がある場合、アプリケーションとして追加する場合は、インストール、設定、管理するのに多くの問題があります。この状況では WordPress マルチサイトアプリケーションを選択すると、10つのアプリケーションに100個またはXNUMX個以上 WordPress サイトを作成して管理できます。
この記事では、 WordPress マルチサイトを使用してサブドメイン(サブドメイン)に100個または1000個以上のサイトを追加する方法を見てみましょう。サブドメインの代わりに個々のドメインを接続することも可能ですが、別々のドメインを100個以上登録する場合、ドメインのメンテナンス費用は膨大です。
📍 クラウドウェイズの加入方法(+ Cloudwaysプロモコード、割引クーポンコード)
クラウドウェイズで WordPress ブログ100を作成する方法
WordPress マルチサイトには長所と短所があります。 同じテーマとプラグインを使用して10またはXNUMXのサイトを作成して運営する必要がある場合は、マルチサイトが理想的ですすることができます。
サイト100個を作って運営する場合を考えてみると、100個サイトを設置するのも難しいが、今後 WordPress、テーマ、プラグインを更新するなど、メンテナンスにも多くの時間と労力がかかるしかありません。
この場合、 WordPress マルチサイトで構成すると、 WordPress インストールで複数のサイトを追加して運用できます。
この記事では、クラウドウェイズにマルチサイトアプリケーションをインストールし、サブドメインを追加する方法について説明します。サブドメインを追加するときにワイルドカードドメインとして追加し、ワイルドカードSSL証明書をインストールすると、数に制限なくサブドメイン(サブドメイン)として WordPressを運営することができます。
マルチサイトアプリケーションの作成
まず、アプリケーションをサーバーに追加します。 1つのサーバーに複数のアプリケーションを追加できますが、料金はサーバーごとに課金されるため、複数のアプリケーションを追加してもコストは増加しません。 (サーバーを追加する場合は、追加されたサーバーに対して別途料金がかかります。)
1 アプリケーションページから アプリケーションを追加 ボタンをクリックします。
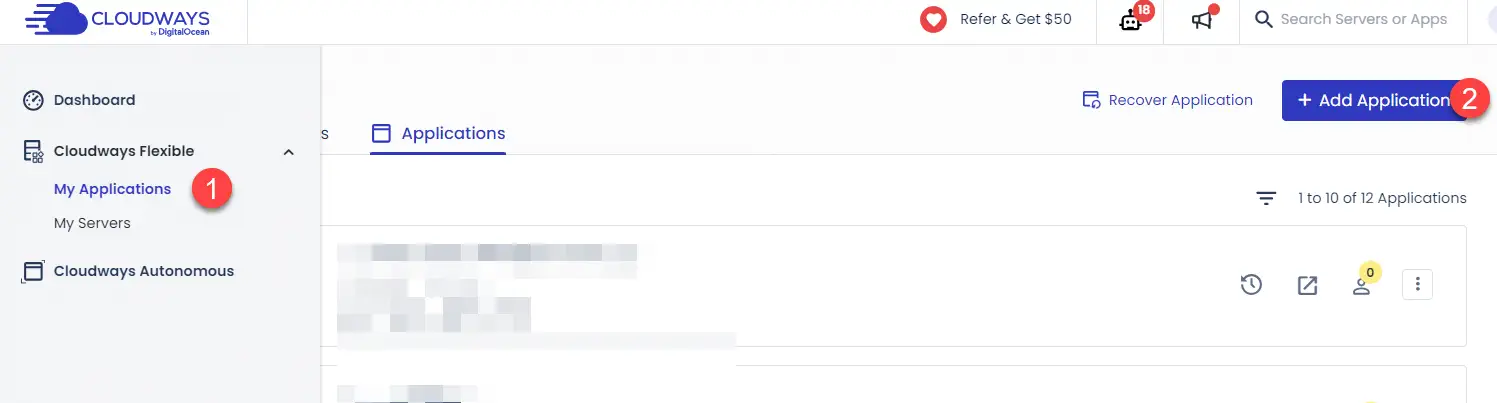
2 ポップアップが表示されたら、サーバーを選択します。
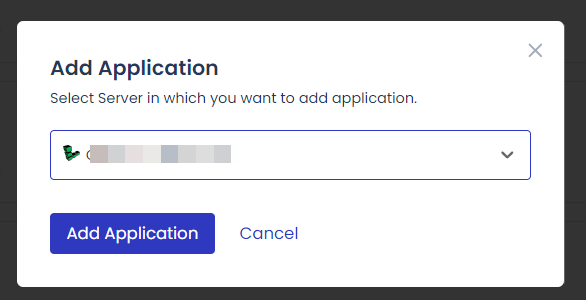
3 アプリケーションを追加 画面が表示されたら WordPress フィールドから マルチサイトバージョン(例:Multisite Version 6.2.2)を選択し、 アプリケーションを追加 ボタンをクリックします。
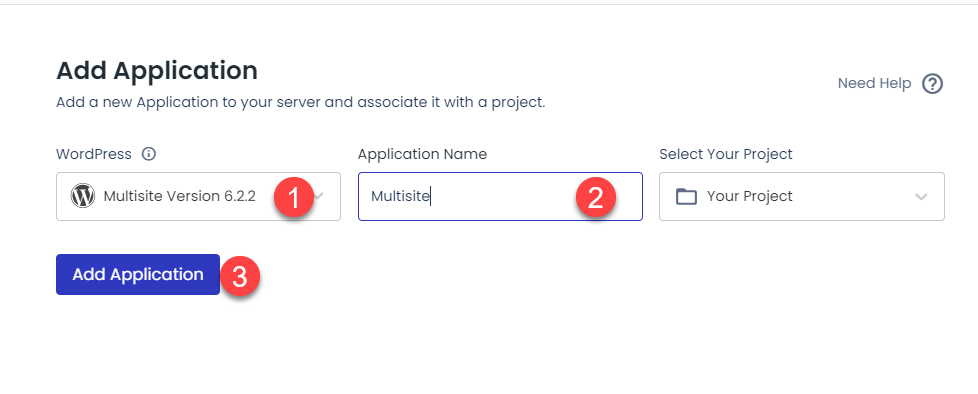
しばらく待つと、アプリケーションがインストールされます。
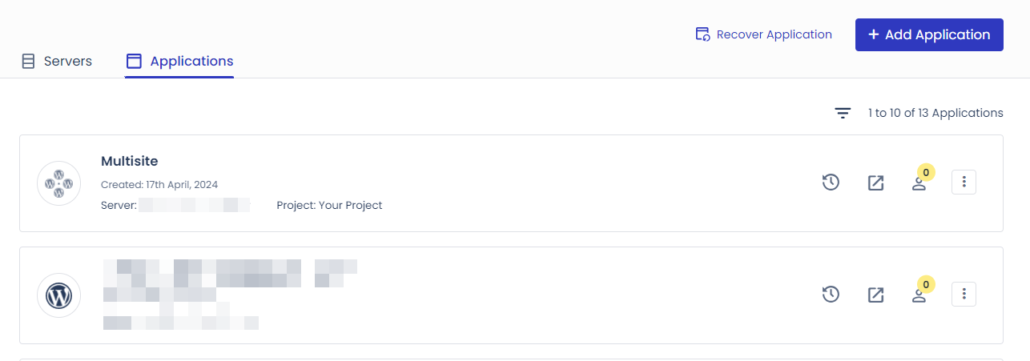
일반 WordPress サイトとマルチサイトは事実上同じです。 Multisiteアプリケーションを選択した場合、wp-config.phpファイルにマルチサイトアクティベーションコードを追加すると、(上記の画面で)アプリケーションアイコンが一般的です WordPress サイトとマルチサイト サイトが多少異なり、簡単にマルチサイトとして認識できます。既存の運営中の一般 WordPress サイトもマルチサイトに切り替えが可能です。
ドメイン接続とSSL証明書のインストール
次に、アプリケーションにドメインを接続し、SSL証明書をインストールするようにします。
1 サーバー認定のIPアドレスを確認してメモします。
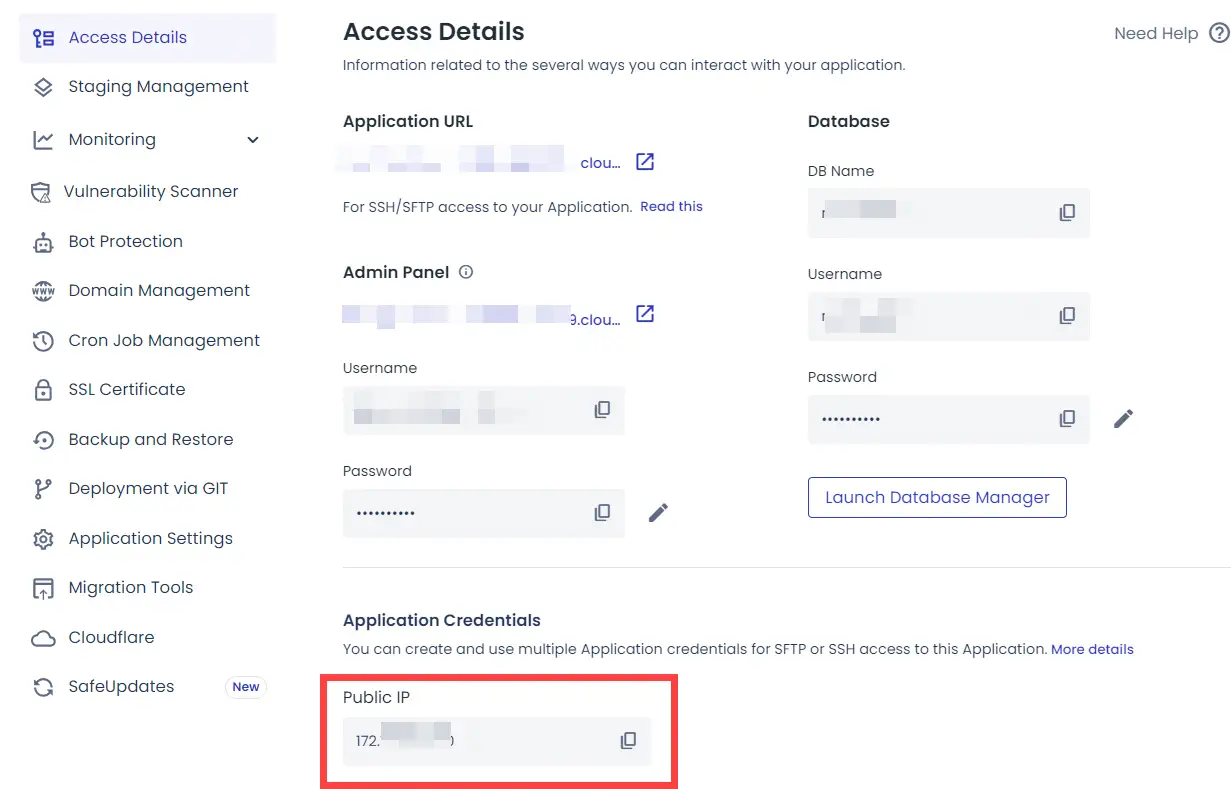
IPアドレスはサーバーでも直接確認できます。複数のサーバーがある場合は混乱しないように注意してください。サーバーのIPアドレスを誤って設定すると、DNS情報の変更に数日かかることがあります。
ドメインDNSレコードの設定
2 ドメイン登録会社のホームページにログインし、AレコードとCNAMEを次のように設定します。
- Aレコード:example.com - >サーバーのIPアドレス
- CNAME(エイリアス):* .example.com -> example.com
例えば、 Cafe24でドメインを登録している場合は、DNS設定セクションで次のように設定できます。
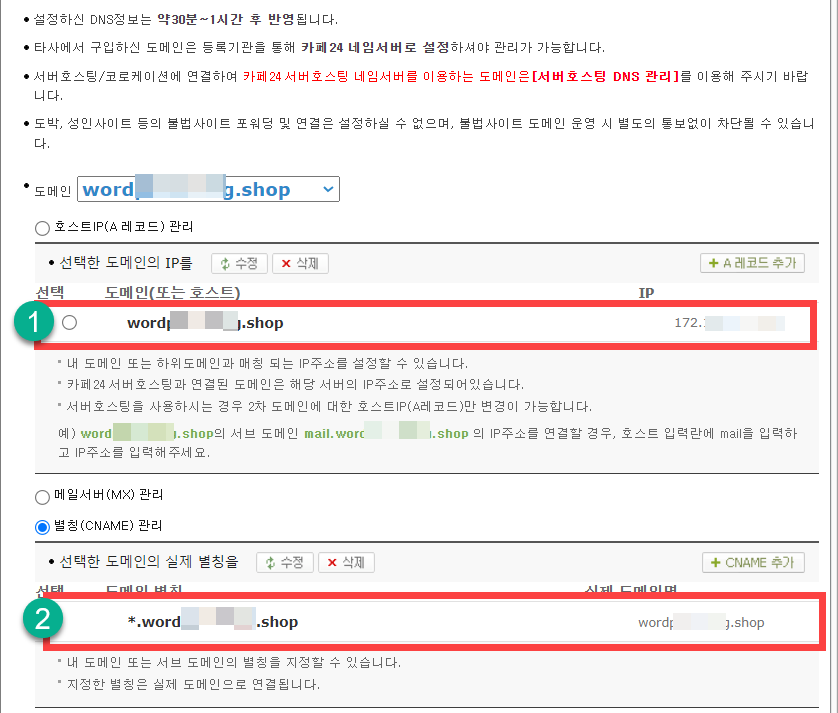
ちなみに、ワイルドカードSSL証明書をインストールするために、後でCNAMEレコードをもう1つ設定する必要があります。
ドメインDNSを設定して1〜2時間経過すると、ドメインのIPアドレスが変わります。 Cafe24では、設定したDNS情報が30分~1時間後に反映されると案内しています。 (状況によっては、DNSの更新に最大2日までかかることもあります。)
example.com、example.co.kr、example.net、example1.comなどは別々のドメインであり、利用するには個別に登録する必要があります。 site1.example.com、site2.example.com、site3.example.comなどのサブドメインは、基本ドメインを登録すると利用でき、追加費用なしでクラウドウェイズからサブドメインにサイト運営が可能です。
ドメインの接続
3 ドメインのDNS情報が更新されるのを約1時間待ってから、アプリケーション管理 ドメイン管理 ページから ドメインの追加 ボタンをクリックしてドメインを追加できます。
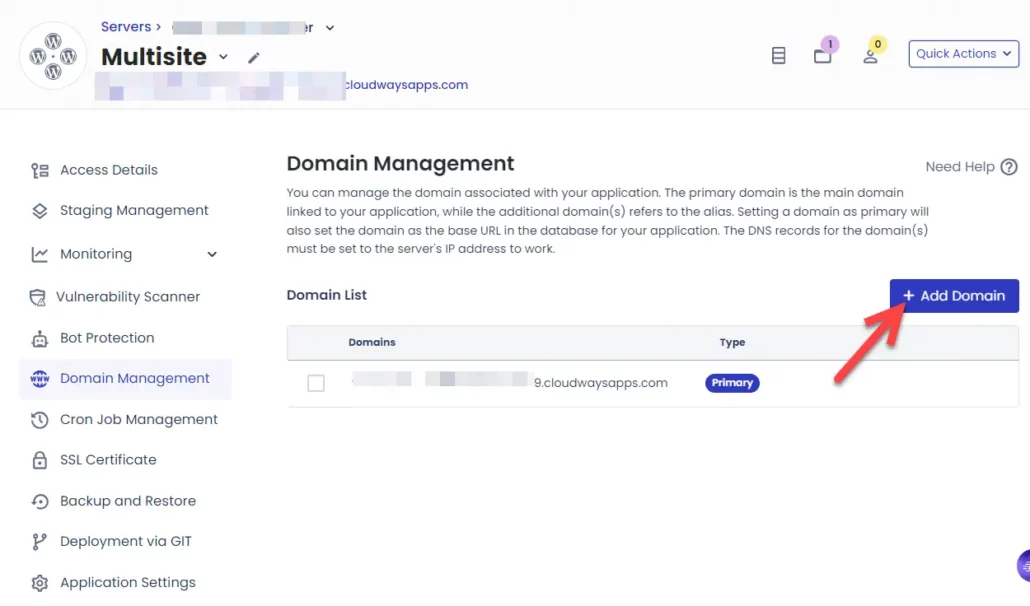
ワイルドカードドメインとして追加する場合は、[ドメインの追加]に2つのエントリを追加します。
4 1つは、example.comなど、通常ドメインを追加する方法で追加します。
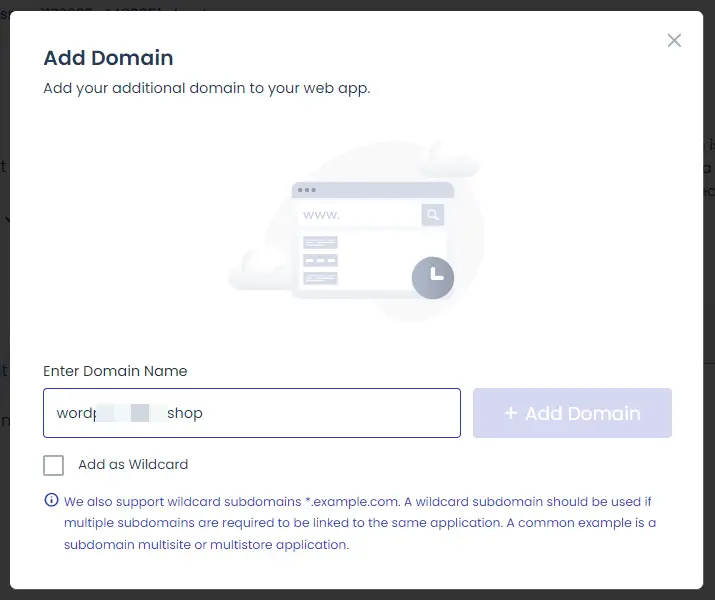
他の一つは、 Add as Wildcard オプションをチェックしてドメインを追加します。
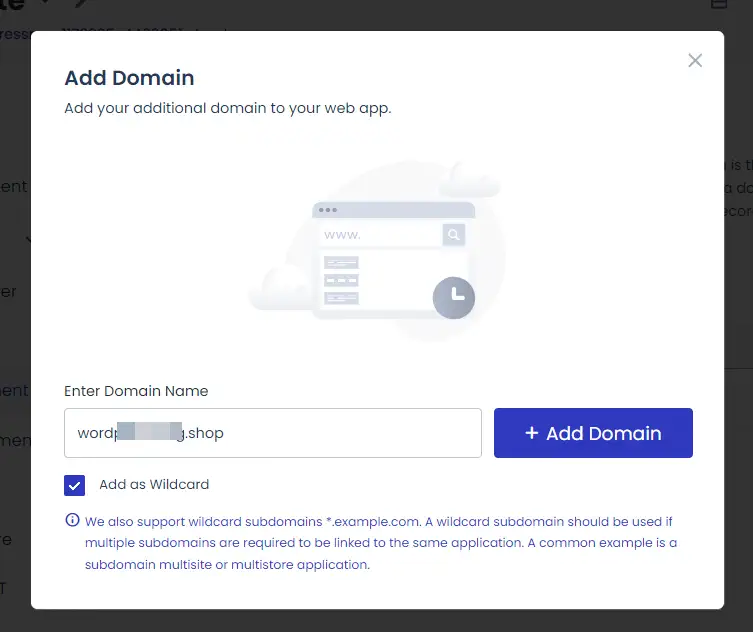
5 ドメインが追加されたら、example.com Primary Domain(プライマリドメイン)に設定します。
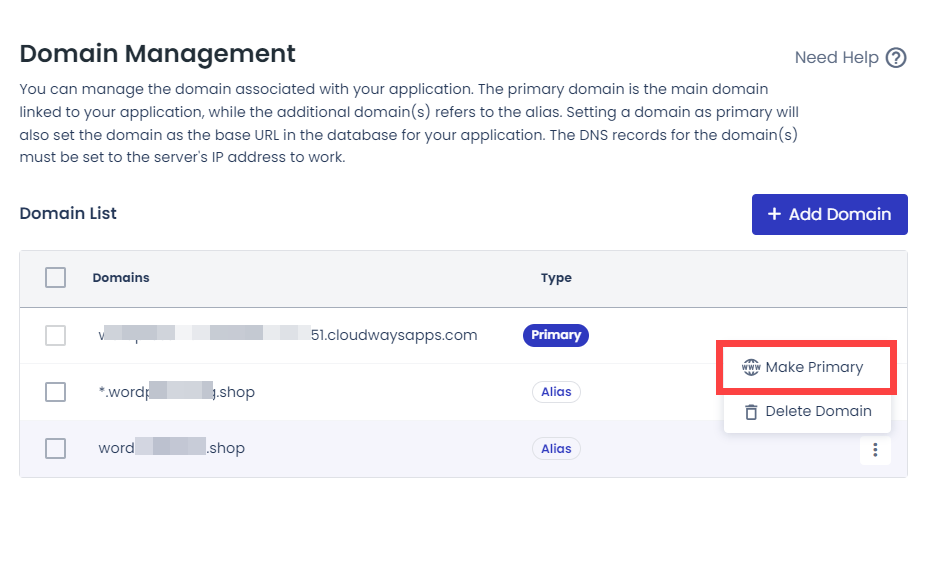
最終的には次のように変わります。
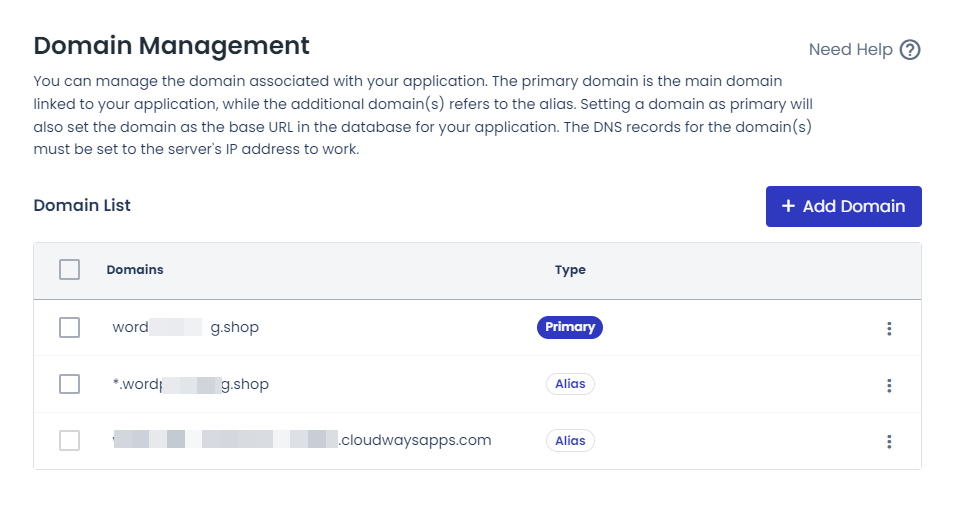
ワイルドカードSSL証明書をインストールする
6 ドメインが接続されている場合は、SSL証明書をインストールします。
SSL証明書 ページに移動して Eメールアドレス와 ドメイン名を入力して Apply Wildcardをチェックします。
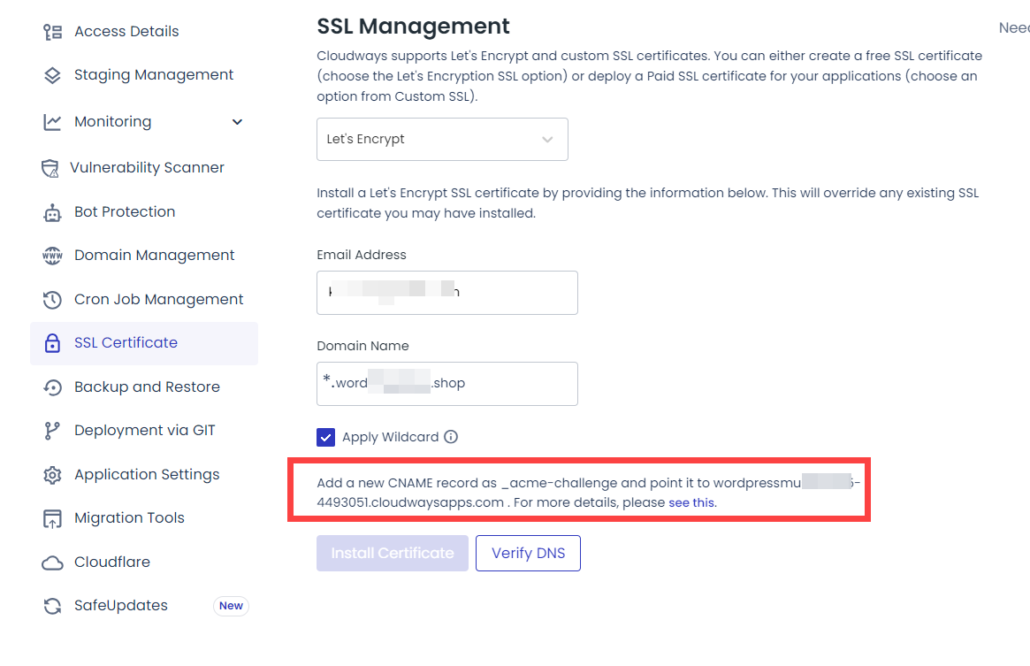
これにより、上の図に示すように、CNAMEレコードの追加手順が表示されます。
Add a new CNAME record as _acme-challenge and point it to wordpressmu.....cloudwaysapps.com
DNSレコードを追加して確認する前に 証明書をインストールする ボタンがアクティブになりません。
7 ドメイン登録代理店(例: Cafe24、ガビア、 ネームチップ など)にログインし、エイリアス(CNAME)管理で _acme-チャレンジ ドメインエイリアスエントリを追加します。
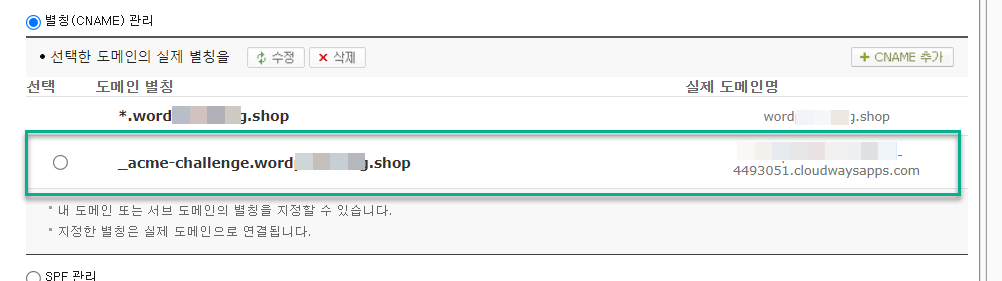
8 今 Verify DNS(DNS検証) ボタンをクリックしてワイルドカードSSL証明書をインストールします。
Verify DNS ボタンを押したときにエラーが発生した場合は、CNAMEが正しく設定されていることを確認してください。 CNAMEを設定してもエラーメッセージが表示されたら、1時間待ってからもう一度 Verify DNS ボタンを押してください。
DNSレコードの確認に成功すると、下図のように Install Certificate (証明書のインストール) ボタンが有効になります。
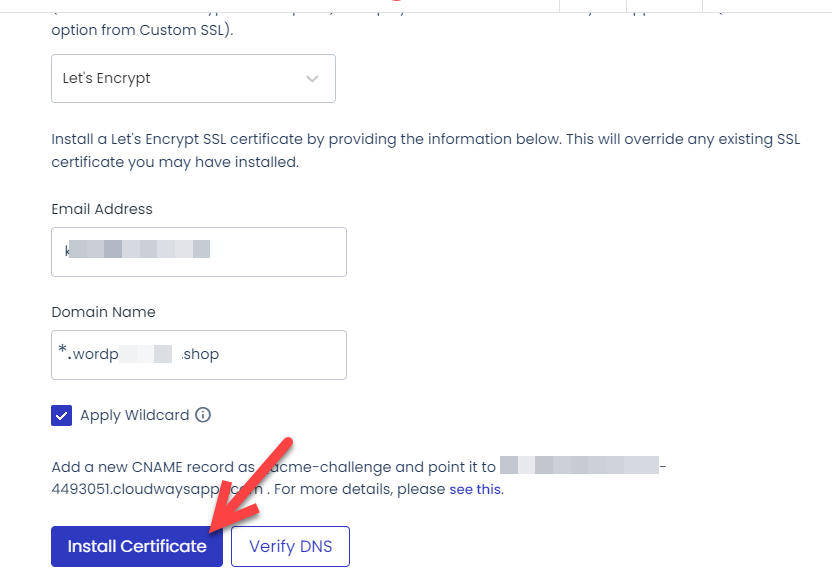
9 証明書をインストールする ボタンを押してしばらく待つと、証明書のインストールが完了します。
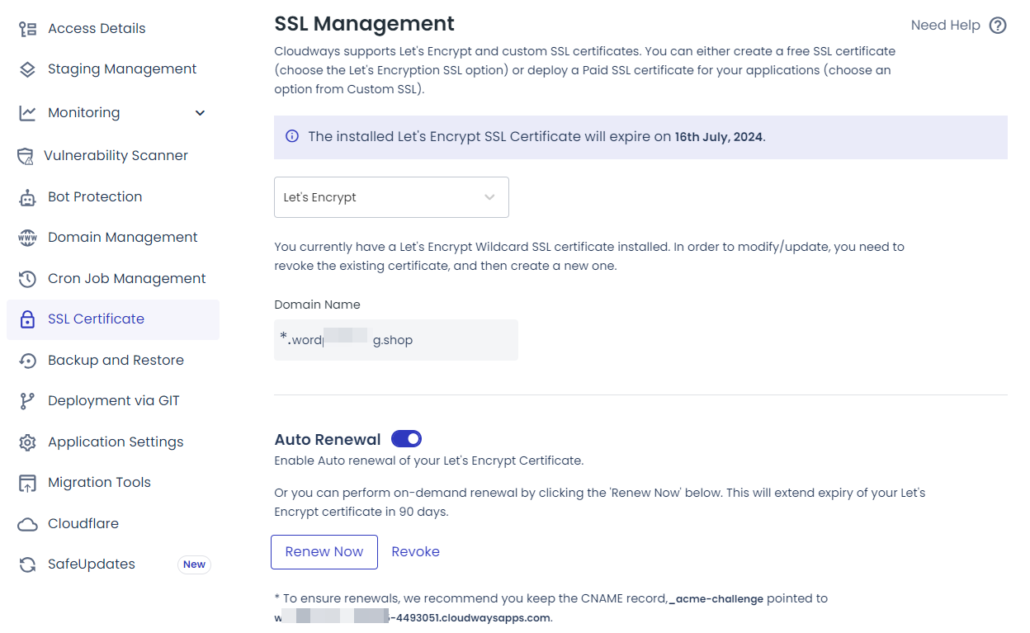
無料のLet's EncryptワイルドカードSSL証明書は90日ごとに自動的に更新されます。
マルチサイトインストールする
上記のプロセスまで従ったら、今はほぼ完了しました。
1 アプリケーション管理 Access Detialsから WordPress 管理者ページのログイン情報を確認できます。
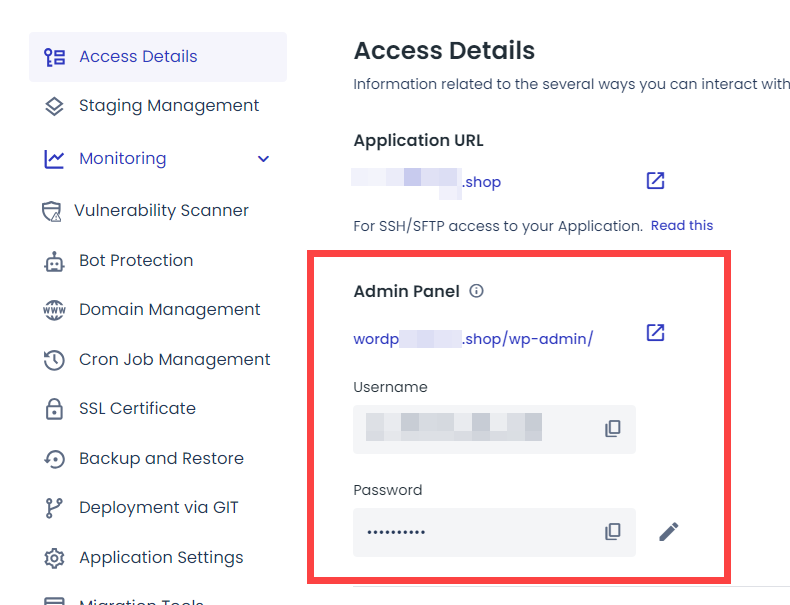
WordPress 管理者ページのURLは https://example[.]com/wp-admin/です。ユーザー名(Username)とパスワード(Password)を入力してログインします。
2 すべてのプラグインを無効にした後 Tools » Network Setup (ツール » ネットワークのインストール)に移動します。 (下図では 設定 横に①があり、少し混同されることがあります。 設定(設定)ではない ツール(ツール)メニューをクリックする必要があります。)
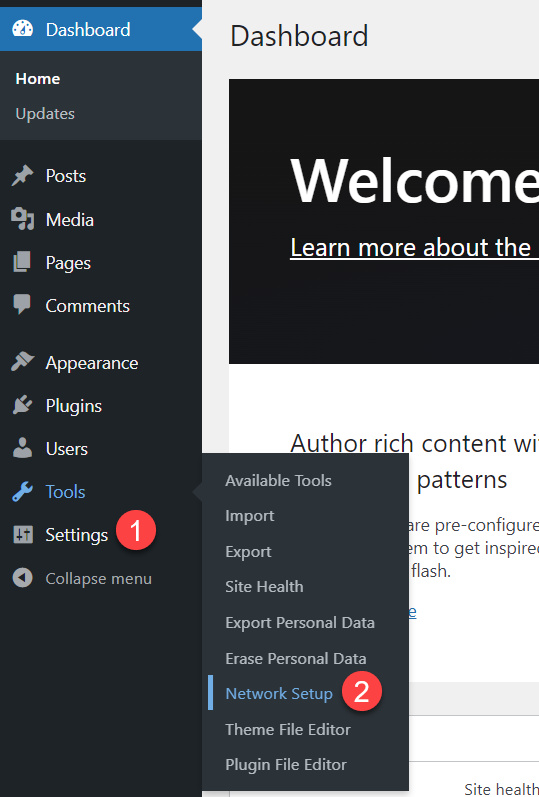
3 サブドメインまたはサブディレクトリの方法でマルチサイトを構成できます。 サブドメイン와 サブディレクトリ から1つを選択してください。ここではサブドメイン方式でマルチサイトをインストールしようとしているので サブドメインを選択します。サブディレクターを使用してマルチサイトを構成するには サブディレクトリを選択してください。
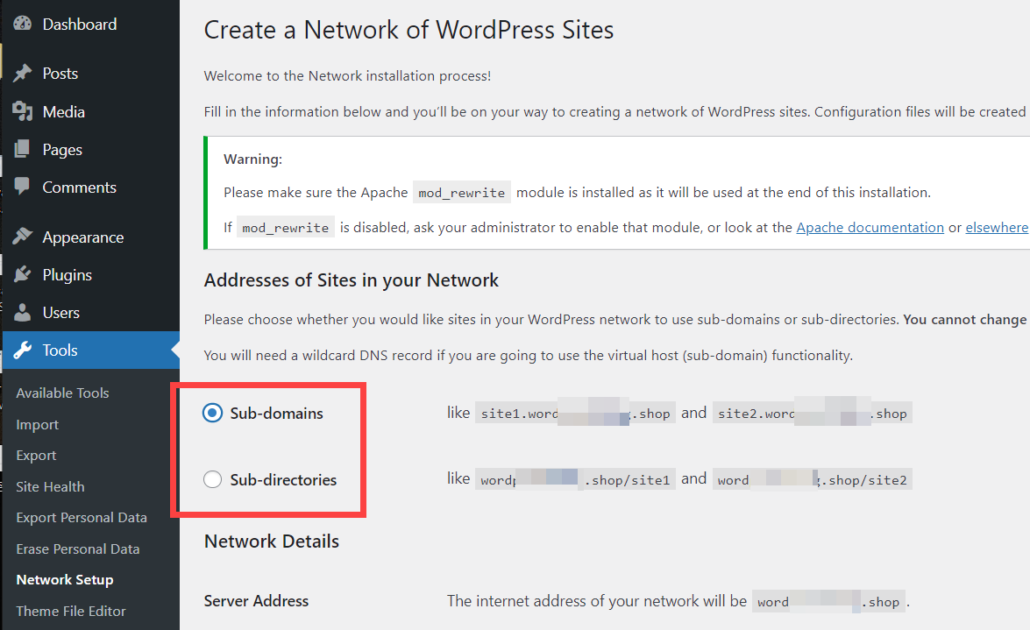
韓国語版では、「サブドメイン」と「サブディレクトリ」の中から選択します。
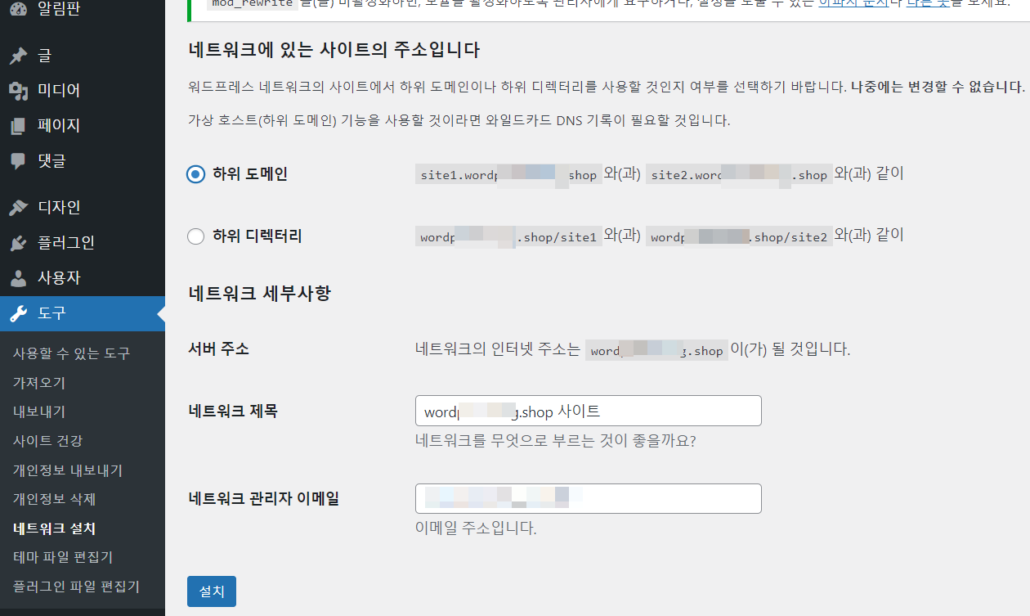
4 インストール ボタンをクリックします。
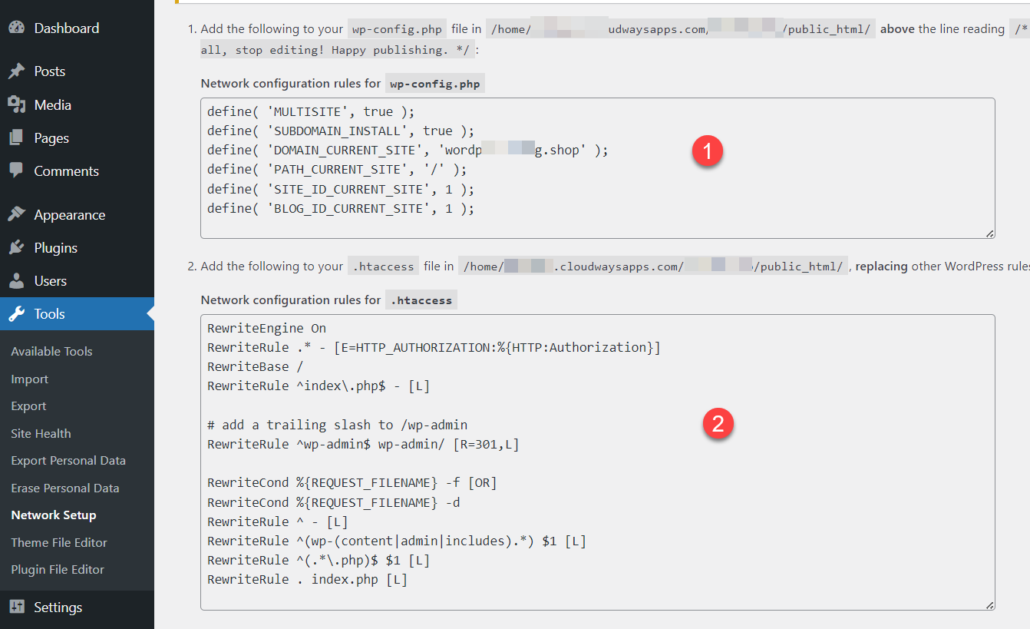
WordPress 韓国語版では、次のように表示されます。
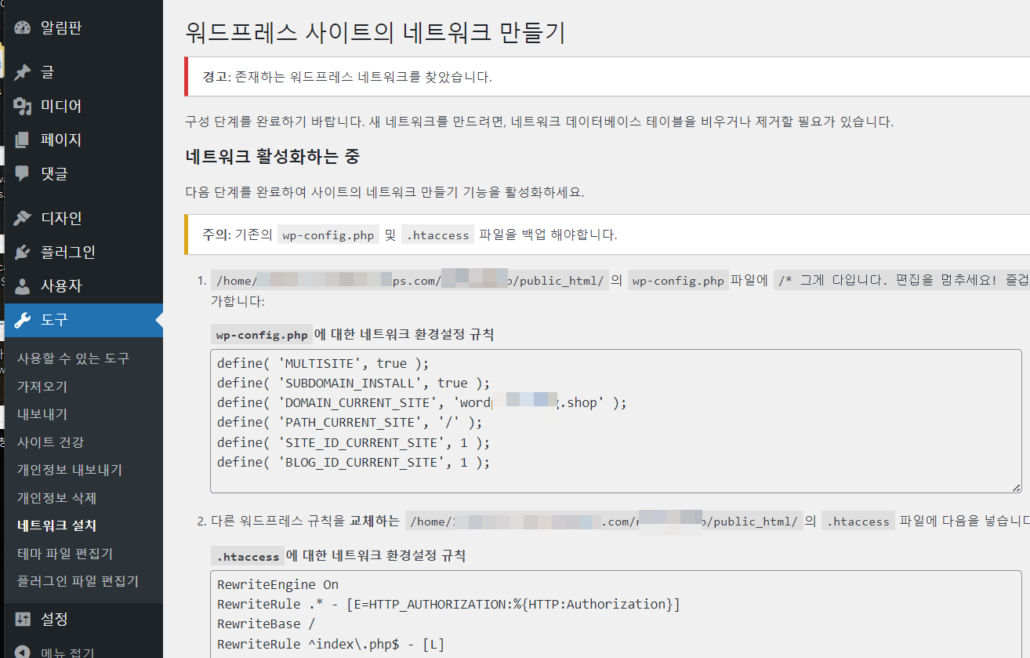
5 上記の画面の1番に表示されたコード WP-config.phpを ファイルに追加します。
define( 'MULTISITE', true );
define( 'SUBDOMAIN_INSTALL', true );
define( 'DOMAIN_CURRENT_SITE', 'example.com' );
define( 'PATH_CURRENT_SITE', '/' );
define( 'SITE_ID_CURRENT_SITE', 1 );
define( 'BLOG_ID_CURRENT_SITE', 1 );2回に提示されたコード .htaccess ファイル内の WordPress ルールコードを置き換えます。
RewriteEngine On
RewriteRule .* - [E=HTTP_AUTHORIZATION:%{HTTP:Authorization}]
RewriteBase /
RewriteRule ^index\.php$ - [L]
# add a trailing slash to /wp-admin
RewriteRule ^wp-admin$ wp-admin/ [R=301,L]
RewriteCond %{REQUEST_FILENAME} -f [OR]
RewriteCond %{REQUEST_FILENAME} -d
RewriteRule ^ - [L]
RewriteRule ^(wp-(content|admin|includes).*) $1 [L]
RewriteRule ^(.*\.php)$ $1 [L]
RewriteRule . index.php [L]6 SFTPを介してサーバーに接続し、アプリケーションがインストールされているディレクトリに移動します。 SFTPの使い方については、次の記事を参照してください。
例えば、 ファイルBugzillaの(FileZilla)を使用している場合、 WP-config.phpを ファイルを選択して右クリックし、コンテキストメニューから 表示/編集をクリックします。
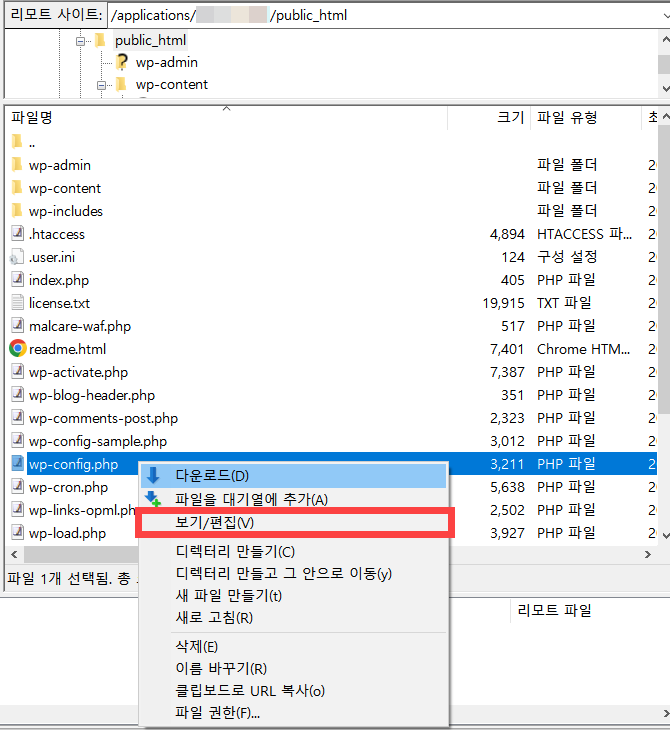
( 'WP_ALLOW_MULTISITE'、true)を定義します。 行を見つけて、その行の下にコードを追加します。
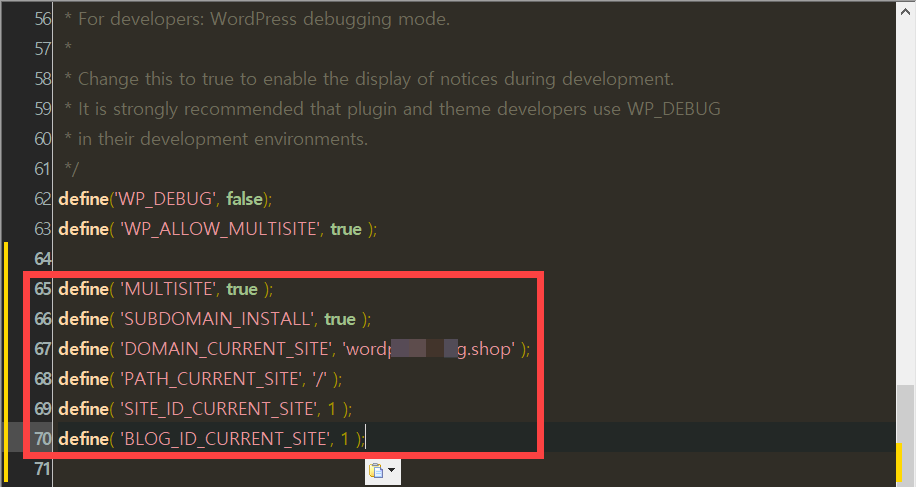
.htaccess ファイルも同様の方法で修正します。
サイトを追加する
wp-config.phpファイルと.htaccessファイルを変更してアップロードした場合 WordPress 管理者ページからログアウトするので、再度IDとパスワードを入力してログインする必要があります。
7 WordPressにログインしたら、必要なプラグインを有効にします。
8 その後、 サイト » Add New Site(新しいサイトを追加)をクリックして新しいサイトを追加します。 (または、トップツールバーの 私のサイト»ネットワーク管理者»サイトをクリックするとサイト管理ページに移動できます.)
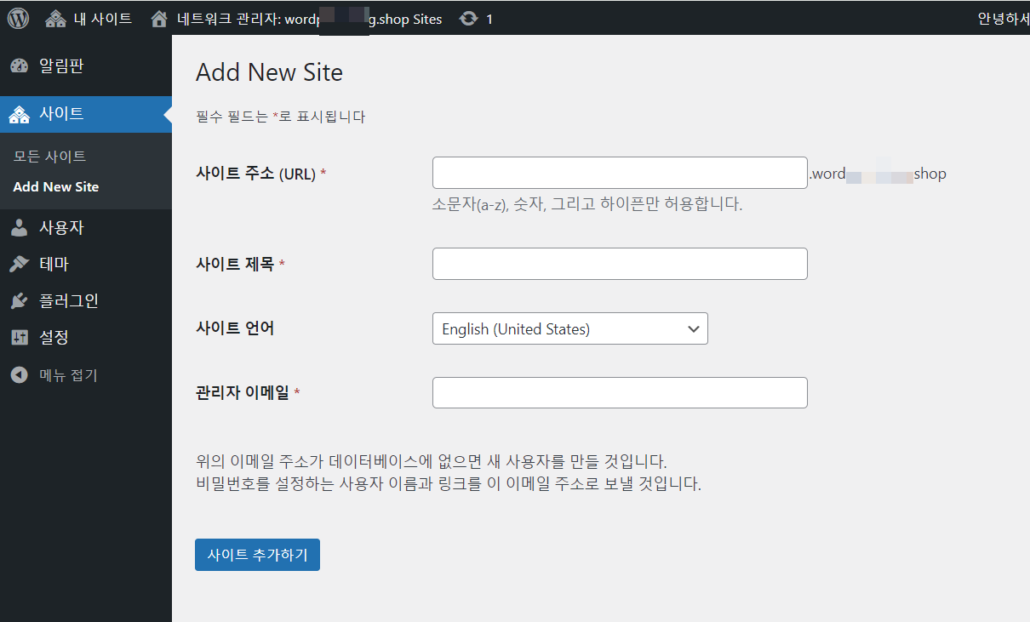
サイトのアドレス、サイトのタイトル、サイトの言語、管理者のメールを入力または設定した後 サイトを追加する ボタンをクリックしてサイトを追加します。
9 この操作を繰り返して、必要なサイトを追加し続けます。追加した後、上部ツールバーのマイサイトにマウスを置くと、追加したサイトが表示されます。
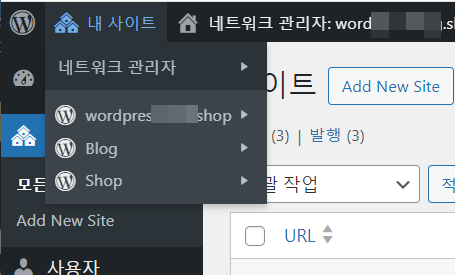
各サイトの管理者ページにアクセスするかどうかを確認してください。場合によっては、クッキーの問題が発生することがあります。 「Cookieがブロックされているか、使用しているブラウザでサポートされていません」エラーが発生した場合 この記事を参照してトラブルシューティングを試すことができます。
最後に、
以上でクラウドウェイで WordPress マルチサイトを作成してサブドメインを無制限に接続する方法を見てみました。次のように WordPress マルチサイトを設定できます。
- サブディレクトリ方式(example.com/site1、example.com/site2...)
- サブドメイン方式(site1.example.com、site2.example.com...)
- 別のドメイン接続(example.com、example.co.kr、example.net、example1.com...)
WordPress マルチサイト構成に問題がある WordPress 関連するトラブルシューティングが必要な場合 ここでサービス(有料)をご依頼することができます。
以下のリンクをクリックしてCloudwaysにサインアップすると、3ヶ月間で15%(合計45%)の割引を受けることができます。これにより、 WordPress ブログと Naver カフェ 操作に役立つことができます。コスパの良いWebホスティングが必要な場合 ファーストコメット(FastComet)のようなサービスを考えることができます。

10のドメインを追加して WordPressを運営しようと考えています。このような状況でマルチサイトを選択する必要があるかどうか疑問に思います。
10のドメインで別々のサイトを運営しようとすると、マルチサイトはまともな選択肢かもしれません。
個別に10のサイトを作成する場合...
1. サイトを作成して設定し、
2.今後のアップデートなどのメンテナンスには時間がかかる場合があります。
同じテーマに似たプラグインを使用する環境でより効果的です。
サイト数が増えるほど、マルチサイトを利用することで、管理とメンテナンス時間を大幅に削減できます。ただし、サイト1つに問題が発生した場合全体に影響を与える可能性があるなどの欠点もあります。
別のドメインを使用する場合はアプリケーションを追加し、サブドメインを使用する場合はマルチサイトアプリケーションを追加するのですか?
別々のドメインを複数追加したい場合は、クラウドウェイズでは...
1. 別個のアプリケーションでサイトを追加
또는
2. XNUMXつのアプリケーションへの複数のドメイン接続。この場合、マルチサイトとして設定する必要があります。
マルチサイトに複数のドメインを追加したい場合は、サブディレクトリ方式でもサブドメイン方式でも構いません。
WordPressで多言語サイトを作成するときにもこの方法を利用できますか?
多言語サイトの場合1)WPMLなどのプラグインを使用するか、2)マルチサイトを使用できます。
wpmlとマルチサイトの違いは、次の記事で確認できます。
https://www.thewordcracker.com/basic/%EC%9B%8C%EB%93%9C%ED%94%84%EB%A0%88%EC%8A%A4-%EB%8B%A4%EA%B5%AD%EC%96%B4-%EC%82%AC%EC%9D%B4%ED%8A%B8-wpml-vs-%EB%A9%80%ED%8B%B0%EC%82%AC%EC%9D%B4%ED%8A%B8/