WordPress サイトからのファイルパーミッションエラーがある場合、500 HTTP内部サーバーエラーが発生したり、管理者にページにアクセスすることができなかったり、 WordPress、テーマやプラグインをアップデートまたはインストールできない場合があります。 また、FTP経由でファイルをアップロードしていない問題が発生する可能性があります。 この記事では、ファイルBugzillaの(FileZilla)を介してFTPに接続して WordPress ファイルパーミッションを設定する方法について説明します。
以下の方法は WordPress 公式文書を参考にまとめたものです。 もし知らないのであれば、事態に備えて バックアップをしてから適用してください。
[この記事は2022年1月15日に最終更新されました。 ]
WordPress ファイルパーミッションエラーを修正する方法
ファイルパーミッション(File Permissions)は WordPress サイトを構成するファイルを、誰が読んで、書いて、実行できるかどうかを定義します。 WordPress サイトからのファイルパーミッション(権限)を正しく設定すると、認証されていないユーザーやハッカーがファイルを編集したり、スパムコンテンツを挿入したり、マルウェアを注入することができます。
WordPress サイトで推奨されるファイルパーミッションの設定は、次のとおりです。
- wp-admin:755
- wp-content:755
- wp-content/themes:755
- wp-content/plugins:755
- wp-content/uploads: 755 - wp-config.php:644
- .htaccess:644
- 他のすべてのファイル - 644
Bluehost などcPanelを提供するウェブホスティングを利用する場合 File Manager(ファイルマネージャ) ツールを使用して、ファイルのパーミッションを変更することができます。 ここでは、ファイルBugzillaの(FileZilla)を介してFTPに接続して WordPress ファイルやフォルダのアクセス権を変更する方法を説明します。
FTP経由で WordPress ファイルパーミッションを変更する
FTPは、フォルダやファイルにアクセスするために WordPress ウェブサイトのサーバーに接続するために使用されるソフトウェアです。 FTPに接続するには、FileZillaのようなFTPクライアントが必要です。 ファイルBugzillaのは、ファイルBugzillaのサイトで 最新バージョンをダウンロードしてPCにインストールすることができます(参照).
ファイルBugzillaのを介して FTPへのアクセスし、wp-admin、wp-content、wp-includesなどの3つのフォルダを選択します。 複数のフォルダやファイルを選択するには、CtrlキーまたはShiftキーを使用して選択します。
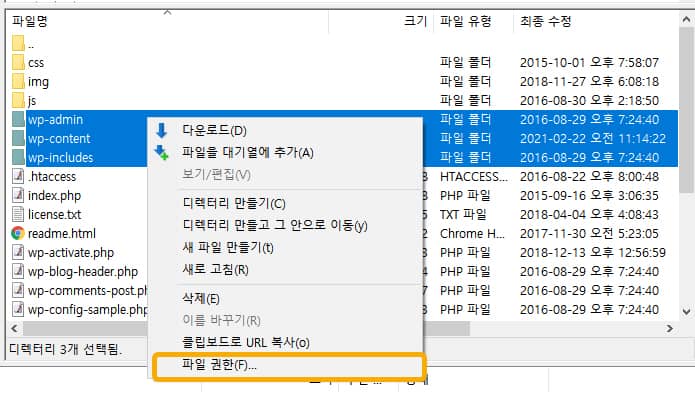
XNUMXつのフォルダを選択し、右ボタンをクリックして、 ファイル権限... (File permissions...) メニューを選択します。
ファイルの属性を変更する(Change file attributes) ポップアップウィンドウが表示されます。
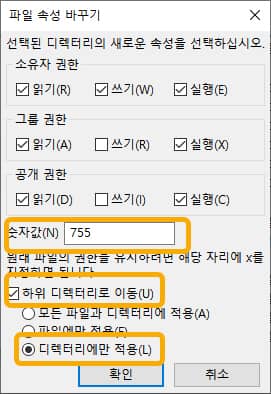
ファイルBugzillaの英語版を使用している場合、UIは、次のとおりです。
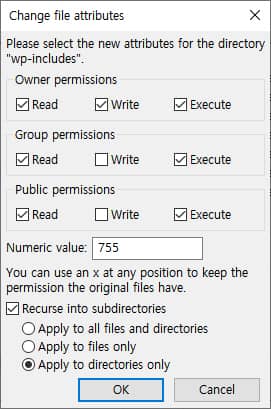
ファイルのプロパティを変更する 画面で上記のようにパーミッションを設定します。
- 数値(Numeric value):007
- サブディレクトリに移動(Recurse into subdirectories) チェック
- ディレクトリにのみ適用(Apply to directories only) チェック
[OK]をクリックすると、パーミッションの変更が開始されます。 フォルダが多くの場合、時間がかかることがあります。
次に、ファイルのパーミッションを644に変更します。 ファイルBugzillaの上のすべての WordPress ファイルやフォルダを選択し、マウスの右ボタンをクリックして、 ファイル権限(File permissions) メニューを選択します。
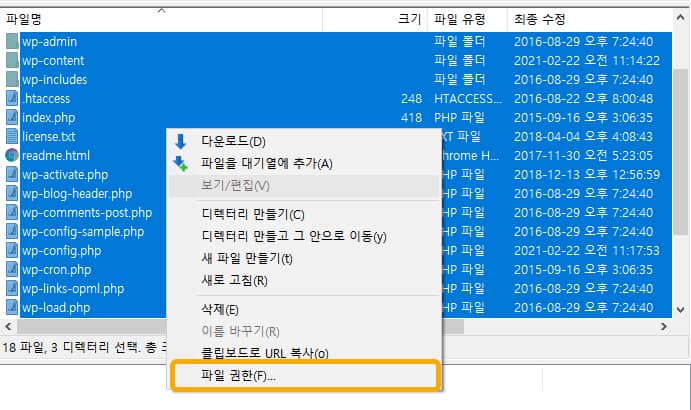
ファイルの属性を変更する(Change file attributes) ポップアップウィンドウが表示されたら、次のようにファイルのパーミッションを設定します。
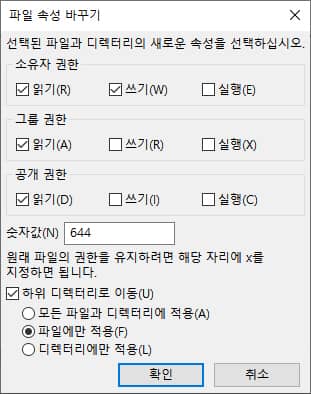
パーミッション値を 644で指定します。 そして、サブディレクトリに移動(Recurse into subdirectories)をチェックして ファイルにのみ適用(Apply to files only)を選択した後 [OK]をクリックします。
- 数値(Numeric value):007
755 - サブディレクトリに移動(Recurse into subdirectories) チェック
- ファイルにのみ適用(Apply to files only) チェック
コマンドラインから WordPress ファイルパーミッションを変更する
コマンドラインでファイルパーミッションを変更したい場合Correct file permissions for WordPress「(正しい WordPress ファイルパーミッション)文を参照して、以下のようなコマンドを実行することができます。
chown www-data:www-data -R * # Let Apache be owner
find . -type d -exec chmod 755 {} \; # Change directory permissions rwxr-xr-x
find . -type f -exec chmod 644 {} \; # Change file permissions rw-r--r--Bitnami WordPress インスタンス許可の問題
Stackoverflow ドキュメントによると、Bitnami WordPressを使用している場合、 WordPress インストールフォルダ内のパーミッションが664と775に調整されているとします。 wp-content フォルダのパーミッションを修正する方法について docs.bitnami.com/aws/apps/wordpress/#troubleshooting-wordpress 文書に記載されています。 (今はその文書がなくなりました。Googleで移動した文書を参照してください。)所有者設定 sudo chown -R bitnami:daemon /opt/bitnami/apps/wordpress/htdocs/wp-content と sudo chmod -R g+w /opt/bitnami/apps/wordpress/htdocs/wp-content コマンドを使って設定できるそうです。 最新のBitnami WordPress インスタンスでは変更された可能性があるため、注意してください。
Hi Bitnami Engineer here. We set the permissions to be 664 and 775 inside the installation folder of WordPress。 The owners are bitnami:daemon because either the user using the command line and the Apache service (daemon) needs write permissions inside that folder. In our troubleshoot section, we explain how to modify the permissions of the wp-content folder docs.bitnami.com/aws/apps/wordpress/#troubleshooting-wordpress sudo chown -R bitnami:daemon /opt/bitnami/apps/wordpress/htdocs/wp-content and sudo chmod -R g+w /opt/bitnami/apps/wordpress/htdocs/wp-content
Amazon AWSやライトセールで WordPressを運営してみると、さまざまなサーバー関連の問題を体験できます。 Linuxサーバーに関する知識が不足している場合は、多くのストレスを受ける可能性があります。 このため、他のホスティングで移転を依頼する方々もたまにおられます(」Amazon AWSで国内ホスティングへ WordPress 以前の作業"参照)。
最後に、
以上で WordPressで、ファイルやフォルダのパーミッションの問題が発生した場合に、ファイルの権限を変更する方法について説明しました。 私がブログを始める時には、ファイルのパーミッションの問題が頻繁に発生したが、ここ数年の間には大幅に減ったようです。
たまにファイルパーミッションの問題のために、Webホスティングにお問い合わせする権限を777に設定するように案内する場合があります。 しかし、777でファイルのアクセス権を設定すると、セキュリティ上の問題が発生するので、好ましくありません。 実際に777に設定したが、サイトがマルウェアに感染している場合があります。
サーバーを直接セットして使用する場合には、上記の方法で問題が解決されない場合があります。 その場合は、サーバーの管理者に連絡して、問題を解決してください。

あの頭のホームページが出てこないですね。 台無しだな
バックアップがある場合は、バックアップを使用して復元してください。
問題の解決に困難を経験する場合 ここでサービス(有料)の依頼ができます。
これでしたが、今はホームページが全くありません...どうすればいいですか
上記の内容は、 WordPress 公式文書を参照しています。 ファイルパーミッションをこの記事を参考にして適切に変更した場合、エラーが私の理由はないようです。
この問題は、Webホスティング会社に一度お問い合わせしてみてください? バックアップがある場合はバックアップに回復を試みることができます。