初心者のための WordPress トラブルシューティングガイド

WordPressを最初に起動した場合、問題に遭遇したらどのように解決するかパニックたい。 多くの問題は、以下で説明する WordPress トラブルシューティングの手順に従ってすれば解決することができます。
たまには非常に基本的な設定を誤って問題が発生する場合もあります。 まずは WordPress 関連書籍をひとつ見ながら基本的な使い方を覚えれば試行錯誤を大幅に減らすことができます。 基本的な使い方は「WordPress ブログ開始「を参照してみることができます。
このブログでは、さまざまな WordPress 関連する問題を扱っています。 この記事では、一目ですべての問題を調べることができるようにまとめてみました。
ちなみに問題解決コーチングプログラムを運営しています。 WordPress トラブルシューティングについて実践的な支援を受けたい場合は、参考にしてください。
[この記事は2022年8月14日に最終更新されました。]
WordPress サイトの復元(ロールバック)する
まず問題が発生していない時点でサイトを復元できるかどうかを確認してください。 仮に Cafe24の場合、過去7日以内の期間にロールバックすることができる機能を提供し、海外ホスティングの一つである SiteGroundで、過去30日以内の期間に復元することができる機能が提供されます。
そして、定期的にバックアップをしておいたら、バックアップを利用して復元を試みることができます。 データファイルとDBが必要復元が可能です。 多くの場合、FTP経由でのデータファイルのみをバックアップする方がいらっしゃるんです。 その場合、復元は不可能です。 文、ページ、テーマオプションなどのコンテンツは、データベースに保存されています。
WordPress トラブルシューティングをしようとする前にサイトのバックアップする
本格的な手順を実行する前に、必ずサイトをバックアップしてください。 データとDBの両方をバックアップする必要があります。 ホスティング会社でバックアップを提供していない場合、プラグインを使用してバックアップすることもできます。
または、FTP、に接続してwp-contentフォルダをバックアップして、phpMyAdminにアクセスしてDBを手動でエクスポートすることもできます。
すべてのプラグインを無効にする
プラグインが問題を起こす場合があります。 まず、すべてのプラグインを無効にして、問題が解決するか確認してください。 すべてのプラグインを無効にする前に、前述のように、必ずサイト全体をバックアップするようにします。
すべてのプラグインを無効にする プラグイン>インストールされてプラグインに移動し、左上のチェックボックスをクリックしてすべてのプラグインを選択します。 その後、ドロップダウンメニューから「無効「を選択して」適用「を押すようにします。
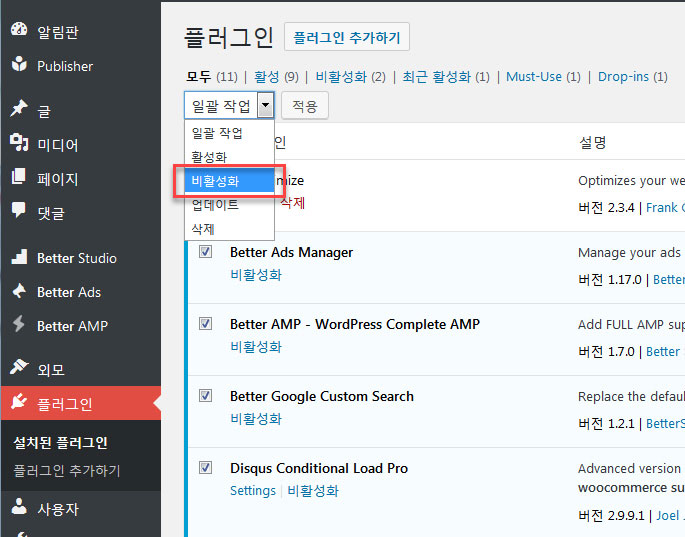
管理者ページにログインしていない場合には、FTPに接続して / WP-コンテンツ/plugins/ フォルダの名前を名前を付けて変更すると、すべてのプラグインを無効にされます(例えば、 / WP-コンテンツ/plugins_old/).
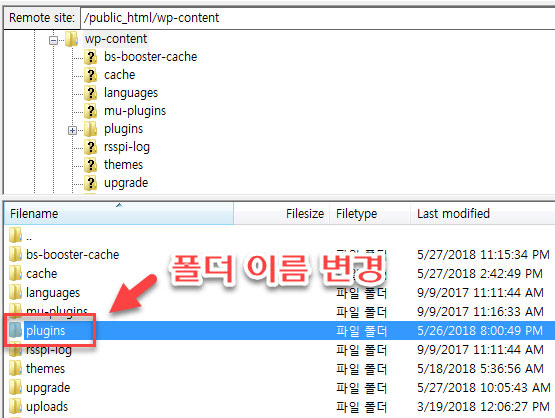
FTPの使い方は この記事を参考にしてみてください。
すべてのプラグインを無効にしたときに、サイトが正常に動作するプラグインの競合が問題の原因です。 その後、プラグインを一つずつ有効ながら問題を引き起こすプラグインを検索するようにします。 問題となるプラグインを削除し、他のプラグインに置き換えたり、プラグインが開発者に連絡して、問題を解決するためにします。
もしプラグインをすべて無効にしても問題が解決しない場合、プラグインが問題の原因ではない。
注意
- プラグインの数は最小限にすることをお勧め。 シンプルな機能は、プラグインを使用せずに、他の方法を講じてください。
- WordPress、プラグイン、テーマを常に最新のバージョンに更新するようにします。 たまにテーマとプラグインを最新バージョンにアップデートすると、問題が解決されることもあります。
- 長い間更新されていないプラグインは使用しないこと、セキュリティ上の安全です。
- 使用していないテーマとプラグインは、削除すること、セキュリティ上お勧めします。 (サイトの状態のページ(伝言板>ツール>サイトの状態)で無効にされたテーマとプラグインを削除することが推奨さ)
テーマをデフォルトのテーマに変更する
問題がプラグインに起因するものでなければテーマを疑ってみることができます。 テーマのデザイン>テーマでテーマを基本テーマ(Twenty Seventeenなど)に変更します。
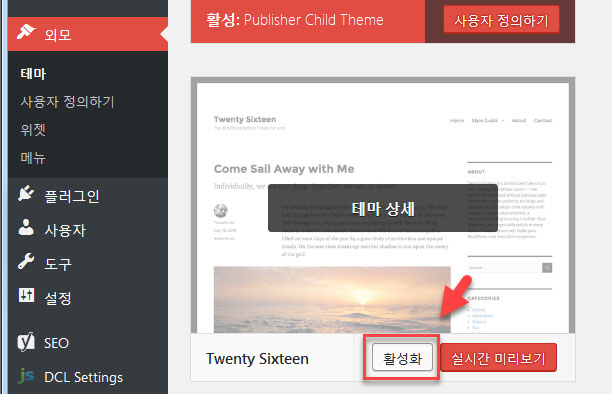
テーマを変更した後、問題が消えたら、テーマが問題の原因と推定することができます。 この場合、テーマを最新のバージョンに更新して、問題が解決するかどうかを確認します。 それでも問題が解決しない場合のテーマ開発者に連絡して、問題の解決を試みます。
Avada など Theme森林 有料テーマの場合、デフォルトの6ヶ月間のサポートを受けることができます。 以降はサポートを更新する場合にのみサポートを受けることができます。 Diviテーマは、ライセンス期間中(例えば、1年もしくは生涯)サポートを受けることができます。
テーマ/プラグインのインストールに失敗し
テーマやプラグインがインストールに失敗する場合があります。 この場合、次の事項をチェックしてみます。
Webホスティングサーバースペース不足
Cafe24の500ウォンまたは1000ウォンのプランのようにディスクの空き容量が非常に限られたWebホスティングサービスを利用する場合、頻繁にスペース不足のためにテーマやプラグインのインストールに失敗します。 まず、Webホスティングスペースが不足していないことを確認します。
画像ファイルなどを多くアップロードして多くのスペースが必要な場合 Bluehost 同じ海外ホスティングを考えてみましょう(」海外のWebホスティングサービス - Bluehost(Bluehost)の紹介"参照)。
不適切なインストールファイル
多くの場合、誤ったインストールファイルを使用してインストールしようとすることがあります。 適切なインストールファイルであることを確認してください。 Themeforestでテーマを購入した場合は、インストールファイルのみをダウンロードしてインストールしてみてください。
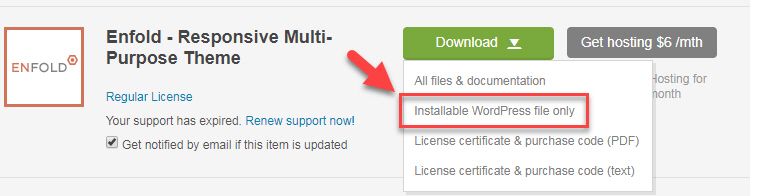
そしてまれに、 WordPress テーマではなく、マプレゼントやHTMLテンプレートなどを誤って購入した場合もあります。 テーマやプラグインを購入するときは、必ず WordPress用紙であることを確認してください。 Themeforestテーマの場合は、インストールファイル名に wordpressという言葉が表示されています。
예: Enfold テーマのインストールファイル名は themeforest-4519990-enfold-responsive-multipurpose-theme-wordpress-theme.zipでファイル名に「wordpress-theme「含まれているので簡単 WordPress ファイルであることを知ることができます。
アップロードファイルのサイズ制限
アップロード可能な最大ファイルサイズが低すぎる可能性があります。 」ファイルのアップロードサイズの設定を変更する「を参照してファイルのアップロードサイズを上方に調整します。
実行タイムアウト
max_execution_timeの値が低すぎる場合、テーマ/プラグインやテーマのデモファイルが正しくインストールされないことがあります。 この記事を参考にして値を上げてみます。 Webホスティングによって方式が多少異なることがあります。
PHPのバージョンを確認
多くの場合、PHPのバージョンが低すぎて正しくインストールされていないか、または動作しない場合があります。 現在 WordPress 推奨PHPのバージョンは7.3以上です。 PHP 7.2以降を使用することが望ましい。 PHPのバージョン5.xで、最新の WordPressが正常に動作しない可能性があります。 」WordPress 推奨PHPのバージョンが7.3に変わりました「を参考にしてください。
アクセス権の問題
ファイル/フォルダのアクセス権に問題があることがあります。 最近では、このような問題がたくさん消えたが、かつては結構ありました。 フォルダのアクセス権を755に設定する必要があります。 777に設定するようにした場合があるが、この場合、セキュリティ上の問題になることがあります。 ウェブホスティング会社と相談してみてください。
これらのいくつかのアクションにも問題が解決しない場合、Webホスティングを別の場所に移転することを考慮してみることができます。
WordPress内のすべてのフォルダのパーミッションは755、ファイルのパーミッションは644に設定する必要があります。
404ページなしエラー(404 Error)
WordPress404エラー(ページが見つかりませんエラー、404 Page Not Found error)は、多くの場合固有のアドレス変更のために発生します。 他にも様々な原因により、これらのエラーが発生する可能性があります。
特に WordPressを別のサーバーに移転した後、404エラーが発生すると、固有のアドレスをリセットすると、問題が解決することができます。 設定>固有のアドレスの下部にある「変更を保存」をクリックして固有アドレスをリセットします。
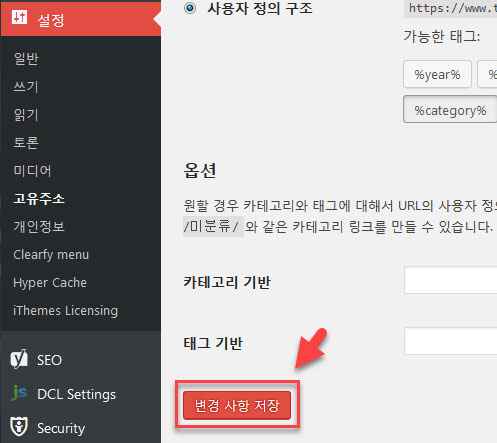
それでも問題が解決しないと、固有のアドレス体系を別の設定に変更してみます。
ちなみにSEOに有利な固有のアドレスの設定は、 /カテゴリ/文名/ 또는 /文名/と呼びます(参照)。 日付が一意のアドレスに含まれていることはほとんど常にSEOに良くないです。 (URLに昨年あるいは一昨年の日付が含まれている場合、ユーザーがクリックしない可能性もあります。)
500内部サーバーエラー
500 Internal Server Error(内部サーバーエラー)の原因は様々です。 WordPressは .htaccess ファイルが壊れているかPHPのメモリ制限のために多くの問題が発生するとします。
.htaccessファイルをバックアップした後に削除
FTPに接続して.htaccessファイルをバックアップした後に削除してみます。 その後、問題が解決されることがあります。 もし問題が解決されると、ログインして固有のアドレスをリセットします。
PHPのメモリ制限
メモリサイズの設定が低く、この問題が発生する可能性があります。 wp-config.phpファイルに次の行を追加します。
define( 'WP_MEMORY_LIMIT', '256M' );
256Mにならない場合512Mに設定します。 ホスティング会社に応じて、この値は変更できないこともあり、他の方法で変更する必要があります。 詳細は、ホスティング会社に問い合わせてみること最も確実です。
上記の対策で問題が解決しない場合は、上記の「すべてのプラグインを無効にする「部分を実行してみてください。
WordPress サイトのアドレスを変更問題
WordPressは 設定>一般から WordPress アドレスとサイトアドレスを変更することができます。
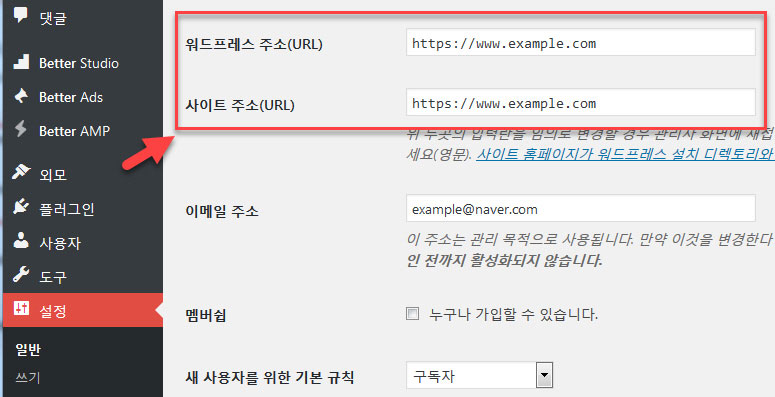
しかし、 WordPress サイトのURLを誤って変更して、サイトにログインしていない問題が発生する場合があります。 この場合、次の記事を参照して、問題を解決することができます。
メール送信に失敗し、問題
コンタクトフォームからユーザーが送信した内容がメールで配信されない場合があります。 このような問題が発生した場合、いくつかのを疑ってみることができます。
- Webホスティング会社のメール送信を制限する場合
- 電子メールがスパムとして認識される場合
例えば、ドット・無料ホスティングでは、迷惑メールの問題によりサーバー上で送信されるメールの機能が制限されているとして、有料の切り替えなどを介してサービスを変更する必要があるとのご案内ですね。 この場合、有料に切り替えるよりも、他のWebホスティング会社に移転することを検討してください。
コンタクトフォームから送信者アドレスを必ずそのドメインのアドレスに設定しなければならスパムとして分類されていません。 受信者を[your-email]のようにフォームを送信するユーザーの電子メールを設定しないようにします。
たとえば、example.comからコンタクトフォームを運営する場合、発信者の電子メールアドレスフィールドにadmin@example.comあるいはnoreply@example.comのように設定することができます。 このアドレスは、実際にないアドレスでも構いません。
次の記事を参考にしてください。
いくつかの措置にも問題が解決しない場合、Webホスティング会社と相談してみ、GmailのSMTPサーバを介して電子メールを送信することも考慮してみることができます。
マルウェア、マルウェア感染/ハッキング
マルウェアに感染したり、ハッキングを受ける場合は、まずバックアップがあることを確認して正常な状態に復元を試してみてください。
バックアップがなくても復元できない場合は、まずサイトをバックアップした後、メニューの「サービス問い合わせ」をクリックしてサービス(有料)を依頼できます。
マルウェアに感染すると、回復しても再感染する可能性があります。 また、サイトがマルウェアに感染すると、サイトの評判も致命的な損傷を受けることができます。
事前に準備するのが最善です。 常に 最新バージョンに WordPress コアファイル、テーマ、プラグインを更新して、定期的に更新してください。 次の記事を参照してください。
Googleや Naver などの検索エンジンで文が検出されない場合
検索エンジンに WordPress ブログ記事が全く検出されていない場合は、まず、検索エンジンでサイトをブロックするように設定されていないことをチェックしてみてください。
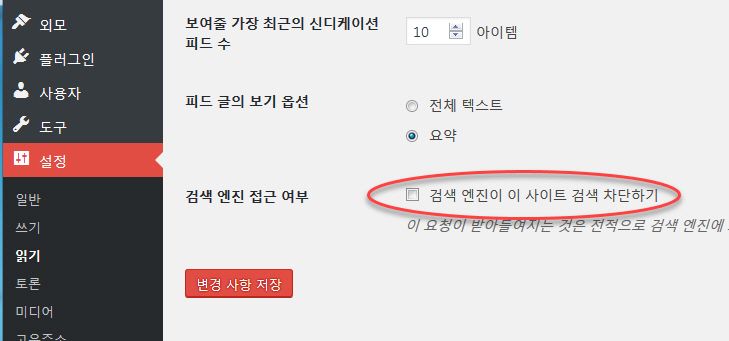
設定>読むで検索エンジンにアクセスするかどうか、検索エンジンは、このサイトを検索ブロックするチェックボックスがオンになっている場合はチェックを外します。このオプションが選択されている場合は、noindexタグが挿入され、検索エンジンがそのサイトの投稿にインデックスを付けないようにします。
そして、Googleウェブマスターツールと Naver ウェブマスターツールを使用してサイトを検索エンジンに登録するようにします。 登録する方法は、次の記事を参照してください。
Naverの「ブログ」セクションに公開されていない場合は、サイトマップを削除してRSSフィードURLのみを送信し、SSLセキュリティサーバー証明書を適用すると役立ちます。
テーマ、プラグインなどのいくつかのメニューが表示されない問題
プラグインメニューや外観の下のテーマ、ウィジェット、メニューメニューなど、いくつかのメニューが表示されない問題が表示される場合には、そのアカウントが管理者アカウントであることを確認してみましょう。
たとえば、編集者(Editor)アカウントの場合、次のように外観、プラグインなどのメニューが表示されません。
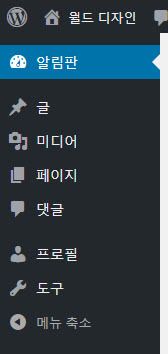
そして時折、管理者アカウントであっても、一部の機能を使用できないように製作メーカーで無効にしてすることができます。 防いで置く理由は、1)ユーザーが更新をしないよう防止するためのものか、2)故意に特定のメニューにアクセスできないようにするための可能性があります。
多くの場合、テーマやプラグイン、あるいは WordPressを更新すると、サイトが正常に動作しないようにサイトを作成する場合があります。 過度のカスタマイズをしなければならでも、あるいはサイトの作成方法が間違ってアップデートが不可能な状況です。 このような場合、テーマやプラグインを更新すると、サイトが正しく表示されないことがあります。
第二に、安価にサイト制作を担当したが、適切な管理者アカウントを提供していない場合があります。 修正が必要なときに費用を請求することができます。 たまに完全な権限の管理者アカウントを提供する対価として、過度のコストを請求することもあります。
この場合は、まず、著者との協議をみて、うまくいかなかったら、このブログを介してサービスを依頼することができます。
ちなみに外注にサイト制作を任せる場合は、1)ドメイン登録と2)ウェブホスティング加入は可能な限り直接することをお勧め。 まれに、サイト制作後運営する過程で製作者と不和が生じて問題となる場合があります。 最悪の場合、ドメインまで放棄する事例も見ています。
メモ:
WordPress バージョン5で書かれエディタ関連のエラーが発生した場合
WordPress 5.0以降をインストールまたはアップグレードした後にページビルダーまたはエディタ関連のエラーが発生する場合は、「古典エディタ」をインストールして Gutenbergを無効にすることができます。
WordPress 伝言板>プラグイン>新規追加で「classic editor」を検索してインストールして有効にすると、 Gutenberg 代わりに、古典エディタが基本文のエディタになります。
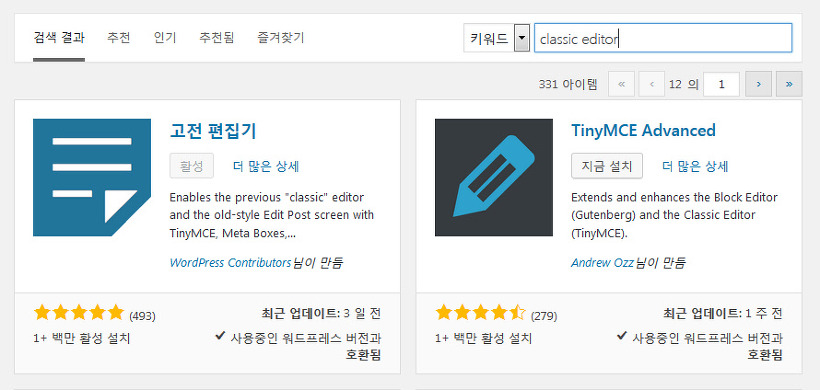
WordPress バージョン5に搭載された Gutenberg(Gutenberg)エディタが安定するまでの古典エディタの使用を考慮してみることができます。
その中に WordPressが更新され Gutenberg エディタの性能が改善し、初期よりも多くの安定化された。 通常 WordPress、テーマ、プラグインを最新バージョンにアップデートし、PHPバージョンを7.2以降にアップグレードすると問題は発生しません。 PHP 7.1以下はすべてセキュリティサポートが終了し、可能な限り使用しないことが望ましいです。 現在PHP 7.4までリリースされています(」PHP 7.4バージョンの新機能と WordPress 互換性"参照)。
ページビルダーに関連する問題
ページビルダーが正常に動作していない問題が発生した場合、以下の点をチェックします。
- ファイアウォールの問題 - ファイアウォールを無効にします。 (Cafe24の場合、Webファイアウォールの無効化)
- ブラウザを変更してテストします。 IEでエラーが発生する場合がよくあります。 クロムやFirefoxのに変更して問題が表示されることを確認します。 最近IE11で DiviテーマDivi Builderを実行すると、「サポートされていないブラウザ」というメッセージが表示されました。 この場合、クロムを使用することを検討してください。
- ブラウザのキャッシュの削除、テーマキャッシュの削除、キャッシュプラグインのキャッシュを削除した後、問題が解決するかチェックします。
- 他のプラグインをすべて無効にした後に問題が再現されるかチェックします。
- PHPのバージョンを確認します。 低すぎる場合は、アップグレードを検討します。 PHP ini設定値を上げます。 (PHPのバージョンが低かったり、PHPの設定値のために問題が発生した場合 ウェブホスティング会社に連絡して相談してみてください。)
- 무료 Elementor ページビルダーを使用している場合は、Proバージョンで提供されている機能を使用して作成されたページを開くと、エラーメッセージが表示されることがあります(「Elementor ページビルダー:「Preview Could Not Be Loaded」エラーのトラブルシューティング方法"参照)。
- すべての措置にもかかわらず、問題が解決しない場合のテーマ販売者にサポートを依頼します。
サーバーの問題
場合によっては、サーバーの問題により、 WordPress サイトが正常に動作しない場合があります。 例えばサーバー内のすべてのサイトでショッピングカートの項目が更新されない問題が発生してDBを再起動したら、問題が解決された事例があります。 サーバーの問題が疑われる場合、サーバーのエラーログを確認し、サーバーの管理過ぎウェブホスティング会社に問い合わせてみることができます。
最後に、
以上で WordPressでよく遭遇する問題とその解決方法についてまとめてみました。 常に WordPressとテーマ、プラグインを最新バージョンに更新して定期的にバックアップを行う場合、問題を最小限に抑えることができるでしょう。
いくつかの措置にも問題が解決しない場合 ここでサービス(有料)をご依頼することができます。
このブログは役に立ちました場合は、このブログが成長し続けるように、小さな助けを与えることができます。 あなたの後援金は、より良いコンテンツを制作するために使用されます。 コーヒー一杯の値で、このブログの運営をサポートすることができます。

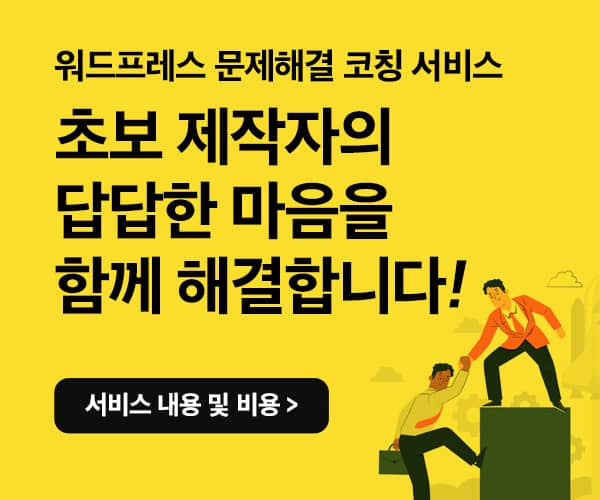
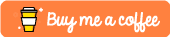

こんにちは、
WordPress アストラ無料テンプレートでホームページを作っています。
ヘッダーメニューは見えません。
前回のフッターメニューにヘッダーメニューが同じように生成されるので、フッターメニューからその部分を削除してからそうですね。 どんな設定をすべきか、数日を検索してもよく分からないし、メニューの生成ができず、質問を残してみます。
こんな良い情報でご希望をありがとうございました^^
まさにどんな状況なのかわかりません。 サイトの作成を開始していない場合や再起動しても、サイトの初期化を行ってから再起動してください。
まずは WordPress 使い方を学んでください。 市販の書籍をXNUMXつ購入して基本的な使い方を習得すれば、少し役に立ちます。 次の記事も参照してください。
https://www.thewordcracker.com/basic/how-to-start-wordpress/
こんにちは? WordPress 無料で使う時、プランで使う時、そしてウェブホスティングないのとの違いが何か混乱しますね。 Webホスティングが何であるかわかります...ㅜㅠ
なぜ無料 WordPress 使っても戻って長いがないですか。 従ってよりヘトガルリョヨ。
こんにちは、Sean様。
WordPressは一種のプログラムで、オペレーティングシステムにインストールされて実行されます。
WordPressは WordPress.COMで登録して、無料または有料で使用している加入型のWebホスティングサーバーに直接 WordPressをインストールして使用する設置型があります(最近はほとんどのウェブホスティング会社で WordPress 自動インストールオプションを提供しています)。
詳細については、次の記事を参照してください。
https://brunch.co.kr/@wordcreater/4
こんにちは! 気になる点があっ文残します。
もしかしたら WordPress WooCommerceで国の設定にSouth koreaがなくNorth Koreaだけ出るどうすればいい? ㅠㅠ
こんにちは?
韓国語版で韓国で検索すると、北朝鮮が検索されます。 代わりに「大」で検索してみてください。
https://www.screencast.com/t/UZqAKtRhJA6
まとめうまくね。 ありがとうございます。
ありがとうございます〜
まだ不十分な点が多いです。 思い出すたびに少しずつ追加する予定です。