Linode開始する
先 Vultr와 デジタルオーシャンで事前に構成された WordPress イメージを使用して WordPressを簡単にインストールする方法について説明しました。
似たようなサービスで Linodeのがあります。 リノな比較的平易良い方Vultrと同様のプランを提供しています。 Linodeが有名なのでLinodeを試してみてもいいようです。
無料で仮想サーバーホスティングをテストしたい場合は、以下のアフィリエイトリンクをクリックして、デジタルオーシャンに登録すると、10ドルのクレジットを受け取ることができます。 1〜2ヶ月程度のテストが可能です。 (チャレンジが好きなら興味を感じることもあるようです。笑)
Linodeの場合Linodeを作成Dashboardで 再構築するを選択してStackScriptですぐに WordPressをインストールするオプションを提供しています。
まず一般的なプロセス(Linuxのインストール)を映像を通じて確認することができます。
Linodeに登録
まだLinodeアカウントがない場合Linodeに登録します。
- 会員登録(Sign Up) ページでは、新しいアカウントを作成します。
- ログインをした後、Billing(課金)とAccount(アカウント)の情報を入力します。 ほとんどのアカウントはすぐに有効になりますが、いくつかのアカウントは手動での検討を経なければならできます。 もし、すぐに有効にされていない場合は、追加の手順が含まれている電子メールを受けることになるでしょう。
- Linodeプランとデータセンターの場所を選択します。
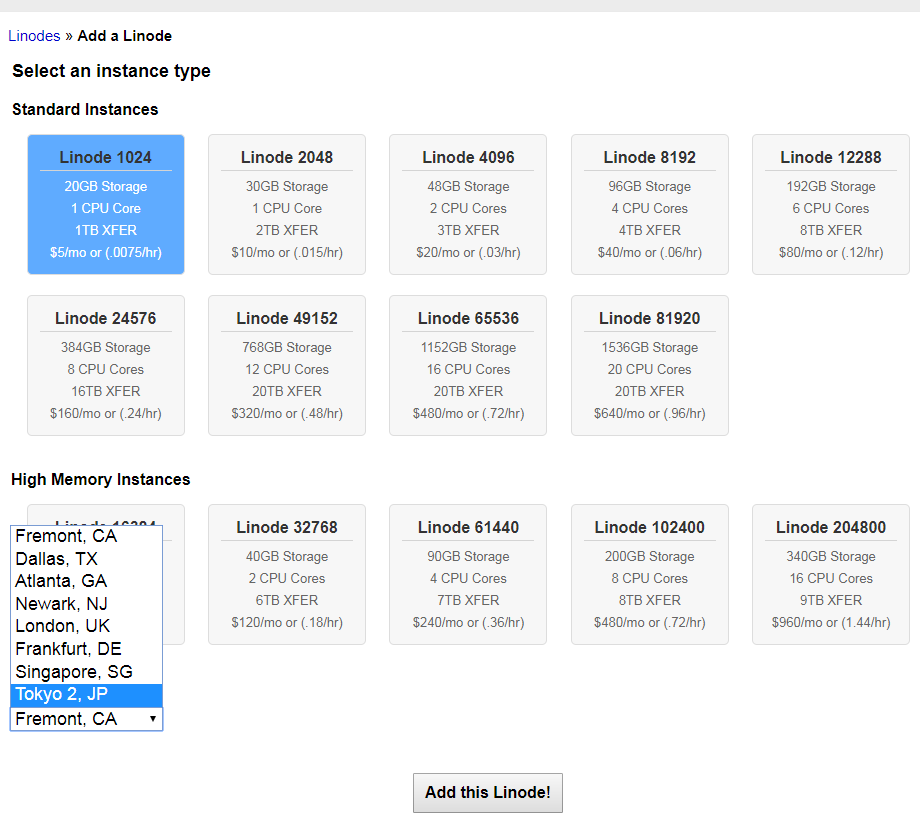
最安値は月5ドルから始まります。 トラフィックとニーズに合ったプランを選択してください。
データセンターの場合、韓国では、日本の東京を選択すると、無難と思われる。 海外をターゲットにする場合は、ターゲット地域に合わせて選択するとされています。
Lindoeプロビジョニング(準備)
Linodeを作成したら、Linuxディストリビューションをインストールして運営することができるように準備する必要があります。 上の図で 「Add this Linode!」をクリックすると、Lindoeが生成されます。
メモ: Vultrでは「サーバー」、Digital Oceanでは「Droplet」、Linodeでは「Linode」という用語が使われています。 みんな同じ意味だと思えばいいようです。
Linode Managerにログインする
Linode Managerは、Webベースのコントロールパネルの(Control Panel)として、ここでLindoe仮想サーバーとサービスを管理することができます。 新しいLinodeを作成したり、Linodeにログインすると、Linode Manager画面が表示され、インストールされて対象ノード(サーバー)が表示されます。 最初のLinodeを作成した場合Linode Managerで次の操作を行うことができます。
- 仮想サーバー(Virtual Server)の起動/終了
- 監視統計にアクセス
- 課金情報の更新
- サポート要求およびその他の管理タスクの実行
StackScriptsを使用して WordPress インストールする
Linodeを新たに作成したら、その管理対象ノードをクリックして、 Linode Manager Dashboardに移動します。
- Deploy an Image(イメージの展開)をクリックします。 Linodeを既に展開している場合 Rebuild(再構築)をクリックします。
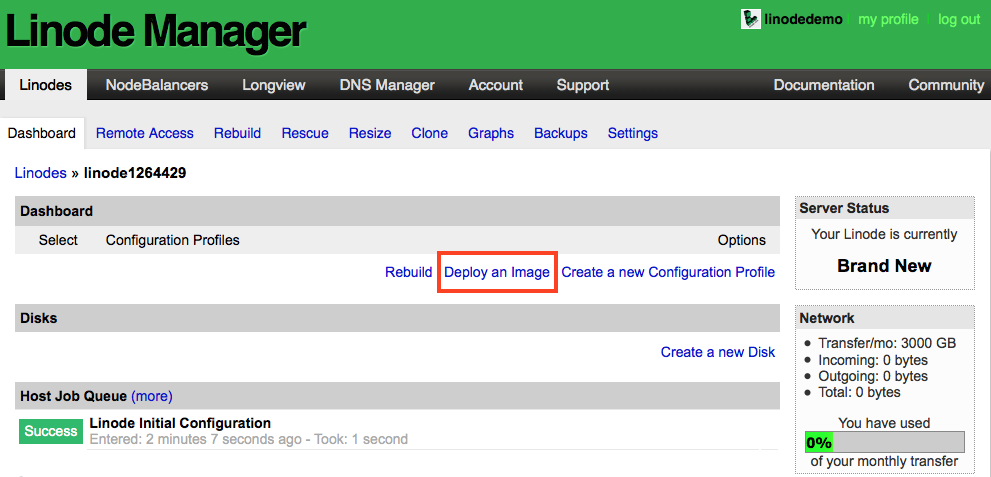 配備します ページが開きます。
配備します ページが開きます。
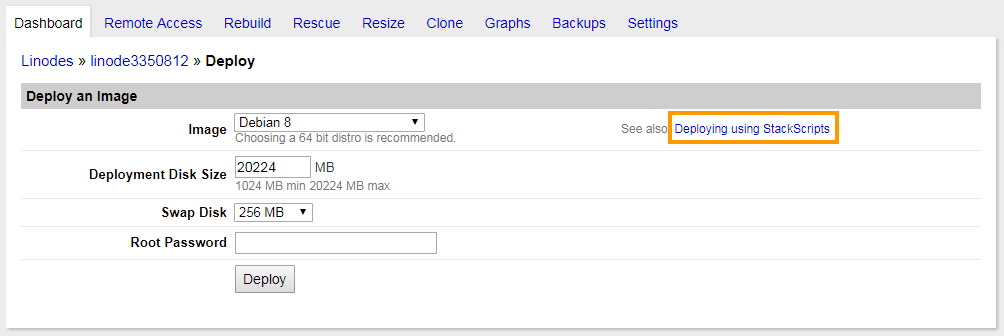
右側にある 「Deploying using StackScripts (StackScripts を使用してデプロイする)」をクリックします。 - これにより、次のような画面が表示されます。
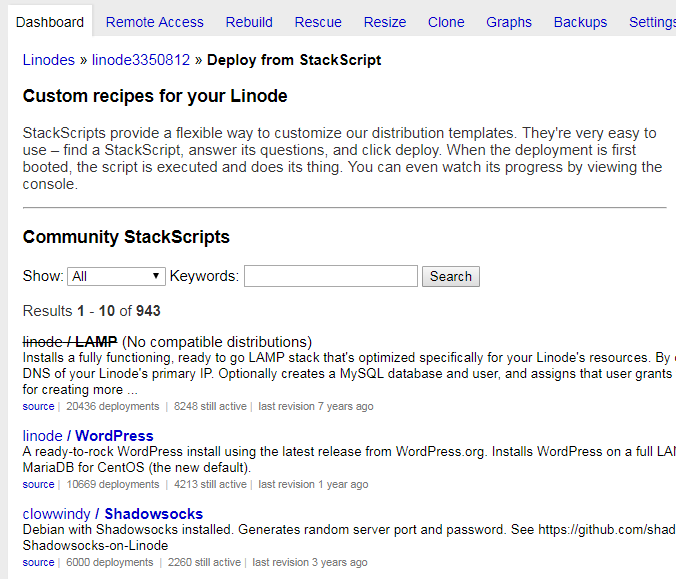
- キーワード에 wordpressを入力して検索を試みることができるようになります。 私はちょうどXNUMX番目の項目(linode / WordPress)を選択してみました。すると、次の図のようにLinuxディストリビューションを選択して、rootのパスワードなどの情報を入力する画面が表示されます。
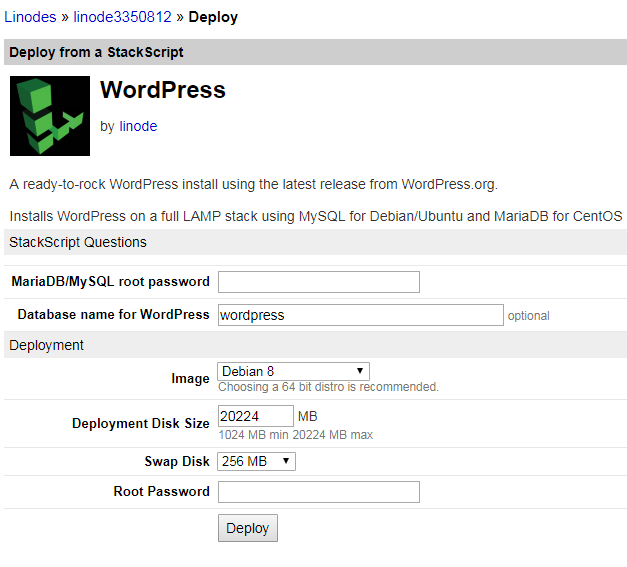
Ubuntuの場合は、バージョンが低すぎるようで 画像でCentoOS 7を選択しました。
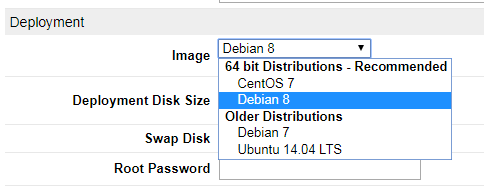
- MariaDB / MySQLのルートパスワードを含むすべての設定を入力/選択したら、[Deploy]をクリックします。 これでデプロイが開始されます。Dashboardで進行状況を監視できます。
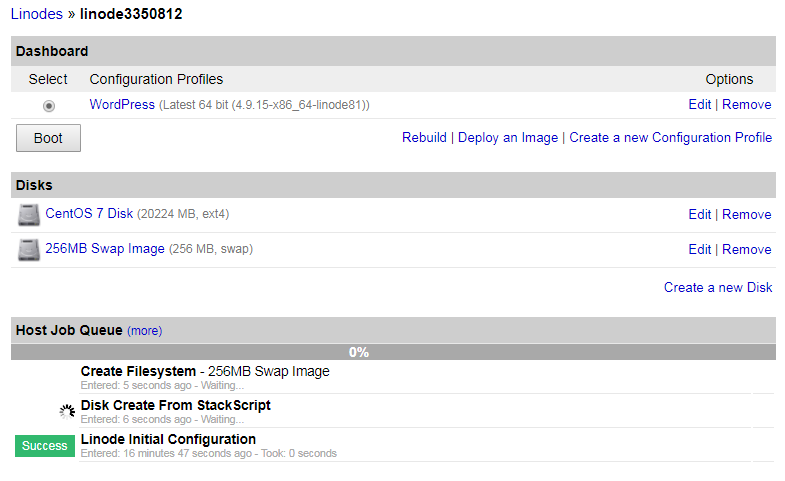
展開が完了したら、Linodeの構成プロファイルがダッシュボードに表示されます。
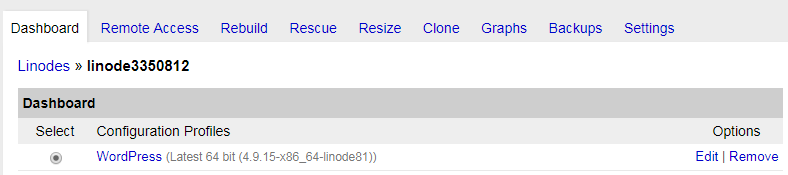
このプロセスをYouTubeのビデオを介して確認することができます。
Linode起動する
Linodeは、現在選択されたディストリビューションにプロビジョニングされたがオフになっています。
ブーツをクリックして、Linodeを入れます。 (便宜上、画像はLinodeサイトの画像を借用しました。)
起動が完了すると、Server Status(サーバーの状態)がPowered OffでRunningに変わります。
SSH経由でLinodeに接続する
SSHの概要
Linux: ターミナル(Terminal)ウィンドウを使用することができます。
Mac:TerminalアプリケーションがOS Xにプリインストールされています。 Finder> Applications> Utilitiesで実行することができます。 また、無料iTerm 2アプリケーションを使用することができます。 次の動画を参照してみてください。
Windows:ネイティブSSHクライアントがありませんPuTTY(https://www.chiark.greenend.org.uk/~sgtatham/putty/latest.htmlからダウンロード可能)という無料のオープンソースのアプリケーションを使用することができます。 PuTTYを使用してLinodeに接続する方法は、次の動画を参照してみてください。
生成されたLinodeのIPアドレスを確認する
Linodeは、インターネット上の他の機器とユーザーに識別される固有のIPアドレスがあります。 しばらくのIPアドレスを使用してサーバーに接続することができます。 初期構成タスクを実行した後は、DNSレコードを使用してサーバーのドメイン名を指すようにすることができます。
LinodeのIPアドレスは、Linode Managerで確認することができます。
上の図の場合、LinodeのIPv4アドレスが96.126.109.54でIPv6アドレスが2600:3c03 :: f03c:91ff:fe70:cabdです。 利用しているインターネットサービスプロバイダがIPv6をサポートしていない場合は、IPv4アドレスを使用することができます。
初めてSSHにログインする
Windowsの場合putty.exeを実行し、IPアドレスを入力すればすぐにSSHのログインが可能です。
Host Nameの部分にIPアドレスを入力し、Openをクリックすると、SSHログイン画面が表示されます。
login idは ルートを入力して、パスワードには、展開時に入力したパスワードを使用します。
ソフトウェアの更新
Linodeに接続すると、Linuxディストリビューションのソフトウェアを更新する必要があります。 アップデートを実行すると、最新のセキュリティパッチとバグ修正が適用されてLinodeを不正アクセスから保護するのに役立ちます。
ソフトウェア更新プログラムのインストールは、定期的に行う必要があります。 カレンダーアプリを使用して、毎月の更新通知を設定することをお勧め。
Ubuntu / Debian
次のコマンドを実行します。
apt-get update && apt-get upgrade
メモ: Ubuntuの場合Grubパッケージが更新されるプロンプトが表示されることがあります。 ユーザーの選択画面(メッセージ)が表示されたら keep the local version currently installedを選択してください。
CentOSの
yum update
フェドーラ
dnf upgrade
アーチのLinux
pacman -Syu
Gentooの
emaint sync
同期を実行した後、-oneshot emergeコマンドを使用してPortageをアップグレードする必要があるというメッセージが表示されることがあります。 そのような場合Portageの更新を実行します。 これにより、システムの残りの部分が更新されます。
emerge --uDN @world
Slackwareの
slackpkg update slackpkg upgrade-all
タイムゾーンの設定
基本的にはLinode Linuxのイメージは、UTC時間に設定されています。 この設定を変更することができます。 タイムゾーンを多数のユーザーのタイムゾーンに設定するのがよいことがあります。
Debian / Ubuntu
dpkg-reconfigure tzdata
Arch LinuxとCentOS 7
使用可能な時間帯を表示します。
timedatectl list-timezones
Up、Down、Page Up、Page Downキーを使用してナビゲートします。 希望の時間帯を指定します。 参考までにゾーン情報をメモしたり、マウス選択機能を使用してコピーすることができます。 次にqを押して、リストから出てきます。
タイムゾーンを設定するには:
timedatectl set-timezone 'America/New_York'
DB作成
StackScriptsを使用して WordPressが含まれているLinuxディストリビューションをインストールする場合は、IPアドレスをブラウザアドレス欄に入力すると、 WordPress インストール画面が表示されます。
WordPressをインストールするためには、DBとDBユーザーを作成する必要があります。 DBを作成するには、SSHにログインした後、データベースに接続する必要があります。
mysql -u root -p
次のクエリを入力します。
CREATE DATABASE ideside; CREATE USER 'ideuser'@'localhost' IDENTIFIED BY 'yourpassword'; GRANT ALL PRIVILEGES ON ideside.* TO 'ideuser'@'localhost'; FLUSH PRIVILEGES;
参考までに、私は、選択した WordPress 画像に含まれているPHPのバージョンは5.4.16でしばらく低いバージョンですね。 Vultrのワンクリック WordPressをPHP 7にアップグレードする方法(CentOS 6) 文を参考にPHPのバージョンを7.0または7.1にアップデートすることができます。 Vultrに該当する内容だが、基本的に同じCentOSので特に問題はないようです。
そしてCentOSのバージョンは CentOS Linuxリリース7.3.1611(コア)で表示なりますね。
最後に、
Linodeのから WordPress イメージを使用して簡単に WordPressをインストールする方法を説明しました。 定石通りLinuxディストリビューションをインストールして、残りの必要な要素も手動でインストールすることも可能です。 段階的に設置することがより望ましいようですが、上記の方法を使用すると、初心者でも比較的簡単に WordPressを設置して運営することができます。
LinodeでBackups機能を提供します。 しかし、無料ではなく月2ドルで支払わね。笑VultrでSnapshotを使用して簡単に以前のバージョンに戻すことができますがLinodeではそんな機能がない惜しいですね。
Vultr、Linode、Digital Oceanのような非管理型VPSの場合、他の管理型VPSに比べてコストが高く安価な方です。 しかし、一方では、一人で世話をすべてを処理しなければならなので、初心者には負担になることがあります。 直接管理することが容易ではない場合は、管理型VPS(例えば、このブログが現在ホストされている Bluehost VPS)や Siteground などの共有ホスティングを利用します。
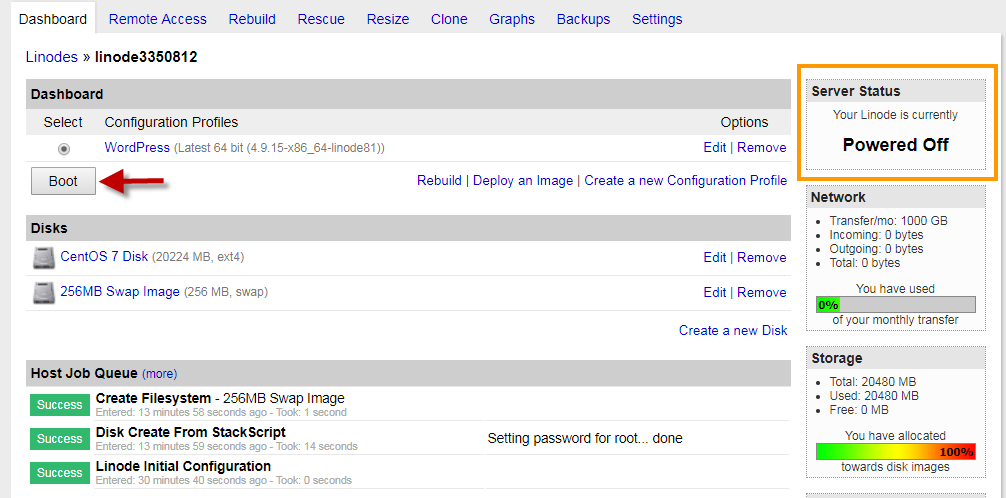
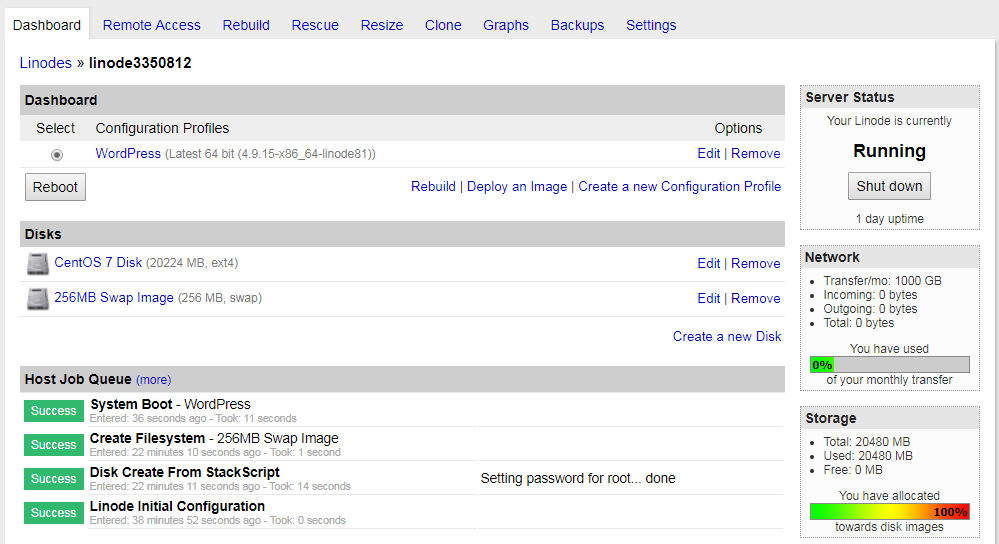
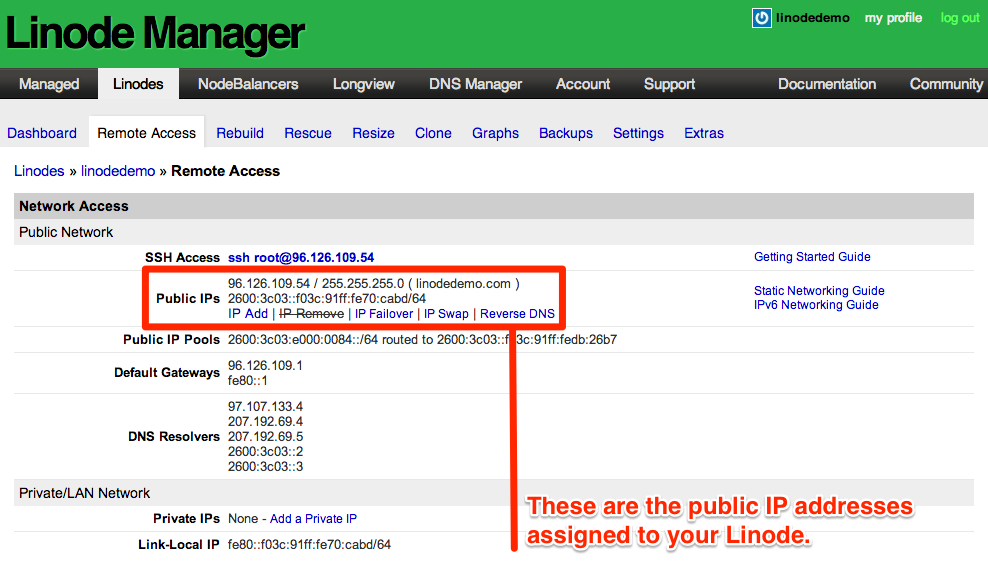
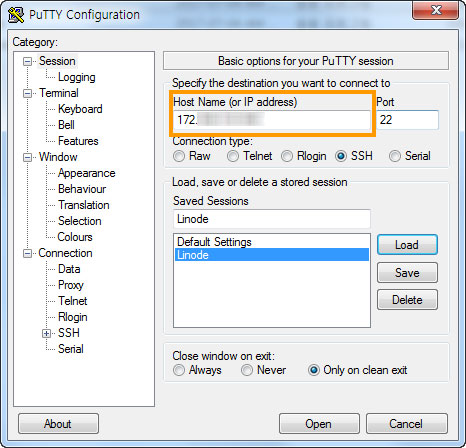
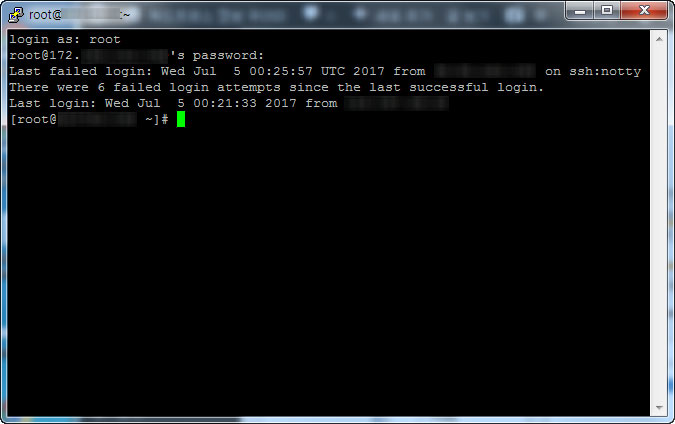

linodeた3年前にVPSとして使用している途中Dedicated Serverを構築して運用しなければならてlinode使用をやめドォᆺオトたんです。 お得感なサービスだったんです。
Linodeは、Linuxを知っているユーザーが使用するのに適しているという気がしました。
特にLinodeはマニュアルがよくなっているようです。 時間になると、マニュアルを見てみようと思っています。