デジタルオーシャンで WordPressを簡単にインストールする方法
先 Vultr VPSから WordPressをインストールする方法を簡単に説明しました(参照)。 この記事では、Vultr、 Linodeの など似たようなサービスを提供する デジタルオーシャン(Digital Ocean)から WordPressを簡単にインストールする方法について説明します。
デジタルオーシャンに自動 WordPress インストールイメージを使用して WordPressをインストールし、ドメインを接続し、Let's Encrypt SSL証明書をインストールする方法については、別の記事で説明しました。 」仮想サーバーホスティングデジタルオーシャンに WordPressとSSL証明書をインストールする「を参考にしてください。
デジタルオーシャンのプランはVultrに比べてやや高い方です。 Vultrでは新しいサーバーを作成するときに「サーバー」という用語を使用しますが、Digitla Oceanではドロプレット(Droplet)という用語を使用します。
Droplet作成
デジタルオーシャンで新しいサーバーを作成するには、右側にある "創造する「をクリックして Droplets> Create cloud serversを選択します。
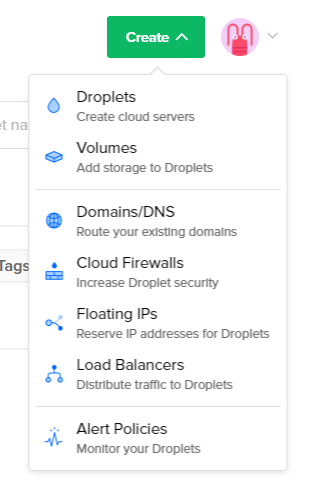
その後、 Create Droplets 画面が表示されます。 Choose an imageから Distributions(ディストリビューション)、One-click apps(ワンクリックアプリ)、Backups(バックアップ) の中から選択が可能です。
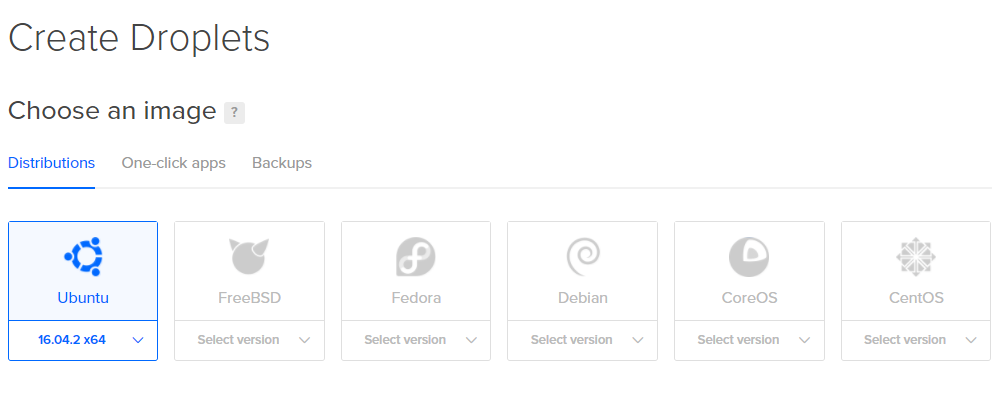
Distributionsで、目的のディストリビューションを選択してもしますが、簡単に One-click appsから WordPressを選択すると、Linuxを構成する手間を省くことができます。
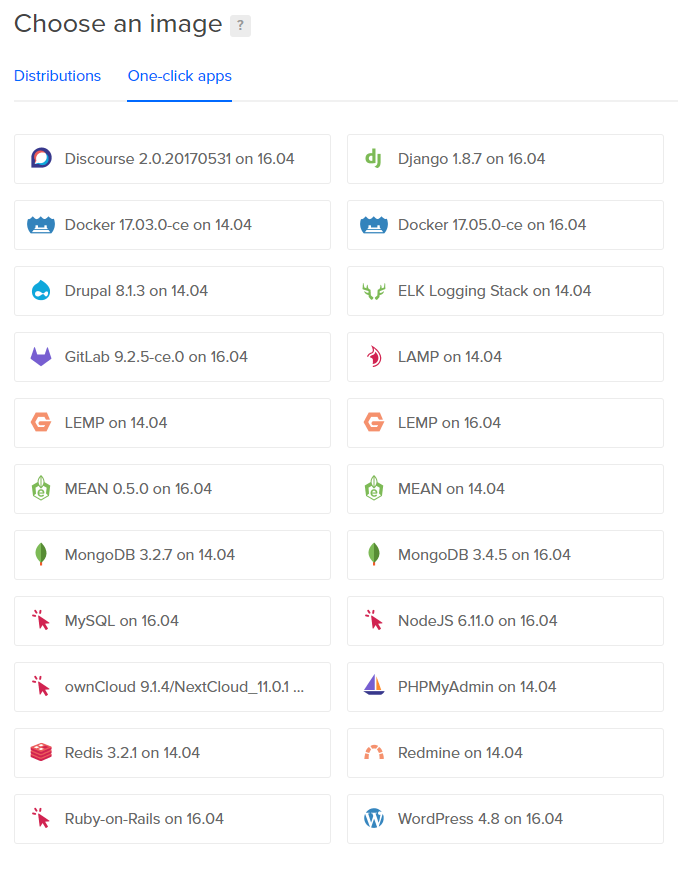
一番下に WordPress 4.8上16.04を選択します。
WordPressがあらかじめ設定されたパッケージを選択すると、 Choose a size(サイズ選択)で月に5ドルプランは選択できず、月10ドル以上プランから選択することができます。
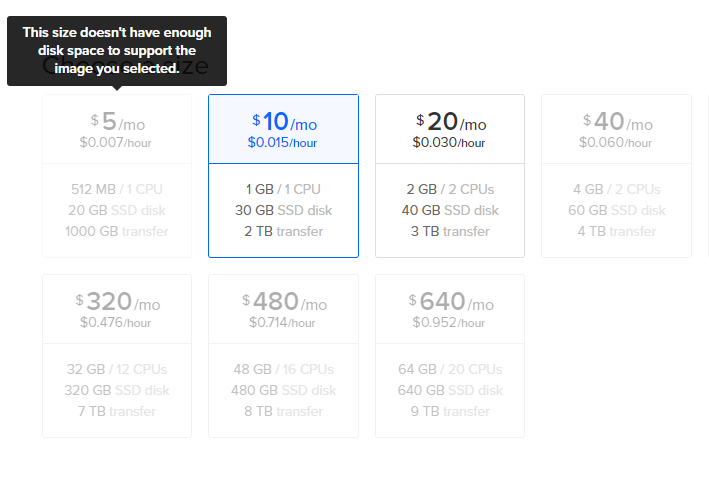
月に5ドルプランを選択しようと選択すると、 「選択したイメージをサポートするのに十分なディスク容量がありません」メッセージが表示されます。
:2018年の新年が始まり、新しいDropletプランが追加され、既存プランでは、ラムとディスク容量が上方調整されました。 今月5ドルプランも WordPress 自動インストールイメージをロードすることができます。
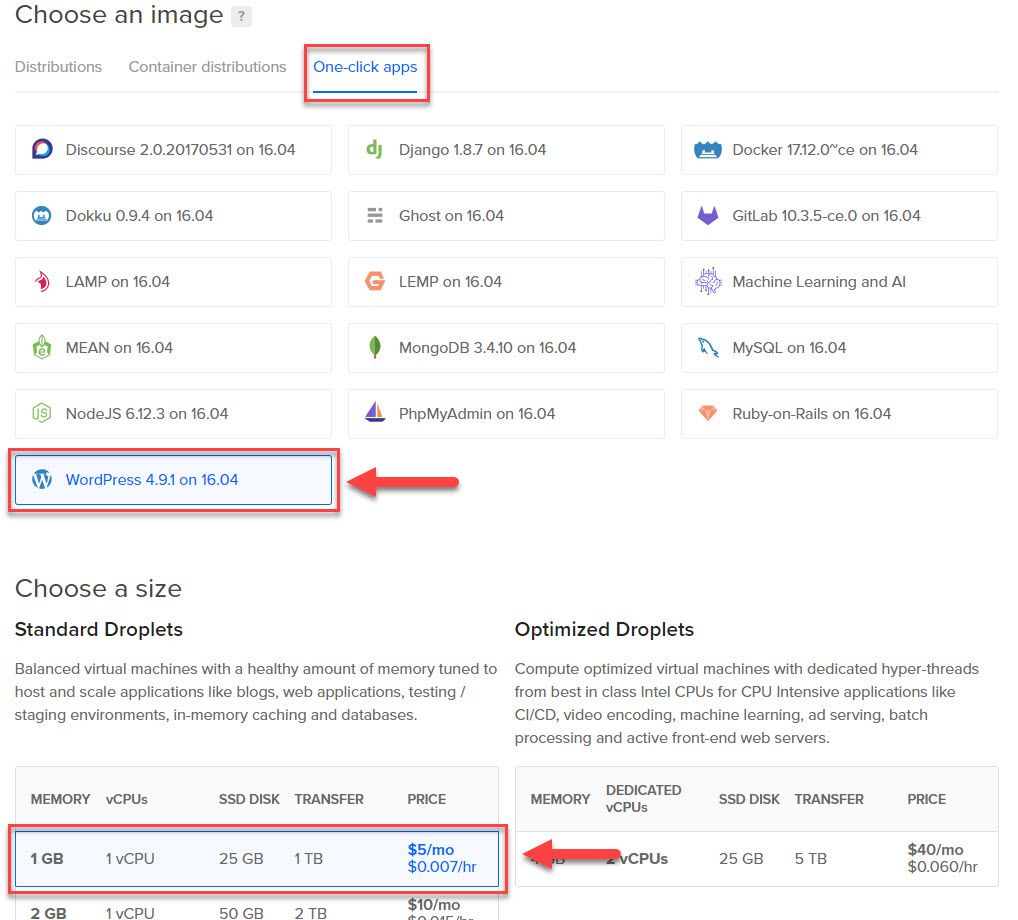
データセンター地域を選択
次に、データセンターの地域を選択することができます。
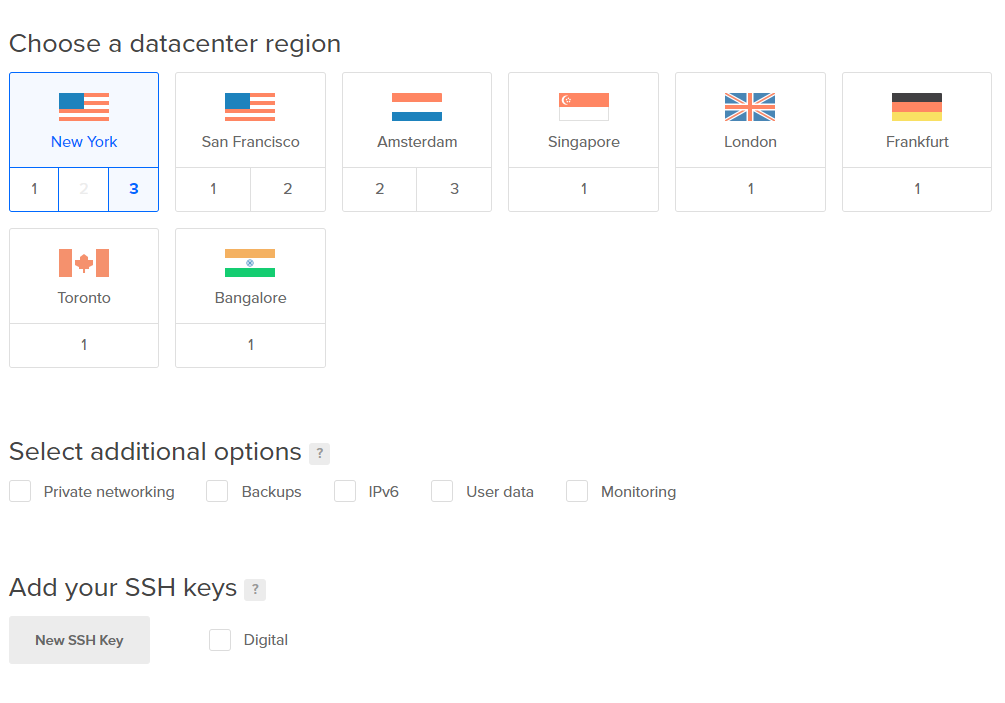
データベース地域では、ニューヨーク、サンフランシスコ、アムステルダム、シンガポール、ロンドン、フランクフルト、トロント、バンガロールの中から選択することができます。
我が国では、おそらく、シンガポールを多く選択することです。 複数の地域を選択して、速度比較をしてみるといいようです。 (Vultrの場合、シンガポールと米国を選択して比較してみると速度差があまりありませんでした。もちろん、個人的な経験であるので、誰もがそうだというわけではない。)
SSHキーの設定
次に、SSHキーを追加してください。 必須ではありませんが、作成すると作業が便利になります。 New SSH Key(新しいSSHキー)を押すと、SSHキーを作成するポップアップウィンドウが表示され、「How to use SSH keys」リンクが表示されます。
簡単に整理すると、Windowsを基準に https://www.chiark.greenend.org.uk/~sgtatham/putty/latest.html ページのputtyとputtygenをダウンロードします。
puttygenで秘密鍵(private key)を生成します。
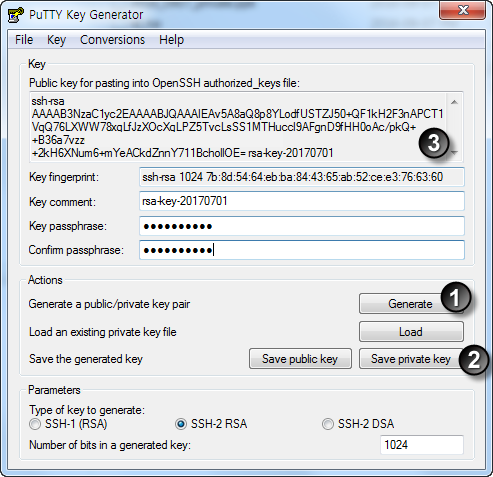
(1)GenerateをクリックしてPuTTy Key Generateor内でマウスをランダムに動かすとキーが生成されます。
キーが生成される(2)を押して、Save private keyを押して、秘密鍵を格納します。 名前は適切に指定します。
(3)の部分のキーをコピーして、デジタルオーシャンでNew SSH Key(新しいSSHキー)を押したときに表示されるSSHキーを作成するポップアップウィンドウに貼り付けます。
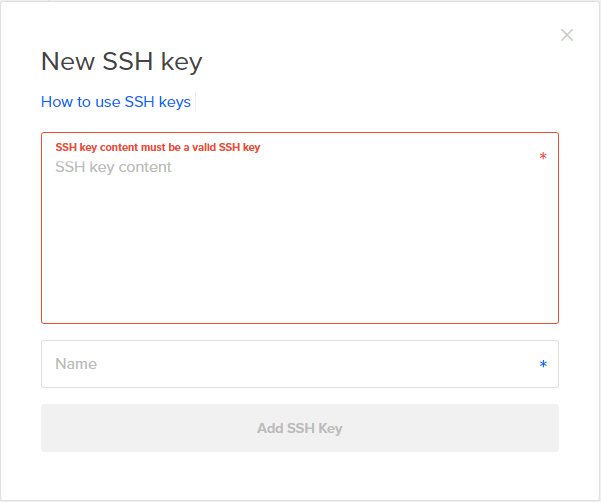
サーバーが作成され、IPアドレスが割り当てられると、SSHに接続するように構成することができます。
SSHに接続するには、putty.exeをクリックして、SessionのHost NameにIPアドレスを入力します。
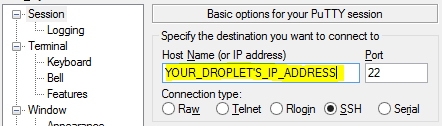
そして Connection> Data> Auto-login username에 ルートを入力します。
SSH> Authで保存されたPrivate keyファイルを指定します。
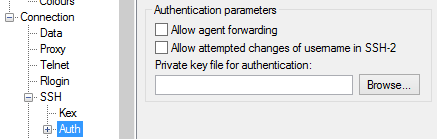
SessionでSaved Sessionsに名前を指定して保存するようにします。
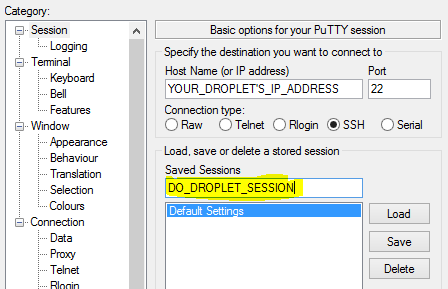
サーバーが有効な場合、SSHに接続が可能となります。
WordPressに接続する
SSHキーのまで作成した場合今の一番下に 創造するをクリックすると、 WordPressが含まれているサーバーが作成されます。
サーバーが生成されると、Dropletsにリスト表示されます。 作成したDropletをクリックすると、管理画面が表示されます。
IPアドレスをブラウザに入力してアクセスしてみると 「Please log into your droplet via SSH to enable your WordPress installation"という画面が表示されます。
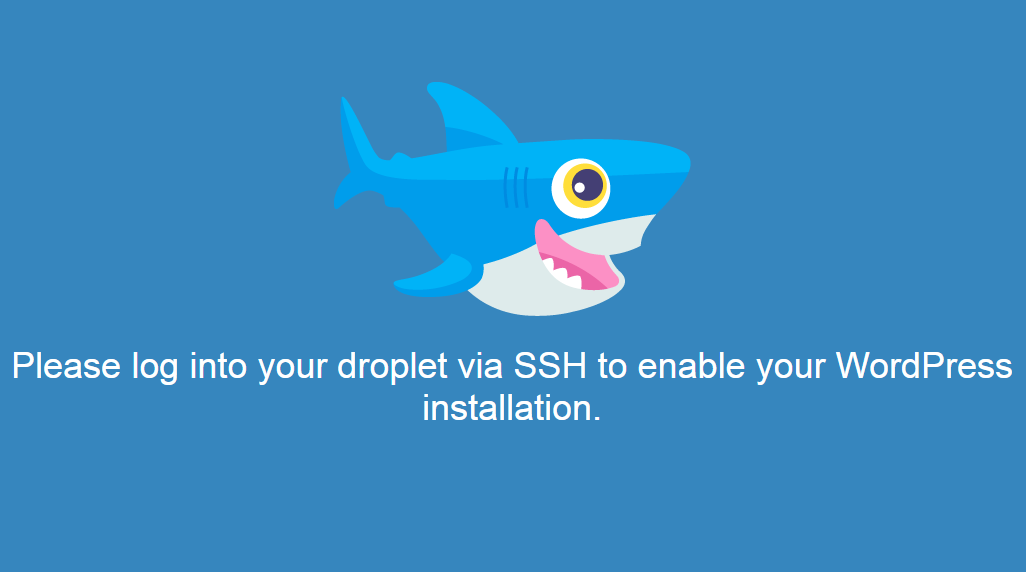
つまり、SSHに接続する必要が WordPress インストールが有効になります。 putty.exe(Windowsベース)を実行して、SSHにログインした後に再度IPアドレスに接続してみると WordPress インストール画面が表示されます。
サイト名、ユーザー名、パスワードなどの基本的な情報を入力すると、インストールが完了し、 WordPressに接続が可能となります。
Droplet監視を有効に
Droplet監視を有効にするには、Dropletsに表示された該当Dropletをクリックしたときに詳細画面に監視を有効にする方法が表示されています。
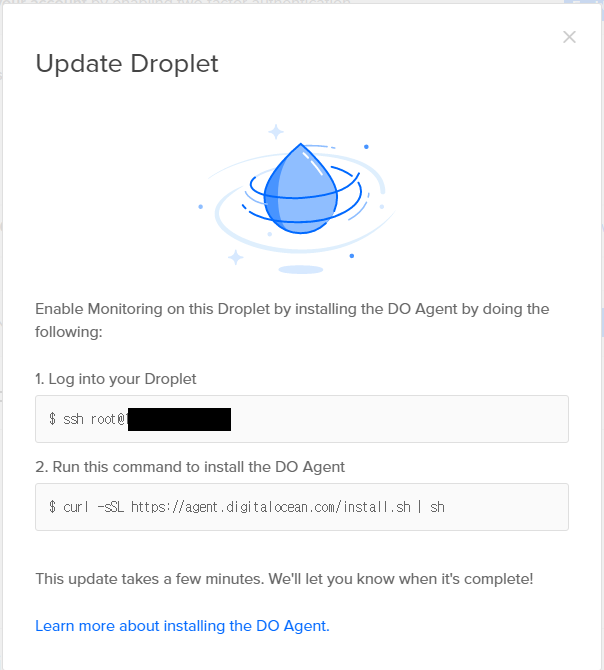
SSHに接続した後、次のコマンドを実行します。
curl -sSL https://agent.digitalocean.com/install.sh | sh
sFTPを設定する
sftpを介してファイルをアップロードするなどのタスクを実行するには、ファイルBugzillaのメニューから 編集>設定をクリックして、 接続> SFTPに先立って保存された秘密鍵(private key)を指定できます。
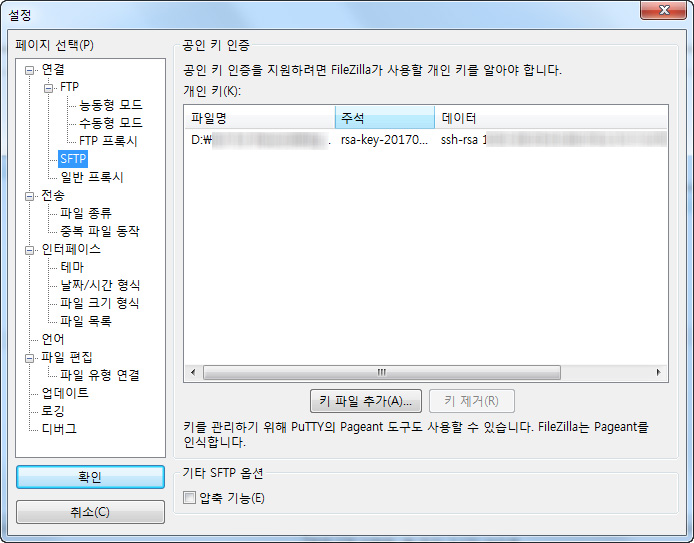
次に、新しいサイトを作成し、次のように設定します。
- ホスト:IPアドレス
- プロトコル:SFTP
- ログオンの種類:インタラクティブ
- ユーザー:root
Rootログインを無効に
rootを使用して、SSHに接続すると、セキュリティ上の安全でないことがあります。 次の記事を参考に、新しいユーザー(admin)を作成sudo権限を付与してrootログインを無効にしてください。
サーバー環境
Linuxディストリビューションが何なのか気になってcat / etc / * - releaseを実行してみると、次のように表示なりますね。
# cat /etc/*-release DISTRIB_ID=Ubuntu DISTRIB_RELEASE=16.04 DISTRIB_CODENAME=xenial DISTRIB_DESCRIPTION="Ubuntu 16.04.2 LTS" NAME="Ubuntu" VERSION="16.04.2 LTS (Xenial Xerus)"
そしてPHPのバージョンは7.0.18-0ubuntu0.16.04.1に表示なりますね。
スナップショット機能
Vultrと同様にDigital OceanもSnapshotを作成するための機能を提供しています
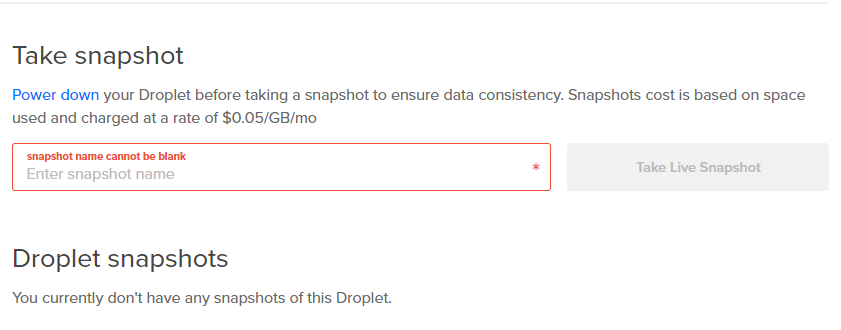
最後に、
データセンターの場所を米国に指定したPingdomスピードテストサイトでの速度をテストしてみると、1秒未満で非常に迅速に測定なりますね。 測定位置が米国で WordPressに基本的なテーマだけをインストールされていて、正確な速度を反映していません。
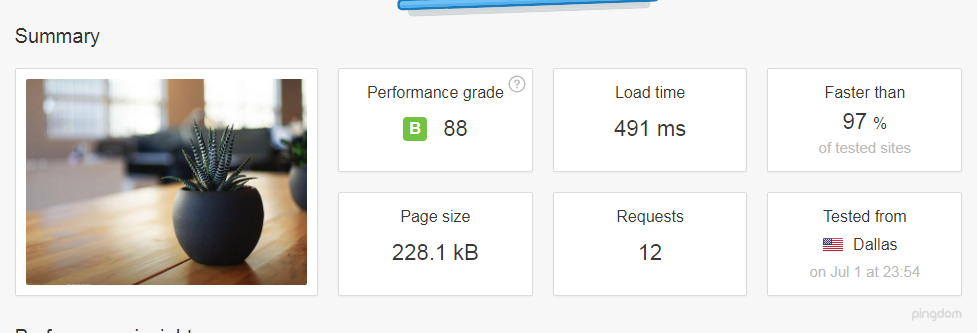
サーバーの場所が米国だが、韓国で接続しても体感非常に高速です。 既存のサイトを移転した後、速度をチェックしてみると、実際の速度を経験試みることができるようになります。
自動インストールパッケージを使用する場合Vultrに比べて少し簡単に WordPressをインストールすることができているようです(個人的な感情)。 自動インストールのバージョンのPHPのバージョンがVultrは5.6であるのに対し、デジタルオーシャンは7.0です。 Vultrの場合PHPのバージョンをアップグレードヘジュオヤする煩わしさがありますが、安価で無料Snapshot機能が強みです。 (デジタルオーシャンの場合Snapshotが使用スペースに応じて課金される表示されていますね。)
デジタルオーシャンや Vultr, Linodeの などを使用すると、比較的安価な方だが、直接サーバーを管理する必要があるの負担があります。 Linuxシステムを学ぶという考えに利用してみる楽しさを感じることもあるようです。
参考までに このリンクをクリックして、デジタルオーシャンに登録すると、10ドルを獲得することができます。 約1〜2ヶ月程度は獲得された金額での使用が可能であることです。
デジタルオーシャンやVultrでは、サーバーを直接セットして運営しなければならない負担があるので、初心者には容易ではないことがあります。 このブログは、現在の Bluehost VPSという管理型VPSを使用しています。 Bluehost VPSはcPanelツールとサポート(Support)が提供されるので、簡単にサーバーを管理して運用することができ、問題が発生した場合のサポートを要求することができ、私のように、Linuxサーバーの知識が限られたユーザーに適しています。
Digital Oceanより手頃な価格のVPSサービスをご希望の場合Vultr(https://www.thewordcracker.com/intermediate/vultr-vps%EC%97%90-%EC%9B%8C%EB%93%9C%ED%94%84%EB%A0%88%EC%8A%A4%EB%A5%BC-%EC%89%BD%EA%B2%8C-%EC%84%A4%EC%B9%98%ED%95%98%EB%8A%94-%EB%B0%A9%EB%B2%95/ )を用いてみることができます。
Digital Oceanの場合Snapshot機能を使用すると、GBあたりの月の0.05ドルが請求されます。 純粋にDigital Oceanで提供される WordPress Appをインストールして、スナップショットを作成しますか1.6GB程度の大きさになりますね。 その後、月に90ウォン〜100ウォン程度かかると予想されます。 しかし、スナップショットのサイズが大きくなると、コスト負担が少しなりそうです。
Vultrは現時点でのスナップショットに対して料金を請求していません。
そして似たような店でLinodeもあります。 Linodeで WordPressをインストールする方法は、 https://www.thewordcracker.com/intermediate/%EA%B0%80%EC%83%81-%EC%84%9C%EB%B2%84-%ED%98%B8%EC%8A%A4%ED%8C%85-linode%EC%97%90%EC%84%9C-%EC%9B%8C%EB%93%9C%ED%94%84%EB%A0%88%EC%8A%A4-%EC%84%A4%EC%B9%98%ED%95%98%EA%B8%B0/ 文を参照してみてください。