昨日 WordPress 前のタスクを実行しながら、アマゾンAWSでホストされているサーバーに15,000を超えるファイルをアップロードするのに苦労を食べました。 変ファイルのアップロード速度が遅くました。 依頼された方に聞いてみると、以前に似たような分量のファイルをアップロードするために2〜3時間がかかったと言った。
Bluehostで多くのファイルを迅速に削除、アップロード、ダウンロードする方法
ファイル全体のサイズは500MB程度であるファイルの数が多すぎてそうなのか、アップロードにも多くの時間を消費することになるようで、圧縮ファイルをアップロードした後、PHPスクリプトを使用して圧縮を解凍します。 しかし、スクリプトに問題があったのか、半分程度の圧縮が解除され、残りは、圧縮が正常に解けていない。 だから、残りは手動でFTP経由でアップロードした幸いなことに、1時間程度で終わることができました。 このような場合は、SSHに接続するか、Amazonのアカウントにアクセスして適切なツールを使用する場合(ツールがある場合)すぐアップロードができないだろうかと考えます。
韓国によく知られている Bluehost(Bluehost)の場合cpanelで ファイルマネージャーを使用すると、意外に早く、多くのファイルを素早くアップロードし、フォルダをすばやく削除することができます。 そして、File Manager内でフォルダを圧縮してダウンロードすることもできます。 (もちろん、SSHでの作業と、より迅速に作業を行うことができますが、コマンドラインUIと少し不便に感じられることもあるでしょう。)
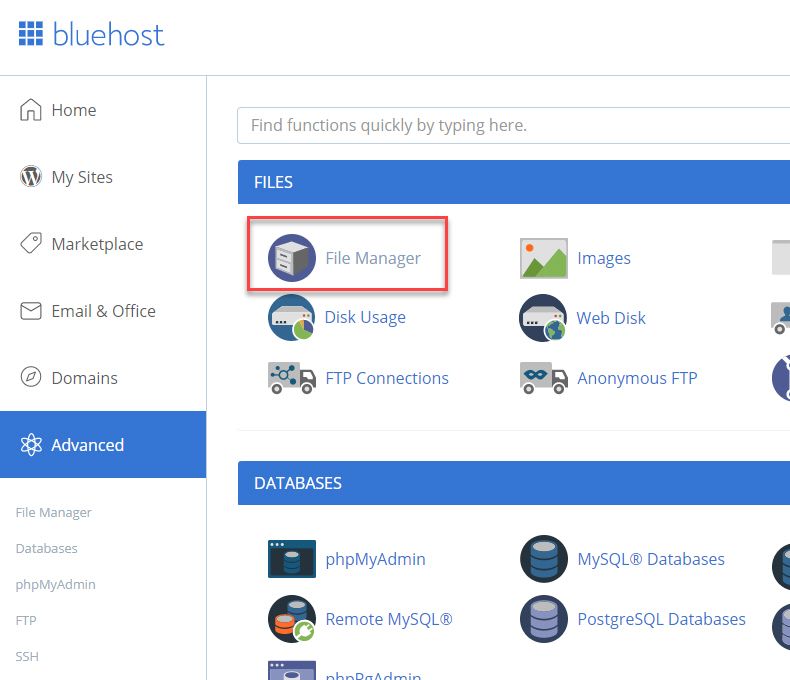
BluehostでFile Managerツールを利用するには、 Bluehost ホームページにログインした後、左の 高機能 タブをクリックします。 cPanel(cpanel)に接続されると、 Files> File Managerをクリックします。 その後、自動的にログインされ、ファイルマネージャが実行されます。 ファイルマネージャの上部には、使用可能な機能がアイコンで表示されています。

ファイルマネージャは、FTPを使用して実行できるタスクをより高速に実行することができます。
例えば、FTP経由でアップロードする際に時間がかかるファイルは圧縮をした後、目的のフォルダにアップロードして、ファイルマネージャで圧縮ファイルを選択すると、Extractアイコンがアクティブにされ、解凍が可能となります。
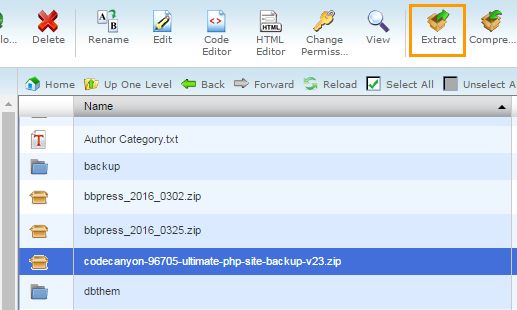
実際に1.5GBサイズのtarで圧縮してアップロードした後、ファイルマネージャでExtractを使用したらすぐに解凍されました。
そしてフォルダにファイルが多すぎると、FTPから削除するには、時間がかかることがあります。 このような場合でも、ファイルマネージャから削除すると、すぐに削除が可能です。
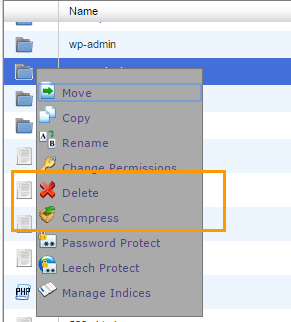
特定のフォルダを選択し、マウスの右ボタンを押すと、実行可能なタスクの一覧が表示されます。 必要に応じて Compress(圧縮)を選択して、フォルダを圧縮して、簡単にデータをバックアップする場合があります。
最後に、
個人的には、一般的な作業は、簡単にFTPに接続して実行する方です。 たまに大きすぎるフォルダを削除する必要がするなどFTPで時間がかかることができる操作は、File Managerを利用したりします。
- 多くのファイルをアップロードする場合は、:PCでファイルを丸ごと圧縮した後、FTP/SFTP経由でアップロードしてファイルマネージャから解凍すると時間を大幅に短縮できます。
- 多くのファイルが含まれているフォルダをダウンロードする場合は、:同様に、ファイルマネージャでフォルダを丸ごと圧縮した後、FTP / SFTP経由でダウンロードできます。
- 多くのファイルが含まれているフォルダを削除:ファイルマネージャから削除すると、すぐに削除が可能です。
この方法は、 ファーストコメット などcPanelを提供するWebホスティングで同様に活用が可能です。 クラウドウェイズを使用する場合は、SSHからすばやく削除できます。

こんにちは文よく見ました。 もしかしたら、Googleウェブマスターもね/Naverのhtmlを上げる時にもcpanelのftpを使ってもいいですか? ファイルBugzillaのでどのようにしても継続エラーがあるからです〓〓
こんにちは?
普通のファイルをアップロード時にファイル・リラを使用しています。
次の記事を参照してみていただけますか?
https://avada.tistory.com/1146
情報を正確に入力した場合正常に接続されています。
それでも解決にならないと、cPanelのFTPアカウントを作成することもできます。
次の記事で新たにFTPアカウントを作成する方法が説明されています。
https://avada.tistory.com/1119
引き続きエラーが発生した場合、.htaccessや他の方法を使用してftpアカウントにアクセスできないように設定されていないことを確認してください。 セキュリティプラグインがインストールされている場合は無効にした後、テストしてみが、それでもだめならライブチャットでサポートを要請してください。