ウィンドウを使用していると、PCの処理速度が遅くなったり、その他の問題のためにシステムを復元したり、初期化が必要な場合が発生します。 かつてはゴースト(Ghost)を使用してイメージを作成し、復元されたました。
私はWindows XP、Windows 2000では、システムの回復を頻繁にしたが、Windows 7の場合、4年以上使用して一度も復元したり、初期化したことがありません。 最近のオペレーティングシステムは、CCleanerのようなプログラムを使用して、頻繁にPCをきれいにしてくれれば、長い間快適に使用することができるようです。
それでも将来は誰もわからないので、最初のオペレーティングシステムをインストールし、必要なアップデートとプログラムの両方をインストールした後、オペレーティングシステムを丸ごとイメージファイルとして作成すると、後日予期せぬ事態が発生しても、簡単に復元が可能です。 ウィンドウ10は、復元ポイントを作成して復元するためのオプションが提供されるが、私は必要なプログラムをインストールした後、Windows 10で提供される(Windows 7の)システムイメージの作成ツールを使用してバックアップイメージを作成し、Dドライブに保管しています。
イメージの作成作業は、単一のハードパーティションを分けて作業すると、エラーが発生するので、別のハードを追加して実行する必要があるとします。
※ウィンドウ10でシステムイメージバックアップを受けて復元する方法について、様々な文章を、検索エンジンで見つけることができますが、Windowsの10が更新され、ユーザーインターフェイス(UI)が少しずつ変わるようです。 この記事のスクリーンショットは、現在の最新のWindows 10 Homeのバージョンを基礎にしたものです。 後日、Windows 10が更新されるとインターフェイスが若干変わることがあります。
ウィンドウ10のシステムイメージのバックアップ方法
- ウィンドウアイコンの横にある「検索アイコン」をクリックして「ファイルの履歴「(①)を入力してから」ファイル履歴でファイルを復元する'(②)をクリックします。
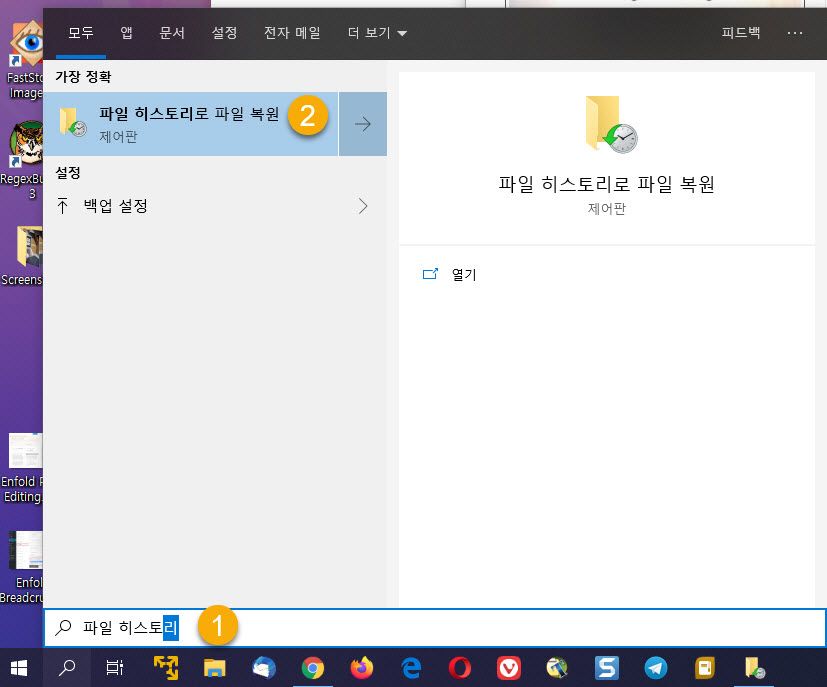
2. ファイル履歴画面で、「ファイル履歴設定を構成します」をクリックします。
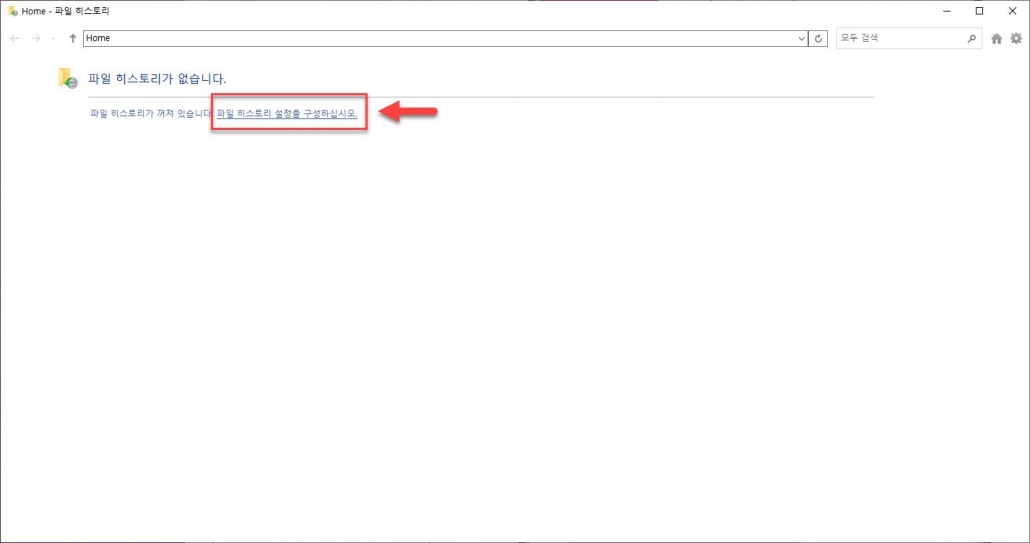
3. 次の画面が表示されたら、左下の「システムイメージのバックアップ」を選択します。
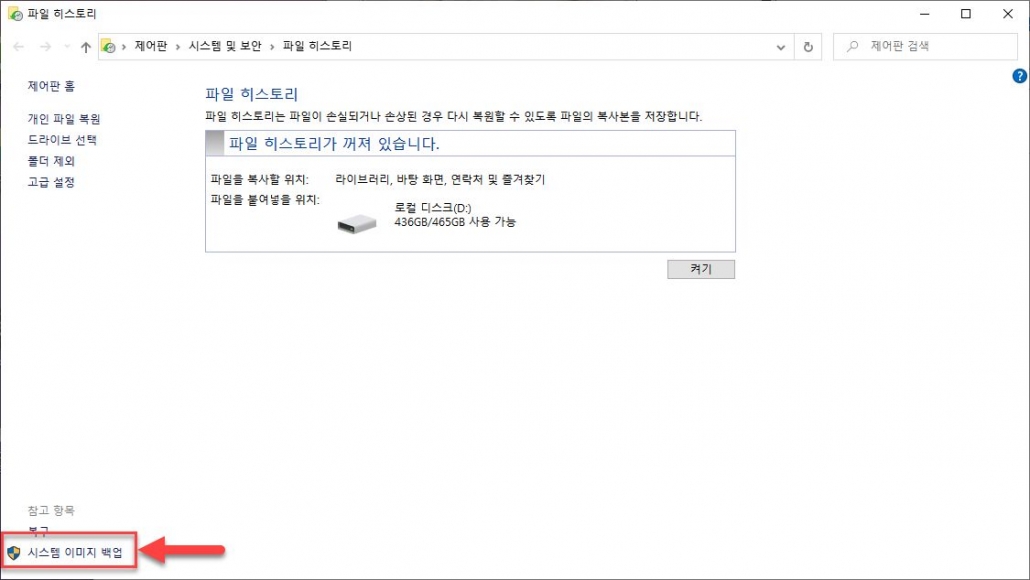
4. バックアップと復元(Windows 7) 画面が表示されます。 左から」システムイメージの作成「をクリックします。これにより、Windows 7で提供されているバックアップおよび復元ツールを使用してシステムイメージを作成できます。
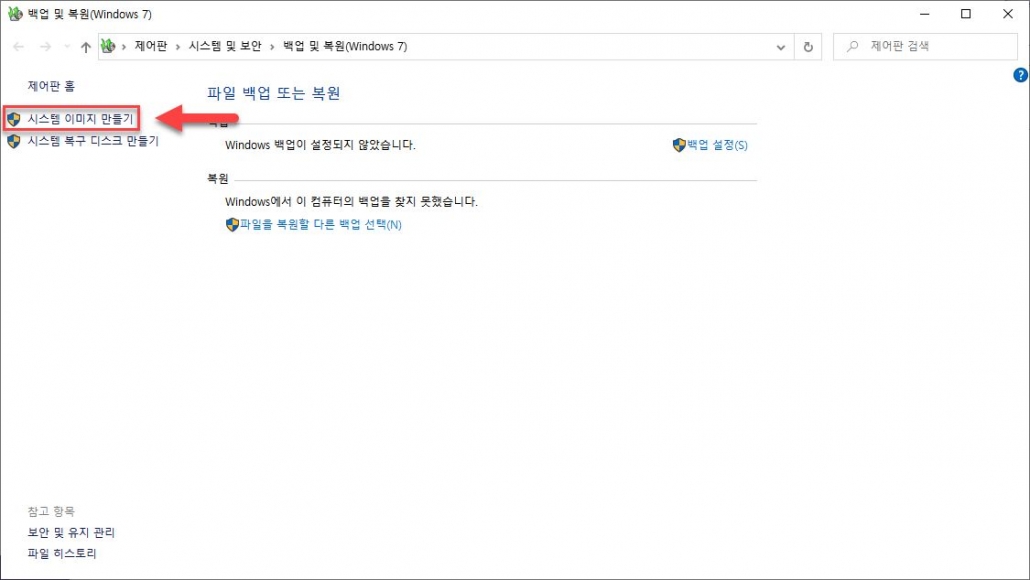
5. バックアップを保存する場所を選択する画面が表示されます。 バックアップファイルが保存される場所(1)を選択し、「次へ」(2)をクリックします。
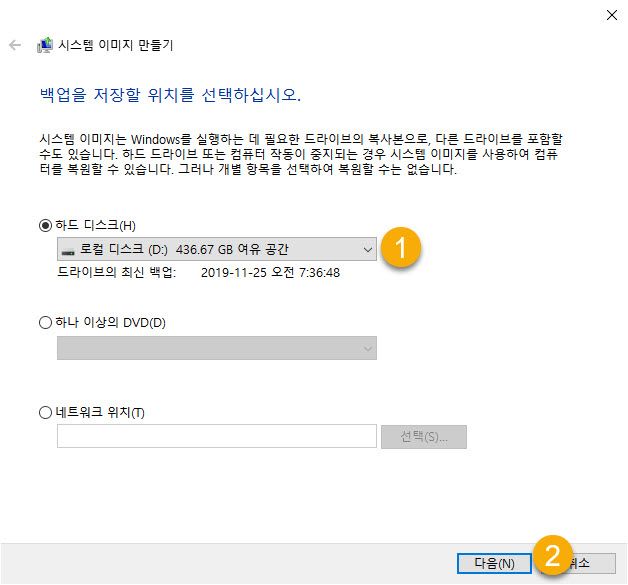
6.バックアップ設定の確認画面が表示されます。 バックアップに必要なディスク領域のサイズも表示されます。 バックアップの開始をクリックすると、バックアップが開始されます。
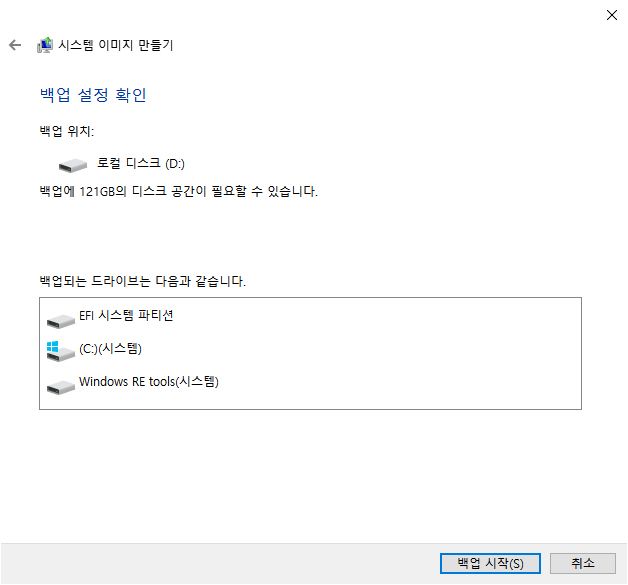
7.バックアップが完了したら、バックアップの保存場所にWindowsimageBackupという名前のフォルダが作成されていることを確認することができます。
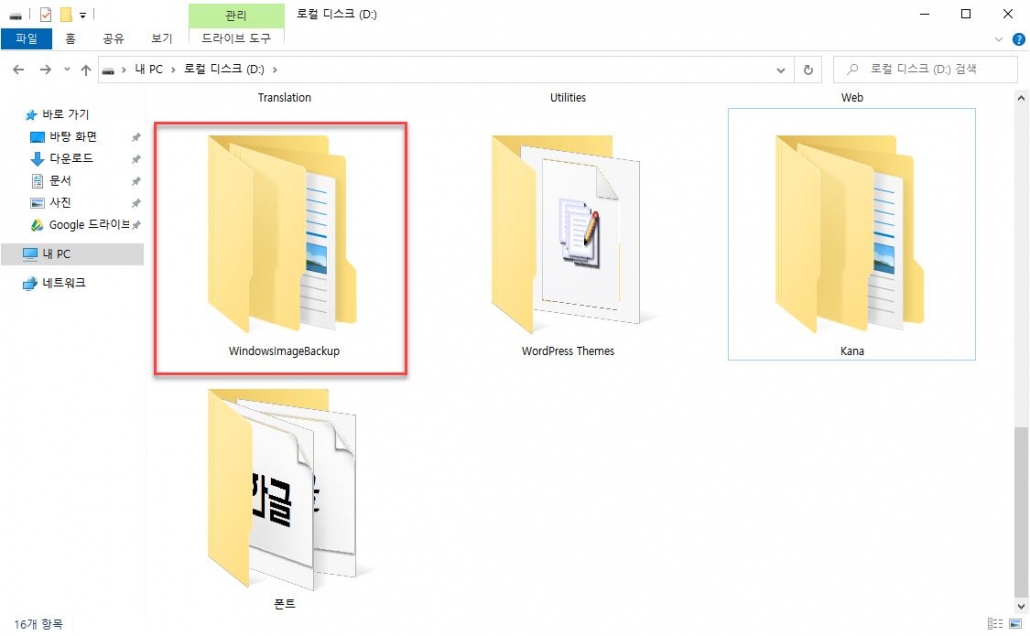
ウィンドウ10システムイメージを使用して、システムの復元する
システムを以前の状態に復元するには、Windowsの10詳細ブートオプションで起動する必要があります。 ウィンドウが起動されていない場合には、回復ドライブを使用して起動する必要があります。
ウィンドウが実行されたら、左下の ウィンドウのロゴ>電源アイコンをクリックして、 シフト キーを押しながらシステム」再起動「を選択します。
- ウィンドウが再起動されると、 옵션선택 画面が表示されます。 「トラブルシューティング」を選択します。
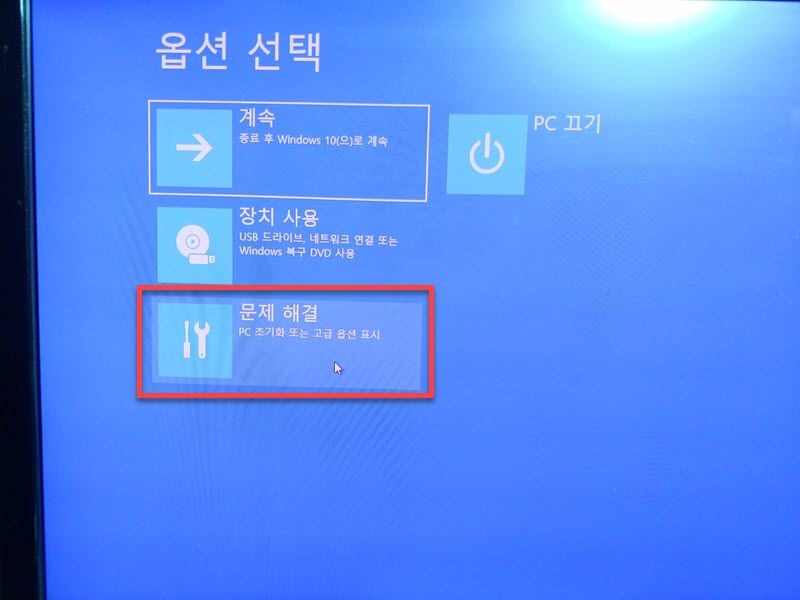
2. 「トラブルシューティング」画面で「詳細オプション」を選択します。
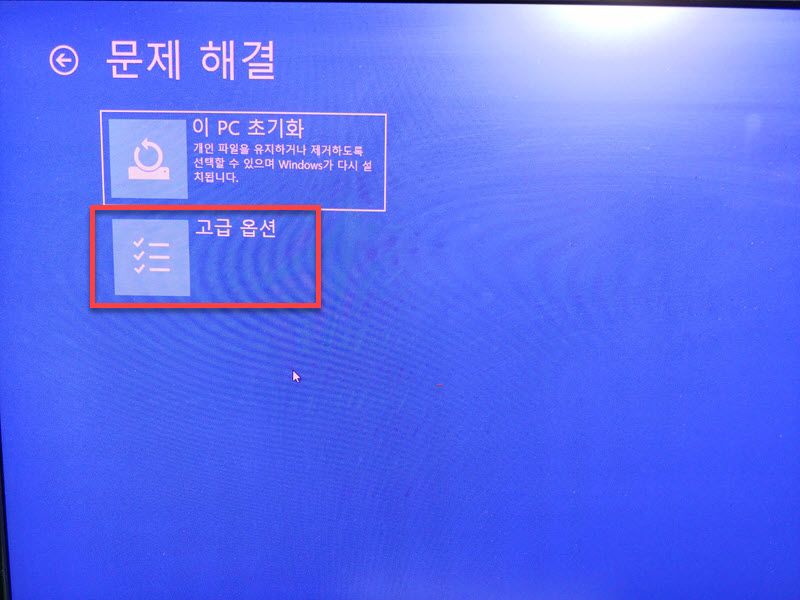
3. 「詳細オプション」画面が表示されます。 「システムイメージの回復」オプションが表示されない場合は、下の「回復オプションをさらに表示」をクリックしてください。
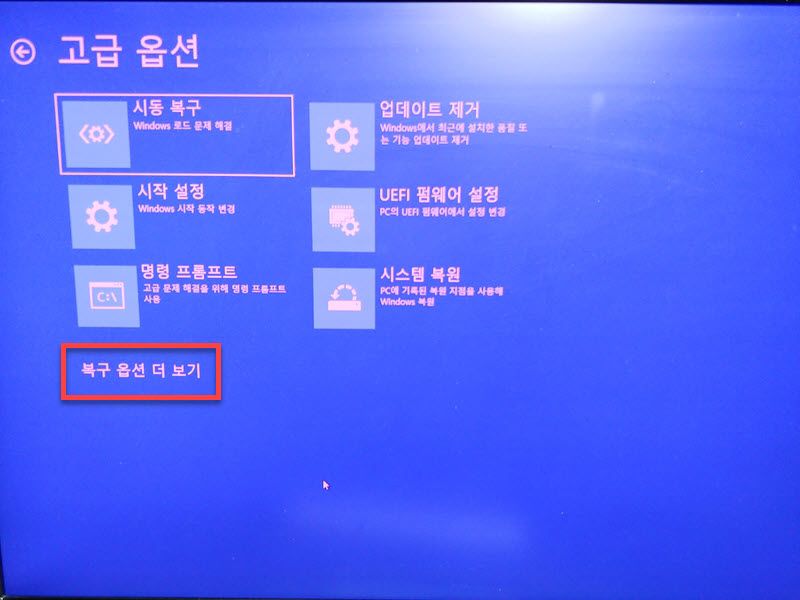
4. 「システムイメージの回復」をクリックします。
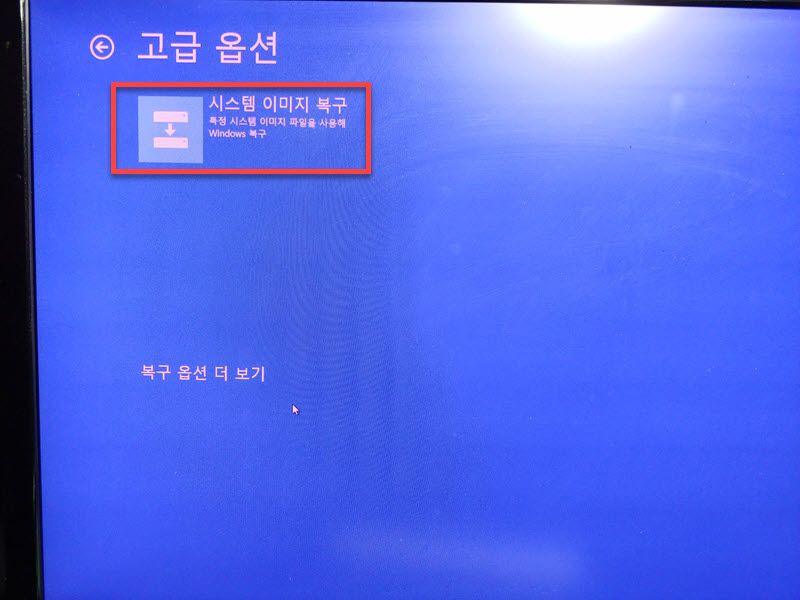
5.アカウントの選択画面が表示されます。 アカウントを選択します。
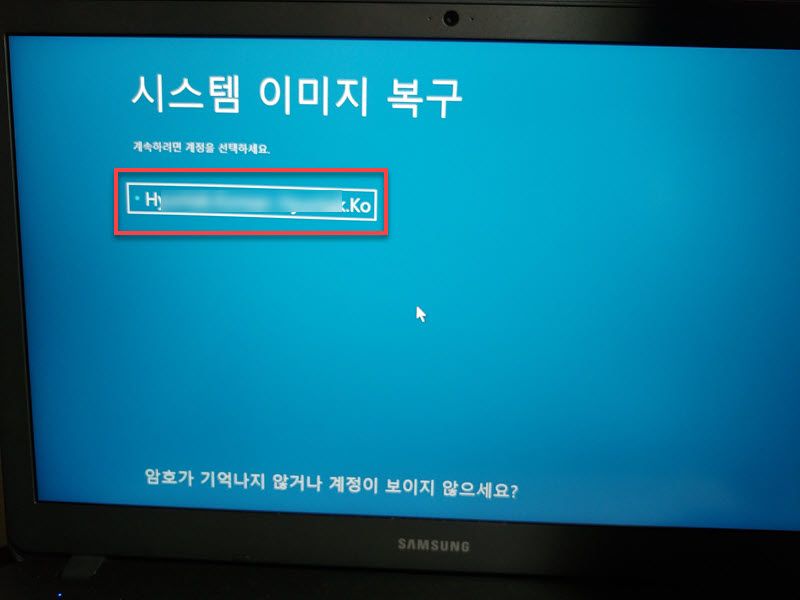
6.アカウントのパスワードを入力する画面が表示されます。 ここでは、Microsoftアカウントのパスワードを入力する必要があります。
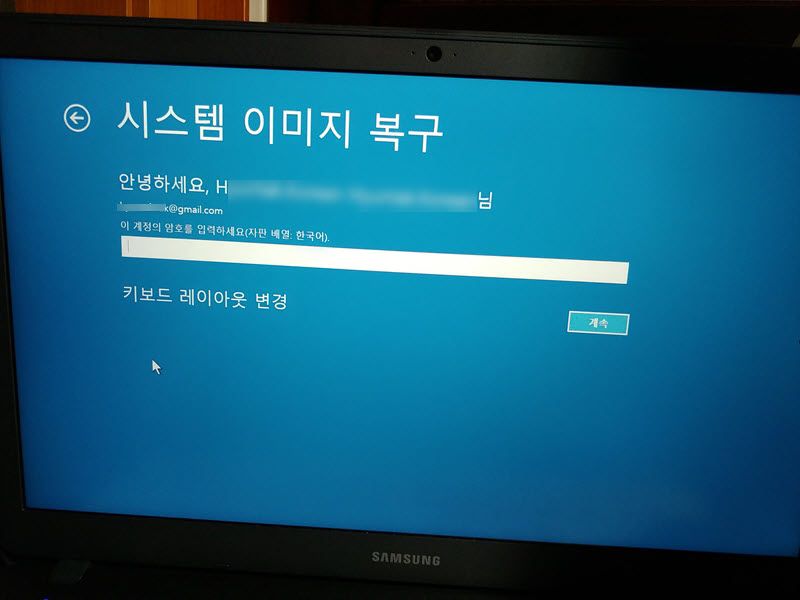
7.システムイメージバックアップを選択する画面が表示されます。 私はCにはSSD、DはHDDがインストールされて状況で、Dにシステムイメージを保存しました。 回復プログラムで世話をバックアップしたシステムイメージを認識して表示しますね。 異常がなければ 다음をクリックします。
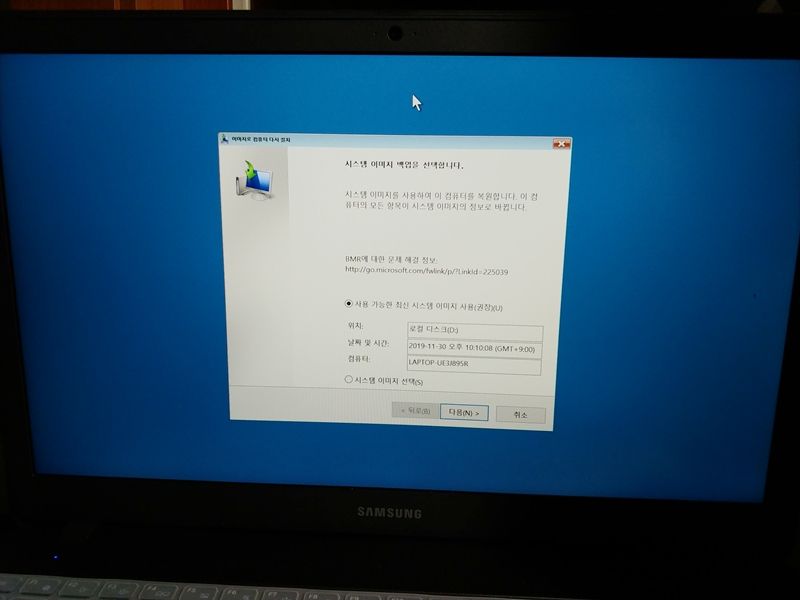
8.追加の復元オプションの選択]画面が表示されます。 다次へをクリックします。
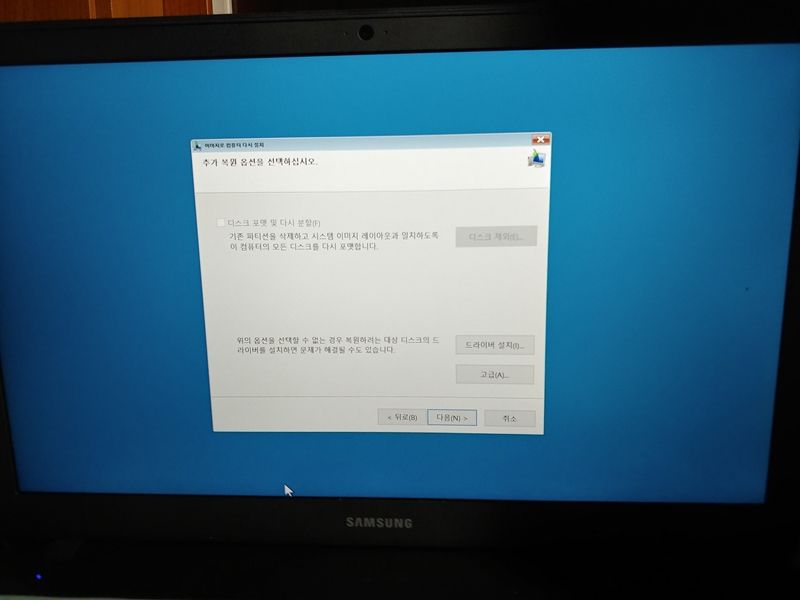
9.確認画面が表示されます。
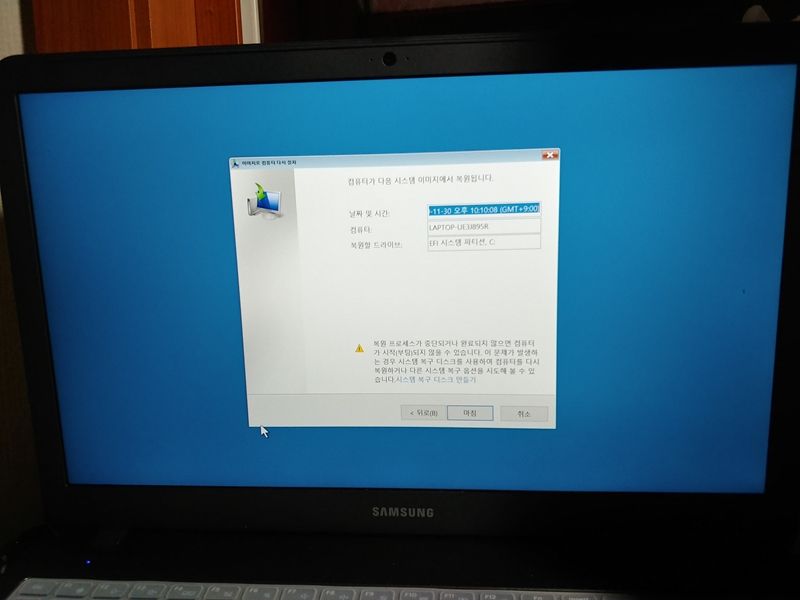
異常がない場合は「完了」をクリックします。
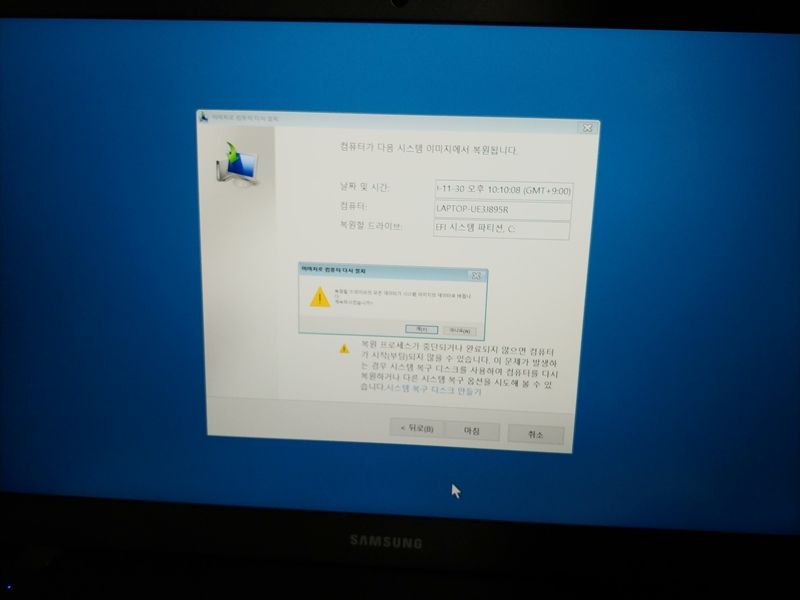
もう一度「復元するドライブのすべてのデータがシステムイメージのデータに変わります」という確認ポップアップウィンドウが表示されます。 예を押すと、システムの復元が開始されます。
ウィンドウ10に必要な更新プログラムとプログラムの両方をインストールした後にシステムイメージのバックアップを作成すると、ウィンドウに問題が発生したり、システムを初期化したい場合に簡単に最適のウィンドウ環境で回復することができます。


コメントを残す