Google アナリティクスでキーワードを確認すると、ほとんど「(not provided)」と表示されます。 これは、ユーザーのプライバシーのためにGoogleがクエリを暗号化したためです。 ただし、Google Analyticsで検索コンソールを接続すると、Google Analyticsで検索キーワードを追跡できます。
Google Analyticsが検索キーワード(検索語)をNot Providedとして表示する理由
アナリティクスのサイトレポートでキーワードをチェックすると、 (提供されていない)で表される項目が占める割合がほとんどです。
過去にはGoogle Analyticsで検索クエリ情報を提供してきましたが、2011年以来検索セキュリティのためにこの情報を表示しなくなりました。
Googleは、ユーザーのプライバシーを保護し、企業が訪問者のパーソナライズされた検索結果を表示しないようにキーワードを暗号化し始めました。
このため、 ソース/メディア(Source/Medium)でキーワードを確認すると、実際のクエリではなく "(提供されていない)「エラーメッセージが表示されます。
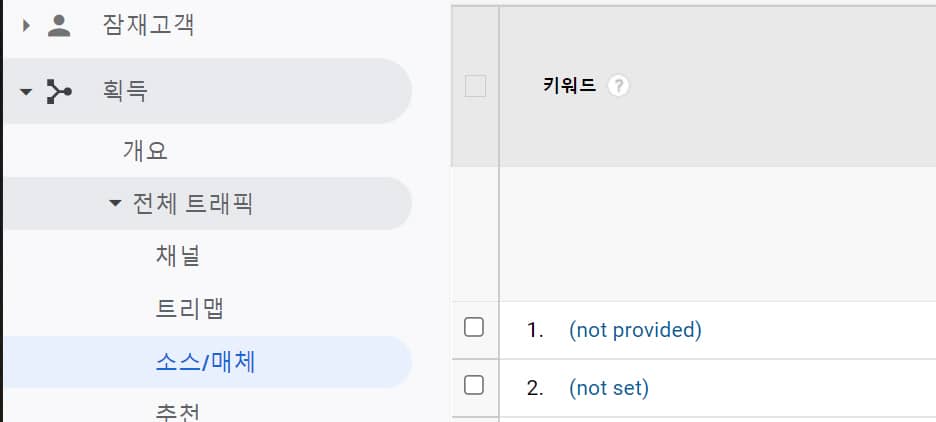
それでは、Google Analyticsでクエリを追跡する方法はありませんか? その方法を見てみましょう。
Google Analyticsで検索キーワードトラッキングを設定する
(提供されていない) エラーを回避する簡単な方法は、Google Search Consoleを使用することです。 Google 検索コンソールでは、現在の検索結果のランクに表示され、キーワードが表示されます。
Googleサーチコンソールの 掲載結果>検索結果 ページで検索語の数を確認できます。
Google アナリティクスで Google サーチ コンソールを接続すると、検索コンソールで収集したクエリ情報をアナリティクスでより詳細なレポートで確認できます。
Google アナリティクスで検索キーワード トラッキングを設定する手順の概要
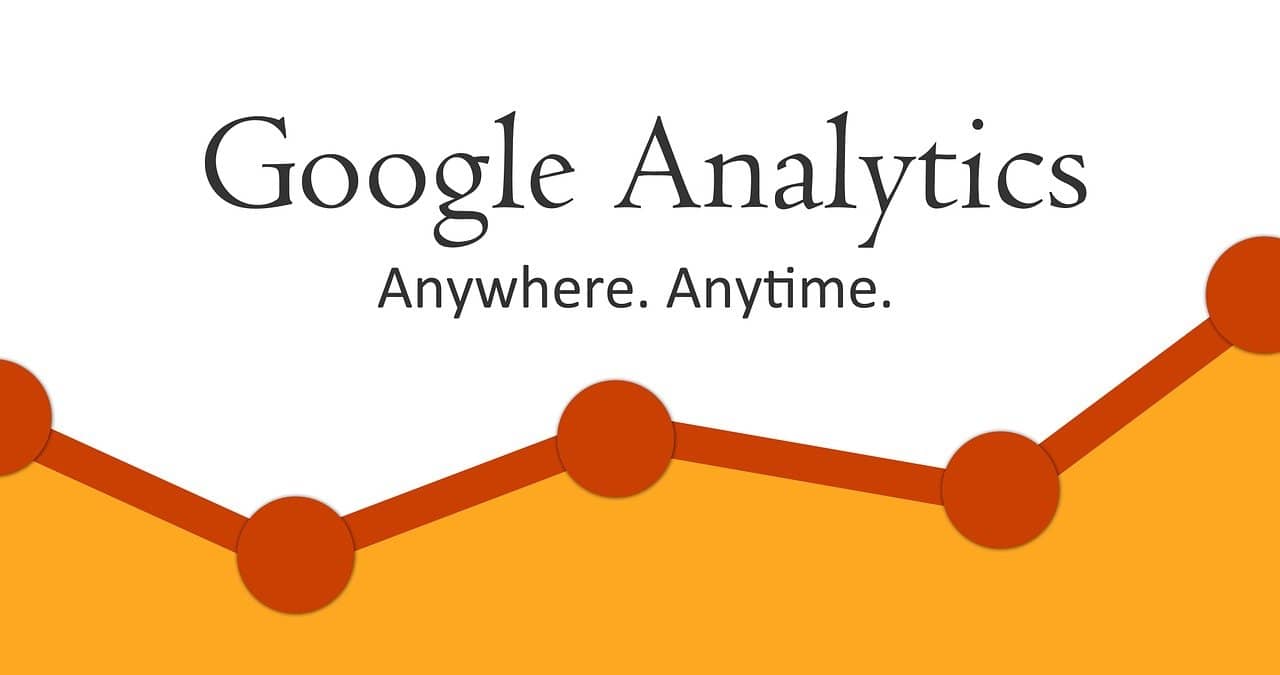
Google Analyticsで検索キーワードを確認したい場合は、Search Consoleに接続して検索コンソールデータを使用して検索キーワードを追跡できます。
ステップ1:Google検索コンソールでサイトを登録して所有することを確認する
アナリティクスでクエリを追跡する前に、サイトをGoogleサーチコンソールに登録してサイト所有の確認を行う必要があります。 すでにサイトを登録している場合は、この手順を省略して次の手順に進み、そうでない場合は、以下の詳細な手順の情報を参照してサイトをGoogleに登録してください。
ステップ2:Google Analyticsでサーチコンソールを接続する
サイトがSearch Consoleに登録され、所有確認が完了したら、Google Analyticsに検索コンソールを接続させます。
ステップ3:クエリを追跡する
一定時間(半日からXNUMX日程度)が経過すると、Google Analyticsから検索コンソールのデータをドラッグしてキーワード情報を確認できます。
Google Analyticsで検索キーワードを確認する(詳細ステップ)
ステップ1:Google検索コンソールでサイトの所有権を確認する
まず、サイトをGoogleサーチコンソールに登録してサイト所有の確認を受ける必要があります。 この記事を見ている人は、おそらくほとんどのサイトをGoogleサーチコンソールに登録したと思います。 まだサイトを登録していない場合は、まずサイトを 検索コンソールに登録してください。 Googleサーチコンソールにサイトを追加するには、Gmailアカウントでログインする必要があります。
検索コンソールにプロパティを追加するときは、ドメイン方式とURLプレフィックス方式(既存の方式)があります。 ドメインに進むとDNSレベルで所有権を確認できるため、別のコードをサイトに追加する必要はありません。
ステップ2:Google Analyticsとサーチコンソールを接続する
サーチ コンソールにサイトを追加して所有確認を完了したら、Google アナリティクスでサーチ コンソールを接続できるようになりました。
Google Analyticsサイトから 관리(①)をクリックして、 製品をリンクする(Product Linking) 下の すべての製品(All Products)(②)を選択します。
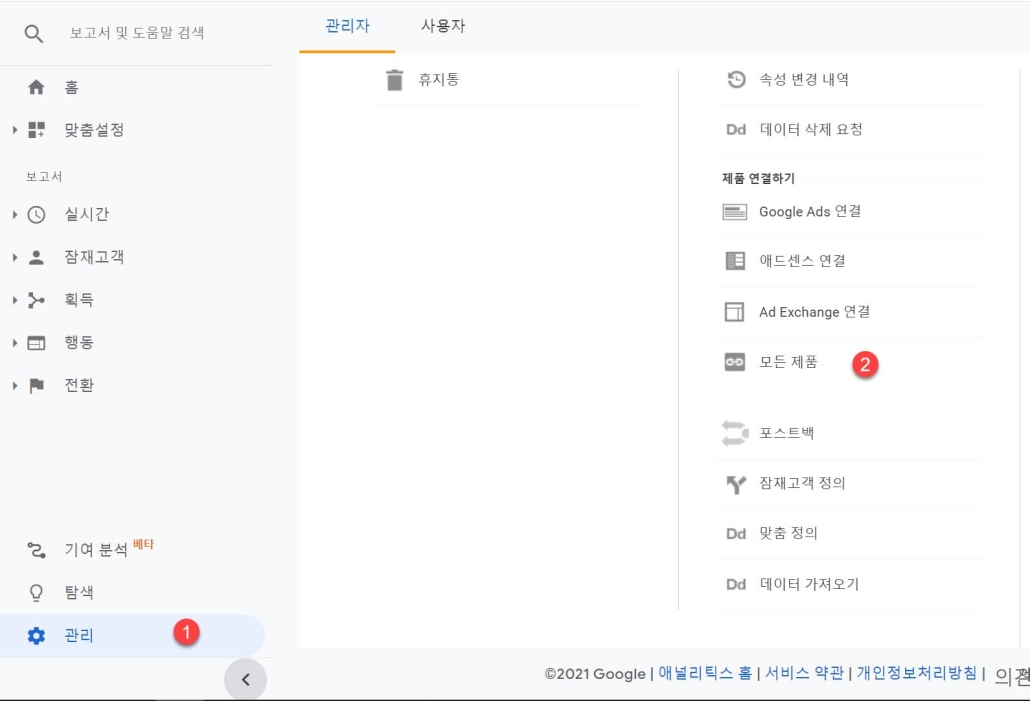
Google アナリティクス製品のリンク ページが表示されたら、下にスクロールして 検索コンソール セクションに移動します。 Search Console の接続 (Link Search Console) ボタンをクリックします。
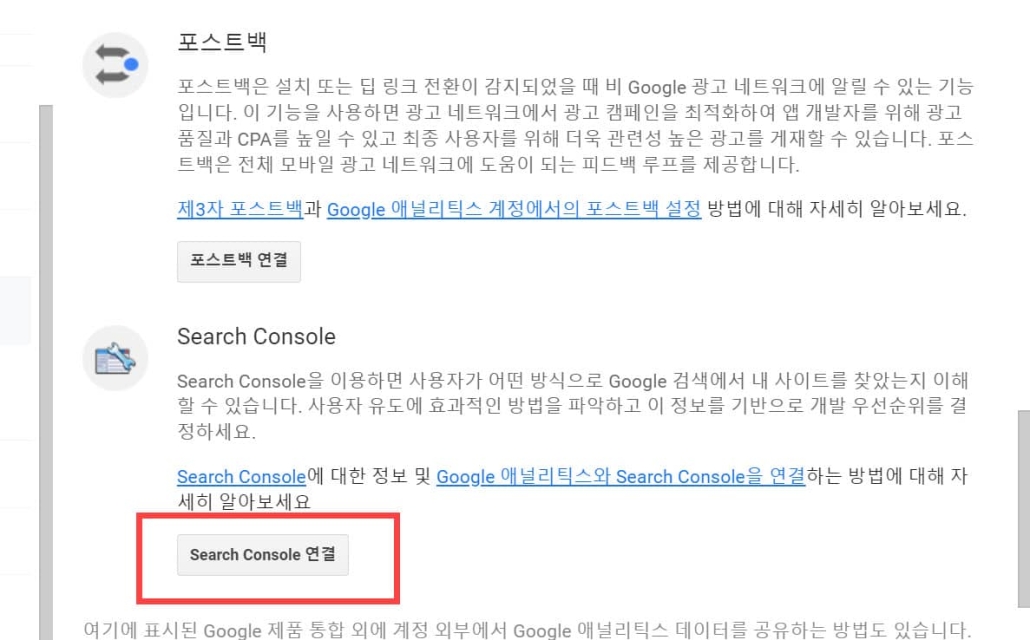
Search Consoleの設定 ページから 追加 リンクをクリックします。
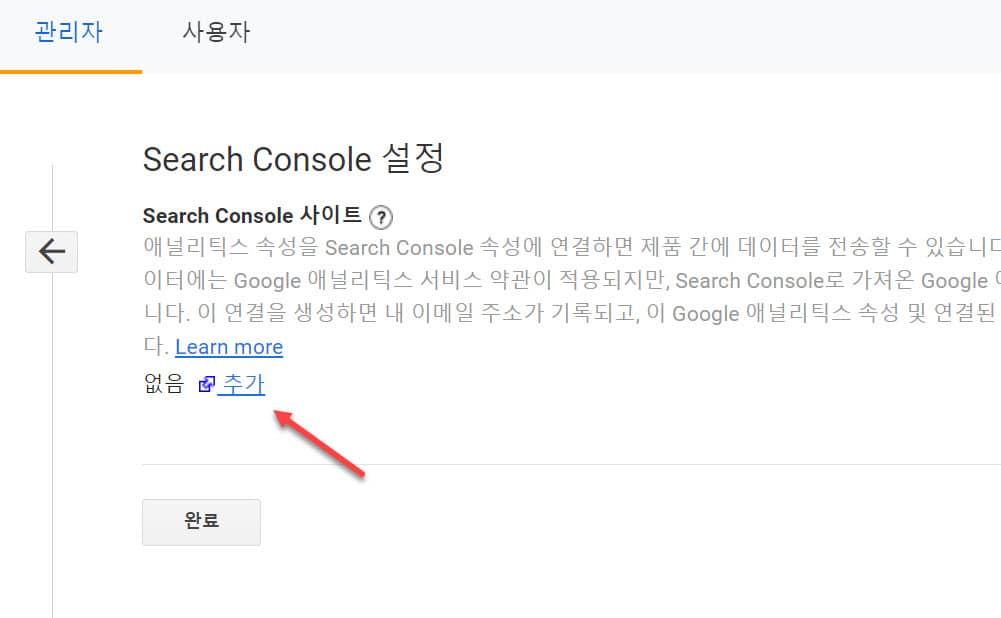
Google Search Consoleに登録されているサイトのリストから、接続するプロパティを選択して接続します。
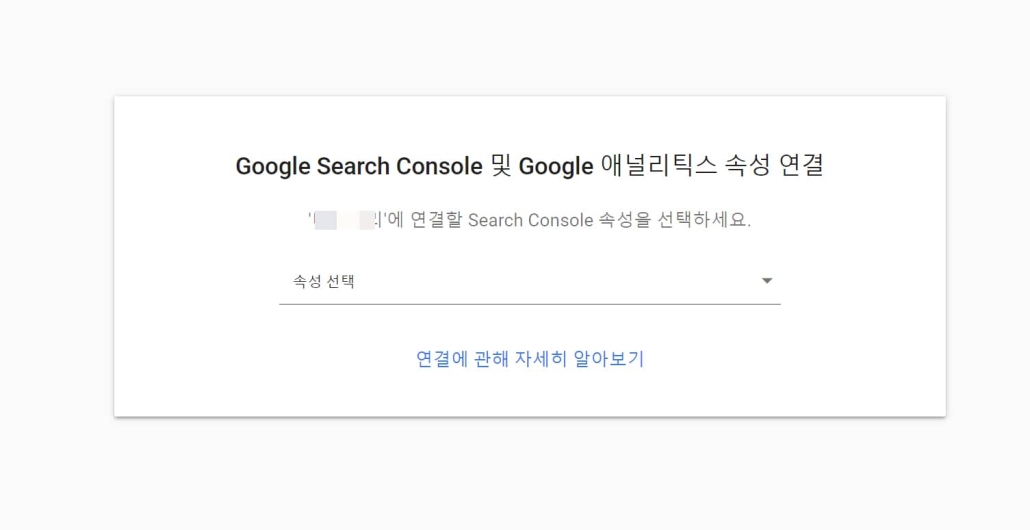
接続が完了して半日で一日待つと、Google SearchコンソールのデータをGoogle Analyticsで確認できます。
ステップ3:Google Analyticsでクエリを確認する
Google Analyticsで検索コンソールを接続し、一定時間が経過すると、Analyticsで検索クエリを確認できます。 接続直後には検索語が0個で表示されますので余裕を持ってお待ちください。
検索キーワードは 取得 > Search Console > キーワードで追跡が可能です。 (Google Analyticsでは「キーワード」、サーチコンソールでは「検索語」という用語が使用されています。)
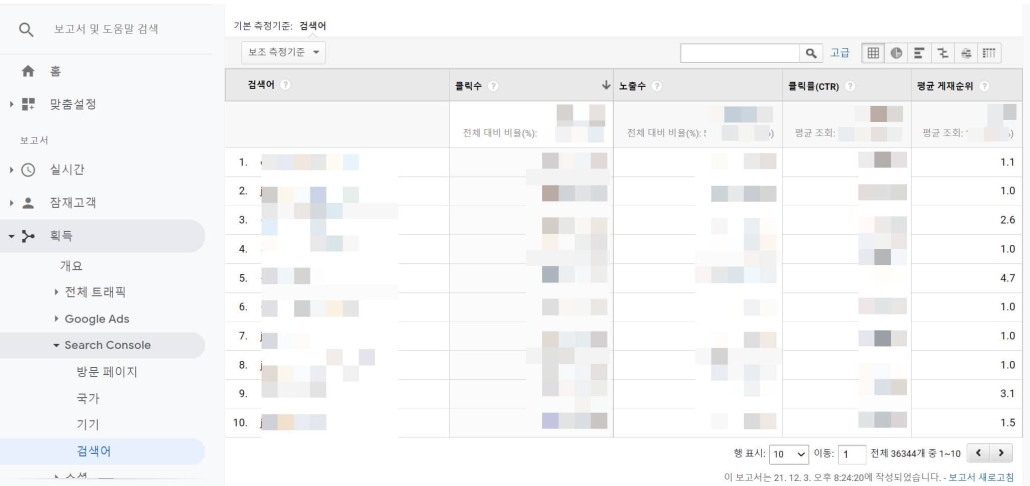
上の図のように、検索語、クリック数、表示回数、クリック率(CRT)、平均掲載順位などに関する情報を詳細に確認できます。 下の 行を表示 オプションは10にデフォルト設定されていますが、「100」に置き換えることで、より多くのクエリをXNUMXページで確認できます。
また、 取得 > Search Console > ランディングページで訪問者が多くのページのリストを表示し、特定のページ/記事をクリックすると、そのページ/記事の検索語句を確認できます。 これにより、特定の記事がどの検索キーワードに流入するかを確認できます。
最後に、
以上、Google Analyticsで検索語を追跡する方法を見てきました。 WordPressではSEOプラグイン MonsterInsightsなどのプラグインを使用して、通知パネルでクエリなどに関する情報を確認できます。
私はRank Mathプラグインが提供するAnalytics機能を使用してクエリ情報を確認しようとしましたが、キーワード情報がDBに保存され、DBサイズが増加するという現象が発生しました(」Rank Math Analyticsの機能とデータを削除する(SEO分析)"参照)。
MonsterInsightsなど WordPress用のGoogleアナリティクスプラグインを使用すると、便利にカスタマイズされた情報をダッシュボードで確認できますが、一方では、これらのプラグインがサイトの速度に悪影響を及ぼすため、可能であればGoogle Analyticsでカスタムレポートを作成して訪問者の統計情報を確認することを個人的に好みます。
参考までにGoogle Analyticsで AdSenseをリンクすると、広告収益の高いページ/投稿など AdSense 収益に関する詳細な統計情報を確認できます(「AdSense 収益の高いページタイトルを確認する/ページビューが高いページの収益を確認する」を参照してください。
#Analyticsでキーワードを確認する、#Analyticsでキーワードを確認する、#Analyticsでキーワードを追跡する

製品リンクではなく、製品リンクの下にSearch Consoleリンクと呼ばれており、レポートではSearch Consoleの下に検索語というものはなく、クエリというものを入れると自然Google検索語と表示されていますが、検索語タブがクエリに変わったのでしょうか?
そして、Analytics Search Consoleのリンクに入ってみると、すでに接続されていますが、追加の接続はありません。
GA4に切り替わりながら多くが変わりましたね。