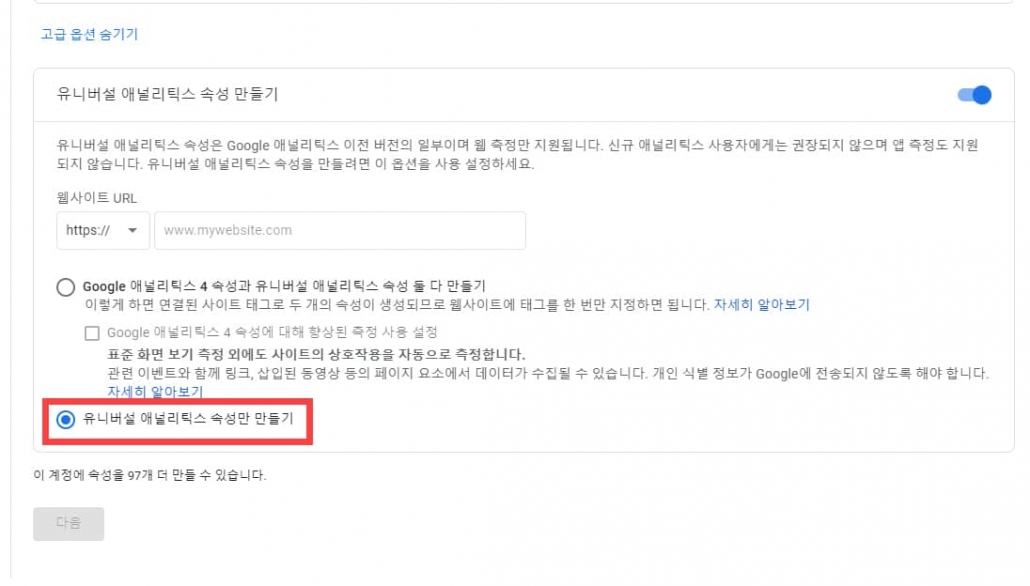Rank Math Analyticsの機能とデータを削除する(SEO分析)
WordPress SEOプラグインのいずれかであるRank Mathは、GoogleサーチコンソールとGoogleアナリティクスとGoogleの AdSenseと連動して、いくつかの有用な訪問者の統計情報をダッシュボードから確認が可能です。 しかし、この機能を使用して、Googleアカウントと連動させると、DBデータが2〜3倍に増加することができます。
Rank MathAnalyticsの機能を有効にして、データベースのサイズの増加のためAnalyticsのデータを削除したい場合は、以下の内容を参照してください。
そして、Googleアナリティクスプラグインや他の訪問者の統計情報プラグインを使用して WordPress 管理者ページからの訪問者の統計情報を確認することができますが、この方法ではなく、 Google Analyticsのページから統計情報を確認することがより望ましいしたようです。 グーグル・アナリティクスを使用してカスタマイズされたダッシュボードを作成し、必要な情報をすばやく確認することができます。
Rank Math Analyticsの機能とデータを削除する(SEO分析)
WordPress Rank MathプラグインのAnalyticsの機能
Rank MathのDashboardでGoogle Search Consoleを連動して、Googleからの重要な訪問者の情報を WordPress ダッシュボードですぐに確認できるAnalyticsモジュールを提供しています。
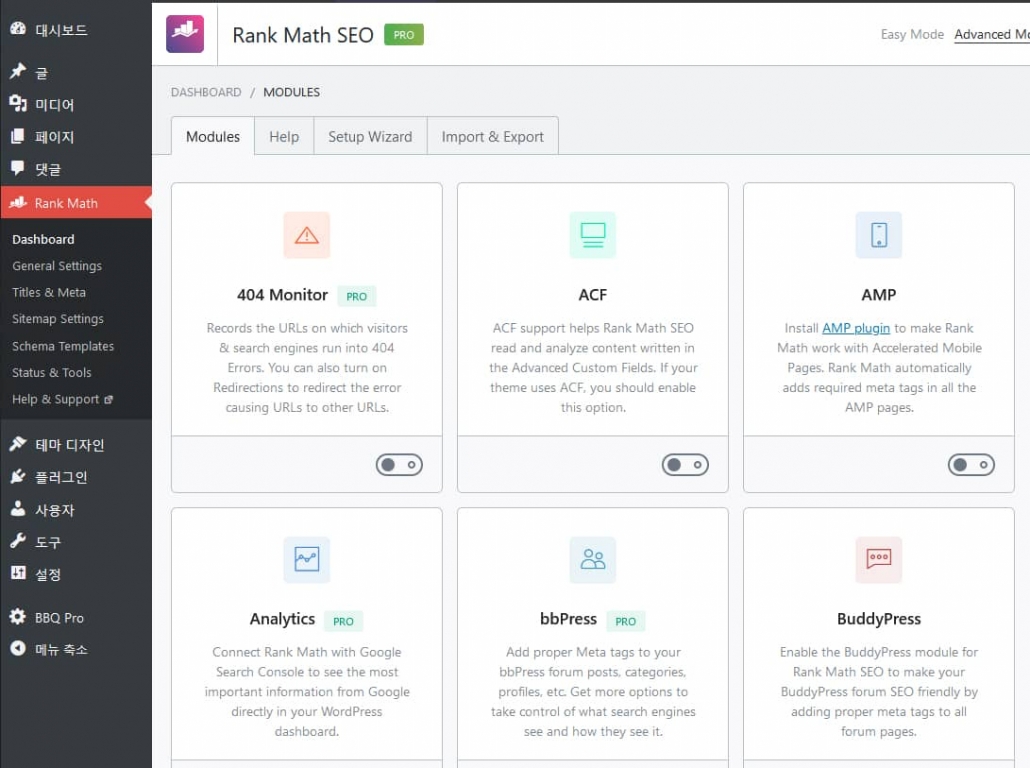
この機能は、無料版でも提供され、有料版の場合Google Search ConsoleとGoogle Analytics、Google AdSenseアカウントにも連動することができます。
Analyticsモジュールを有効にしてAnalyticsページにアクセスすると、次の図のようにSearch Console、Analytics、AdSenseアカウントと連動することができる画面が表示されます。
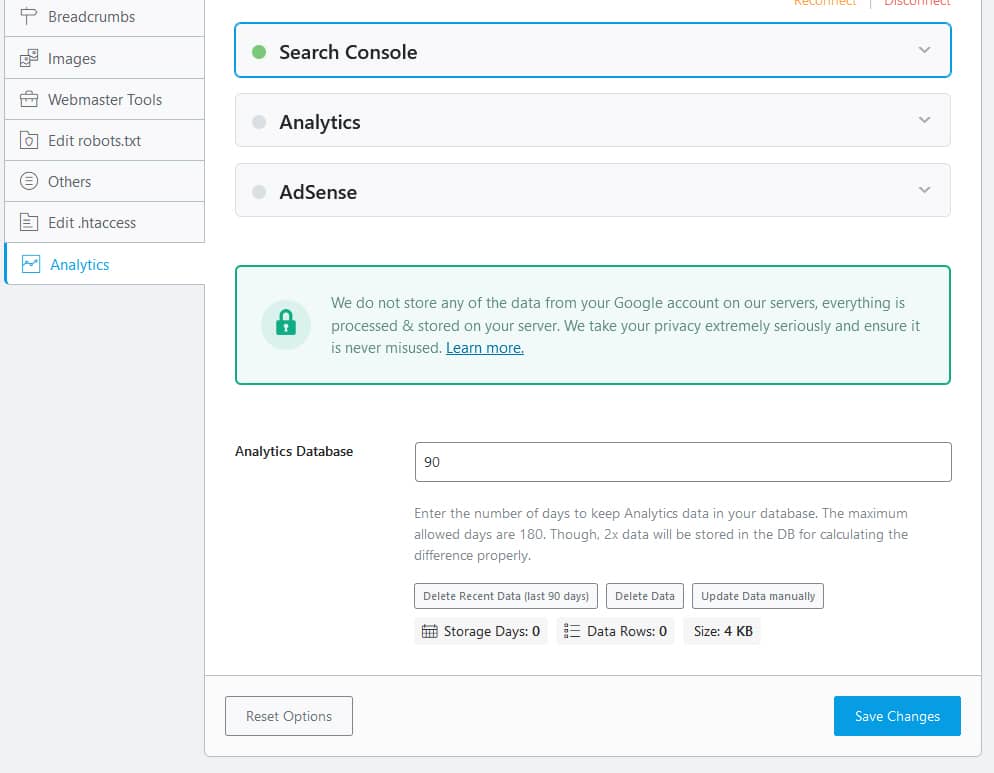
連動をした後、一定時間が経過すると、訪問者の統計情報を確認することができます。
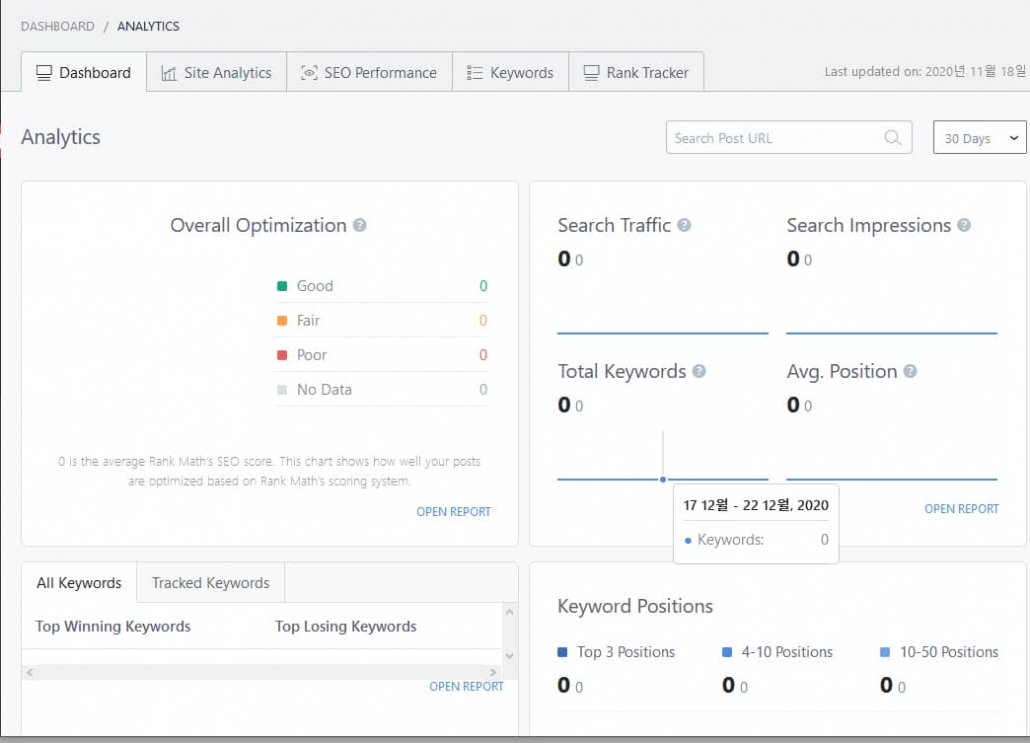
上の図は、連動をした直後のAnalyticsのページを示しています。 時間が経過すると、GoogleサーチコンソールとGoogleアナリティクスなどからデータをドラッグして表示します。
これらの分析機能をうまく活用すればどのようなキーワードで訪問者が多く訪れてどの部分を補完するかなどSEO(検索エンジン最適化)への洞察を得ることができるでしょう。
しかし、先に述べたように、私はDBサイズが67MBから160MBに急増する現象のため、この機能を無効にしました。 訪問者の統計情報を取得し、DBに保存するため、サイトの規模に応じてDBが過度に増加する可能性があります。
Rank MathのAnalyticsのデータを削除する
Rank MathでAnalyticsモジュールを有効したが無効にしたい場合は、まずデータを削除する必要があります。 アナリティックス機能を無効にする前に、 Rank Math Dashboard> General Settings> Analyticsに移動した後、データを削除するようにします。
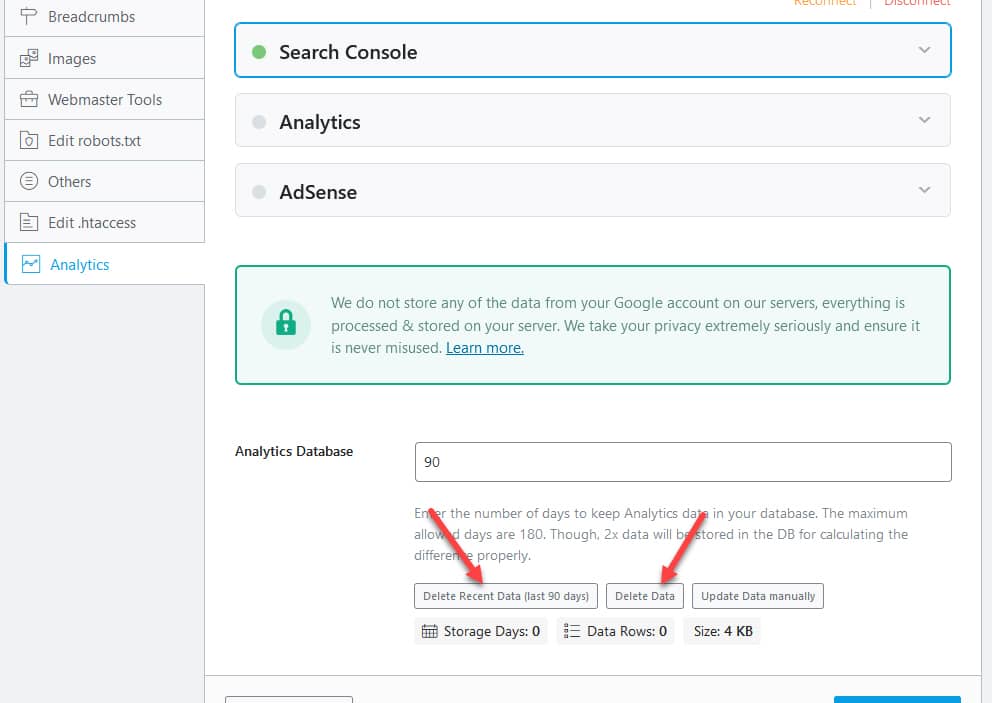
Delete Recent Data(last 90 days)とDelete Dataボタンをクリックすると、Analyticsのデータが削除されます。 次にDashboardでAnalyticsモジュールを無効にします。
しかし、このようにしても、データが完全に削除されません。 phpMyAdminにアクセスして確認してみる wp_rank_math_analytics_objects テーブルに結構多くのデータが残っていました。 このテーブルを削除してもされているRank Mathに聞いてみると、削除すると、問題を引き起こす可能性があるという回答をしました。
だから、私は wp_rank_math_analytics_objects テーブル自体を削除せずにレコードを消去する方法を使用して、このテーブル内のすべてのデータを削除しました。 phpMyAdminの対応するテーブルの横にある "Empty(空)「」をクリックすると、すべてのデータが削除されます。
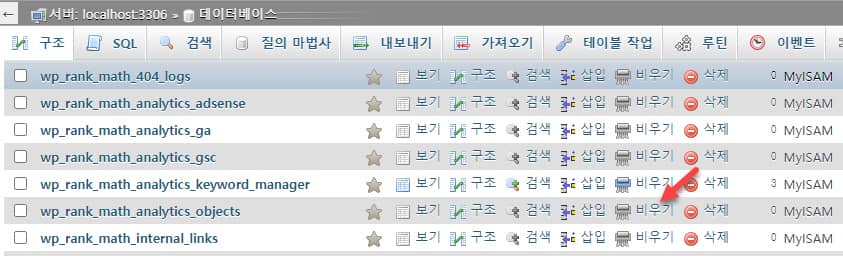
上記のようにXNUMXつの措置をとるとDBサイズが元のサイズに戻ります。
Google Analyticsを活用する
新しいサイトを作成すると、面倒なので WordPress 内からの訪問者の統計情報プラグインをインストールして使用する場合がまれにあります。 しかし、訪問者の統計情報プラグイン(例えば、WP Statistics、Slimstat Analytics)を使用する場合、サイトの速度に悪影響を与える可能性があり確認できる情報も限られています。
また、 Bluehost などいくつかのホスティングでは、 WordPress自動インストール時にMonsterInsightsのようなプラグインが自動的にインストールされることがあります。 MonsterInsights3百万個以上のサイトに設置されて使用される人気のプラグインとして WordPress ダッシュボード内でのGoogleアナリティクスの統計情報を確認することができます。 しかし、これらのプラグインも WordPress 速度に悪い影響を与える可能性があるため、使用している場合は速度に影響するかどうかを確認してください。
私はGoogleアナリティクスでカスタムダッシュボードを作成し、必要な情報だけを表示するように設定して使用しています。 カスタムダッシュボードでは、各ダッシュボードあたり最大12個のウィジェットを追加することができます。
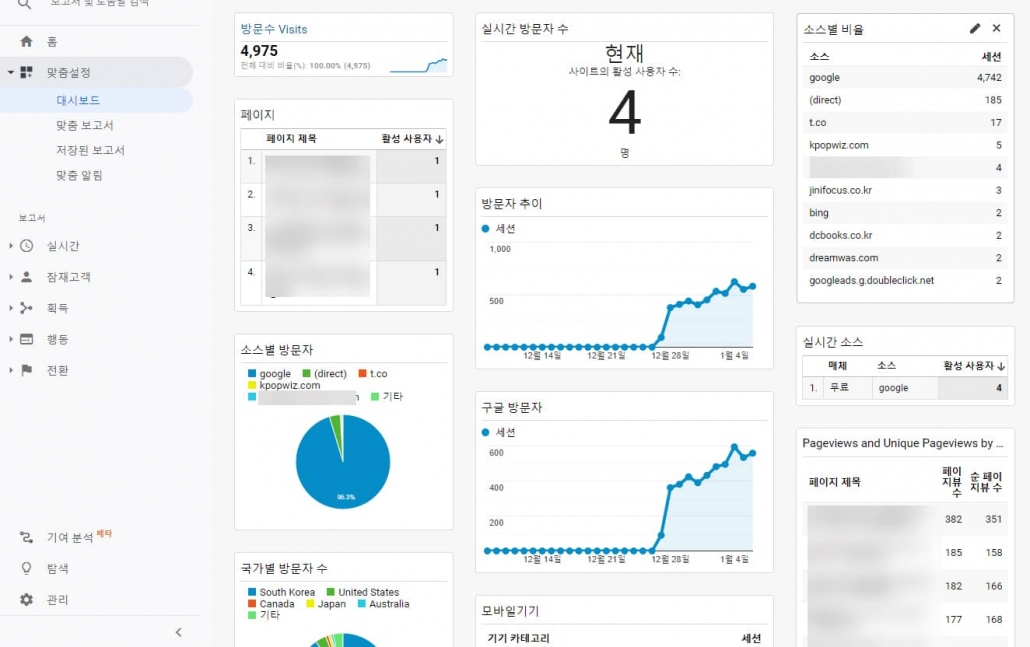
ちなみに、Googleアナリティクスでは、新しい属性を追加すると、デフォルトの設定(Googleアナリティクス4属性)をそのまま使用して属性を追加する場合には、カスタマイズされたダッシュボードを作成することができないようです。 属性を追加するとき 高度なオプションをクリックして、 ユニバーサルアナリティクスのプロパティのみ作成を選択して、プロパティを作成すると、従来の方法でアナリティックスを使用することができます。