Google Analyticsで直接GA4プロパティを作成して設定することは、初心者にとって難しく感じることがあります。 WordPressを使用している場合は、いくつかの方法で簡単にGoogle Analytics GA4プロパティを作成できます。
- Google Site Kit by Google プラグインで GA4 プロパティを作成する
- Rank Math SEOプラグインでGA4プロパティを作成する
この記事では、Google Site KitプラグインとRank Math SEOプラグインを活用してGA4プロパティを作成する方法について説明します。
Rank Math SEOプラグインがインストールされている場合 Rank MathプラグインでGoogle Analytics GA4プロパティを作成する のセクションを参照してください。
📍 GeneratePress テーマ:Google Analytics GA4トラッキングコードをインストールする
WordPressで簡単にGoogle Analytics GA4プロパティを作成する
ジェットパックの有料化と代替
私は重要ではないサイトでは、JetPack統計を使用して簡単な訪問者統計を確認しました。しかし、 AdSense 広告を表示するサイトや.co.krなどの企業向けドメインを使用しているサイトでは、有料に切り替えるように変更されました。
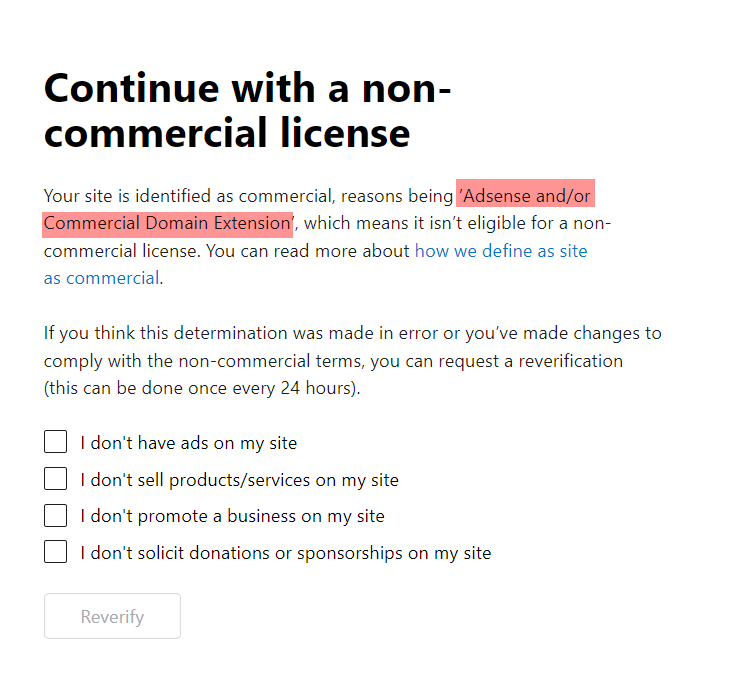
Google AdSense広告を表示するサイトでは、JetPackの無料版が利用できなくなり、有料版にアップグレードする必要があります。また、 .co.krなどのエンタープライズドメインを使用している場合でも、上記の画面が表示されることがあります。
あるサイトでは AdSense 広告が表示されないため、上記の画面ですべての項目をチェックし、[Reverify]ボタンをクリックして再確認をリクエストします。.co.kr)なので、商用サイトとみなされるというメッセージが表示されました。しかし、他のサイトは .co.kr ドメインを使用していますが、通常はジェットパック統計が表示されています。正常に表示されるサイトの場合、訪問者がほとんどいないのですが、訪問者がほとんどなくてそういうものではないかと推定されることもありますね。
個人のブログで月に1万ウォン以上出しながらジェットパックを使うのは負担になりそうです。代わりに MonsterInsightsのような無料のGoogle Analytics用 WordPress プラグインを使用できます。私はジェットパック統計を使用しているサイトからジェットパックを削除し、MonsterInsightsに置き換えています。
MonsterInsightsをインストールして、Google Analyticsのプロパティと連携できます。しかし、Google Analyticsプロパティを直接生成する機能はないようです。まず、GoogleサイトキットプラグインまたはRank MathプラグインでGA4プロパティを作成した後、モンスターインサイトプラグインでGoogle AnalyticsプロパティをリンクすることもXNUMXつの方法です。
Google Site KitプラグインでGoogle Analytics GA4プロパティを作成する
1. プラグイン » Add New Plugin (新しいプラグインを追加)から site kitを検索して Googleサイトキット プラグインをインストールして有効にします。
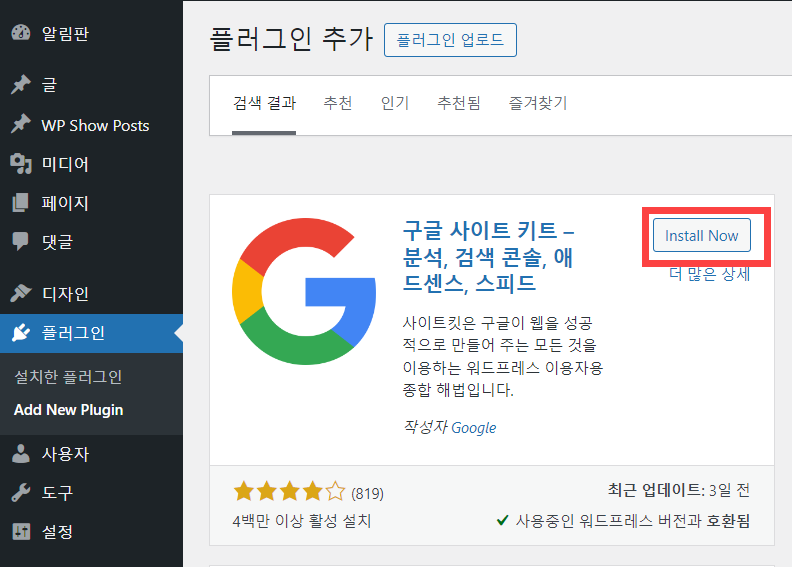
2. サイトキット » 通知パネルから Googleにログイン ボタンをクリックします。このボタンを押す前にGoogleアカウントにログインしてください。
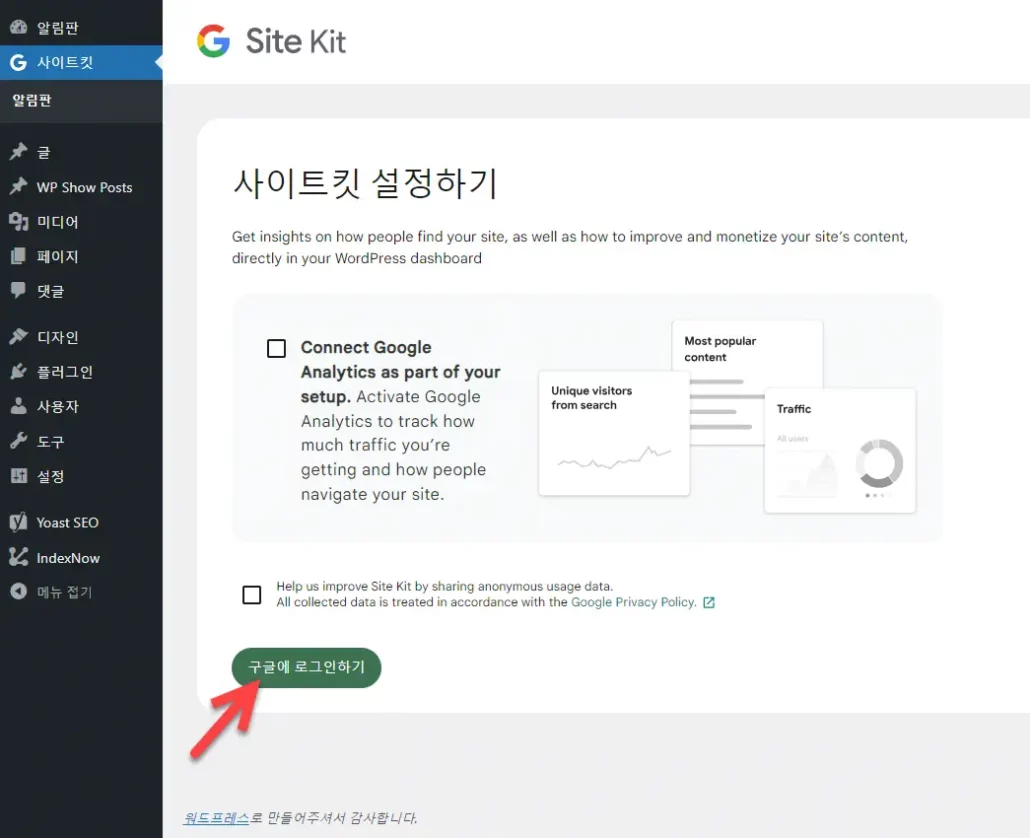
3.アカウント選択画面が表示されたら、Googleアカウントを選択します。別のアカウントを使用したい場合 別のアカウントを使用をクリックします。
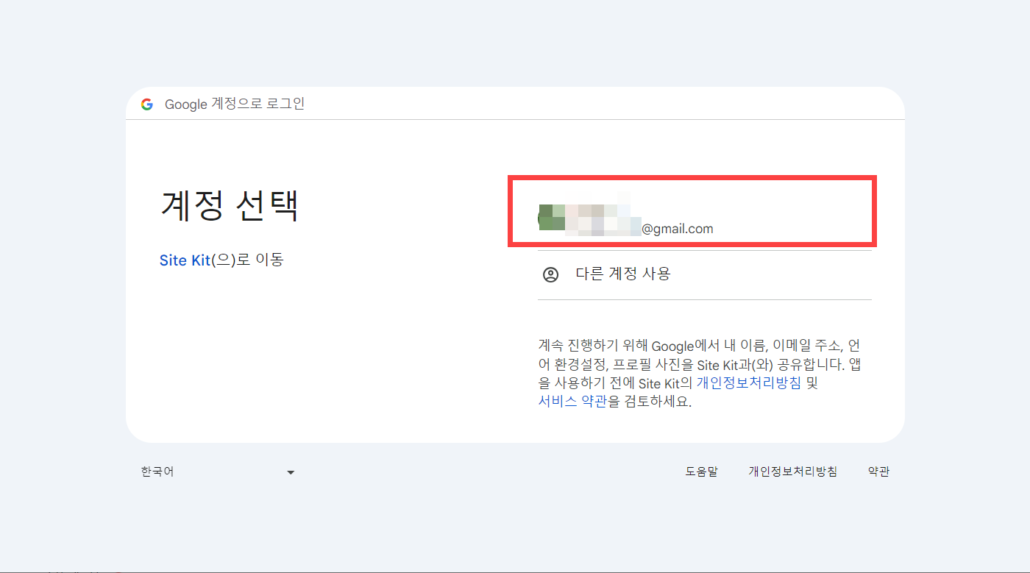
以来、 続き ボタンまたは 예 ボタンを押すだけです。
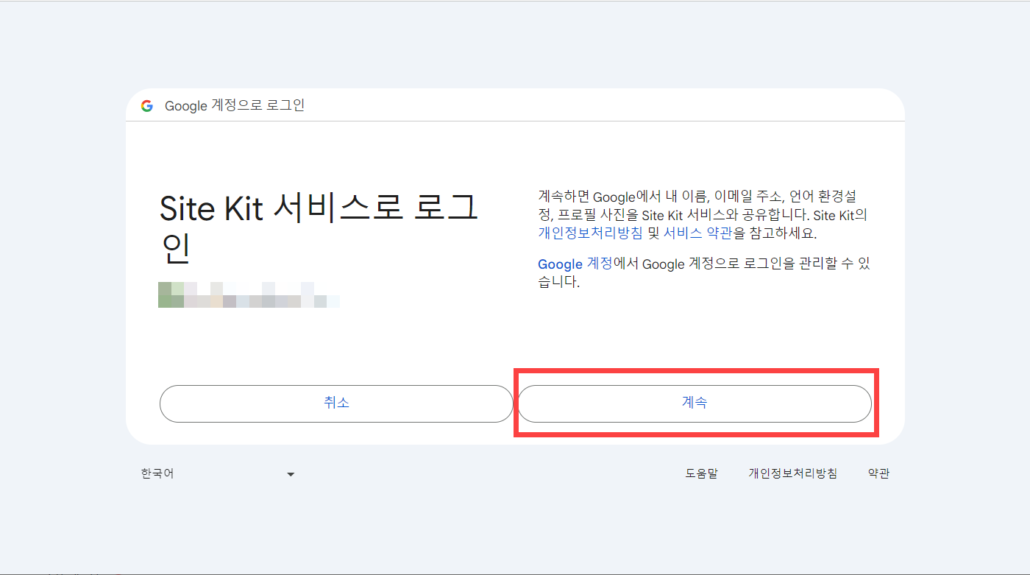
アクセス許可の許可画面が表示されたら、すべてチェックして[続行]ボタンをクリックします。
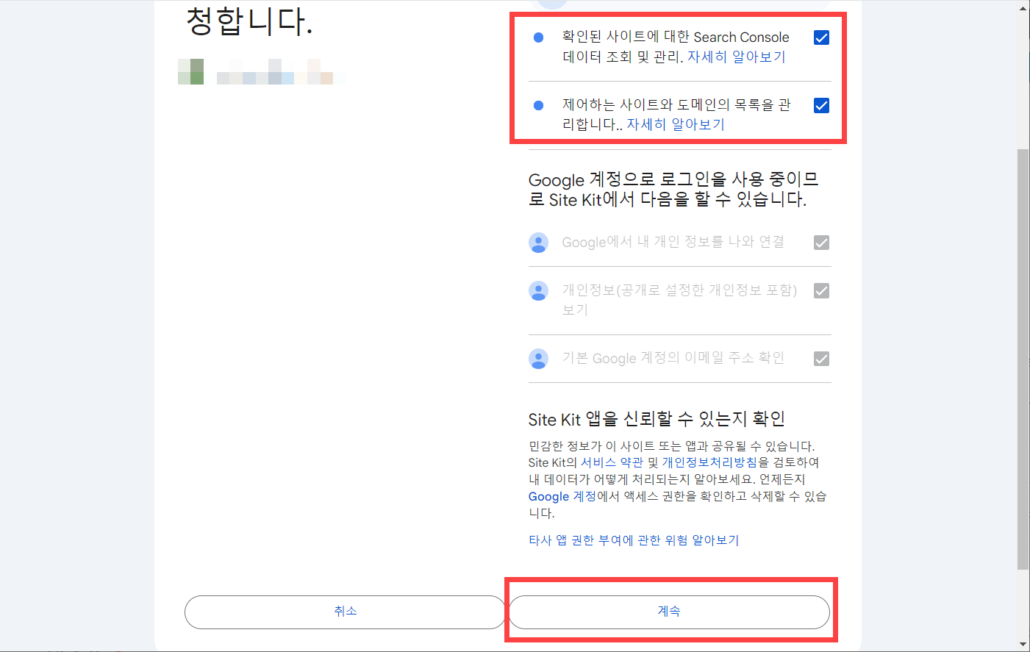
4. Googleアカウントの連携が完了したら Google Analyticsの設定 ボタンをクリックして、Google Analyticsアカウントの連携設定を開始します。
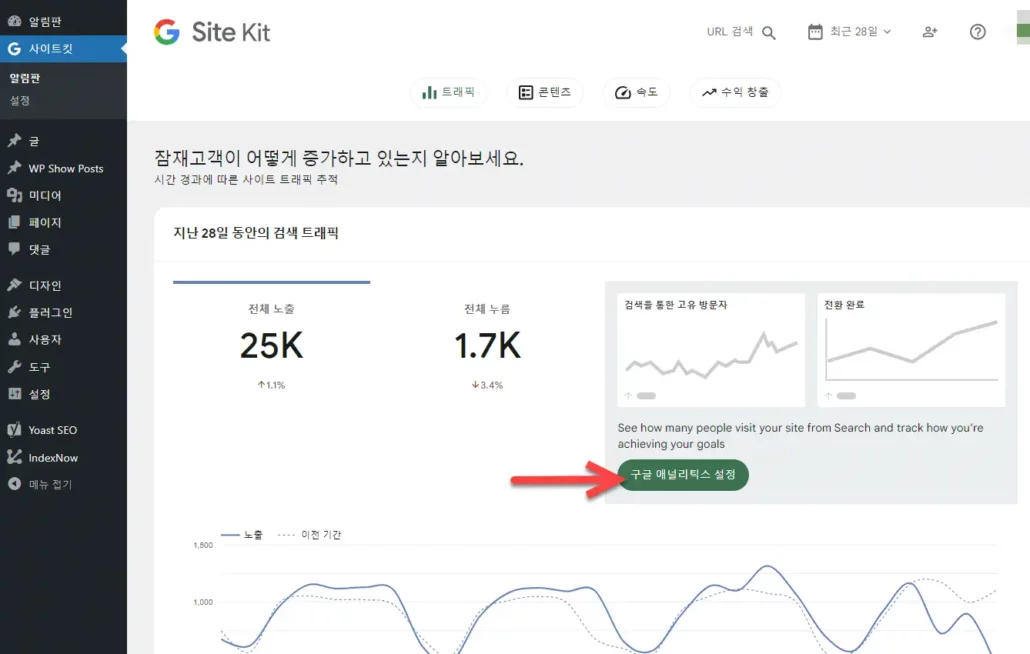
アカウント選択画面が表示されたら、Googleアカウントを選択します。
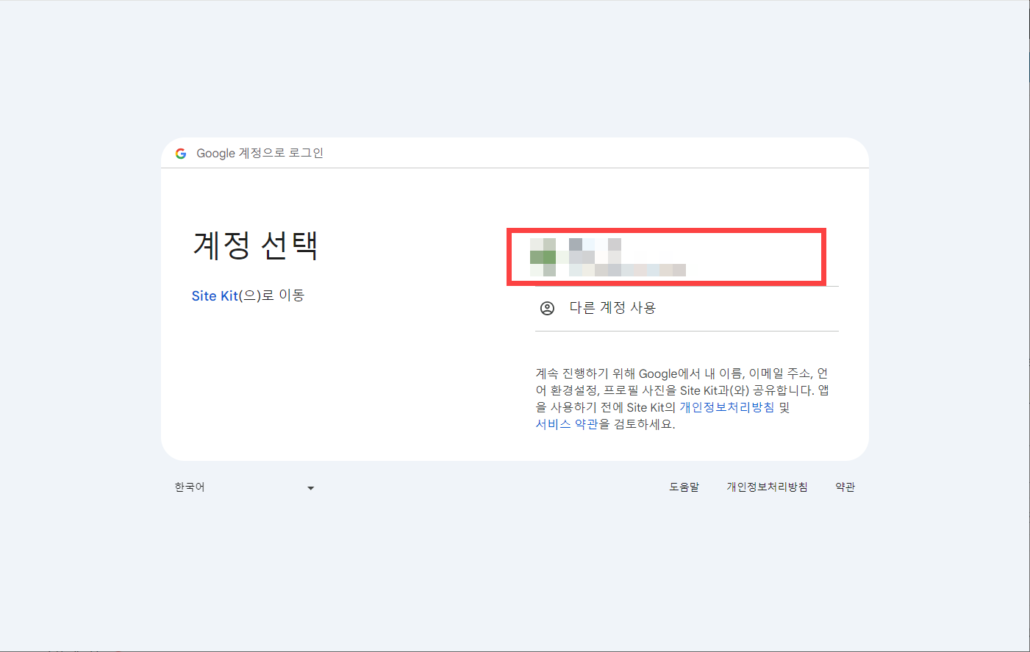
Site Kitサービスでログイン画面が表示された場合 続き ボタンを押します。
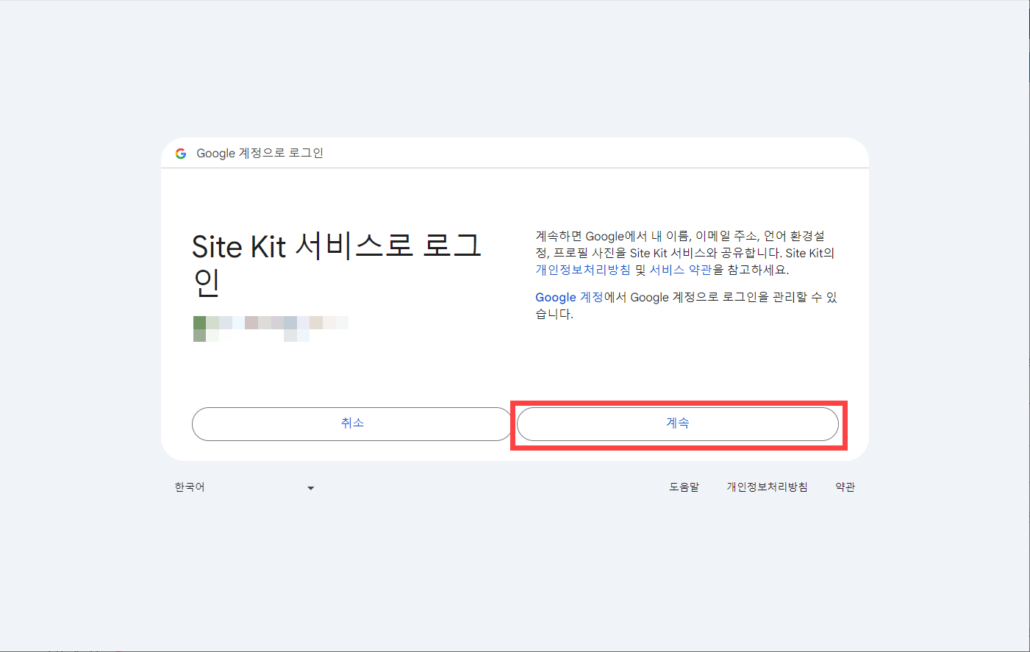
Site Kit で Google アカウントへの追加アクセスを要求する画面が表示された場合 すべて選択をチェックして 続き ボタンをクリックします。
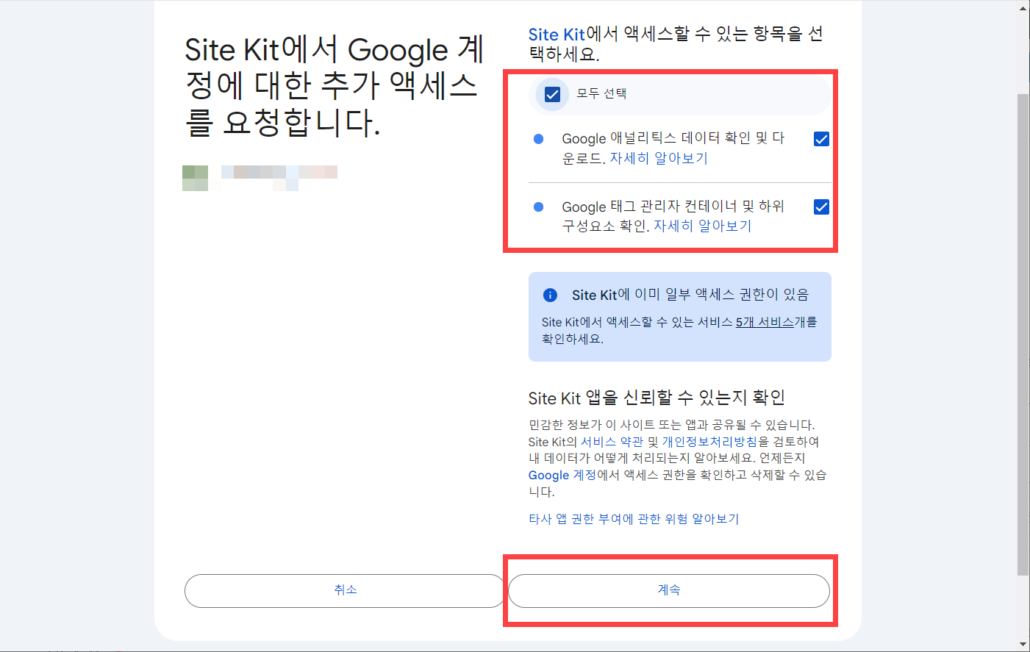
5. Google Analytics(分析)サービスの接続画面が表示されたら 属性 フィールドから 新しいプロパティを設定する オプションを選択して 設定を完了する ボタンをクリックします。
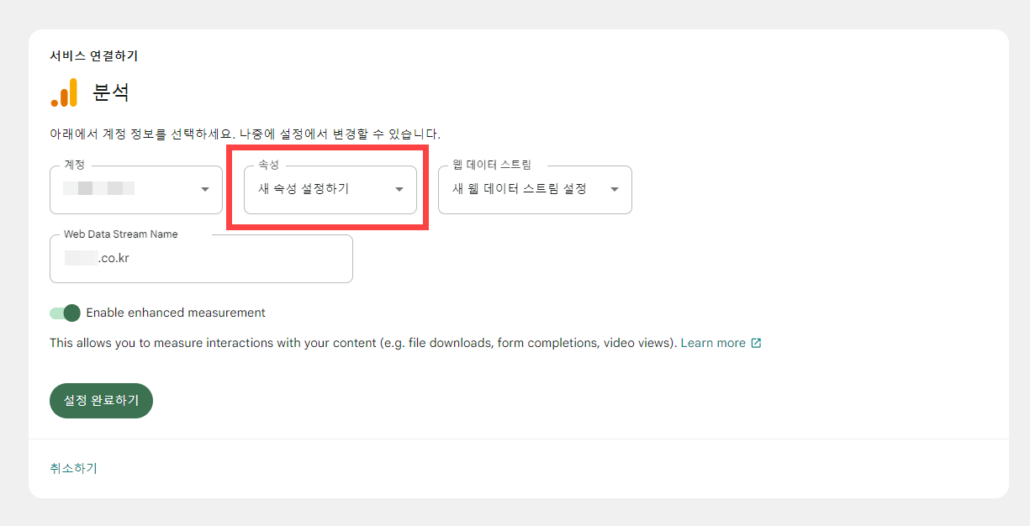
追加の権限が必要です ポップアップが表示されたら 進む ボタンをクリックします。
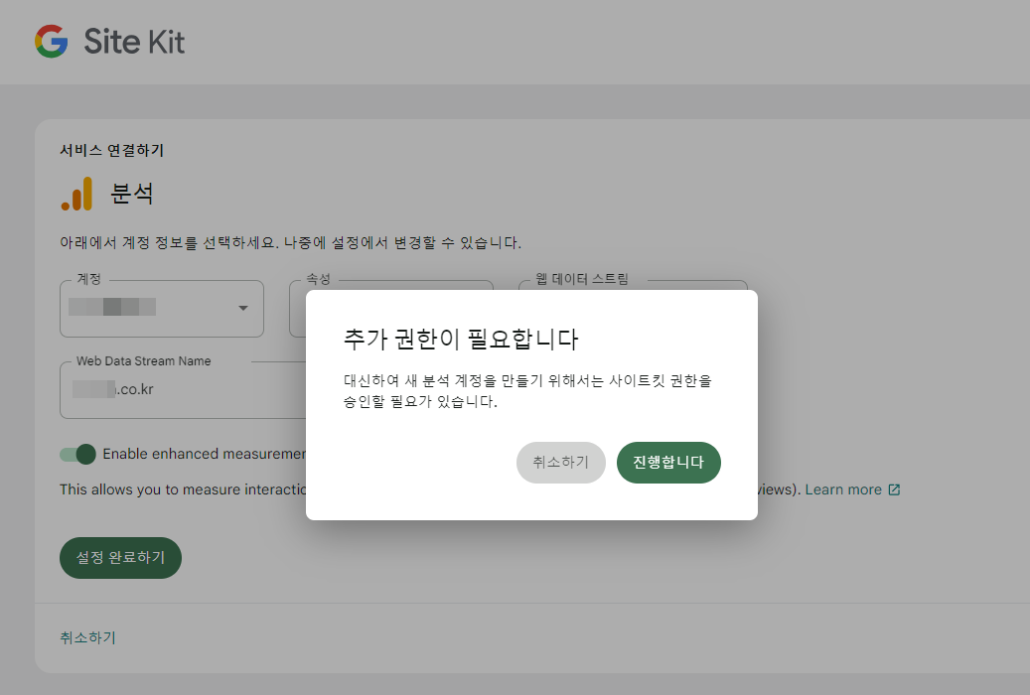
追加アクセス要求画面が表示された場合 続き ボタンをクリックします。
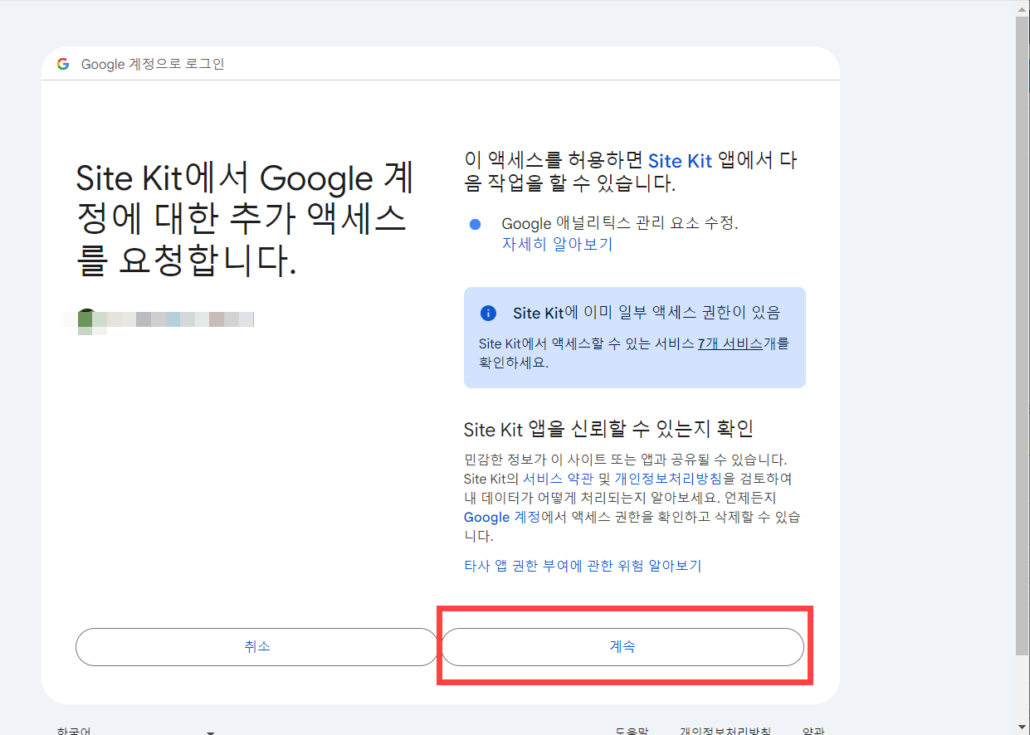
Google Analyticsとの連携が完了しました。
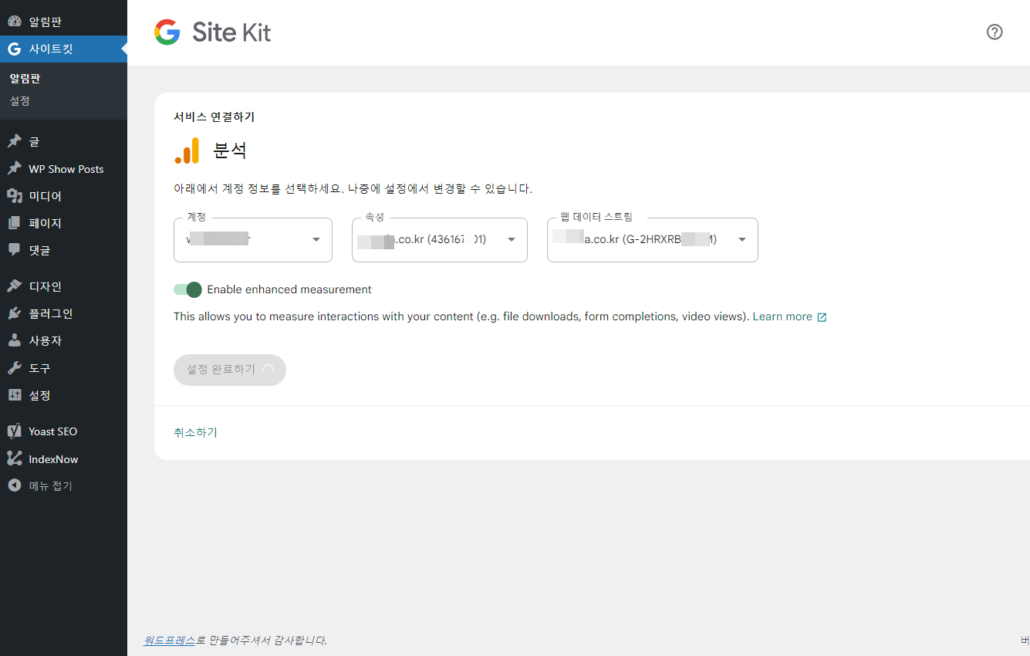
Google Analyticsとの連携直後に表示するデータがないため、「データ収集中...」と表示され、48時間以上待つと訪問者統計が正常に表示されます。
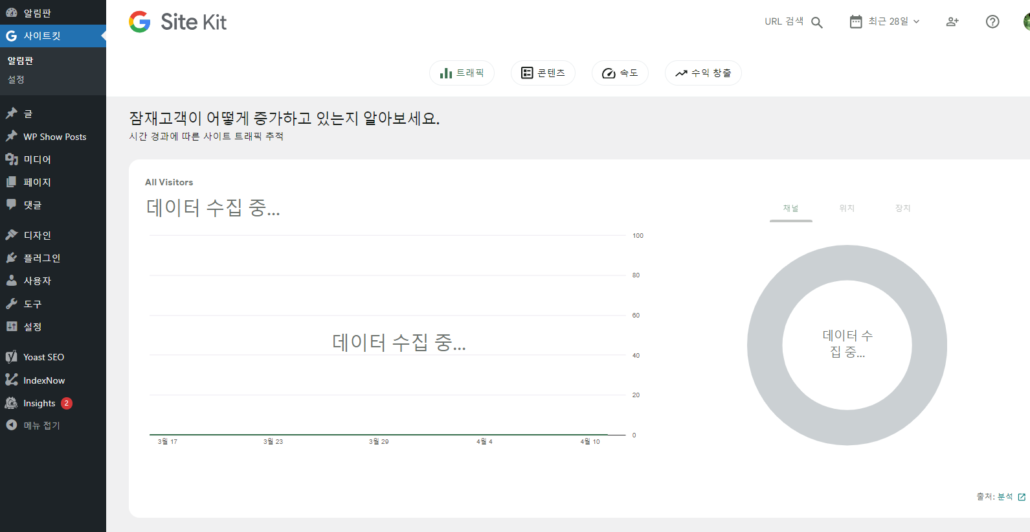
Google サイト キットを使用するか、Google サイト キットを無効にし、代わりに MonsterInsights プラグインをインストールして、Google アナリティクスの統計情報を通知パネルで確認できます。
Rank MathプラグインでGoogle Analytics GA4プロパティを作成する
Rank Math SEOプラグインインストールされている場合は、Rank MathでGA4プロパティを作成できます。
1. WordPress 管理者ページ » Rank Math 検索エンジン最適化 » 通知パネルで分析モジュールを有効にし、 設定 ボタンをクリックします。
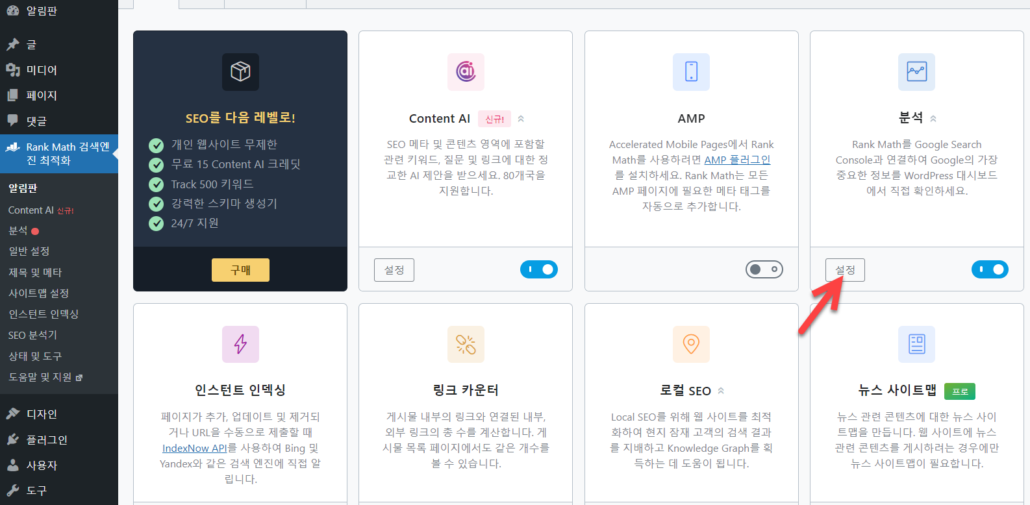
2. 分析 モジュール設定ページが表示されます。 Rank Math アカウントにリンクしていない場合 Rank Math アカウントのリンク ボタンをクリックします。
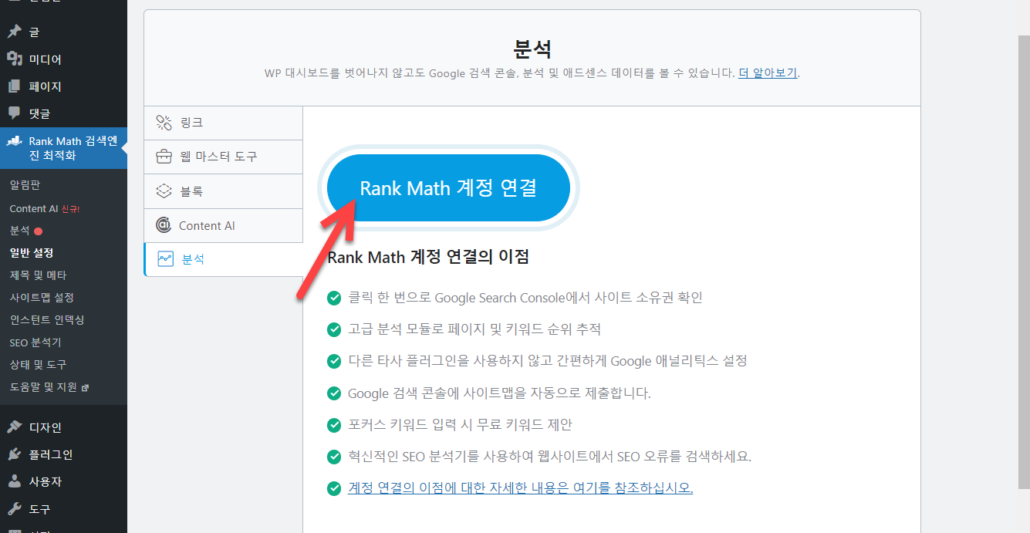
3. Rank Math ログイン画面が表示されます。アカウントがない場合 今すぐ登録をクリックしてアカウントを作成できます。
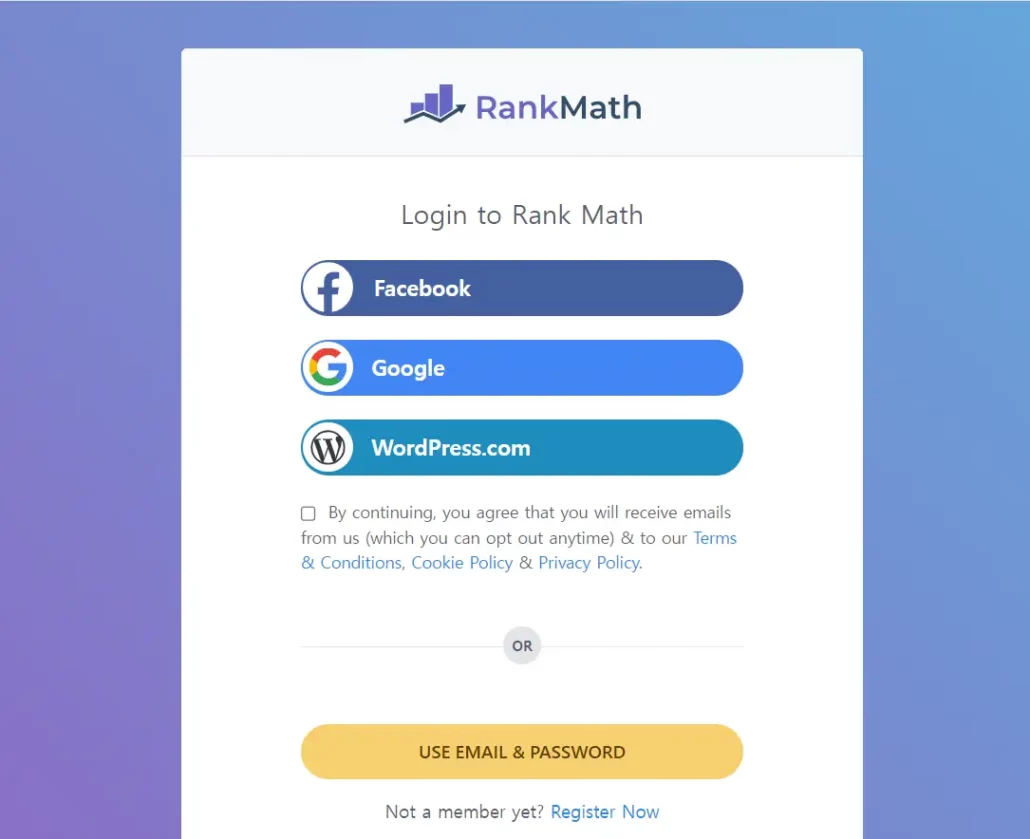
Googleアカウント、 Facebook アカウント、 WordPressドットコム(WordPress。com) アカウントで登録してログインできます。私はGoogleアカウントでサインアップして利用しています。 Googleアカウントでサインアップした場合は、Googleアイコンをクリックしてログインできます。メールとパスワードを入力して登録した場合 Use Email & Password ボタンをクリックしてログインします。
Googleアカウントでログインすると、Google検索コンソールとGoogle Analyticsサービスとの連携が容易になります。
4. Googleアカウントでログインする場合 アカウントを選択 画面が表示されます。別のGoogleアカウントでログインしたい場合 別のアカウントを使用をクリックします。
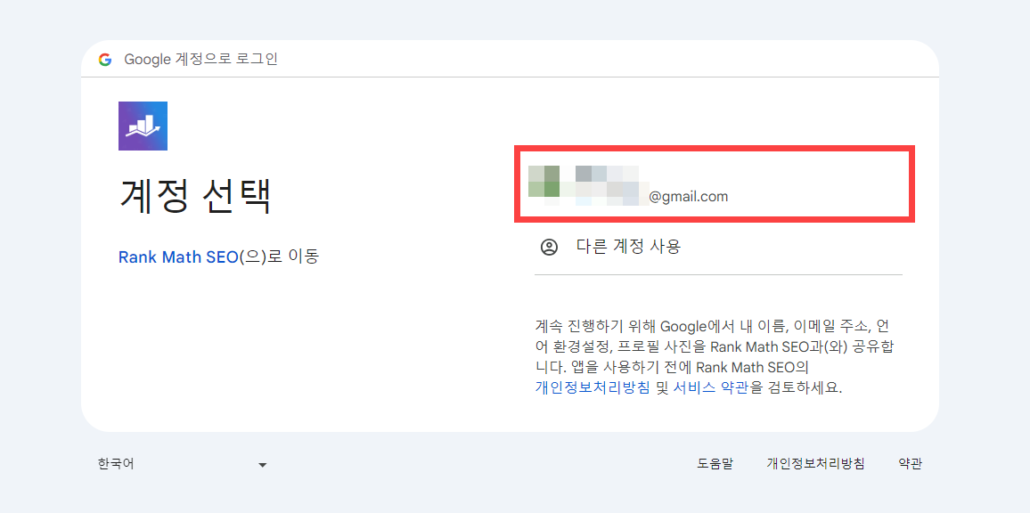
その後、 続き 또는 許可 などをクリックします。
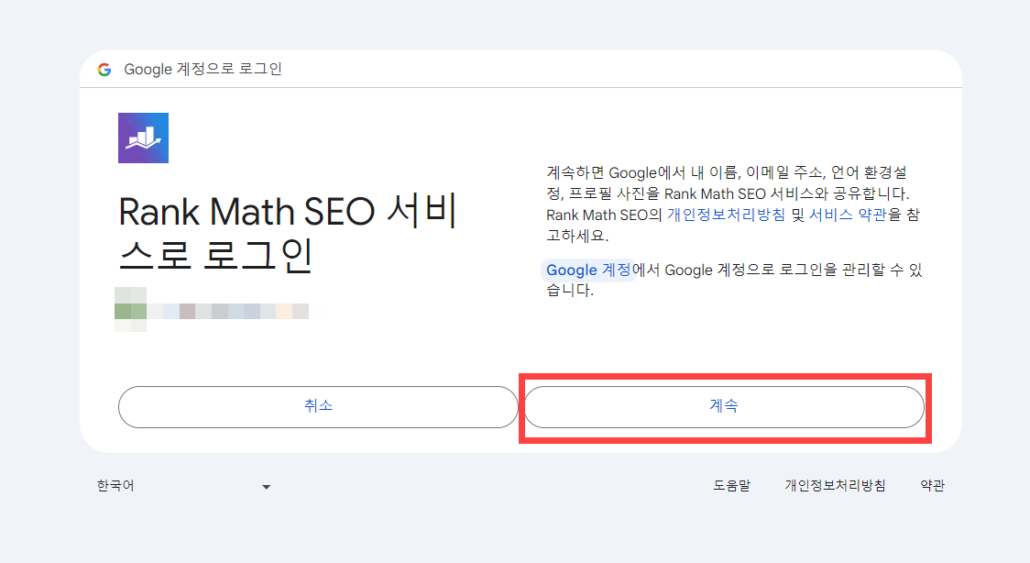
5. 追加アクセス要求画面が表示された場合 続き ボタンをクリックします。
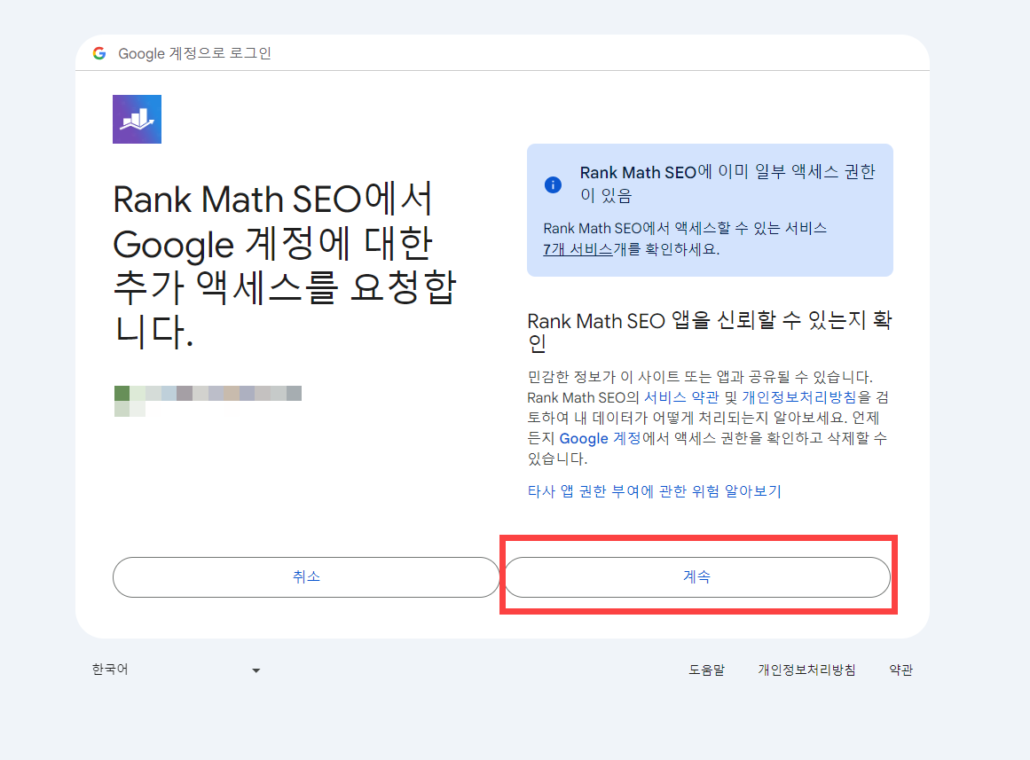
6. 連動が完了したら、Rank Math の分析設定画面に戻ります。
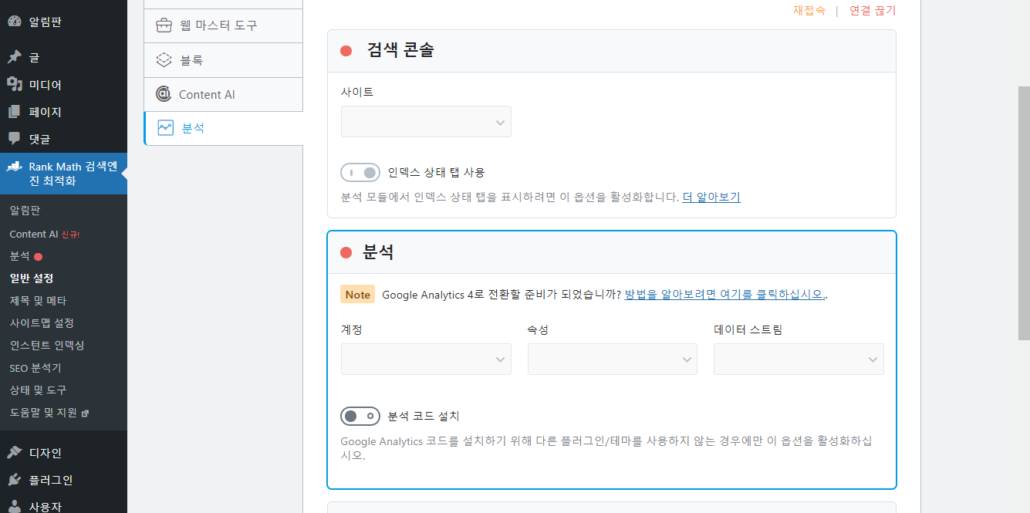
しばらく待つと、Google検索コンソールに接続してAnalyticsアカウントを選択できます。
属性で Create new GA4 Propertyを選択して新しいGA4プロパティを作成できます。
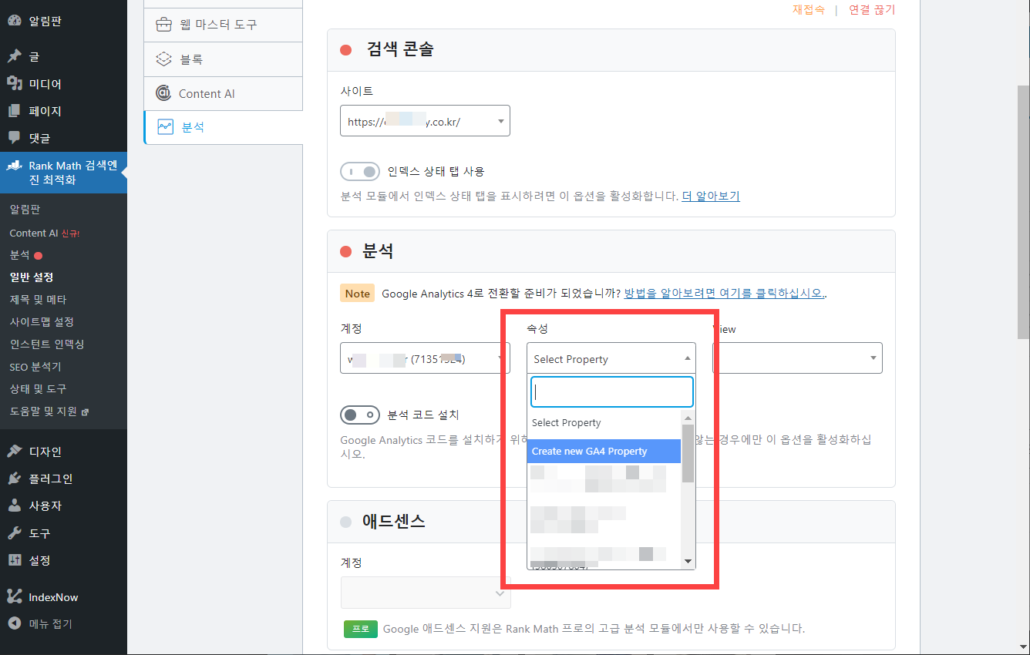
既存のドメインにGA4属性がある場合は、既存のGA4属性を選択できます。
本当に新しいGA4プロパティを作成するかどうかを尋ねるポップアップが表示された場合 확인 ボタンを押します。
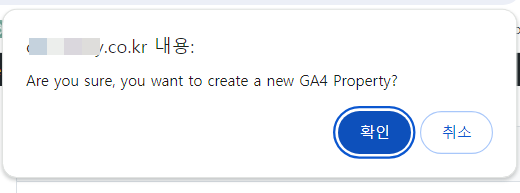
GA4 属性が生成され接続されます。
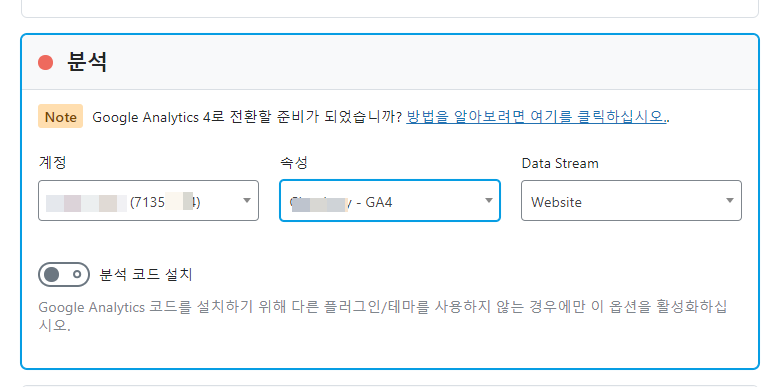
Google Analyticsコードをインストールするために他のプラグインやテーマを使用しない場合 分析コードのインストール オプションを有効にできます。
これで、Rank Mathの分析ページでGoogle Analyticsの統計情報を確認できます。しかし、無料版では非常に限られた情報だけを提供し、適切な情報を見るには Rank Math有料版を使用します。
基本的な訪問者統計を確認したい場合は、MonsterInsightsなどのプラグインを使用できます。 MonsterInsightsを使用したい場合は、Rank MathでAnalyticsモジュールを無効にできます。
MonsterInsightsでGoogle Analyticsアカウントを連携するプロセスは直感的であるため、特別な説明は必要ありませんが、後で別の記事で説明します。
最後に、
以上で WordPressでプラグインを使用して簡単にGA4プロパティを作成する方法について説明しました。
このブログでは、手動でGoogle Analyticsアカウントページから直接GA4プロパティを作成して使用しています。しかし、同じ方法で別のサイトのGA4プロパティを作成したが統計が正しく表示されないという現象が発生し、Rank MathプラグインでGA4プロパティを生成するため、Google Analyticsサイトで訪問者の統計が正しく表示されたことがあります。
手動でGA4プロパティを作成するのは少し複雑になる可能性があるため、GoogleサイトキットプラグまたはRank Mathプラグインを使用すると便利です。

コメントを残す