しばらく前にこの WordPress ブログがホスティングされている Bluehost VPS サーバーのOSのバージョンをCentOS 6でCentOS 7にアップグレードする作業を行いました。 アップグレードを進める過程で、バックアップを使用して WordPressを回復する過程がありました。 Bluehost 担当者が大きな枠組みの作業をしてくれて、あとは私が進行しました。 そのうちの一つがDBを作成して WordPressを復元する作業でした。
cPanelが提供されている環境では、手動で WordPressをインストールするか、 WordPress サイトの復元のためにDBを手動で作成する必要がある場合は、下の手順を参考にしてデータベースを作成することができます。
cPanelで WordPress用DBを手動で作成
cPanelのDBを作成/削除/管理するには、cPanelにログインし、 Databases>MySQL®Databases ツールをクリックします。 下の図は、 Bluehostでの cPanel インターフェイスを表示します。 ファーストコメット などcPanelがサポートされているホスティングの場合、インターフェイスは少し異なりますが、基本的な使い方は同じです。
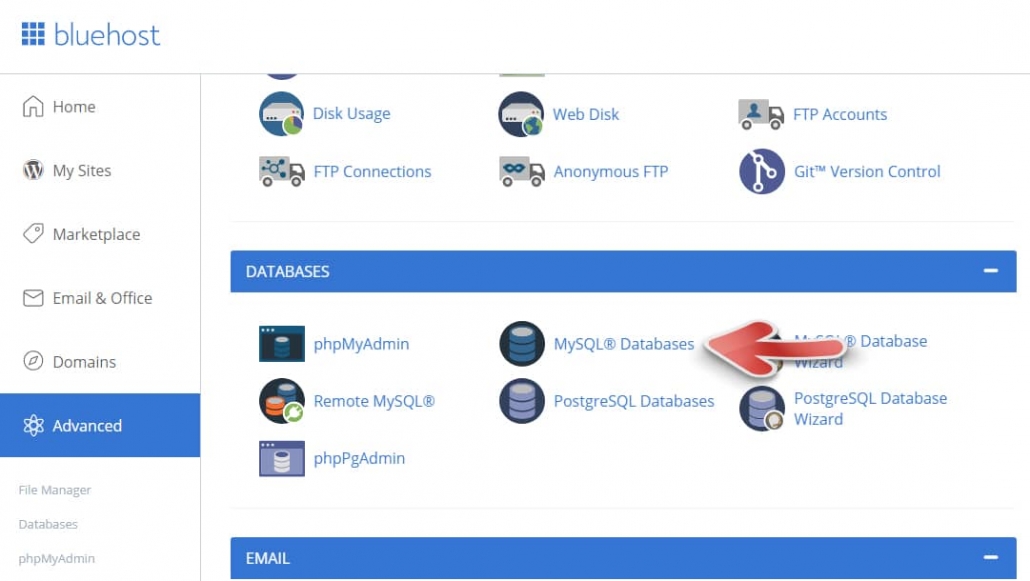
Create New Database(新しいデータベースを作成) セクションで、新しいデータベースの名前を入力し、 Create Database(データベースの作成)をクリックして新しいDBを作成します。
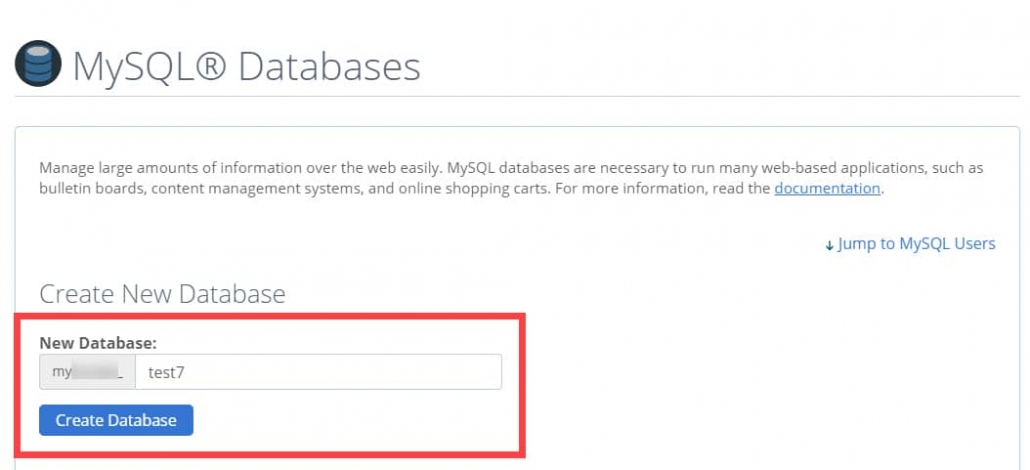
続いて、DBユーザーを作成します。 MySQLユーザー 下の Add New User(新規ユーザーの追加)で、新しいユーザー名(Username)とパスワード(Password)を入力して Create User(ユーザーの作成)をクリックします。
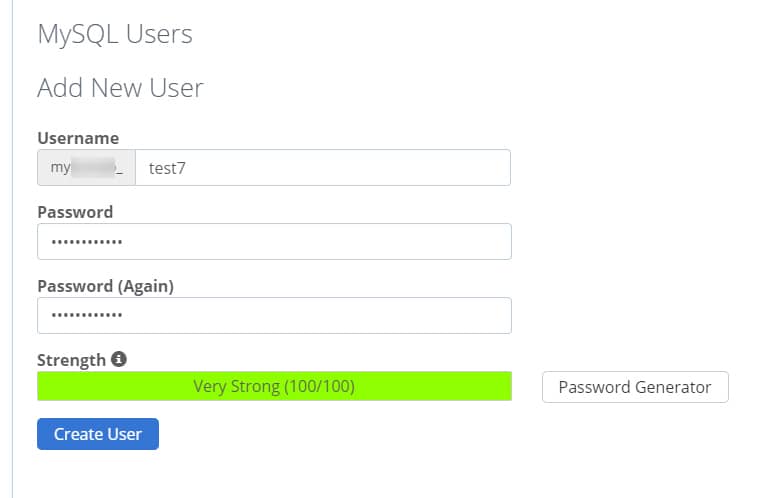
これで、ユーザーがDBに追加するようにします。 Add User To Database(データベースにユーザーを追加する)で作成したUserとDatabaseを指定して、[Add]をクリックして、DBユーザをDBに追加します。
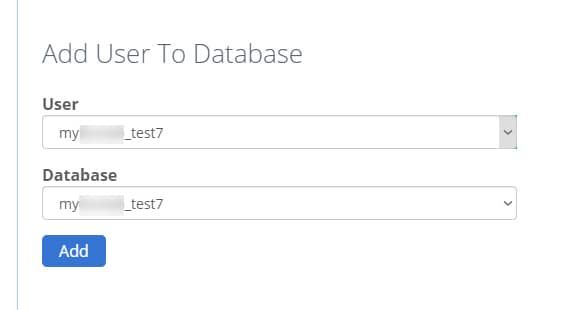
権限(Privilege)を指定する画面が表示されたら、最小限の権限を指定することが望ましい。
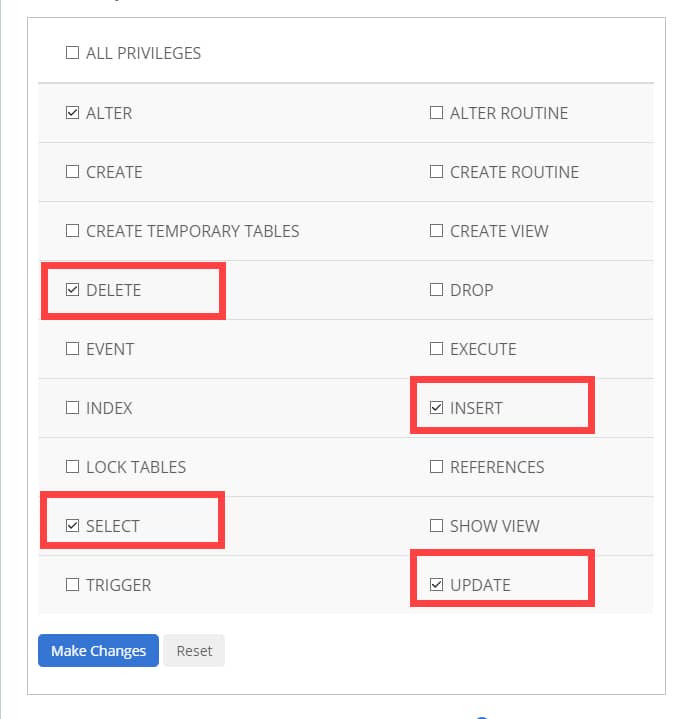
権限の割り当てについて、Googleを検索してみるの下の権限のみを指定してもと出ている文章があります。
- SELECT
- INSERT
- UPDATE
しかし、プラグインに応じて、次のような追加パーミッションを要求する場合があります。
- DELETE
- ALTER(for updates)
- テーブルを作成
- ドロップテーブル
私はSELECT、INSERT、UPDATE、DELETE権限を設定した後 WordPressを復元したら、セキュリティプラグイン iThemes Security プラグインで問題が発生してALTER権限を追加で許可しました。 (DB権限不足のために問題が発生した場合、プラグインで関連するエラーメッセージを表示します。)
アクセス権を設定した後、 Make Changes(変更の実行) ボタンをクリックすると、 WordPressに使用できるDB作成/設定が完了します。
今phpMyAdminにアクセスしてDBをインポート(Import)またはwp-config.phpファイルにDBの情報を入力して WordPressをインストールすることができます。

コメントを残す