Vultr、AWSなどを使用すると、安価にサーバーを運用でき、サイトは高速ですが、初心者がサーバーを管理するのは簡単ではありません。 VultrはPleskアプリを提供しているので、フレスクパネルを使用して比較的簡単にドメインを接続し、 WordPressをインストールすることができます。
この記事では、Vultrで無料のPleskアプリを選択してドメインをリンクします WordPressをインストールする方法を見てみましょう。
より簡単にVultr、Linode、DigitalOcean、AWSサーバーを作成してサーバーを管理したい場合は、クラウドウェイを検討できます。このブログは現在クラウドウェイズのLinodeサーバー(東京リージョン)で運営しています。
📍 クラウドウェイズの加入方法(+ Cloudwaysプロモコード、割引クーポンコード)
Vultrで無料のPleskパネルを使用したドメイン接続と WordPress インストール方法
Vultrでインスタンス(サーバー)を作成する
Vultrにログインして、 製品 メニューから Deploy Server ボタンをクリックして新しいサーバーを作成します。右上の Deploy+ ボタンをクリックしてください。
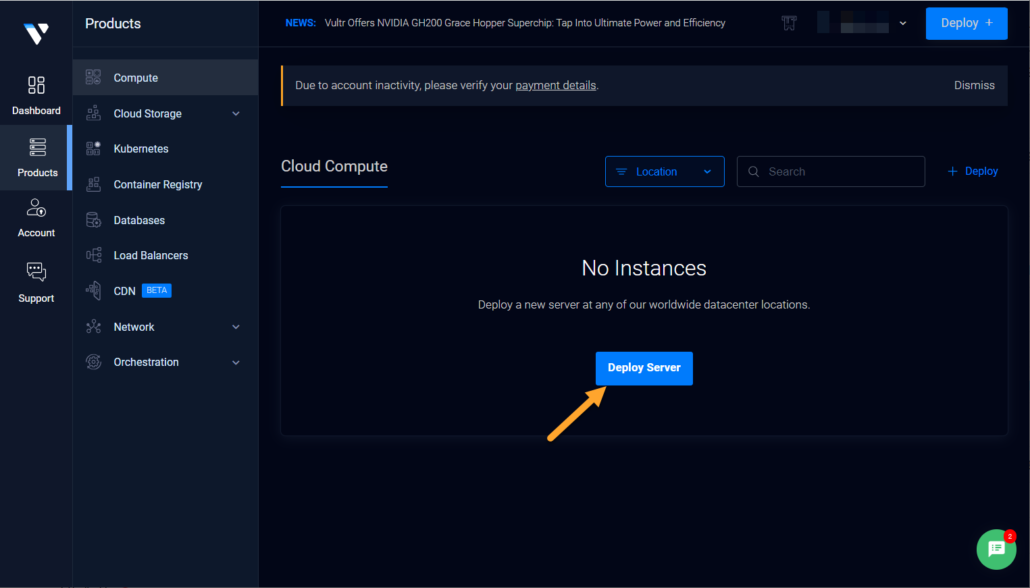
Choose Type(タイプの選択)でサーバーの種類を選択します。ここでは Cloud Compute - Shared CPUを選択します。
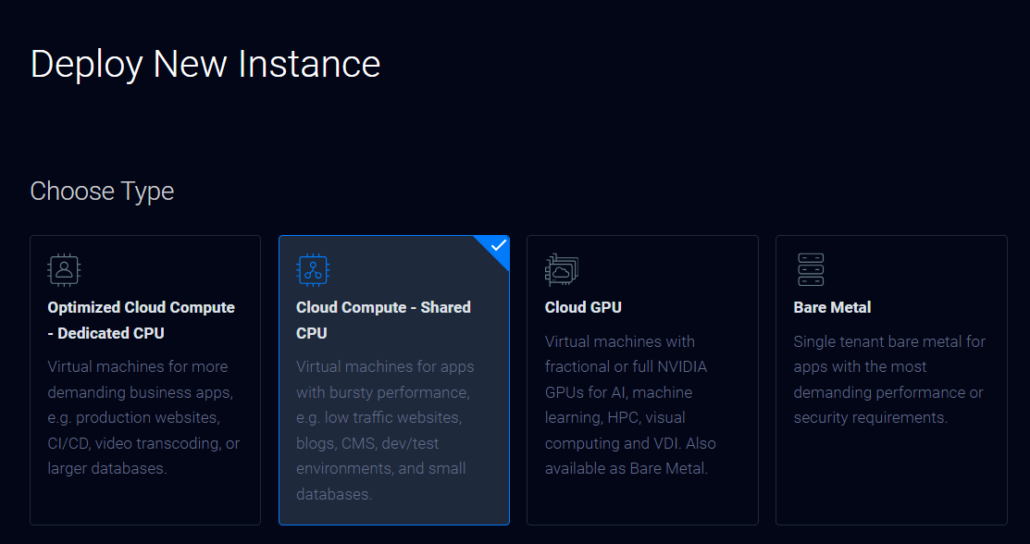
Choose Location(サーバーの場所を選択)でサーバーの場所を選択します。韓国の場合、ソウルリージョンや東京リージョンを選択できます。
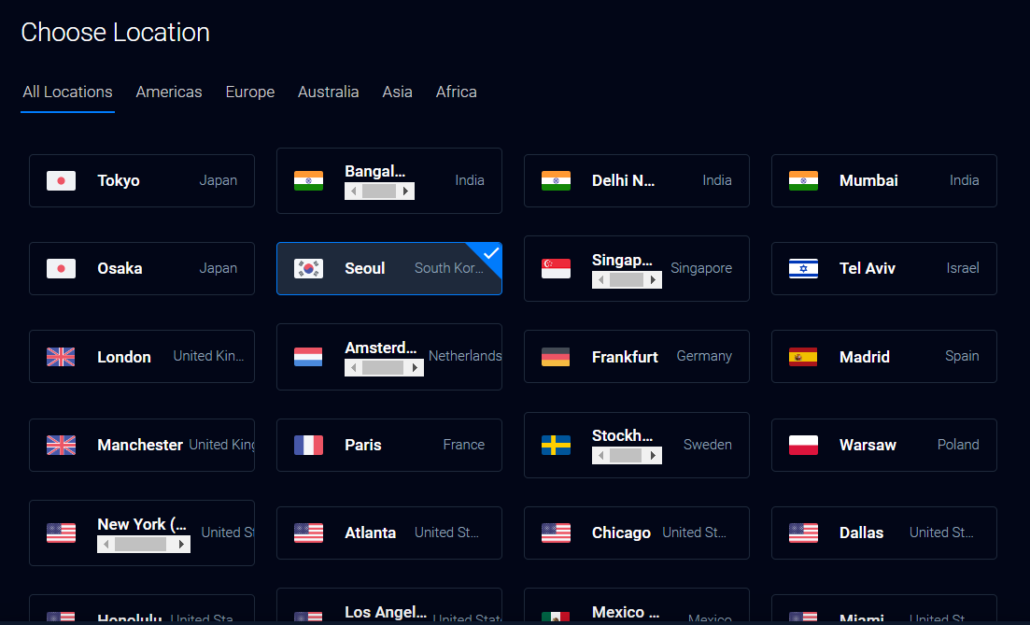
東京リージョンも韓国で速度が速いですが、YouTubeの映像やネットフリックスユーザーが集まる夕方や週末にはISPで速度を制限できるため、このような時間帯に速度が遅くなることがあるそうです。
Choose Image(画像を選択)から マーケットプレイスアプリ タブをクリックして、 Pleskのを選択します。
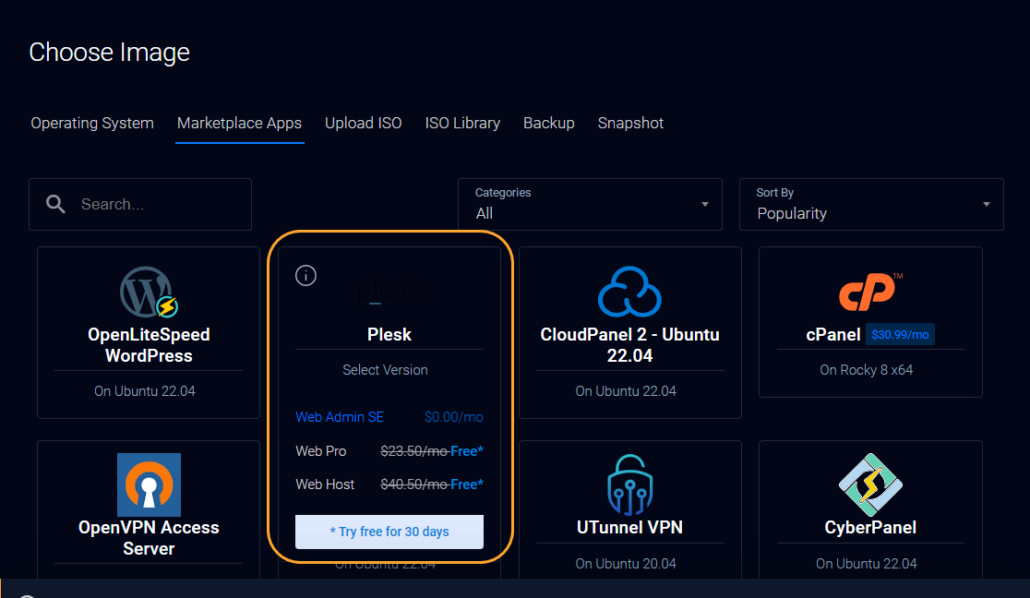
VultrのPleskアプリは、3つのバージョンのPleskを提供しています。
- Web Admin SE: 無料
- Web Pro:月23.50
- Web Host: 月 40.50
Web Admin SEは無料ですが、わずかな機能制限があり、3つのドメインまで接続できます。安く利用したい場合は、Web Admin SEを選択してください。 Web ProとWeb Hostを選択すると、1ヶ月間無料で利用でき、それ以降は月23.50ドルまたは月40.50ドルの費用が請求されます。
Web Pro または Web Host を使用する場合、Plesk ライセンス料のため、場合によっては クラウドウェイズを使用するよりも費用がかかる可能性があります。
参考までに、Linodeが提供するPleskアプリの場合、無料版はなく、有料版をPleskから直接購入して登録する必要があります(上記のリンクの「LinodeのPleskパネルライセンスポリシー」セクションを参照)。
Choose Plan(プランの選択)から Intel High Performance タブを選択し、適切なプランを選択します。
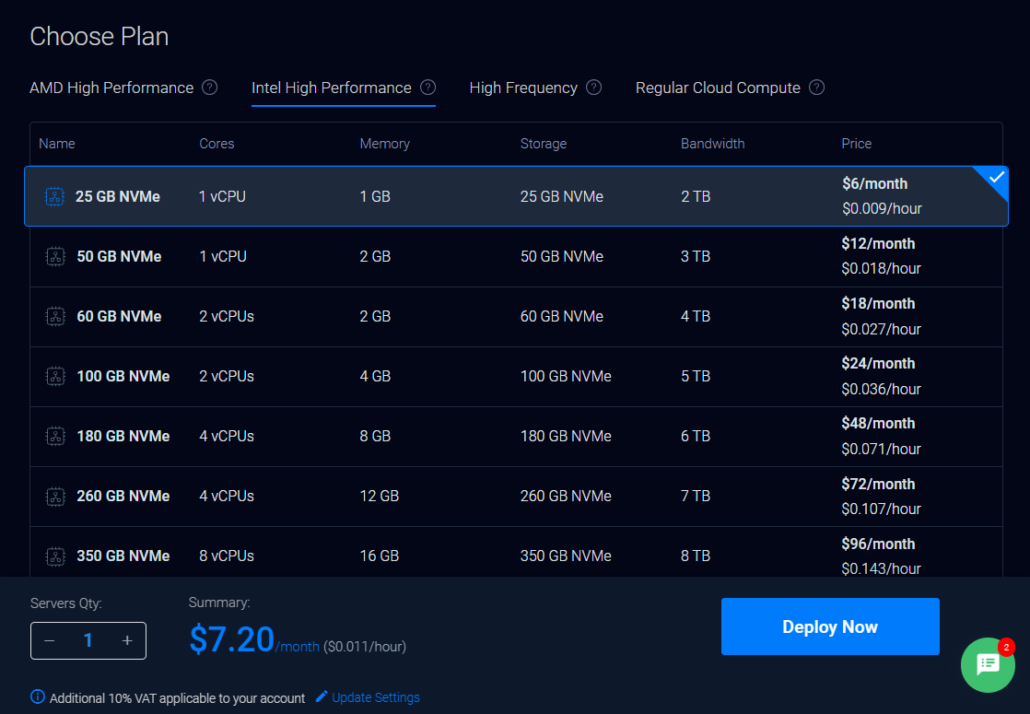
初めて起動する場合は、1GBのRAMサーバーサイズを選択できます。 25GB NVMe、1 vCPU、1GB RAM、2TB帯域幅(トラフィック)サーバーは月6ドルです。 (ここに税金が10%追加されます。)
Additional Features(追加機能)から Auto Backups(自動バックアップ) 項目が自動的に選択されます。自動バックアップ機能を選択すると、サーバー料金の20%が追加されているようです。 (6ドルサーバーサイズの場合は20%の1.2ドル)
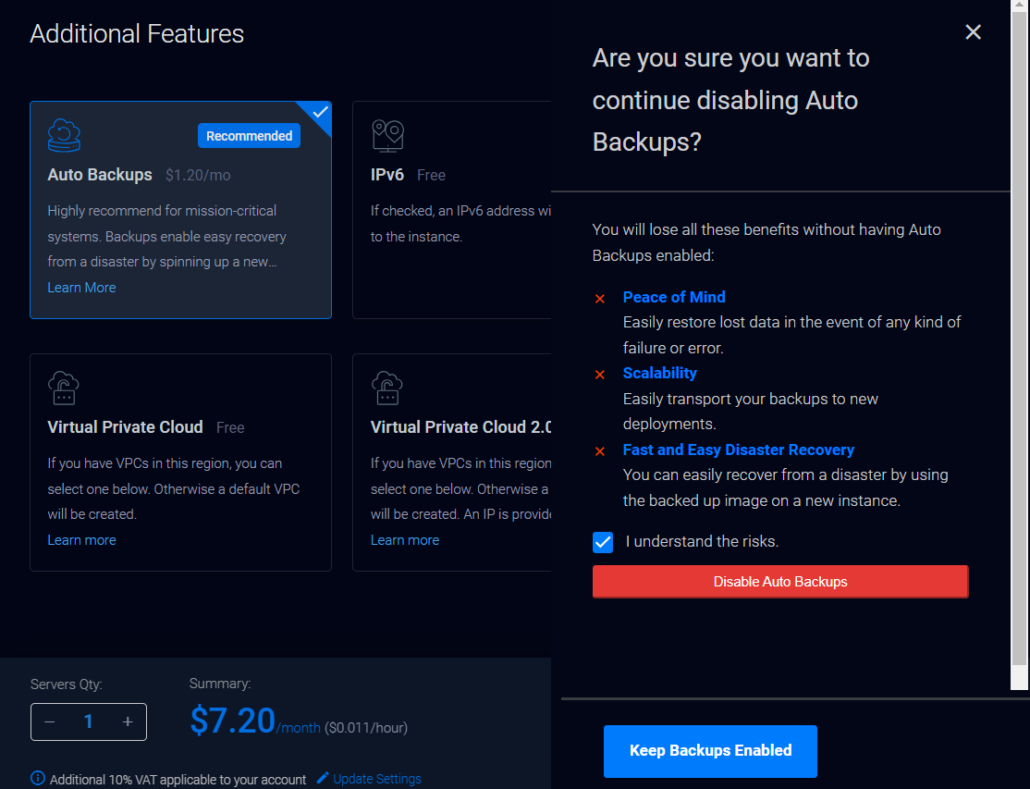
自動バックアップを選択することは安全ですが、コストを節約するためにこのオプションを無効にすることができます。無効を選択すると、上記のように警告が表示されます。 I understand the risks (危険を理解する) チェックボックスを選択して、 Disable Auto Backups ボタンを押すと自動バックアップ機能が解除されます。
Plesk Webパネル内にも自動バックアップ機能があります。ただし、低プランの場合、ディスク容量がすぐになくなる可能性があります。また、自動バックアップを維持してもサーバー自体に問題が発生した場合、自動バックアップにアクセスできない可能性があります。このような場合に備えて、バックアップ本を定期的にコンピュータやクラウドストレージに保管すれば安心できます。
今 Deploy Now(今すぐデプロイする) ボタンをクリックしてサーバーを作成できます。
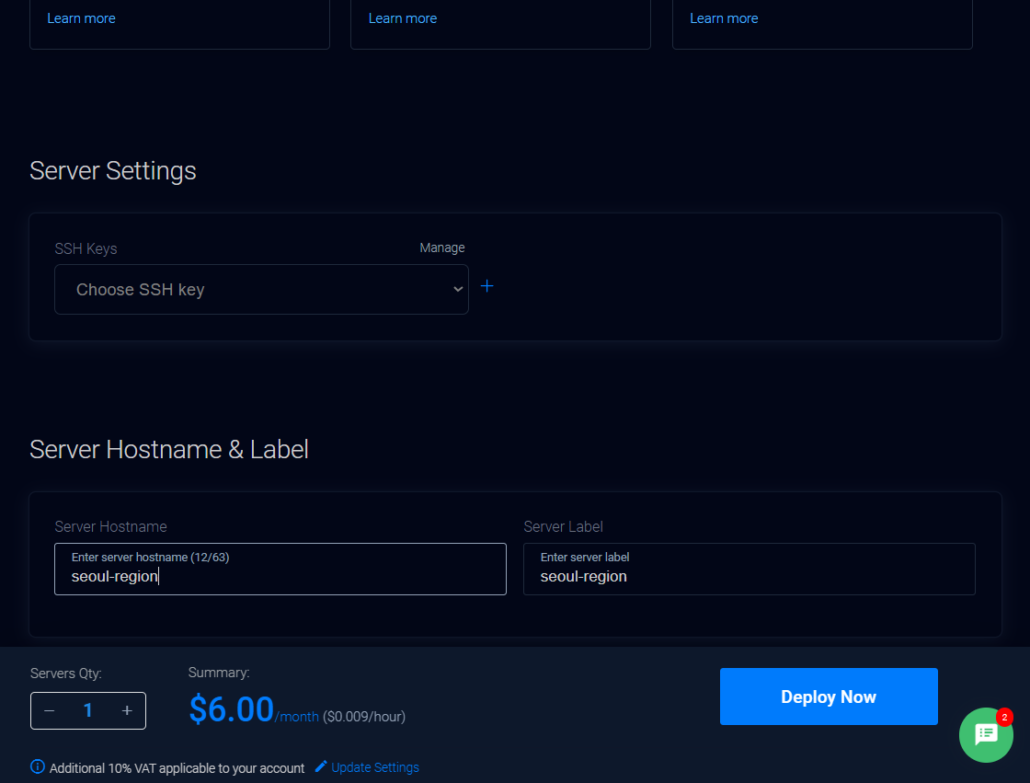
Pleskパネルにログインする
サーバーが作成されると 製品 タブに作成されたサーバーが表示されます。
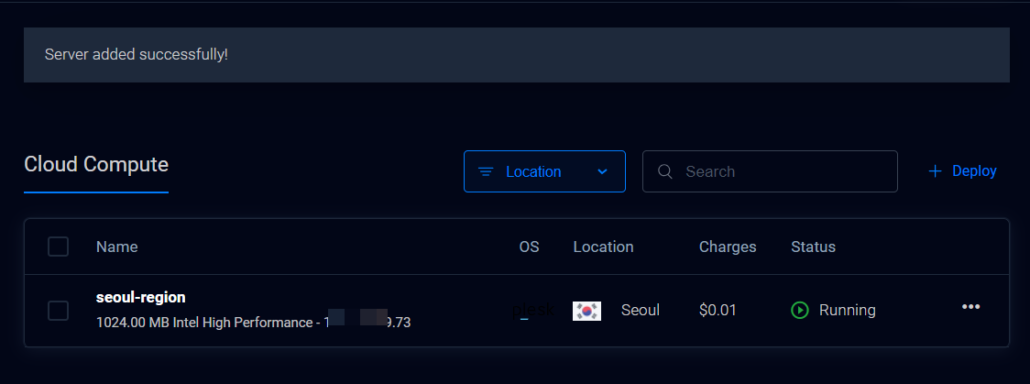
サーバー名をクリックします。
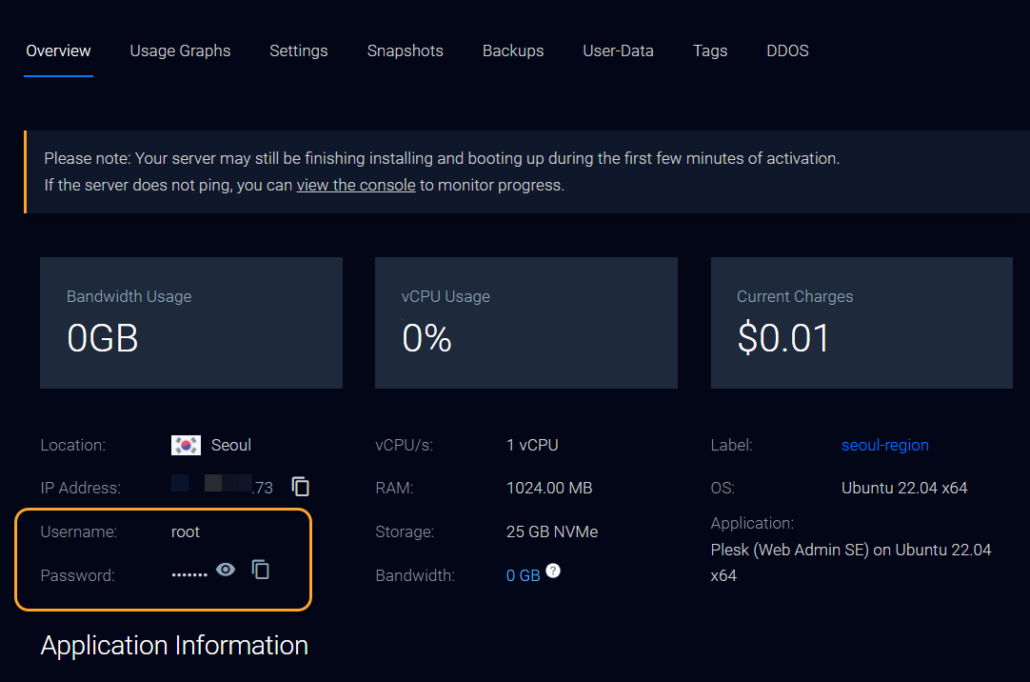
PleskアプリがUbuntu 22.04 OSにインストールされています。 ルート ログイン情報を使用してPleskパネルにログインできます。
アプリケーション情報でPleskパネルへのアクセスURLを確認できます。
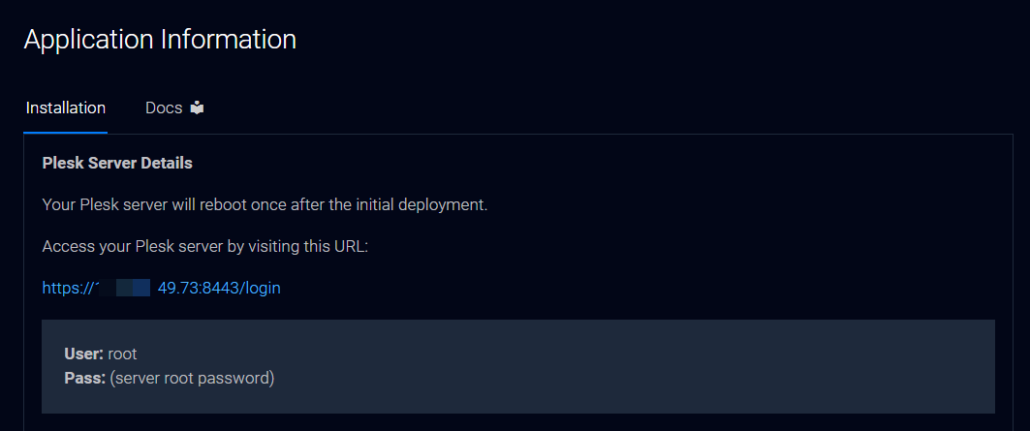
PleskパネルのログインURLは https://sever-ip-address:8443입니다。
このアドレスにアクセスすると、NET :: ERR_CERT_AUTHORITY_INVALIDエラーコードで「接続がプライベートに設定されていません」という警告が表示されます。下の「高級「ボタンを押します。
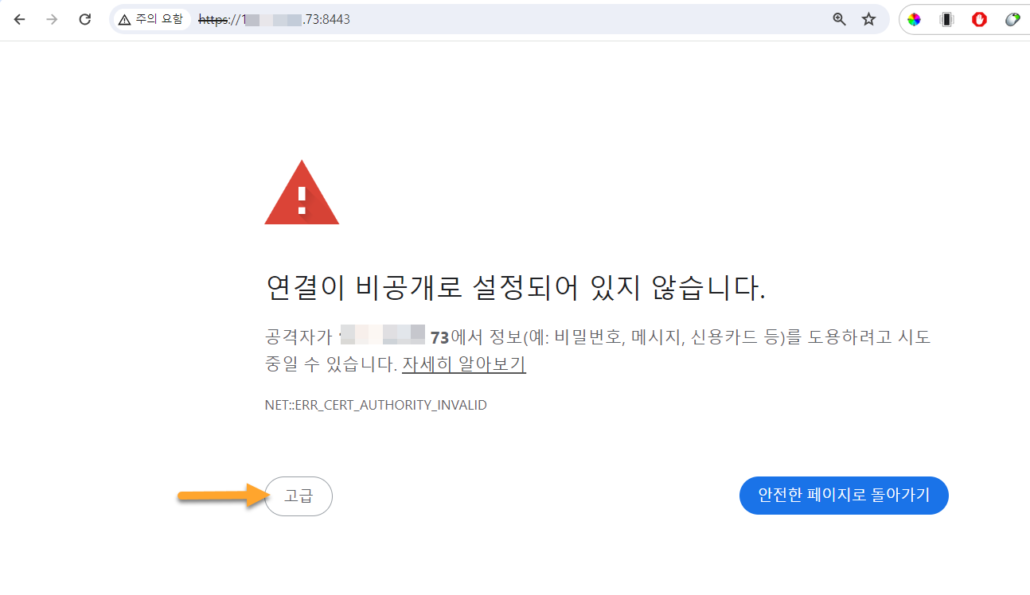
下段の サーバー - IPアドレス(安全でない)に移動 リンクをクリックします。
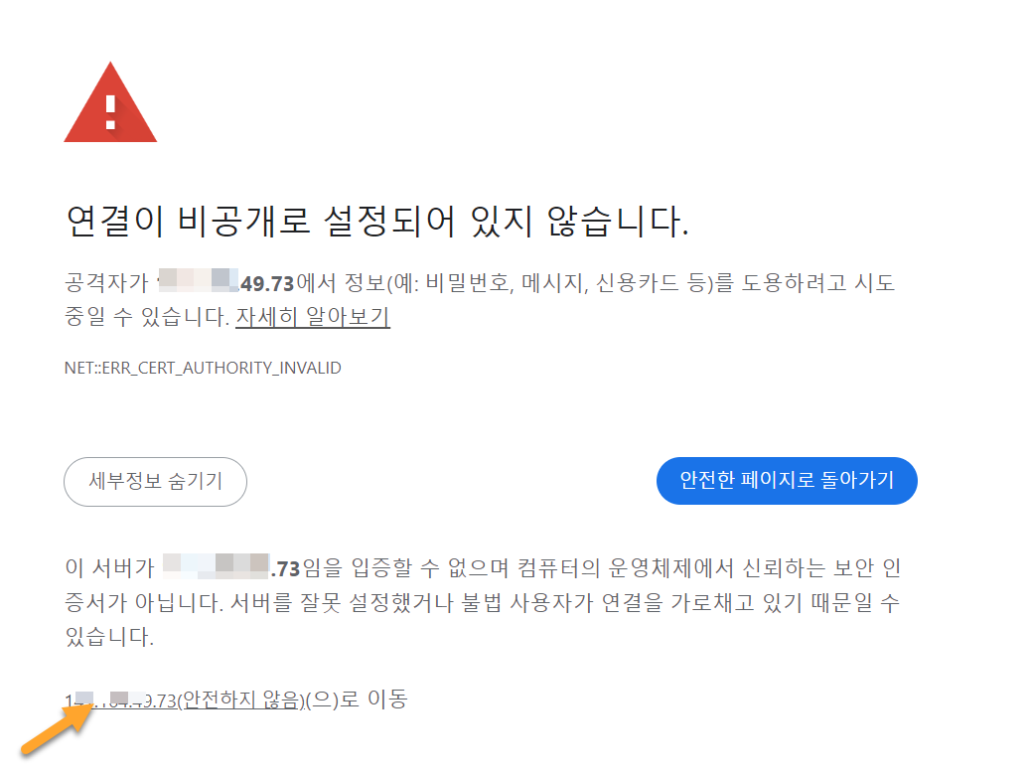
フレスクウェブアドミンパネルのログイン画面が表示されます。
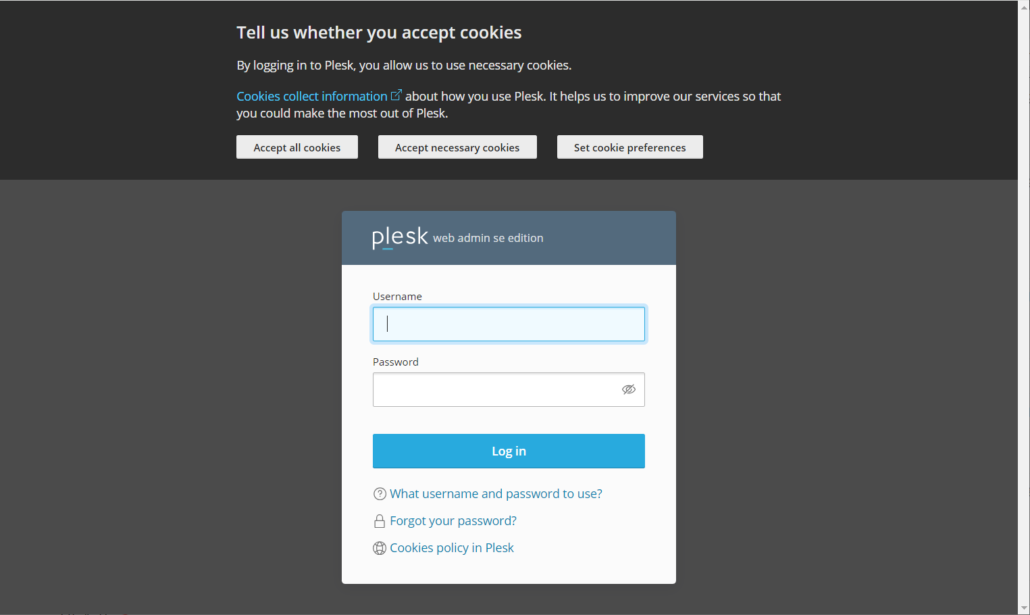
root ログイン情報を入力してログインします。このとき、Pleskパネルのログインに使用するIDとパスワードを変更できます。
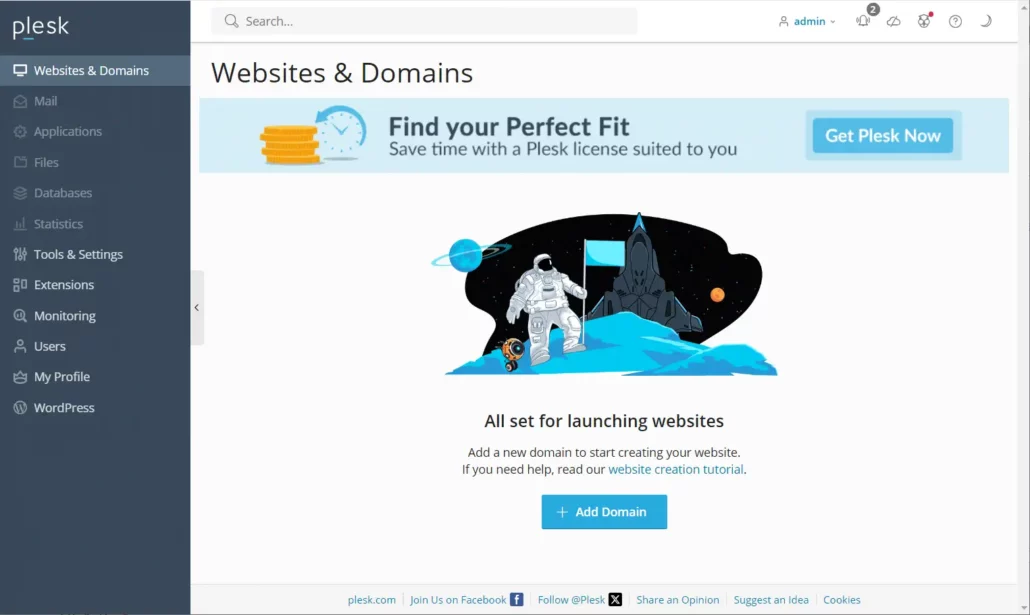
ドメインの追加と WordPress インストール
まず Plesk ログイン URL plesk.example.comのように変更し、ドメインを接続した後 WordPressをインストールする過程を説明します。
ドメインDNSレコードを設定する
ドメインをフレスクサーバーに追加するには、ドメインのIPアドレスをVultrサーバーのIPアドレスに設定する必要があります。
ドメインを登録した会社で、次のAレコードを指定できます。 www ホストは CNAME として指定することもできます。
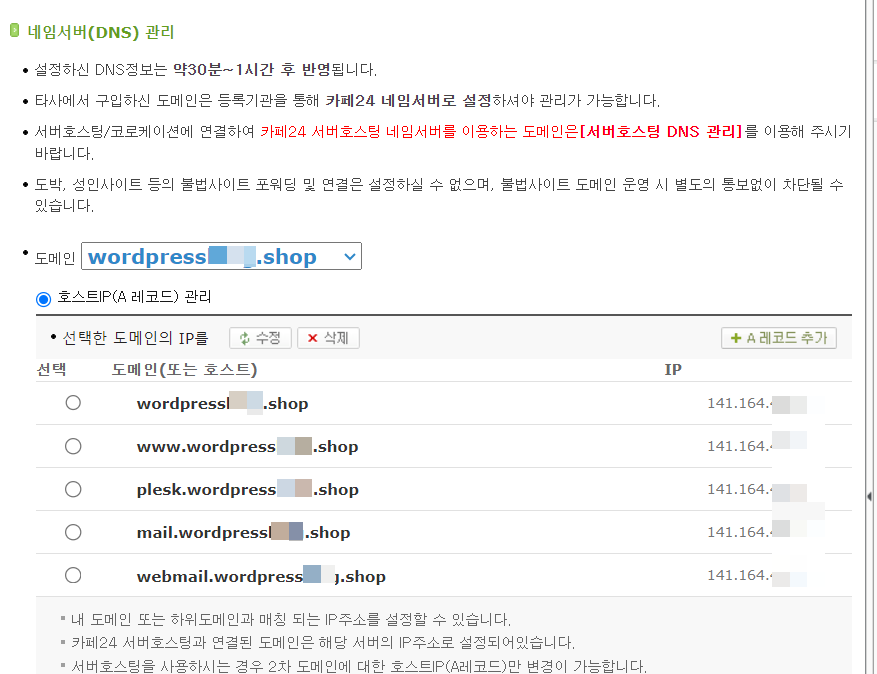
上の図は、 Cafe24に登録されているドメインのDNSレコードを設定した例を示します。 (安くドットコムなどのドメインを登録したい場合 Namecheapなどの海外ドメイン登録会社を利用できます。)
次のAレコードを追加できます。
- @ ->サーバーのIPアドレス
- www ->サーバーIPアドレス
- plesk ->サーバーのIPアドレス
- mail - >サーバーのIPアドレス
- webmail - >サーバーIPアドレス
ドメインのネームサーバーを変更した場合は、1日ほど後にPleskにドメインを追加できます。ドメインのDNS情報を変更すると、情報の更新に時間がかかります。
オンラインDNS情報の伝播確認サイトで、IPアドレスが世界中に広がっていることを確認できます。
以下は、ネームサーバーを変更して1時間ほど経過したときのDNS情報の伝播状況を示しています。
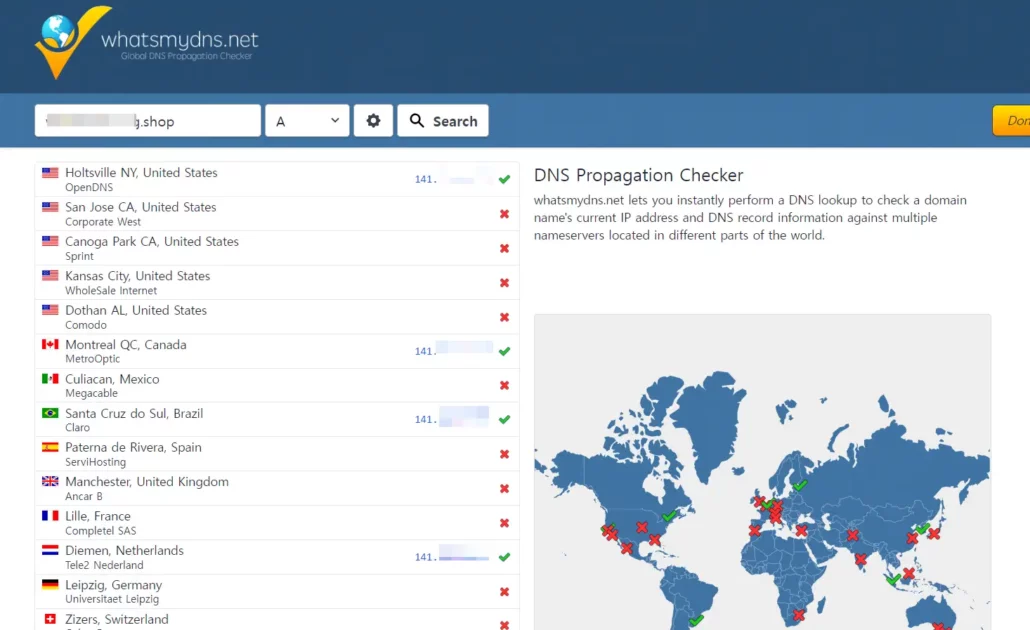
一日を過ぎると、ほとんどの地域にDNS情報が伝播されます。
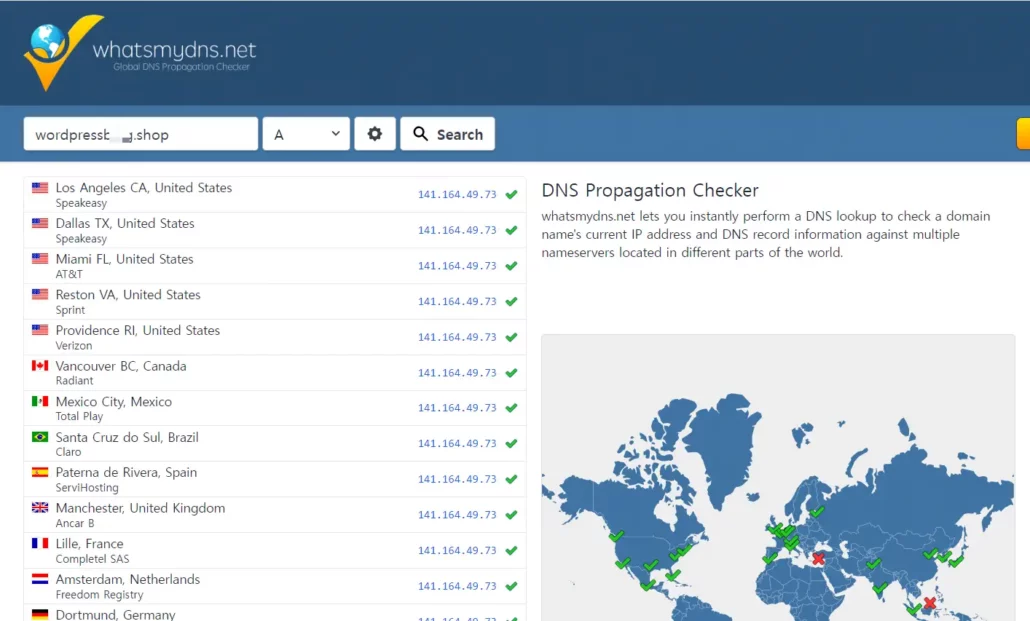
Pleskパネル接続URLを変更する
PleskパネルのログインURLを変更できます。 plesk.example.comなどのURLに変更するには、まずドメイン登録会社の[DNSの追加]ページで、pleskホストにAレコードを追加する必要があります。 (上記の「ドメインDNSレコードの設定」セクションを参照)
Pleskパネルから Tools & Settings » セキュリティ » SSL/TLS Certificatesをクリックします。
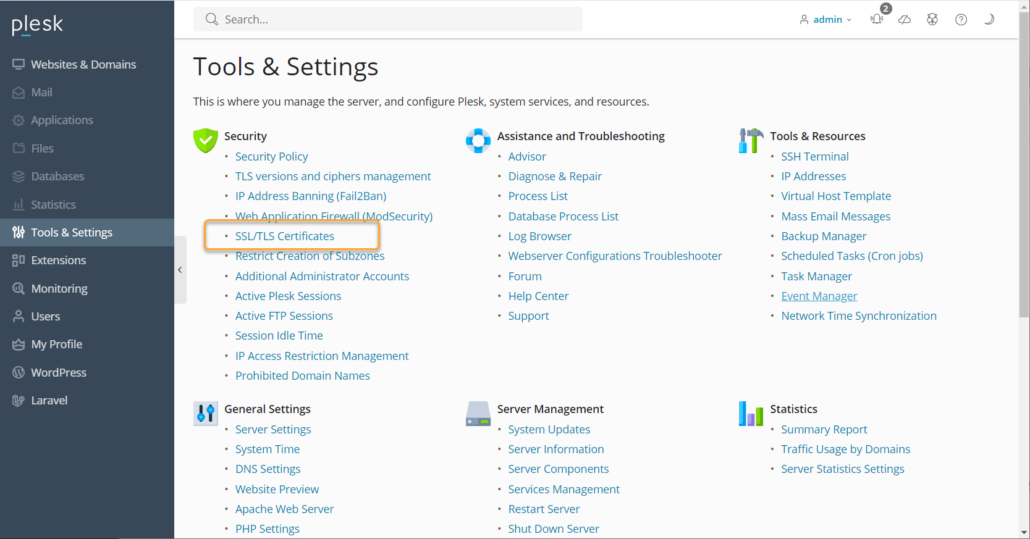
以下のページが表示された場合 Certificates currently in use for securing Plesk server セクションの 暗号化しよう ボタンをクリックします。
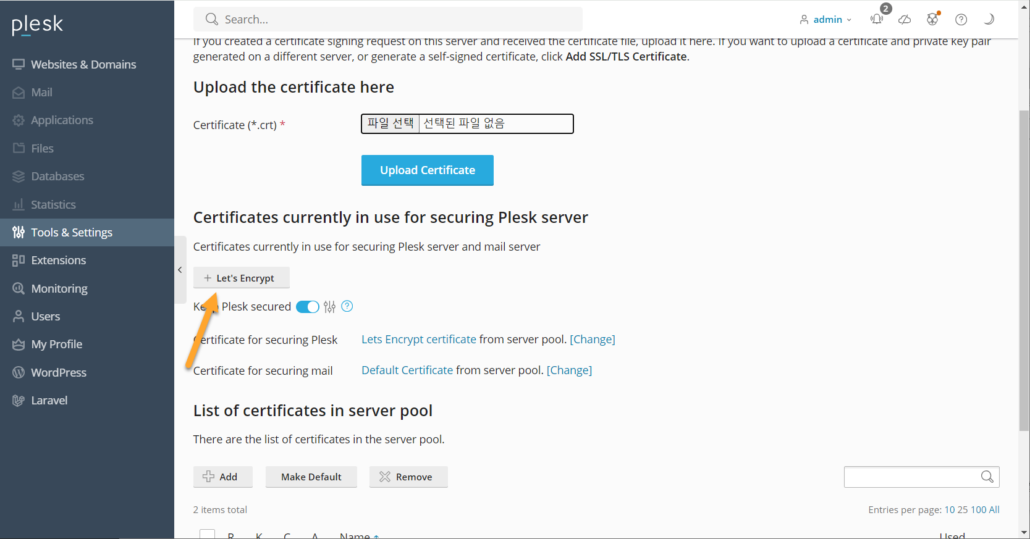
メールアドレスとドメイン名(例:plesk.example.com)を入力し、 再発行 ボタンをクリックします。
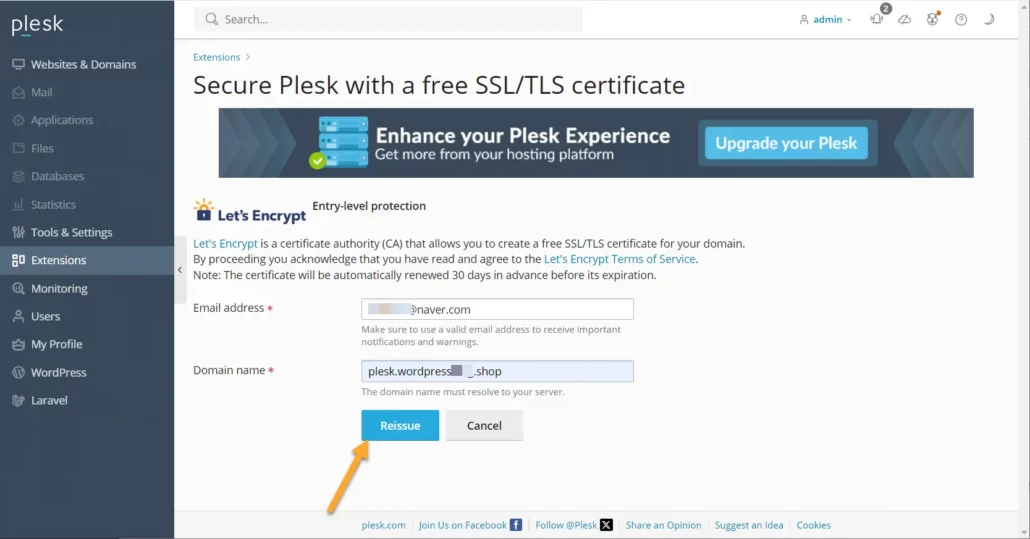
SSL証明書が正常にインストールされると Tools & Settings » General Settings » Customize Plesk URL (プレスク URL をカスタマイズする)をクリックします。
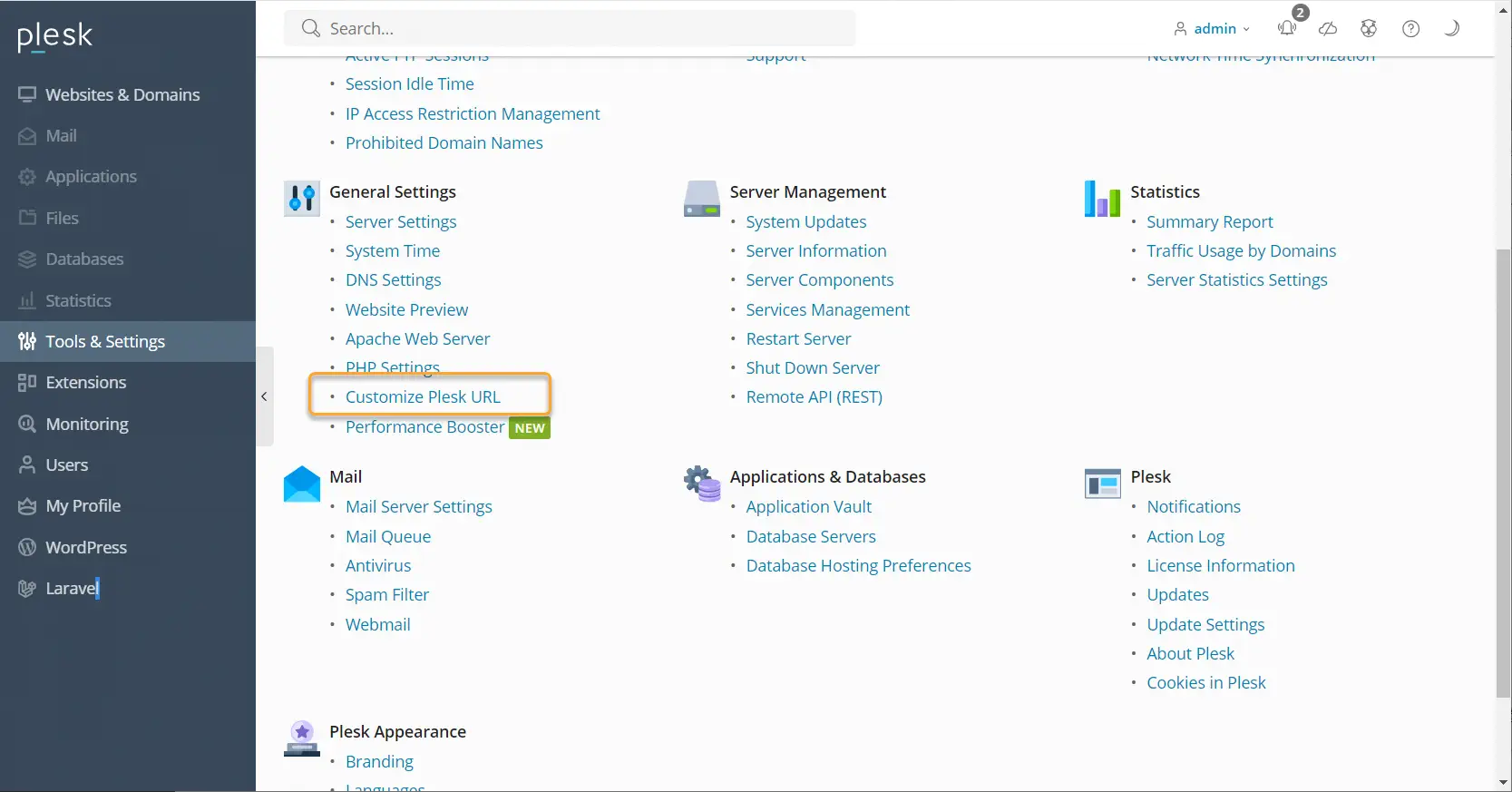
Customize Plesk URL画面で2番目のオプション「The specified domain or subdomain that resolves to the server IP address but is not used for hosting「を選択し、PleskパネルへのアクセスURLとして使用するドメイン(例:plesk.example.com)を入力し、 Save ボタンをクリックして保存します。
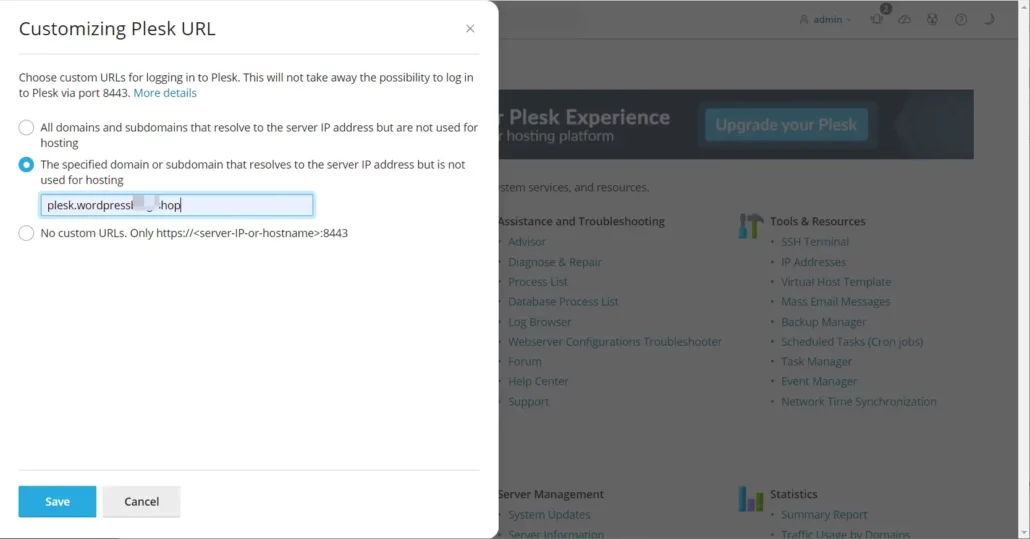
これで、指定したドメインURLをChromeなどのブラウザアドレスフィールドに入力して、Plesk Webパネルにログインできるようになりました。
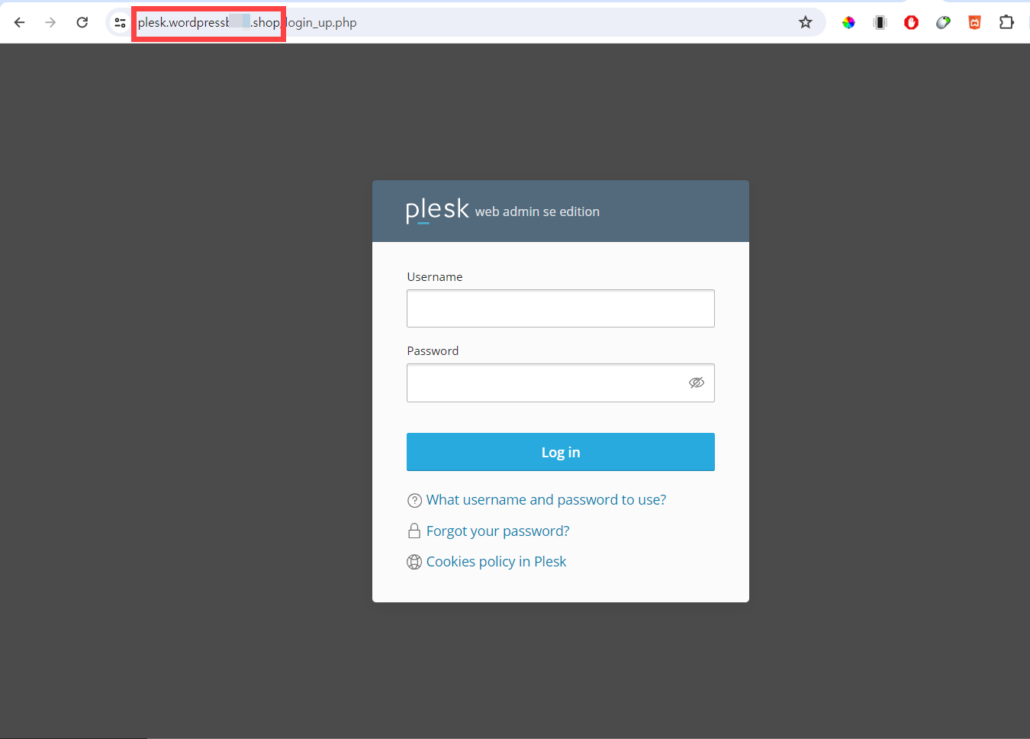
Pleskパネルでのドメインの接続と WordPress インストール
今ドメインを接続する WordPressをインストールすることができます。 WordPress インストールはドメインをリンクしながら一緒に進むか、ドメインを追加した後に別々に WordPressをインストールすることができます。
ドメイン接続を開始する前に、上記の「ドメインDNSレコードの設定」を参照して、ドメインのIPアドレスをVultrのサーバーIPアドレスに設定する必要があります。ネームサーバーを変更した場合は、1日ほど待ってからこのプロセスを進めることができます。ネームサーバーを変更せずにAレコードでドメインのIPアドレスを変更した場合は、通常2時間以内にドメインのIPアドレスが変更されます(場合によってはXNUMX〜XNUMX日かかることがあります)。
Pleskにアクセスして Website & Domains ページから ドメインの追加 ボタンをクリックします。
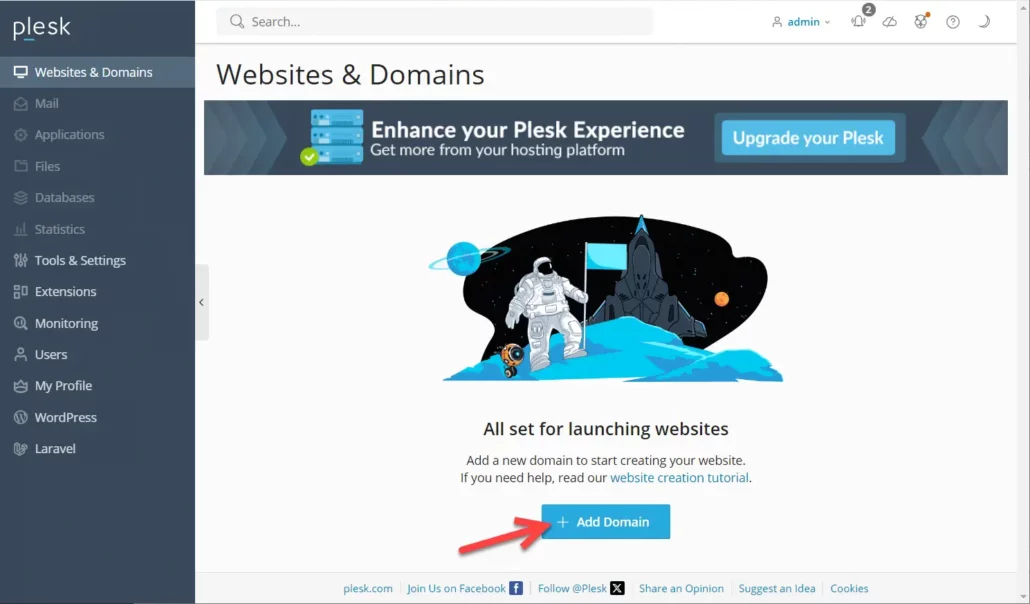
左側のパネルに、ウェブサイトの作成方法を選択するオプションが表示されます。
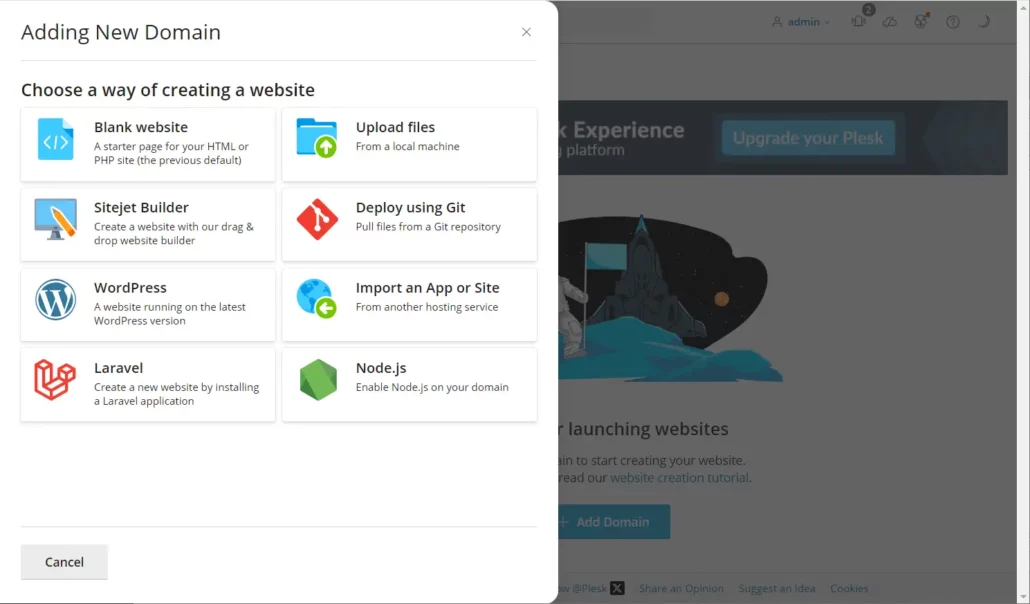
WordPressをインストールしようとしているので WordPressを選択します。ドメイン接続後に別途 WordPressを設置することも可能です。
ドメイン名を選択する画面になります。登録したドメイン名(Registered domain)と一時ドメイン名(Temporary domain names)。
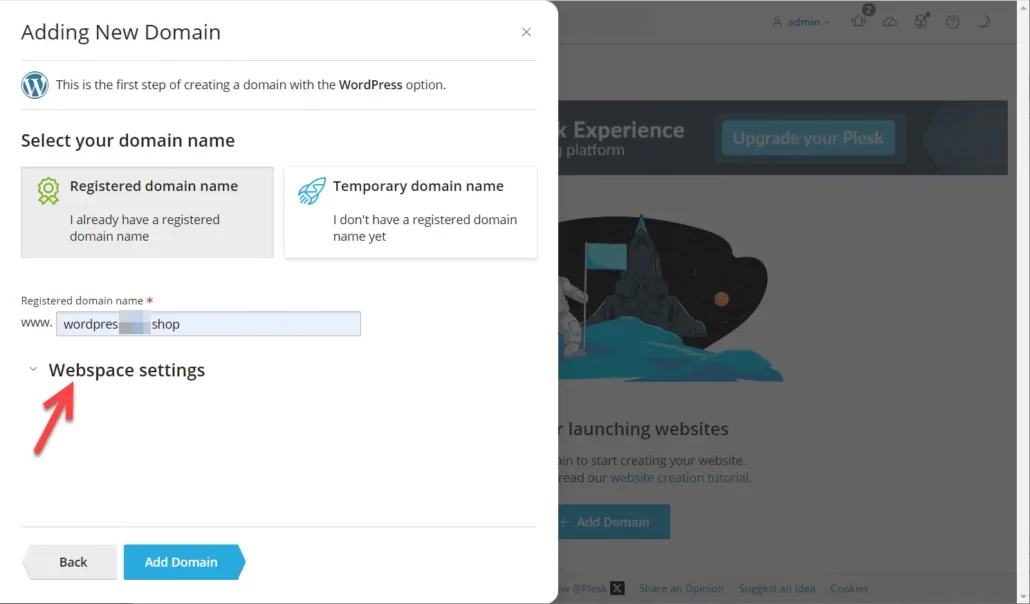
Registrad domain name (登録済みドメイン名) フィールドに接続するドメイン名を入力します。
Webspace settingsをクリックして、 System user credentials セクションで、FTP接続に使用するユーザー名(Username)とパスワード(Password)を設定します。
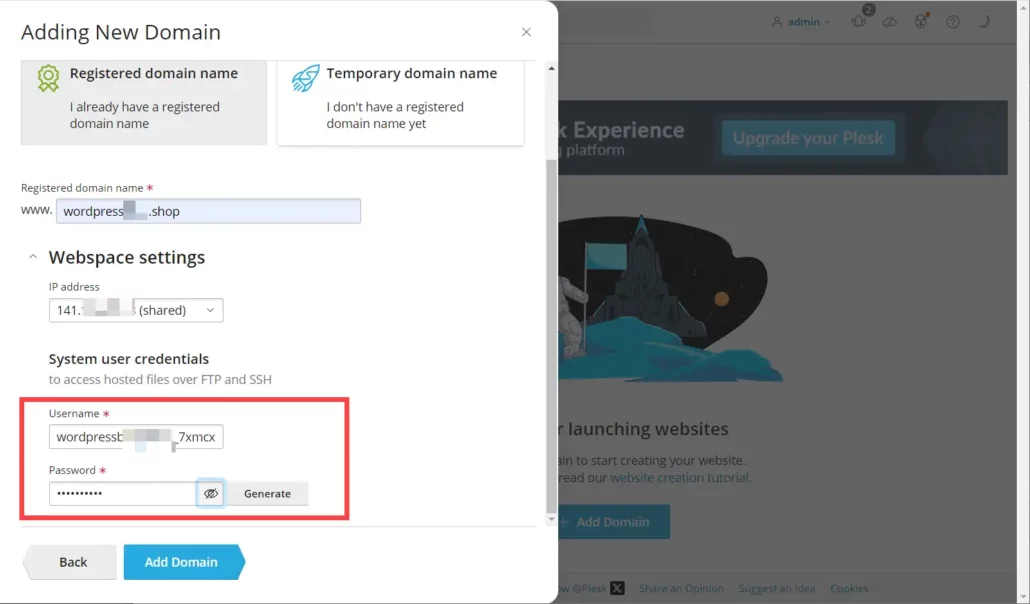
ドメインの追加 ボタンをクリックするとドメインが追加されます。
ドメインの追加が完了したら WordPress インストール画面が表示されます。 WordPress インストールはこの段階でキャンセルされ、後で WordPress メニューをクリックして別途インストールすることもできます。
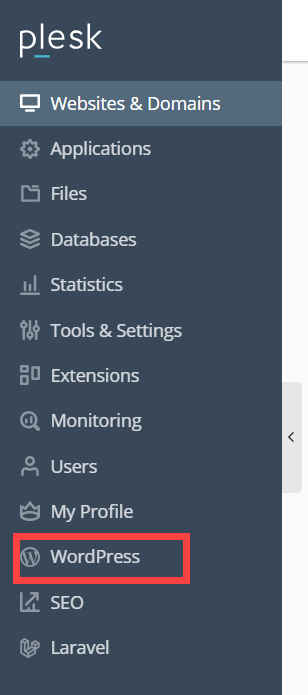
WordPress インストール画面が表示されたら、インストールパスなどを適切に設定します。 WordPress 管理者 セクションで管理者ID、パスワード、Eメールアドレスを入力できます。
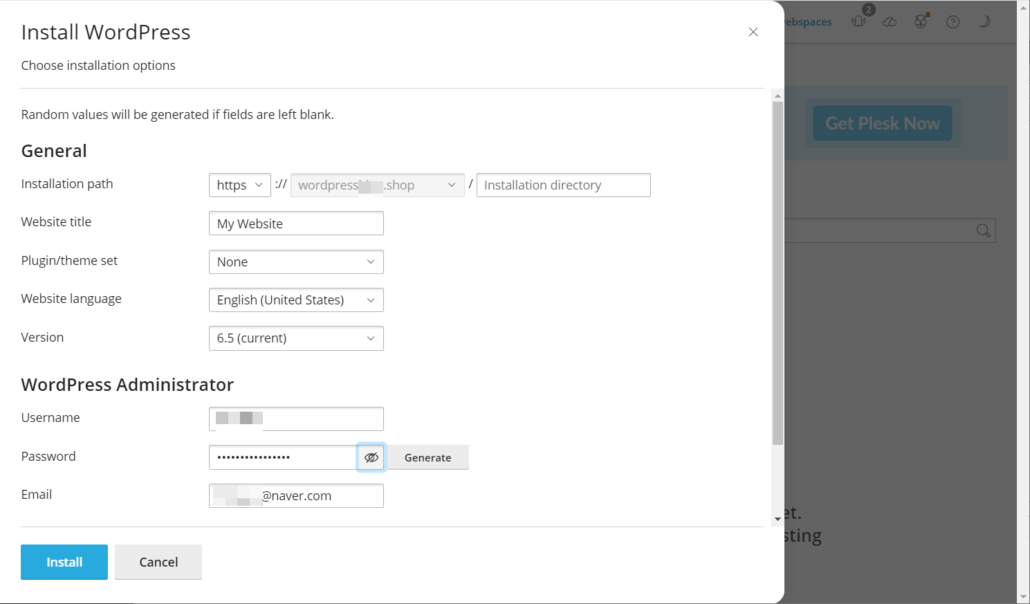
インストールを開始する ボタンを押すとインストールが始まり、インストールが完了すると インストールが完了 ポップアップが表示されます。
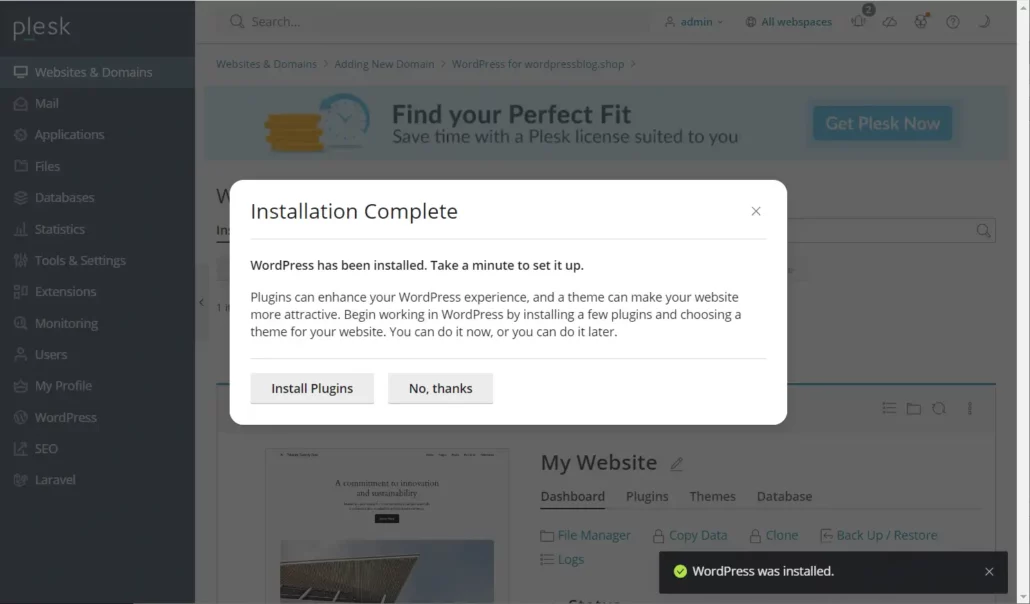
この画面で希望する場合 インストールを開始する Plugins ボタンを押してプラグインをインストールできます。プラグインをインストールしたくない場合 いいえ、結構です。 ボタンをクリックします。
インストールを開始する Plugins ボタンを押すと、ジェットパック、Googleサイトキット、 エレメンページビルダー などのプラグインをインストールできます。右上の閉じる(X)ボタンをクリックしてインストールをキャンセルできます。
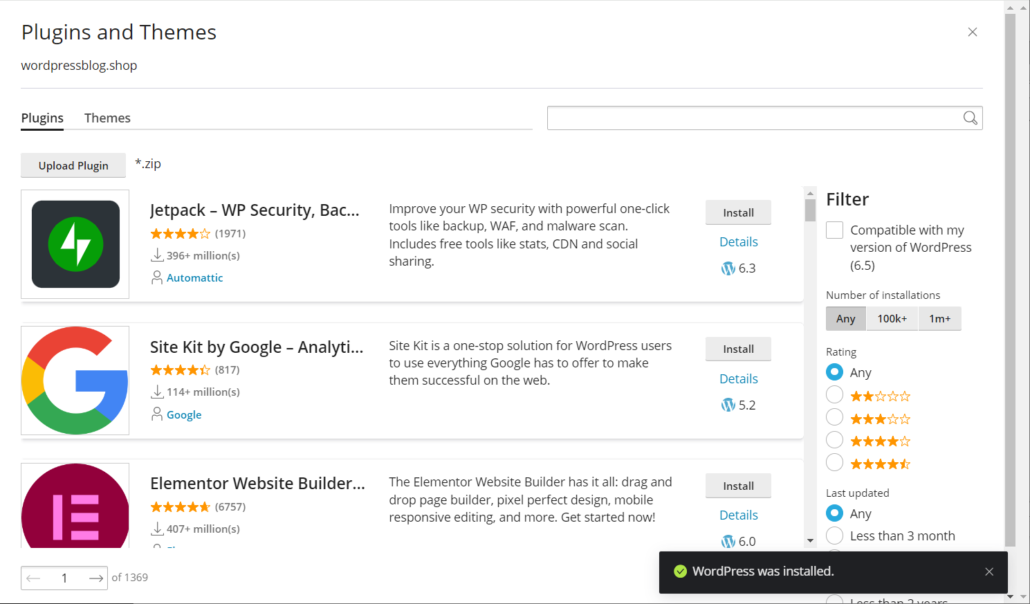
Pleskパネルから WordPress タブをクリックするとインストールされます WordPress サイトが表示されます。
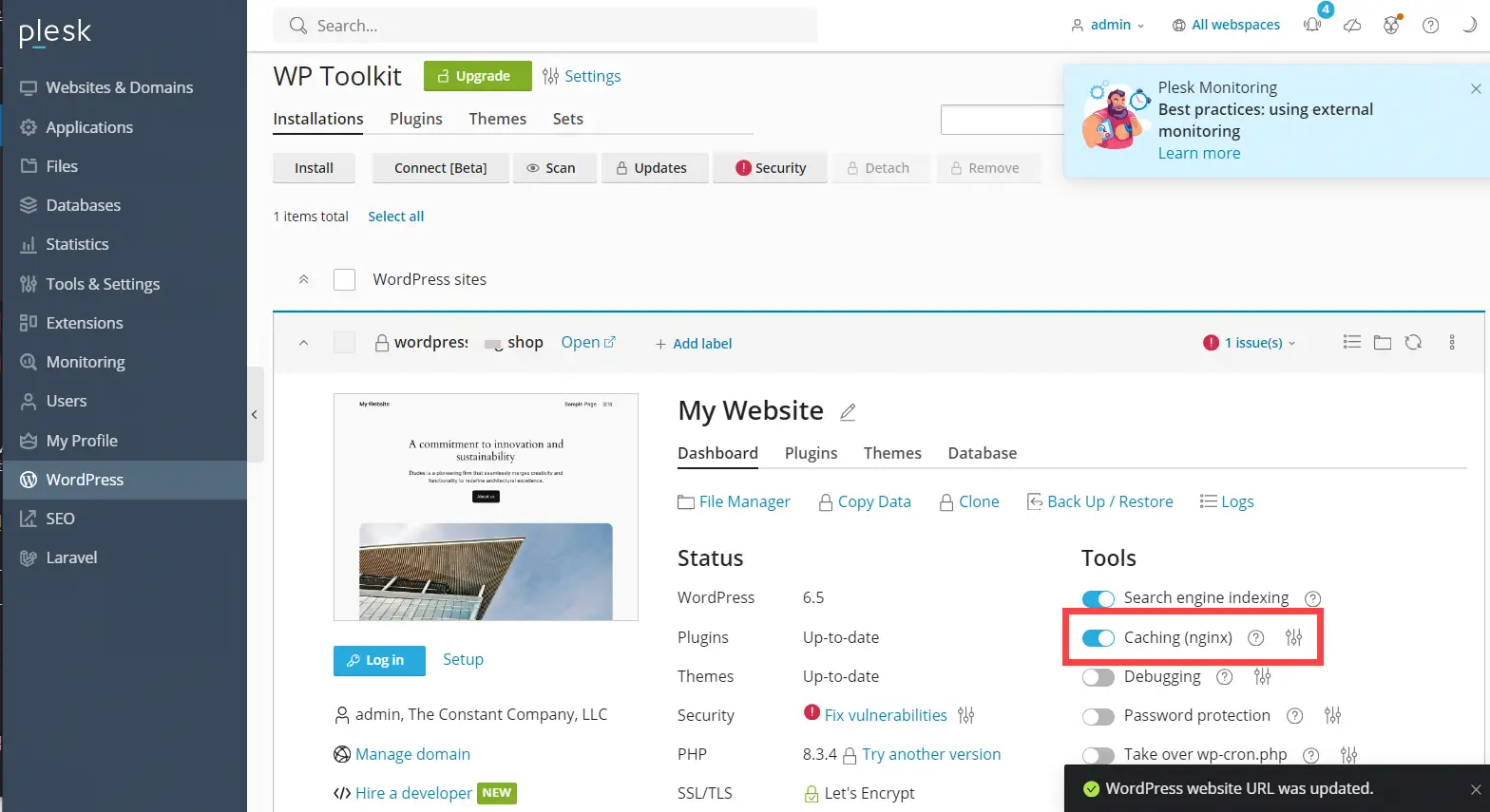
Caching(nginx)をチェックすると、サイトの速度が大幅に向上する可能性があります。
ログイン ボタンをクリックして、 WordPress サイトにログインできますが、SSL証明書がインストールされていないため、SSL証明書エラーが発生します。続いて、次の手順に進み、SSL証明書をインストールします。
SSL証明書のインストール
Pleskパネルの左側 ウェブサイトとドメインをクリックして、 セキュリティ セクションの SSL / TLS証明書をクリックします。
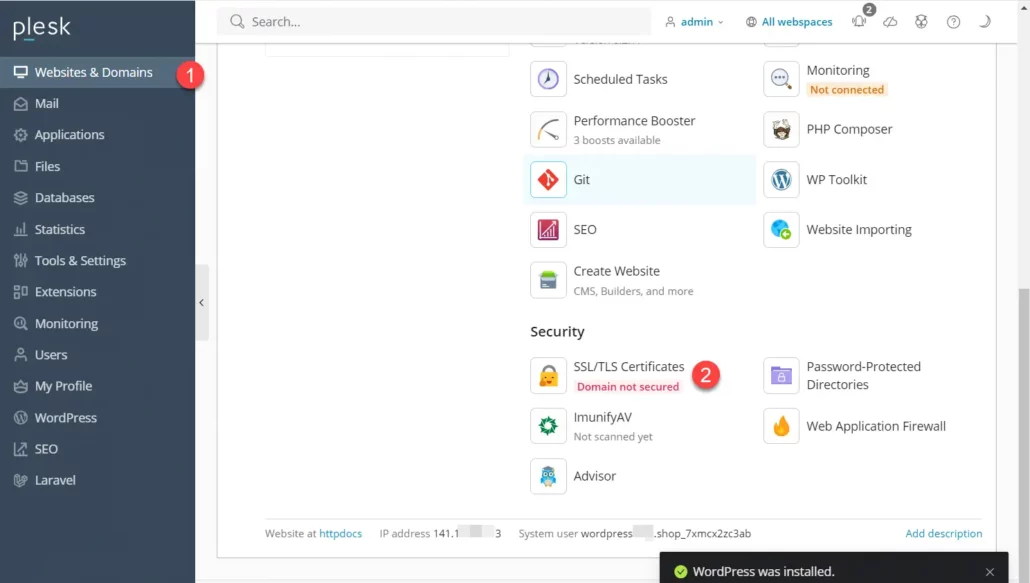
SSL証明書のインストール画面で、下図のように Install a free basic certicate provided by Let's Encrypt オプションの インストールを開始する ボタンをクリックして無料のLet's Encrypt証明書をインストールします。
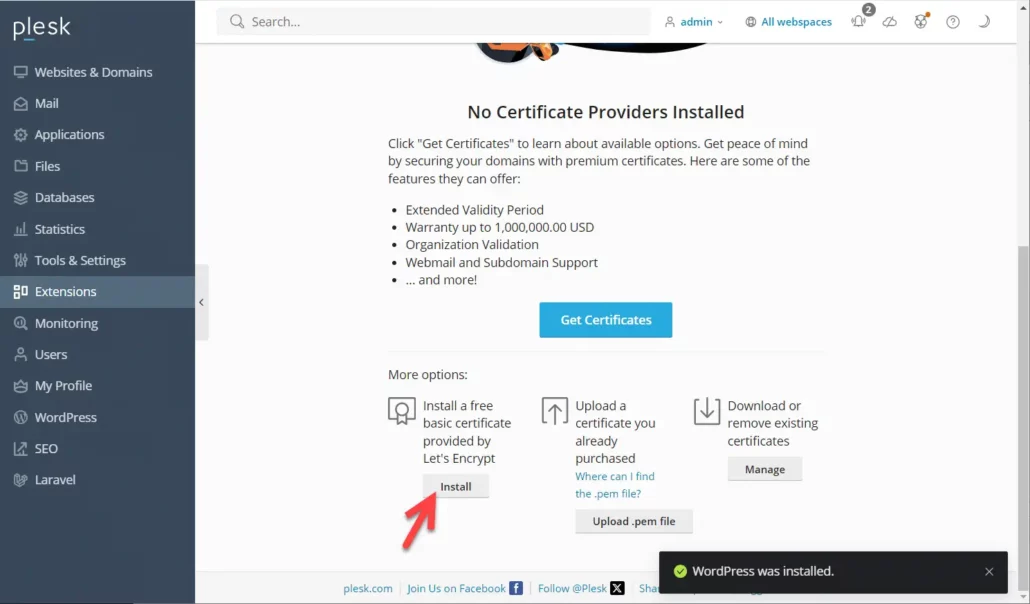
SSL / TLS証明書のインストールオプションで、次のように適切なオプションを選択します。
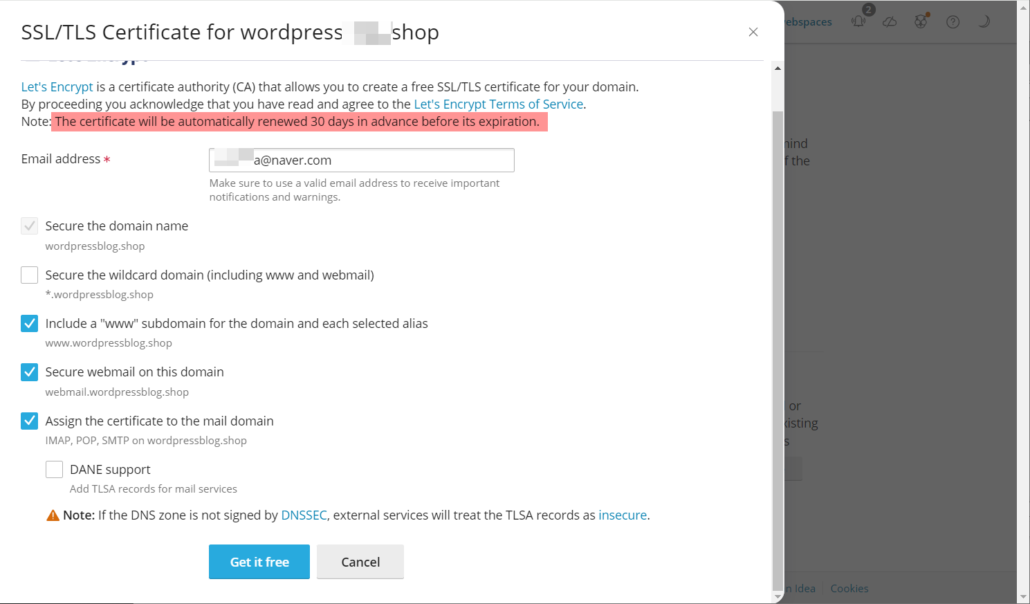
www サブドメインを含める Include a "www" subdomain for the domain and each selected salias オプションを選択します。
証明書は有効期限前に30日間自動的に更新されます。
無料で入手 ボタンをクリックすると、SSL証明書がインストールされます。
インストールが完了したら、下図のように HSTS, Keep websites secured, OCSP Stapling オプションを有効にしてセキュリティを強化できます。
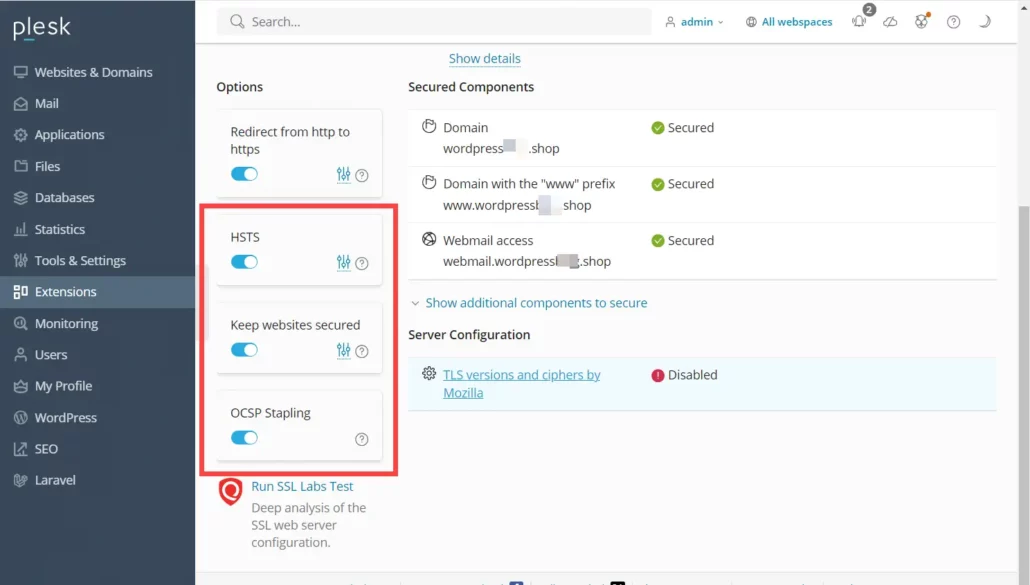
WordPress サイトにログインする
今 Plesk Web パネルの WordPress タブで ログイン ボタンをクリックして、 WordPress 管理者ページにログインできます。
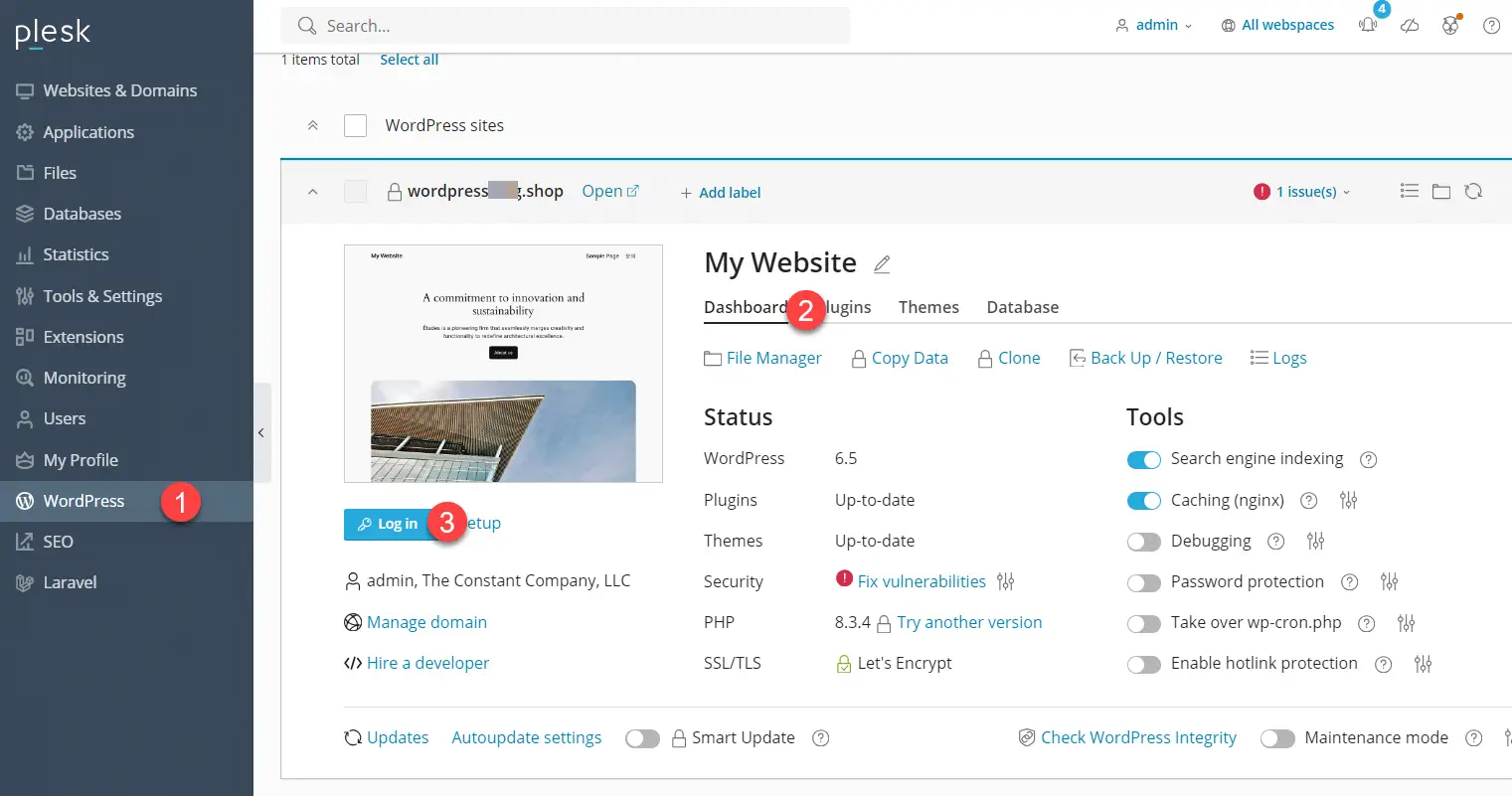
または、Chromeなどのブラウザのアドレス欄に https://example.com/wp-admin/ 形式でアドレスを入力して管理者ページにアクセスできます。
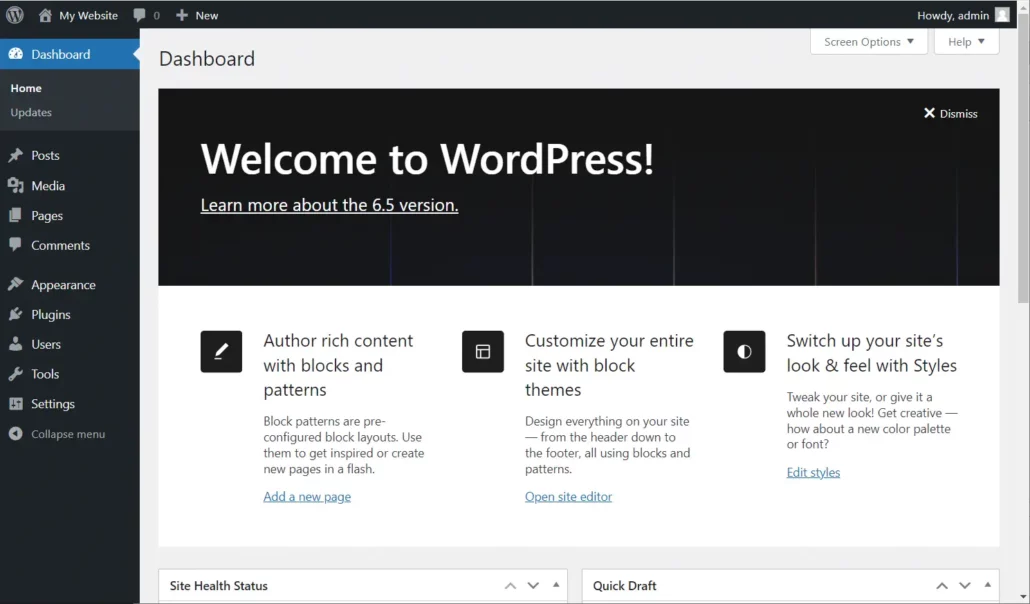
WordPress 管理者ページにアクセスすると、言語などの設定を変更し、適切なテーマとプラグインをインストールしてサイトの作業を開始できます。基本的な WordPress 設定方法については、次の記事を参照してください。
다른 WordPress サイトをインストールする
WordPress サイトをさらにインストールしたい場合は、Pleskパネルの WordPress セクションで インストールを開始する ボタンをクリックしてインストールできます。
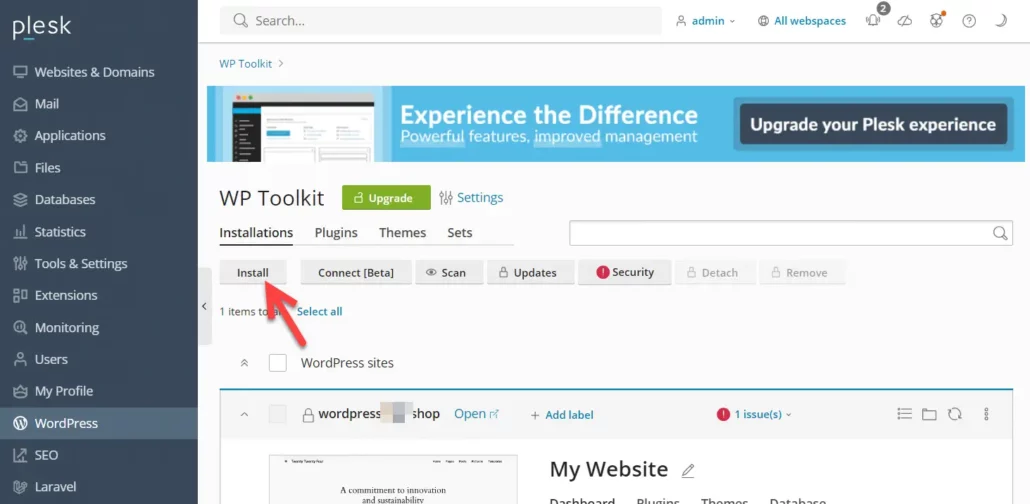
他のドメインへ WordPressをインストールしたい場合は、この記事の「ドメインを追加する「以下の手順を繰り返して、ドメインを最初にリンクする必要があります。
PleskパネルでPHPのバージョンを変更する
PleskパネルでPHPバージョンを追加および削除し、ドメインのPHPバージョンを指定できます。
この記事を書いた時点でPleskパネルをインストールすると、PHP 8.1とPHP 8.2のバージョンがインストールされています。 PHP 8.1バージョンを削除してPHP 8.3バージョンを追加できます。
Tools & Settings » Plesk セクション » UpdatesでPHPのバージョンを追加/削除できます。
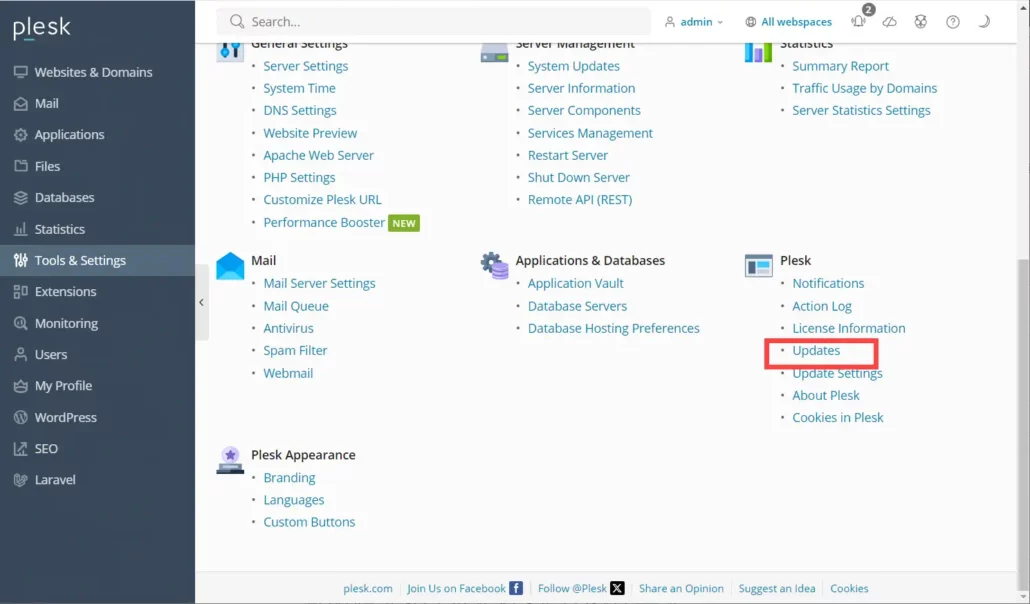
詳しくは後でまとめて説明しましょう。
SSH/SFTP接続方法
ドメインを追加すると、FTP接続情報が設定されます。
FTPアカウントは ウェブサイトとドメインの FTP セクションで管理できます。
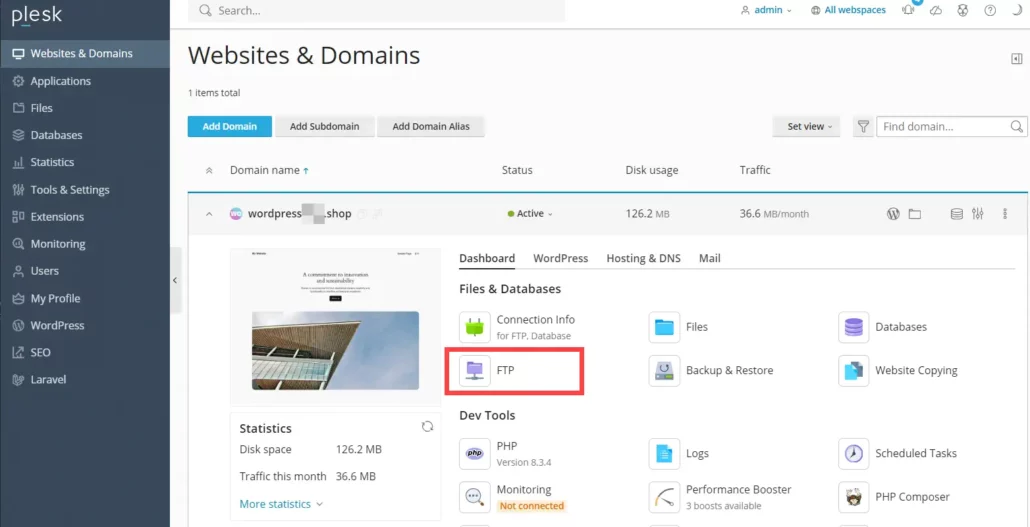
何らかの理由でFTPアカウントにログインできない場合があります。 FTPに接続できない場合は、TCPポート21/20がブロックされている可能性があります。 」Unable to connect to a Plesk server via FTP when FTP ports are filtered by a firewall: Connection timed out「ドキュメントを参照してトラブルシューティングを試すことができます。
この方法でうまくいかない場合は、サーバーレベルでSFTP / SSHに接続することも可能です。
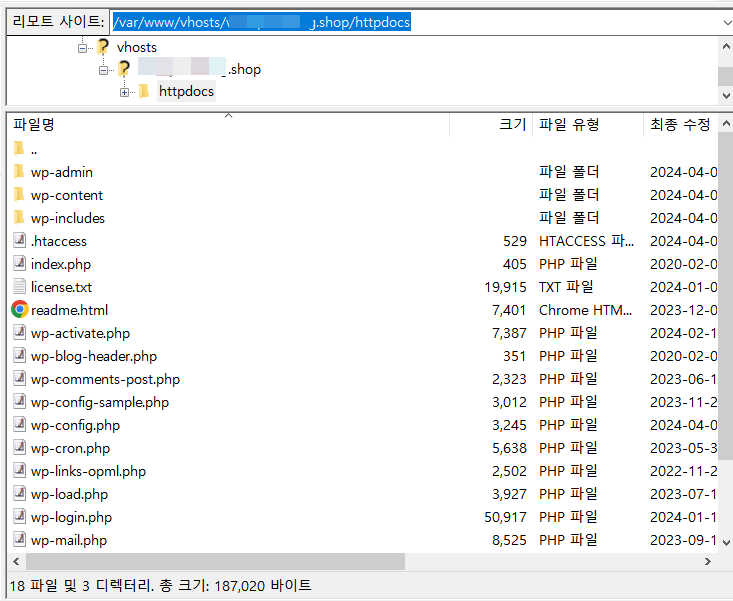
簡単なファイル変更の場合は、Pleskパネルで提供されるFile Managerを使用することもできます。
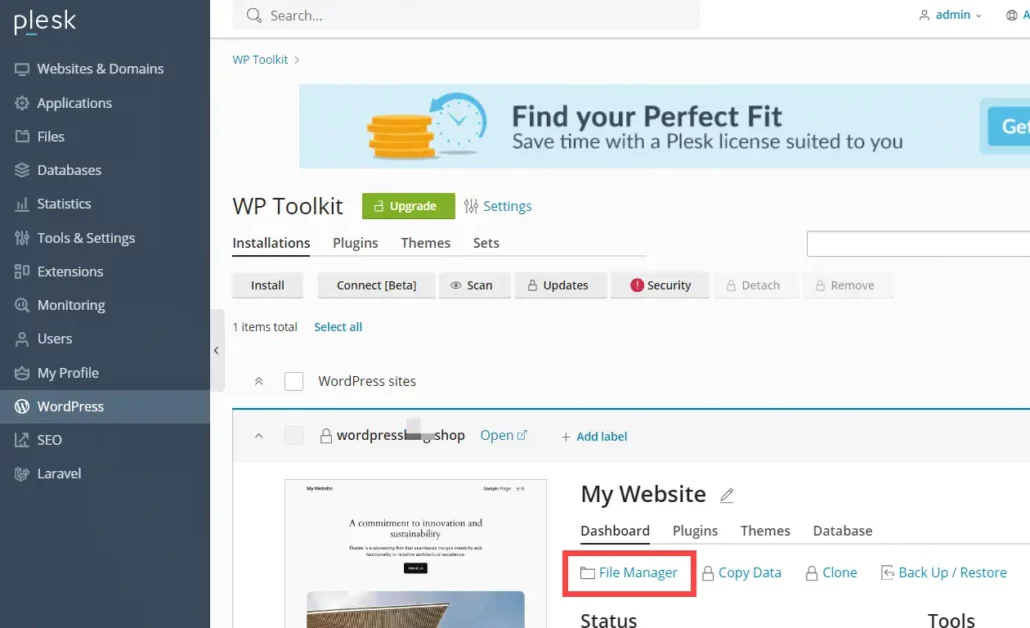
WordPress コンタクトフォームプラグインでメールが送信されない問題
Pleskの外部SMTP設定を使用して WordPress プラグインからメールを送信できないそうです。代わりに、WP Mail SMTPプラグインを使用して、Gmailなどの外部SMTPサーバーを使用してメールを送信するように設定できます。
WordPress plugins will not be able to send mail using external SMTP settings from Plesk. It is required to install and configure an additional WordPress plugin、eg、SMTP Mail、 in order to use external SMTP server with WordPress.
ソース: https://www.plesk.com/kb/support/how-to-configure-an-external-smtp-server-in-plesk/
ちなみにマルチサイトの場合、WP Mail SMTPの無料版は動作せず、 有料版を使用します。
最後に、
以上、VultrでPleskアプリを作成してドメインをリンクし、 WordPressをインストールするプロセスを見ました。
Plesk Webパネルを使用すると、サーバーを簡単に管理できますが、Webをまったく知らない初心者が理解しにくい部分があるかもしれません。適切にPleskパネルを活用するには、Pleskのドキュメントを参照する必要があるようです。思ったようにうまくいかない部分があるかもしれませんし、マニュアルとは異なる部分があるかもしれません。場合によっては、サーバーに関するいくつかの知識が必要な場合があります。
VultrにPleskアプリをインストールしてドメインを追加し、 WordPressを設置することに問題がある場合 ここで有料サービスを依頼することができます。
次のリンクをクリックしてVultrにサインアップすると、クレジットが提供され、無料使用を開始できます。これにより、このブログの運営を支援することができます。 😄
参考までに このリンクをクリックしてサインアップすると、100ドルのクレジットを受け取ることができます。ただし、14日以内に最低35ドルを使用しなければクレジットが維持されるという。
より便利にサーバーを管理したい場合は、クラウドウェイズはまともな選択肢かもしれません。
Pleskアプリをインストールして WordPress サイトを管理している場合は、定期的にバックアップしてPCまたはクラウドストレージにバックアップを保存するのが安全です。

コメントを残す