WordPress WooCommerce ショッピングモールを運営している場合は、新しい注文をしたり、注文を完了したときにPDF請求書を電子メールで送信したり、顧客が注文ページからPDF請求書をダウンロードできるようにする必要があります。 この場合、無料または有料 WooCommerce PDF請求書プラグインを使用できます。 この記事では、有料 WooCommerce PDFの請求書と梱包伝票カスタムプラグインであるWooCommerce PDF Invoices&Packing Slips Customizerの使用方法について簡単に説明します。
WooCommerce PDF請求書プラグイン - WooCommerce PDF Invoices & Packing Slips Customizer
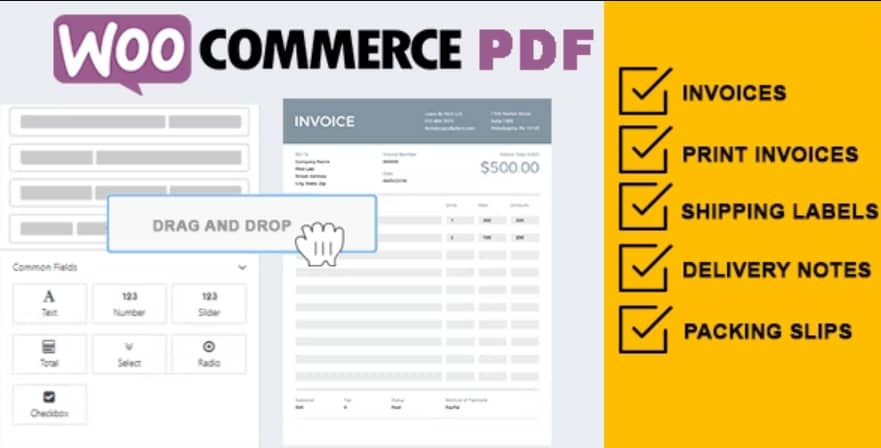
先月、顧客が注文ページから請求書をPDFにダウンロードするように無料のPDF請求書プラグインをインストールしたことがあります。 数日前に、クラークはPDF請求書に会社のロゴ、会社名、注文者情報などを含めたいと要求してきました。
幸いなことに 円バトーマーケット(Envato Market)で6月の月間WooCommerce PDF Invoices&Packing Slips Customizerというプレミアム WooCommerce PDF請求書プラグインを無料でダウンロードできるように提供しています。 このプラグインをインストールしてテストしました。 次のリンクから、このプラグインを6月のXNUMXか月間無料でダウンロードできます。
初めてプラグインをインストールしたら設定するのが少し難しく感じられましたが、マニュアルを探して次々と設定してみると好きなようにPDF請求書を作ることができました。
PDF請求書が必要な場合は、このプラグインを現在無料でダウンロードしてテストできます。 以下を参照すると、試行錯誤なしに簡単に必要なレイアウトのPDF請求書を作成できます。
このプラグインはエンバトマーケットから削除されました。同様の機能のプラグインとして YITH WooCommerce PDF Invoices & Packing Slipsがあります。無料プラグインでは WooCommerce の PDF 請求書と納品書があります。まずは無料のプラグインをインストールして試してみて、気に入らなければYITHプラグインの使用を検討してみることができます。
WooCommerce テンプレート設定
まずは PDFテンプレート> PDFテンプレートからテンプレートを作成する必要があります。 各注文ステータスのテンプレートを作成できます。 XNUMXつのテンプレートを完成したら、複製してから少しずつ変更して別のテンプレートを作成できます。
テンプレートの作成方法については、以下で説明します。 それぞれのテンプレートを作成したとします。 WooCommerceでテンプレートをリンクする方法を見てみましょう。
WordPress 伝言板で WooCommerce >設定> PDF タブに移動します。
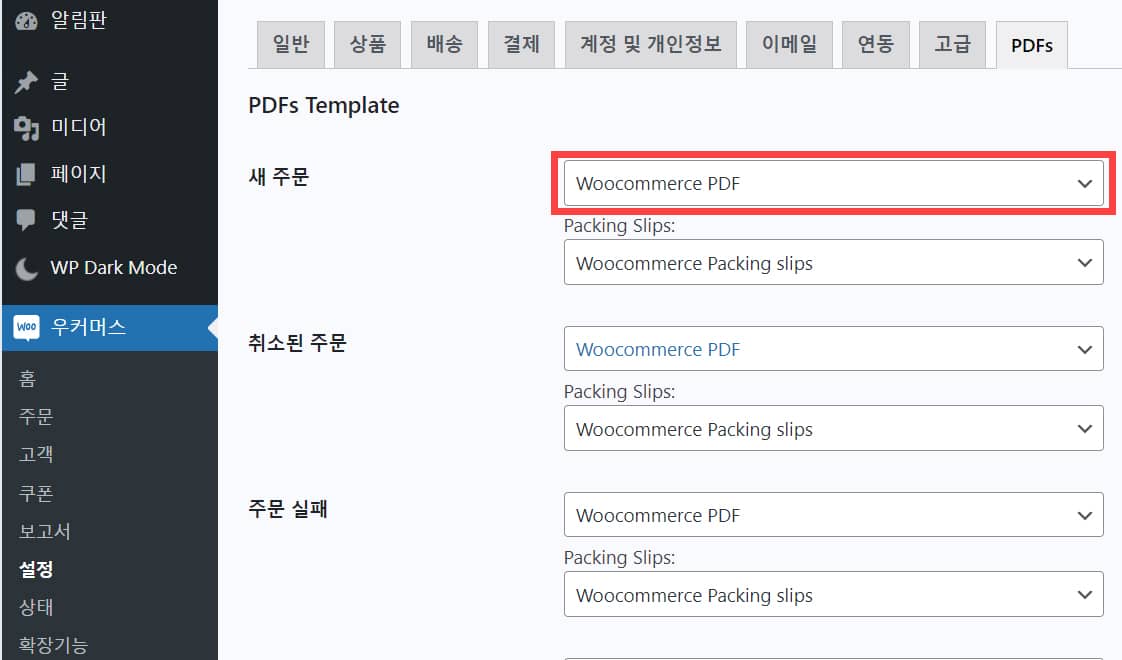
上記の画面が表示されます。 各注文ステータスにPDFテンプレートを指定できます。 上の図では基本的に WooCommerce PDF와 WooCommerce Packing slips テンプレートが指定されています。 以下のセクションを参照して、各状態のテンプレートを作成できます。 特定の状態(注文の失敗など)に対してPDFを生成する必要がない場合 No Template PDFを選択してください。 また、XNUMXつのテンプレートを複数の注文状態に割り当てることも可能です。
以下のステータスのPDFを指定できます。
- 新しい注文 (New order)
- キャンセルされた注文 (Cancelled order)
- 注文の失敗 (Failed order)
- お支払い確認中の注文(Order on-hold)
- 処理中の注文 (Processing order)
- 完了した注文 (Completed order)
- 払い戻し注文(Refunded order)
- 注文の失敗 (Failed order)
- 顧客請求書 (Customer invoice)
また、注文の状態が変わるたびに送信される電子メールにPDFを添付するように設定することもできます。 WooCommerce >設定>メール タブで各ステータスに対して電子メールを有効にし、PDFファイルを添付するかどうかを指定できます。
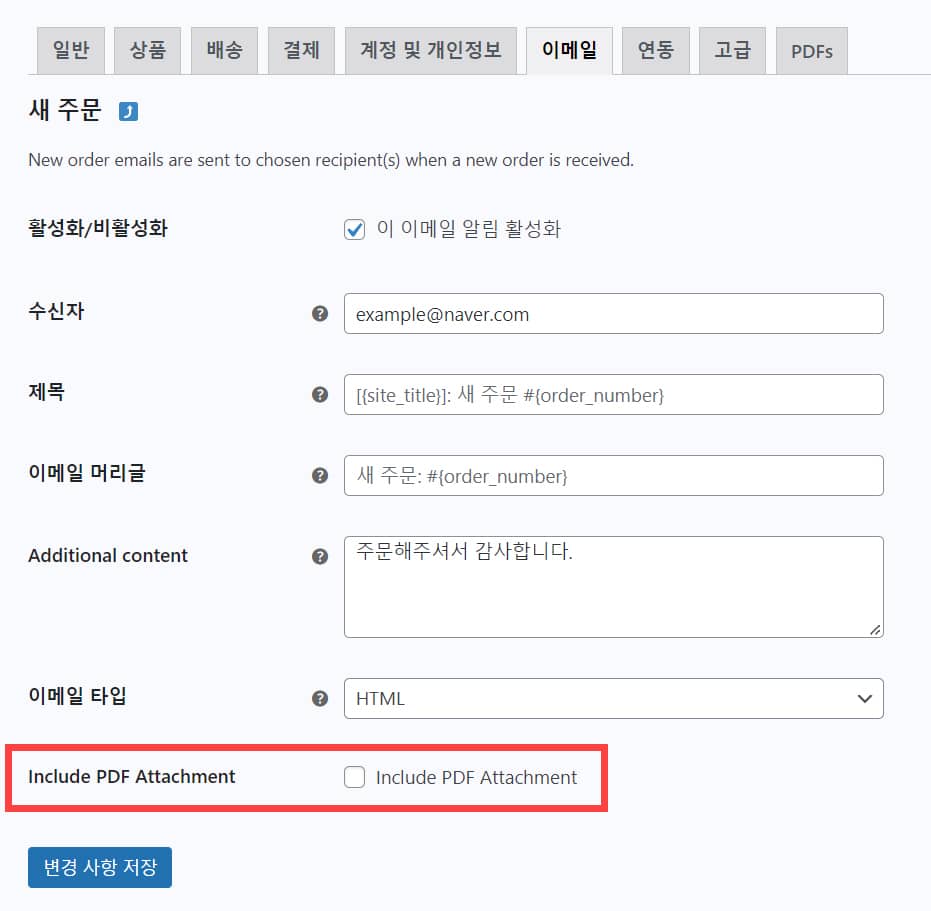
たとえば、新しい注文について Include PDF Attachmentをチェックして有効にすると、顧客が新しい注文をするときに顧客の電子メールアドレスに新しい注文PDFが一緒に送信されます。
PDFテンプレートの作成/編集
WordPress 管理者ページで PDFテンプレート> PDFテンプレートに移動して新しいテンプレートを作成するか、既存のテンプレートを編集できます。 また、テンプレートを完成した後に複製(重複ファイル)して新しいテンプレートを作成することも可能です。
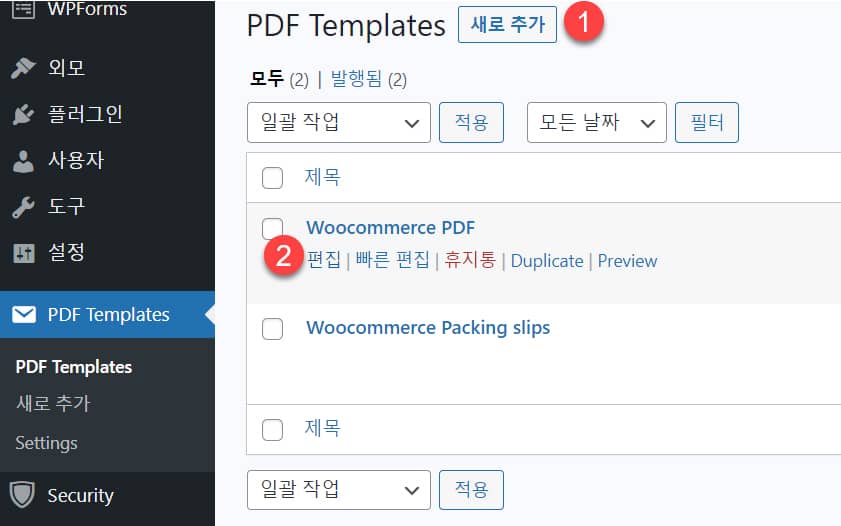
新しく追加(Add New) ボタンをクリックして新しいテンプレートを作成したり、既存のテンプレートを編集したりできます。
上の図で 重複ファイルを押すとテンプレートが複製されます。 プレビューを押してテンプレートをプレビューできます。
ワークプロセスは次のように進めます。
- 新しいテンプレートを作成します。
- テンプレート編集画面で、事前作成されたテンプレートを読み込みます。
- 適切に修正してテンプレートを完成させます。
- 完成したテンプレートを複製して別のテンプレートを作成します。 テンプレートの性質に合わせて適切に修正します。
- すべてのテンプレートが完成したら WooCommerce >設定> PDFでテンプレートを指定します。
すべての注文ステータスに対してテンプレートを作成することも、必要な注文ステータスに対してのみテンプレートを作成することもできます。
テンプレート編集画面上部の テンプレートを選択 ボタンをクリックして事前に作成したテンプレートをロードして活用すると便利です。
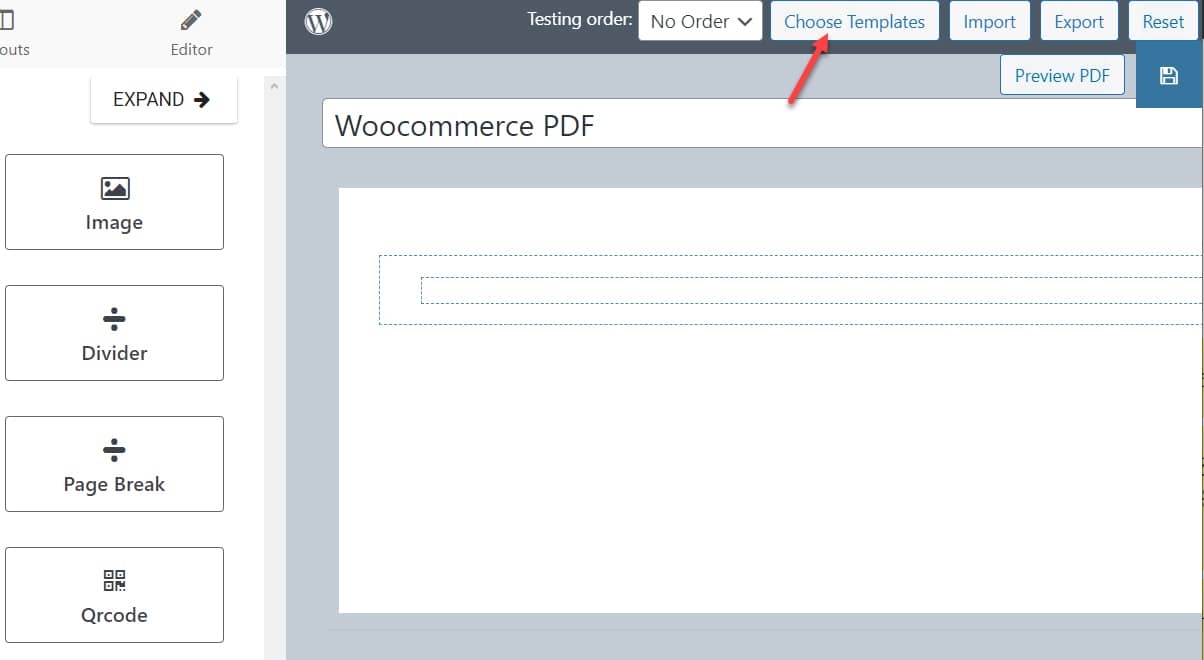
テンプレートをロードしたら、フレーズなどを適切に修正します。 修正する方法については、次のYouTubeのビデオを参照してください。
ハングル割れ現象
PDFテンプレートにハングルが含まれると、実際に生成されたPDFではハングルが壊れます。 この問題は、ハングルフォントがないために発生する問題のようです。
PDFテンプレート>設定の Add Font(フォントを追加) セクションからフォントをアップロードできます。
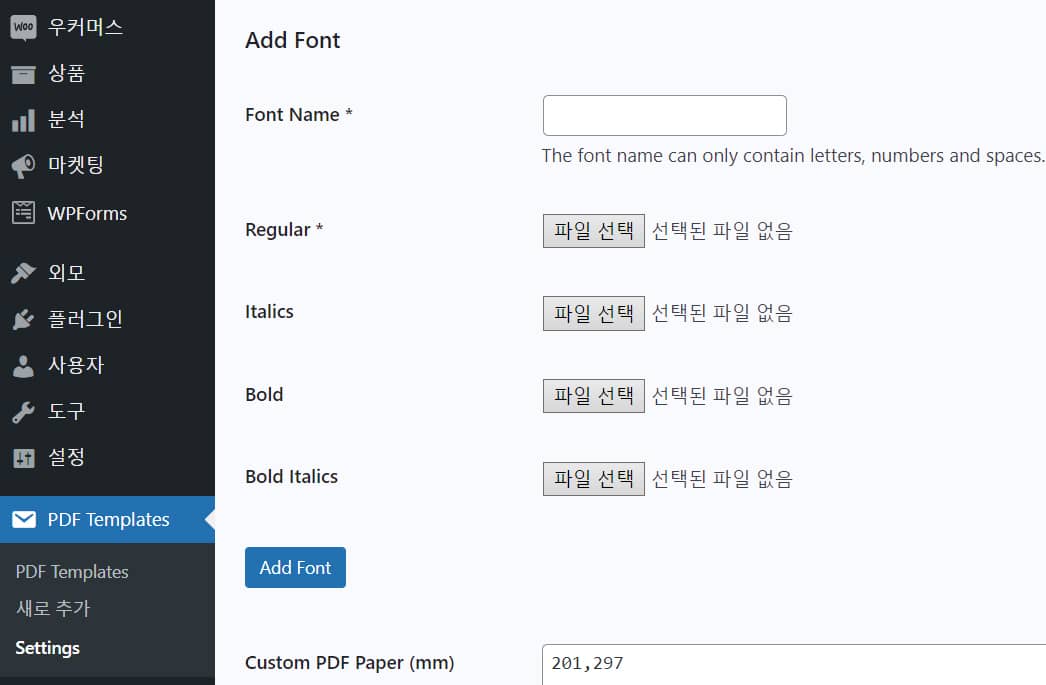
テストは試していませんが、ここでハングル書体ファイルをアップロードしてから、PDFテンプレートでハングルテキストにハングルフォントを指定すると、ハングルが壊れる現象が解決されると考えられます。 ハングル文字の破損が修正されない場合は、プラグイン開発者にこの問題を問い合わせてサポートを受けてください。 (私は英語サイトにこのプラグインをインストールして設定したため、ハングル割れ現象は問題になりませんでした。)

コメントを残す