WordPress 作業でも、他のウェブサイトの操作と同様にFTPの使用が必要な場合があります。 FTPは、File Transfer Protocolの略で、ファイル転送プロトコルを意味します。 FTP経由でファイルをWebホスティングサーバーに送信したり、ファイルをダウンロードすることができ、直接ファイルを編集することができます。
WordPressの場合 テーマエディタでテーマファイルを直接編集が可能ですが、あまり望ましい方法同じではありません。 WordPressの テーマエディタを使用する場合は、次のような点でお勧めしません。
- 読み込み速度が遅い
- 元に戻す機能がない - 誤って入力または変更した場合、元に戻すことはできません。
- サイトへのアクセス不能が発生する可能性 - PHP文法に少しのエラーがあってもサイトが機能しない可能性があり、ひどい場合はサイトにそれ自体にアクセスできない状況まで発生する可能性があります。
- セキュリティの問題。サイトがハッキングされている場合は、ダッシュボードを介してテーマ/プラグインのソースファイルが改ざんされることがあります。 (WordPress セキュリティ強化する 参考)
テーマエディタは明らかに便利で簡単な修正の際に非常に便利ですが、上記のような点から、個人的にはほとんど使用しません。
ファーストコメット など海外ホスティングを利用する場合は、cPanelで提供されるFile Manager(ファイルマネージャ)ツールを使用できます。ファイルマネージャは、特に大量のファイルをアップロード、ダウンロード、削除する場合に便利です。
FTPを使用する
FTPクライアントのインストール
まず、PCからサーバーに接続するためには、FTPクライアントをインストールする必要があります。 クライアント(Client)は、ネットワークを介してサーバと呼ばれる別のコンピュータシステム上のリモートサービスにアクセスできるアプリケーションやサービスを意味します。
いくつかのFTPクライアントがあります。その中でファイルジラがよく使われます。 Googleで「filezillaをダウンロード「検索してファイルジラ公式ホームページにアクセスします。
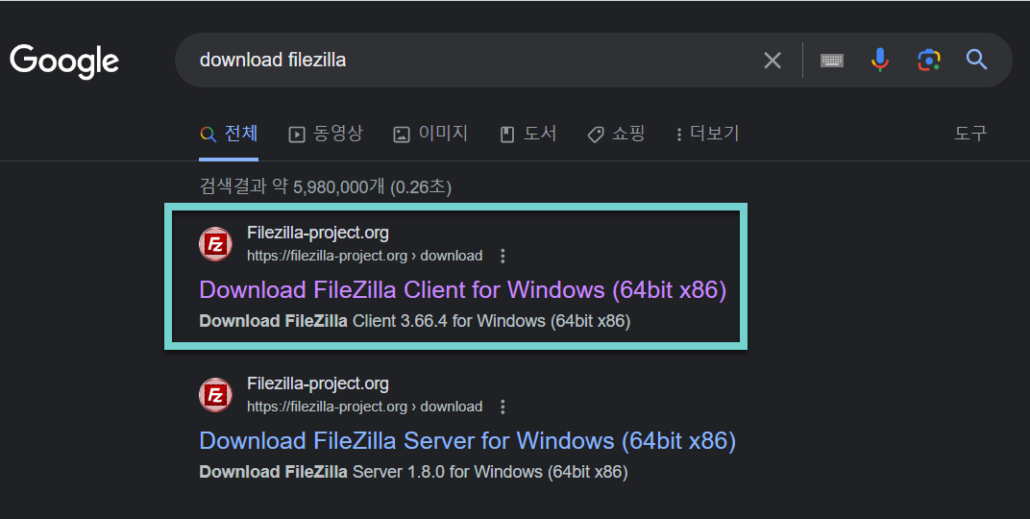
FileZillaクライアントのダウンロードページから目的のオペレーティングシステムのインストールファイルをダウンロードします。
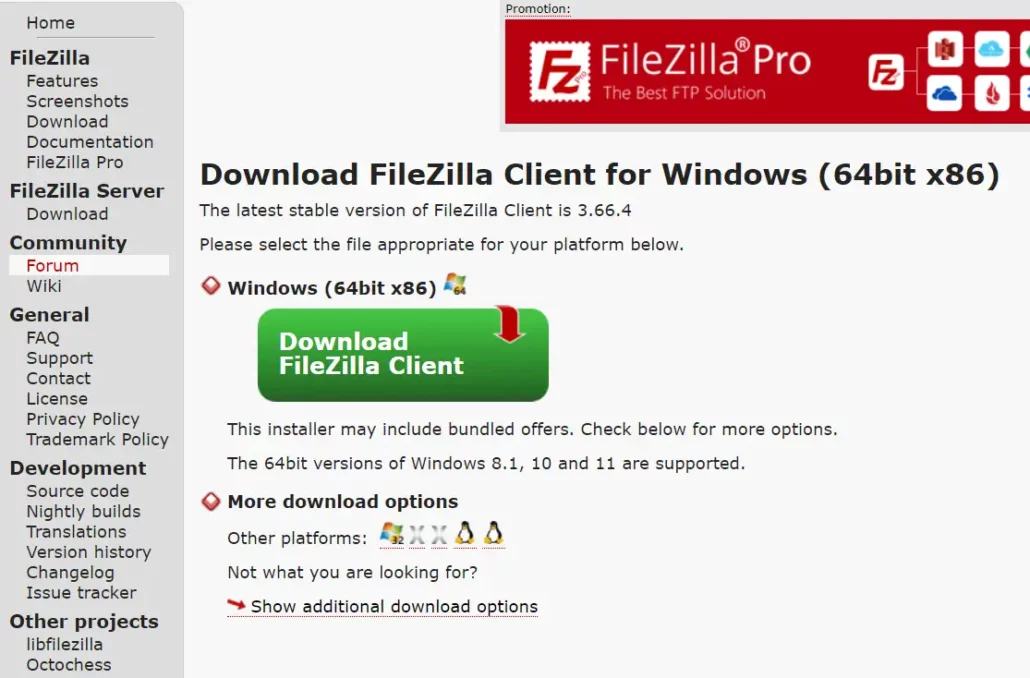
インストールは一般的なプロセスに基づいてインストールします。 インストールファイルを実行すると、次のようにサードパーティのプログラムをインストールする画面が出てくるだけで、 「Skip All」(すべてスキップ)を選択します。
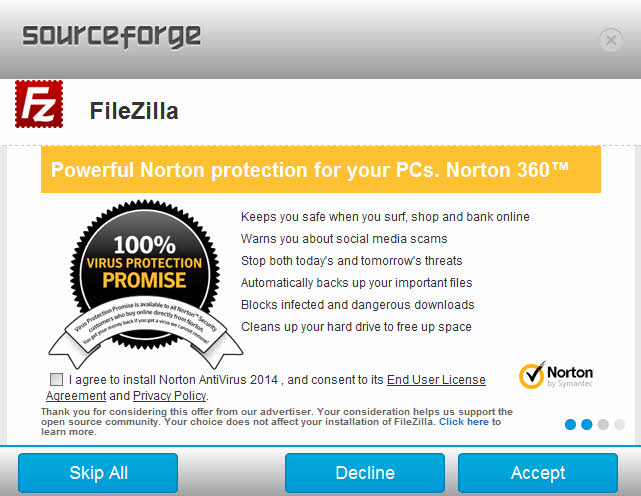
全部スキップを押すと、ダウンロードが完了したというメッセージが表示されます。 表示される画面で 今すぐインストールを選択してインストールを開始します。 以降継続 同意 또는 예を押します。
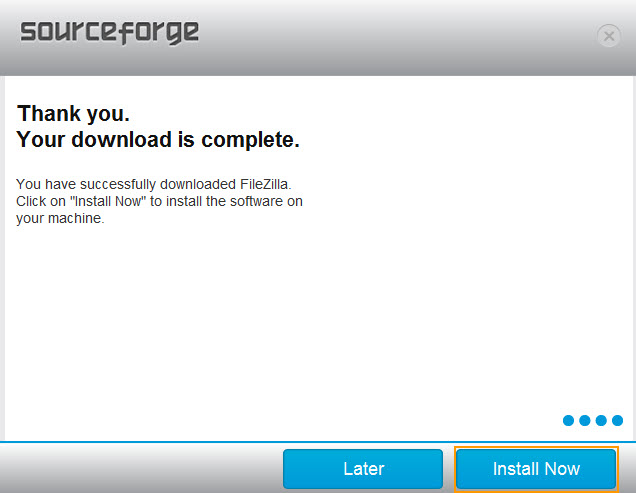
FTPに接続する
ファイルBugzillaのインストールが完了したら、ファイルBugzillaのに接続して作業をする方法について見てみましょう。 まずは この記事から WordPress ブログページ要求の構造について説明してください。
ファイルBugzillaのを実行して、 ファイル>サイト管理者をクリックします。
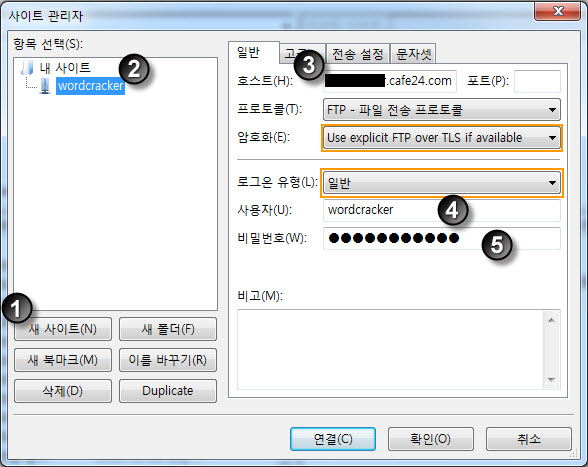
Webホスティングサーバーに接続するには、まず新しいサイト「を押して接続するFTPサイトを作成したら、FTPログイン情報を入力します。
- 新しいサイトを押します。
- サイト名を入力します。
- ホスト名を入力します。 (例えば、example.com、example。cafe24。com)
- ユーザー名を入力します。
- 비밀번호を入力します。
"暗号化"は通常"Use explicit FTP over TLS if available"を選択し、"ログインタイプ「場合は「一般」として選択できます。ただし、別途指示がある場合は指示に従うようにしてください。」ポート「通常は空白のままですが、ポート番号を入力する必要がある場合もあります。 ホスト名、ユーザー名、パスワードは、Webホスティング会社からのサービスを登録する際に記入する情報です。 よくわからない場合は、Webホスティング会社のページで確認して見て、それでもわからない場合は、Webホスティング会社に連絡するようにします。
クラウドウェイズを使用している場合は、次の記事を参照してSFTP情報を確認できます。
Cafe24の場合 FTP 接続情報がわからない場合 Cafe24 ホームページにアクセスしてFTP IDを確認し、FTPパスワードをリセットできます。
SFTPの場合、プロトコルは「SFTP - SSH File Transfer Protocol」を選択する必要があります。
FTP情報を入力して接続してみると:
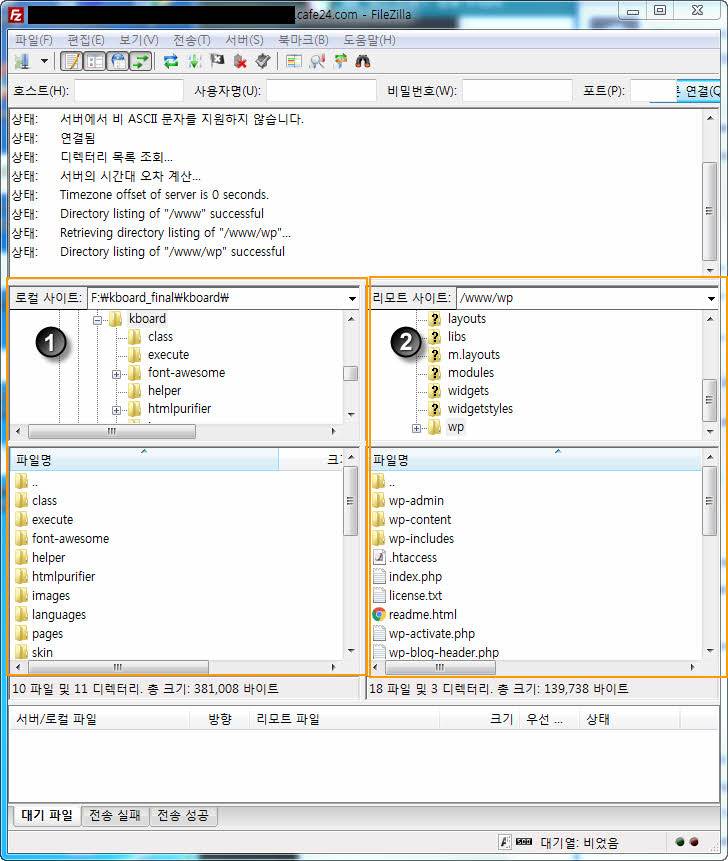
前述と同様の画面が表示されます。 (1)で示されている部分が ローカルサイト(ユーザーのコンピュータのフォルダ)であり、(2)で示されている部分が リモートサイト(Webホスティングサーバー)です。
WordPress フォルダ構造
上の図でリモートサイト(Webホスティングサーバー)を拡大してみると:
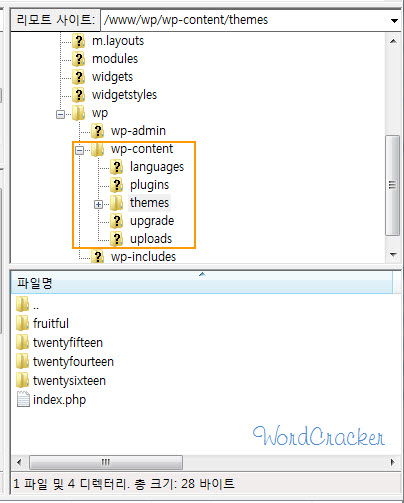
この場合、 / wp フォルダの下に WordPressがインストールされています。 WordPressをインストールすると、 WordPress インストールフォルダの下に WP-config.phpを ファイルを含むいくつかのファイルと / wp-content, / wp-content, / wp-includes などXNUMXつのフォルダがあります。
WordPress 作業をしてみる WP-config.phpを ファイルについて多く聞くことがあります。 フォルダの中の重要なことは、 / wp-content フォルダです。 このフォルダは、文字通り、コンテンツが含まれているフォルダです。 以外のフォルダは WordPress コアファイルが含まれているフォルダであるため、必要な場合以外は変更してはならないです。
/ wp-content フォルダの下に、いくつかのフォルダがあり、重要なことは、 /plugins フォルダと /themes フォルダです。 /plugins フォルダは、文字通り WordPress プラグインが位置するフォルダであり、 /themes フォルダは、テーマファイルが位置するフォルダです。 テーマを変更する場合、主に /WordPress インストールフォルダ/wp-content/themes/テーマフォルダ 以下のファイルを修正できるようになります。
ファイル(フォルダ)アップロード/ダウンロードする
PC上でファイルやフォルダをアップロードしたり、Webホスティングサーバーからファイルをダウンロードしようとする場合、最も簡単な方法は、ファイルをドラッグしてドロップします。 つまり、PCでWebホスティングサーバーの特定のフォルダにアップロードするには、ファイルやフォルダを選択した後、マウスでドラッグして左側の部分(上の図で、(1))から右の部分(2)にドロップします。 逆に、WebホスティングサーバーからPCにダウンロードするには、Webホスティングサーバーからファイルやフォルダを選択した後、右(2)で左(1)でドラッグ&ドロップされます。 複数のファイルを選択するには、 Ctrlキー キー シフト キーを使用するようにします。
または、右クリックして「アップロード」または「ダウンロード」を選択してファイルをアップロードまたはダウンロードすることもできます。
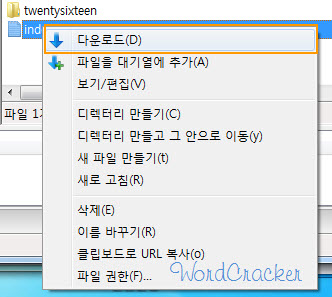
FTPでファイルを変更する
FTPでファイルを編集するには、編集するファイルを選択した後、マウスの右ボタンをクリックして 表示/編集を選択するようにします。

これにより、デフォルトのエディタ(例:メモ帳)が実行され、ファイルの変更が可能となります。
デフォルトのエディタを変更するには、 編集>設定を選択した後 ファイルの編集>デフォルトのエディタ メニューからテキストエディタを変更することができます。
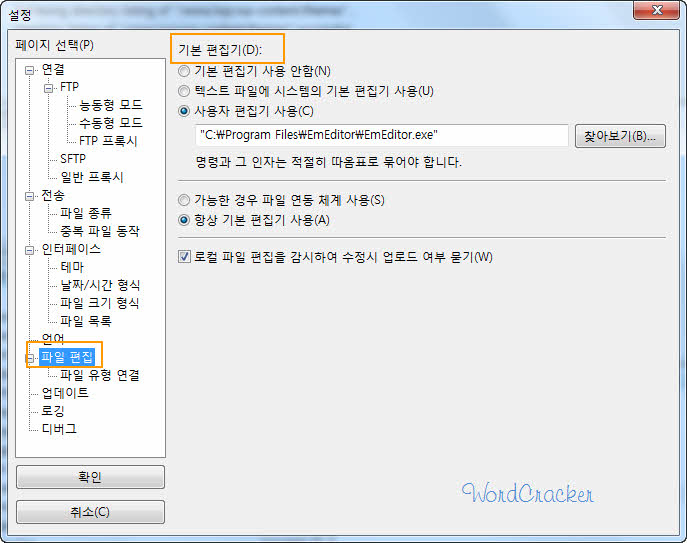
無料または有料のテキストエディタをインストールした後、上記の図に「ユーザーエディタの使用「」を選択してパスを指定して、テキストエディタをデフォルトエディタとして使用できます。 エディタプラス, EmEditor)
ファイル/フォルダの名前を変更する
ファイル名やフォルダ名を変更するには、通常、Windows内での作業と同じように、ファイルやフォルダを(ゆっくり)をダブルクリックします。
新しいファイル/フォルダの作成
新しいファイルを作成するには、マウスの右ボタンをクリックして 新しいファイルを作成するを選択した後、ファイル名を指定します。 新しいフォルダを作成するには、マウスの右ボタンをクリックして ディレクトリを作成するを選択して、ディレクトリを作成することができます。
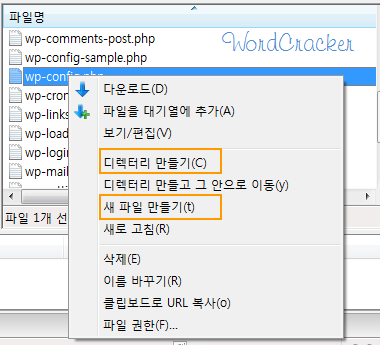
削除するには、ファイルやフォルダを選択した後、キーボードの 削除 キーを押すか、右クリックして「삭제「を選択します。
FTPでファイルのアクセス権を設定する
たまに WordPressから 画像やファイルのアップロードの問題 そのため、フォルダやファイルの権限(パーミッション)を変更する必要がある場合があります。 その場合は、該当するファイルやフォルダをマウスで選択し、右クリックして「ファイルの権限「」を選択してファイル権限を変更できます。
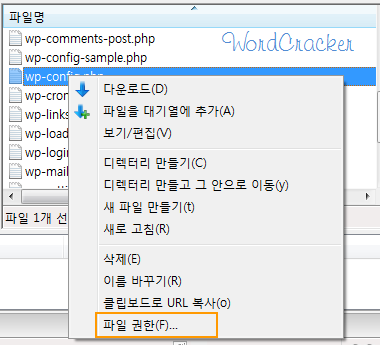
最後に、
以上で、FTPクライアントのFileZillaをインストールして使用する方法について説明しました。 他にもブックマーク機能を使用すると、特定のフォルダ(例:使用中のテーマフォルダ)にすぐに接続が可能です。 テーマファイルの修正、CSSスタイルシートの変更などの作業時FTPを使用すると便利です。 FTPの使用は、Webサイトの操作時に、基本的に必要なので、身につけておくと便利に使うことができます。

お問い合わせください。
FTPファイルジラ操作中、既存のAサイトをBサイトにリダイレクトコードを入れたのにうまくいかず、元通りに戻してしまいました。
Aサイトワープドレス「すべての投稿」メニューを押すと、Bサイトすべての投稿にリダイレクトされてしまいました。
こんにちは、お姉さん。リダイレクトのため難しさが多いようですね。
キャッシュプラグインのキャッシュとブラウザキャッシュを削除した後も同じ症状が出るかどうかチェックしてみませんか?
クラウドウェイズの場合は、サーバーキャッシュも削除してください。
https://www.thewordcracker.com/miscellaneous/%ED%81%B4%EB%9D%BC%EC%9A%B0%EB%93%9C%EC%9B%A8%EC%9D%B4%EC%A6%88-%EC%84%9C%EB%B2%84-%EC%BA%90%EC%8B%9C-%EC%82%AD%EC%A0%9C-%EB%B9%84%ED%99%9C%EC%84%B1%ED%99%94-%EB%B0%A9%EB%B2%95/
現在使用中のホスティングはバルチャーです。
バルチャーでもキャッシュを削除する方法を見つけてフォローしてみました。
症状は改善されません。
Aサイトの投稿をタップすると、Bサイトの投稿リストに自動的にリダイレクトされます。
文章を移さなければなりません…大変ですねㅎ
メディアライブラリにある画像編集をタップして文章編集まではどうして行きましたがヤングちゃんですね!
リダイレクトコードを追加してコードを削除した場合は、再度正規化するのが正しい動作です。
キャッシュプラグインのキャッシュを削除し、ブラウザのキャッシュも削除すると、元のように機能します。
それでも機能しない場合は、前述のように他のブラウザでもテストしてください。
それでも問題が発生した場合は、サーバーキャッシュなどを疑うことができます。
Vultrの場合、サーバーを直接操作する必要があるため、サーバーがわからない場合は管理が困難です。
Cafe24私はこのブログのように クラウドウェイズのようなホスティングを利用すると管理が容易になります。このような場合でも簡単に解決できると思います。
FTPからファイルを削除すると、ごみ箱を通さずにすぐに完全に削除されますか?
通常、FTP経由で削除すると、サーバーからすぐに削除されます。 uploadsフォルダ内のイメージファイルを削除すると、DBにはイメージファイルに関する情報がそのまま残りますが、実際のデータは削除され、そのイメージが挿入されたページや文章ではエクイックとして表示されます。 メディアライブラリでは、その画像があるように見えます。 ただし、物理サーバー内でそのイメージが削除されたため、イメージURLをクリックすると404エラーが発生します。 そのファイルを再アップロードすると問題が解決します。
こんにちは。 いつもの文章をよく見ています。
もし動画や音源のように大量のファイルをアップロードした場合、FTPを書き込めますか?
今WP adminを通っていますが、アップロード速度が遅すぎて、これにはXNUMX年かかりそうです。
一括アップロードが可能であれば、どのように行うことができますか?
こんにちは、トゥトゥトゥム。
動画をサーバーに直接アップロードすることはお勧めできません。 ビデオはファイルサイズのため、トラフィックをたくさん食べます。 訪問者数が多いとトラフィックを余裕がない可能性もあります。 例えば、 Cafe24の WordPress マネージドのビルドアップ商品の場合は1.5GBのトラフィックが提供されますが、100MBの動画をアップロードする場合は15回再生するとトラフィックがすべて使い果たされます。 AWS クラウドウェイズこのようなVPSホスティングを使用するとトラフィックが多いことがありますが、この場合でも訪問者数が多いとトラフィックが不足することになります。
動画ファイルをYouTubeにアップロードした後に埋め込み方式で共有することを検討してください。
自分でアップロードしたい場合は、ftpにアップロードできます。 ただし、一部のWebホスティング(ドットホームなど)では、動画ファイルのアップロードが許可されていない場合があります。
お知らせいただいたようにホストユーザー名非番入力しましたが、なぜサーバーに接続できないというのでしょうか?
クラウドウェイズを含むsftp / ftp接続エラーが発生した場合は、次の記事を参照して原因を見つけてください。
https://avada.tistory.com/2973
WordPress 今始まるブリンです。 良い情報ありがとう
個人のブログを訪問して、コメントまで残していただきありがとうございます。
私も質問があります。
cafe24でホストサーバーと WordPressで山ドメインを接続するには、ネームドサーバーのみ変更できますか? 私の場合ネームドサーバまでだ変えても、今は第ドメインに入って脂質ません。
ファイルBugzillaのでは接続されて入ってのにね。 何のためにこれが起こってモルゲトた。 ㅜ。ㅠコンテンツを入れてそうなのか;;
こんにちは、チェヒョンジュ様。
基本的には1)ドメインのネームサーバのアドレスを変更し、2) Cafe24で利用されているWebホスティング商品にドメインを追加するようにします。 次に、一日程度経過した後、ドメインが正しく接続されています。 その後、ftp作業を行うことができます。
質問があります。
ファイルBugzillaのダウンロードしてサイト管理者アクセスしました。
しかし、リモートサイトにwwwフォルダが、wpフォルダが見えません。
wpサブフォルダに WordPressがインストールされている場合、wpフォルダがあるものであり、 wordpress サブフォルダに WordPressがインストールされている場合 wordpress フォルダがあるでしょう。
ルートフォルダ(デフォルトのフォルダ)に WordPressがインストールされている場合、このようなフォルダはなくwwwフォルダ(またはWebホスティングによりpublic_htmlフォルダ)の下に WordPress ファイルが存在します。
wp-config.phpファイルのあるフォルダに WordPressがインストールされています。
FTP接続した後、テーマフォルダなどの特定のディレクトリにすぐに移動したい場合は、ファイルBugzillaののブックマーク機能を利用することができます。
https://www.thewordcracker.com/blog/ftp-%ec%a0%91%ec%86%8d-%ec%8b%9c-%ec%9b%90%ed%95%98%eb%8a%94-%eb%94%94%eb%a0%89%ed%84%b0%eb%a6%ac%eb%a1%9c-%ec%89%bd%ea%b2%8c-%ec%9d%b4%eb%8f%99%ed%95%98%ea%b8%b0/
ftp cssやphpファイルを変更するときに、ファイルをダウンロードして変更した後、アップロードする必要が安全ですね。 ワープのテーマのページには、知らないゴンドゥルミョン問題がセンギニはいじらない方が得策でしょう? バックアップは、常にしておいてはいるが、最初にテーマを購入した後の商品の一覧は、削除してもページ(チェックアウト、その他のテーマの属性が含まれていましたよ。製作者が作った静的コンテンツ)リストとは無関係でしょう? 質問が続い降っ。申し訳ありません^^ ;; 良い一日を過ごす!
こんにちは?
テーマを購入した後、デモをロードした場合には、コンテンツ(ポスト、ページ、商品、ポートフォリオ文など)は削除さとされます。 ページの場合は、必要に応じて修正いただきお使いいただいてドゥェゴヨ。
テーマのソースを変更する前にチャイルドテーマをインストールして変更をチャイルドテーマ内に位置させるとされます。
修正するには、どうしても WordPressの知識が少しあるべきと思われる。
あ..一応ページのリストの中で、必要な重要なファイルは、減算なると思います。 WooCommerce ページも含まれており、。ありがとうございます(_ _)