PDFは、米国Adobe Systemsで作成したドキュメントファイルの種類には、Windows、Mac、Linuxなど、ほぼすべてのオペレーティングシステムからの読み取りまたは印刷することができ、元の文書のフォント、画像、グラフィック、文書の形などがそのまま維持されるため、インターネット上で配布するときや印刷するときによく使用されます。
PDF文書は、MS Word、InDesignのなどのプログラムで作成されたファイルを変換したもので、直接編集が可能なドキュメントはありませんPDF Writerプログラムを使用して部分的に編集が可能です。
文書にコメントを付けたり、文書を検討する際、PDFドキュメントを活用すると便利です。 画像にコメントを付けるときにも、PDFを活用することができます。 (画像をPDFに変換した後にコメントを追加することができます。)
PDF文書にコメントに追加することができる様々なPDF注釈プログラムがあります。 私はAdobe CS5に含まれているPDF Writerプログラム(Adobe Acrobat 9 Pro)を長い間使用している途中、最近のノートパソコンを変えながら、新しいPDF注釈プログラムを探していました。 PDFに注釈を付けることができますいくつかのプログラムをテストしてみ最終的に互換性を考慮して、Adobe Acrobat Readerに含まれるコメント機能を使用するにしました。
現在、Acrobat Readerの最新バージョンはDCバージョンで、2015年4月に公開されました。 Acrobat Readerの最新バージョンは、Googleで「Adobe Acrobat Reader DCダウンロード」を検索してダウンロードできます。
Acrobat Reader DCでコメント機能を使用する
PDF文書を実行した後、コメントを追加する場合、ドキュメントをAcrobatのリーダーで開いて、右側のパネルで 「コメント」(コメント)を選択します。
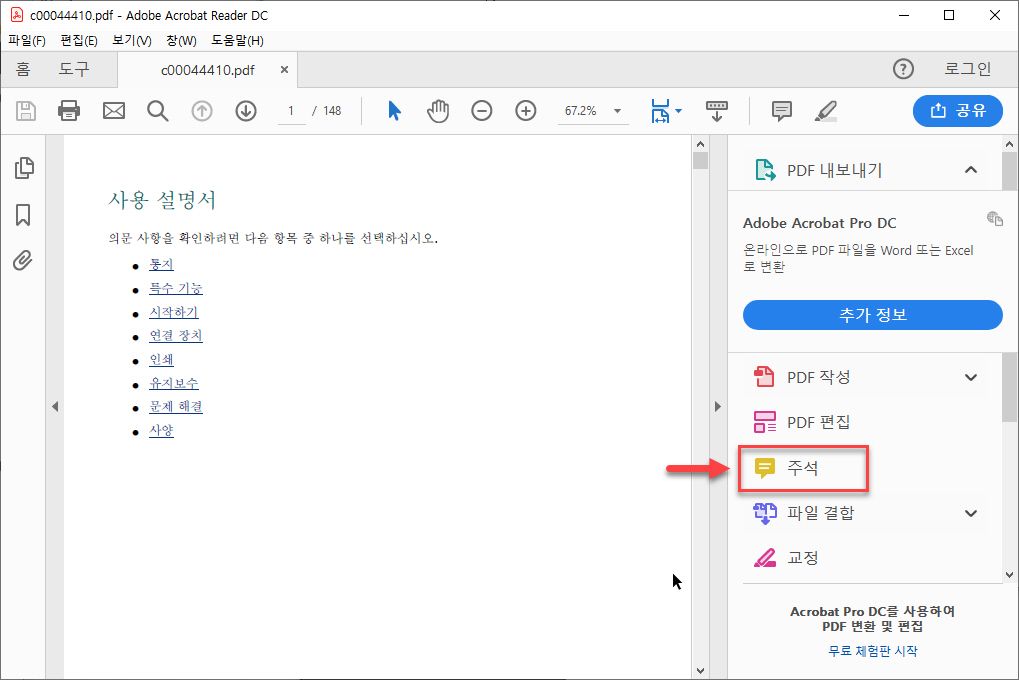
または、 ツール(Tools) タブをクリックして、 コメント(オープン)をクリックします。
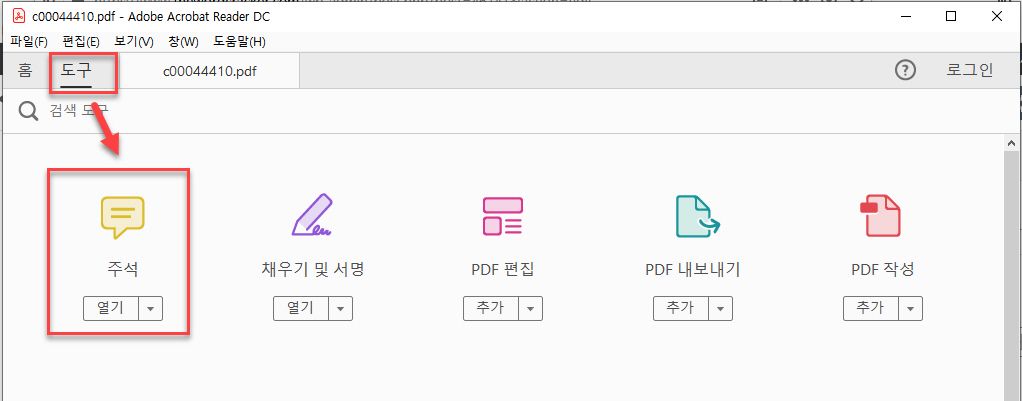
その後、コメントと関連付けられたアイコンが含まれているメニューコントロールが表示されます。
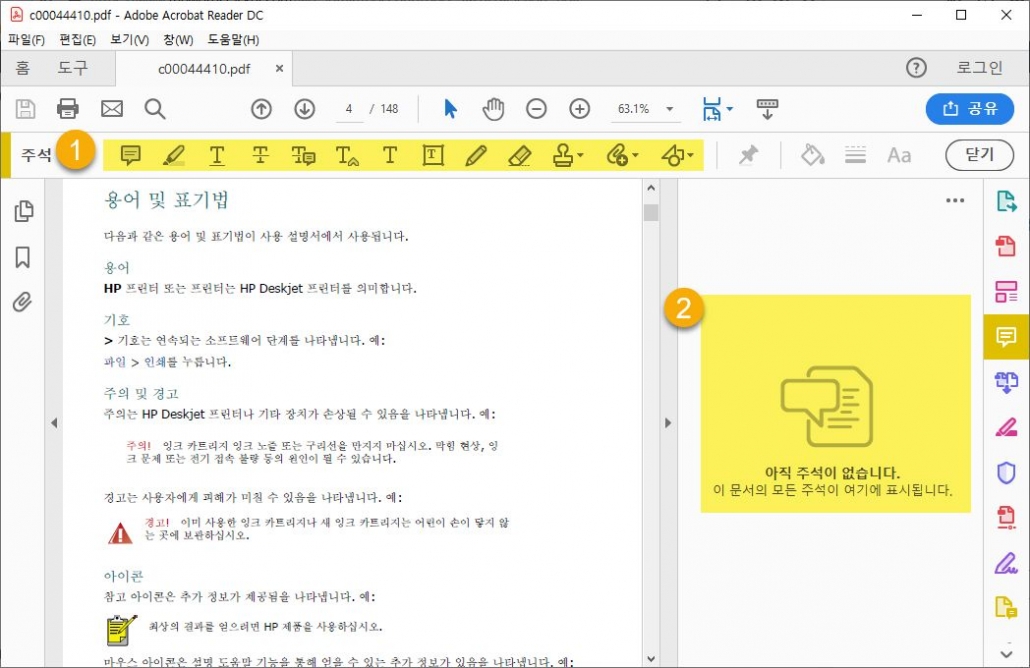
上部にコメント関連機能が表示され(①)、右側にコメントリストが表示されます(②)。 注釈機能のアイコンを詳しく見てみると...
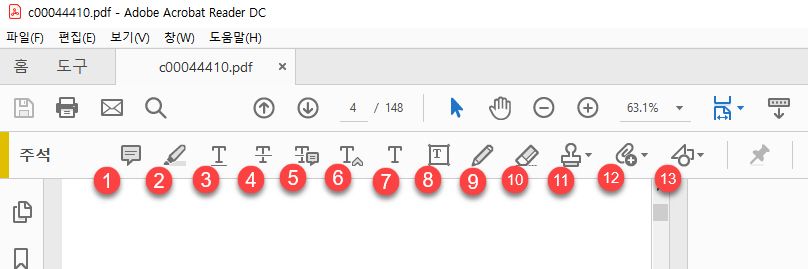
図のように、さまざまな注釈(コメント)の機能を利用することができます。
- ノートを追加
- テキストを強調(ハイライト、蛍光ペン機能)
- テキストに下線
- テキストに取り消し線を適用
- 置換テキストにノートを追加
- カーソルの位置にテキストを挿入
- テキスト注釈を追加
- テキストボックス
- 描画ツール - 鉛筆で自由に描く
- 図クリア
- スタンプを追加
- 新しい添付ファイルの追加
- 描画ツール - 整形化された図形の追加
インターフェイスが直感的であるため、簡単にコメントできます。 たとえば、特定のテキストの色を変更したい場合は、そのテキストをマウスで選択して[テキストを強調表示]アイコンをクリックします。
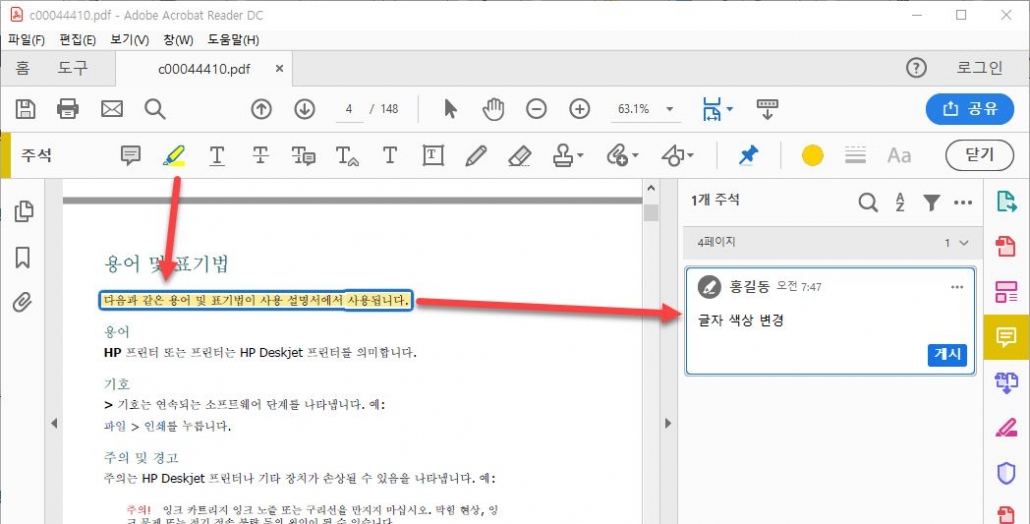
その後、上の図のように右のコメントリストにコメントが追加されます。 右からのコメントを入力するようにします。
特定のテキスト部分を円または四角形で表示したり、矢印を挿入したい場合は、図形の「描画ツール」アイコンをクリックして目的の図形を選択します。
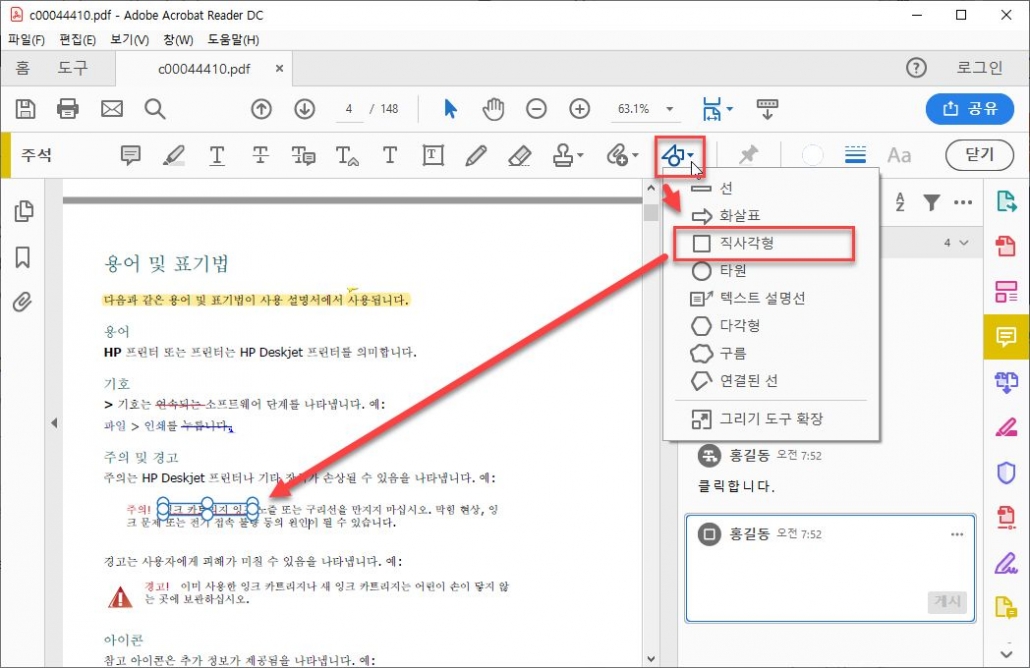
コメント者の名前を変更したい場合には、本文や注釈のリストで、該当する注釈を選択し、マウスの右ボタンをクリックします。
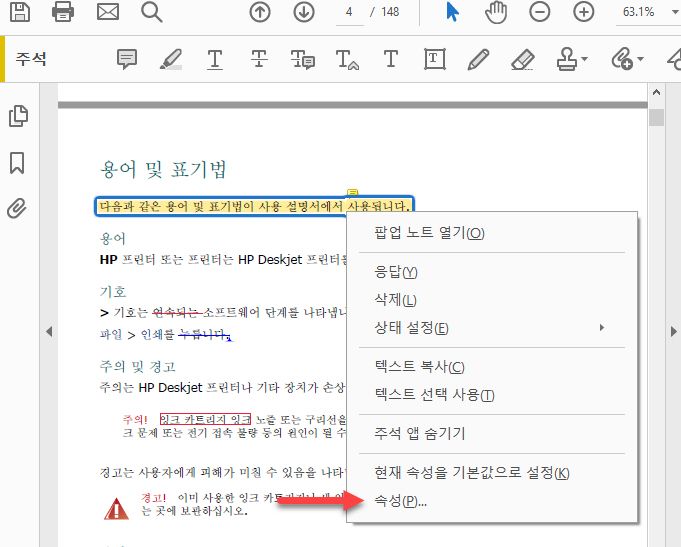
上記のようにコンテキストメニューが表示されたら、「プロパティ」を選択します。
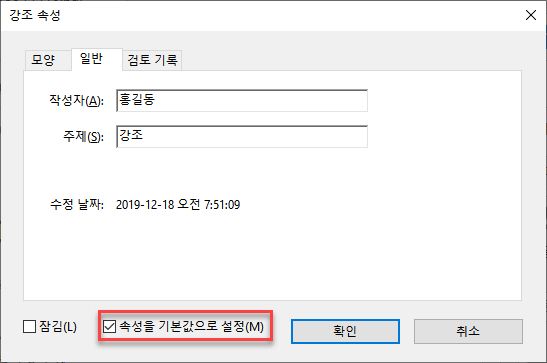
属性 ウィンドウで 일반 タブをクリックして、作成者の名前を変更することができます。 必要に応じて 「プロパティをデフォルト値に設定」 オプションをチェックして、このプロパティを既定値に設定することができます。
印刷時にコメントとコメントの要約を一緒に印刷できます。 印刷設定で「文書とマークアップ」を選択すると、コメントが一緒に印刷され、下の「コメントの概要」をクリックすると、コメントの概要が印刷に含まれます。
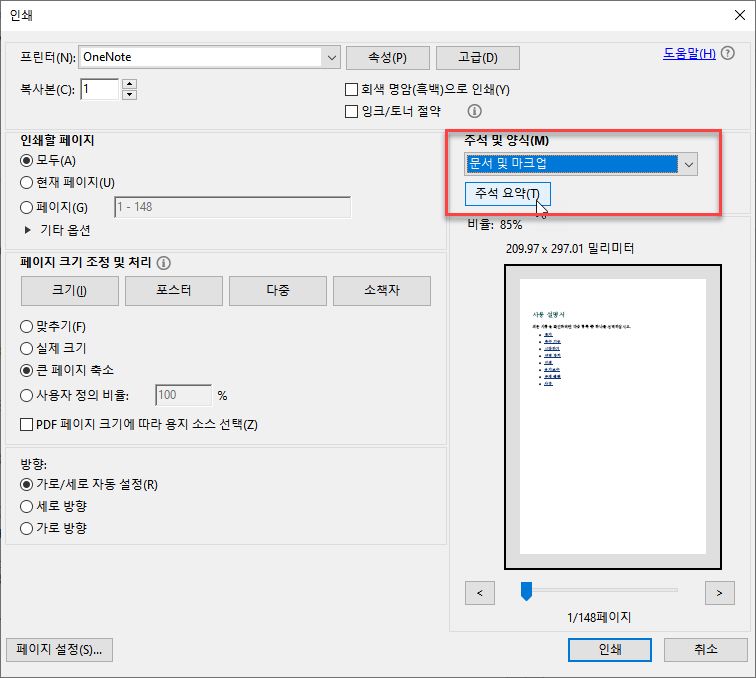
ボーナス - 英語でコメントする
海外メーカーとの取引をする場合、英語でのコメントを付けなければならする場合があります。 以下は、私の海外翻訳会社との取引しながら、相手がコメントをつけことまとめたものです。 完璧な英語でないことがあり語法に反する表現があります。 (しかし、私たちは、学校で学んだ文法に合わないと考えている文章、ネイティブスピーカーに確認させてみると、正しい文章との回答を得ることができます。私たちもハングルで文を作成するときに語法少し以上も間違った文章に思われない場合があるのと似たようなそうです。)
- ~に変換: please change to wavy dash: ~
- スペースを削除:please delete space
- 次の行に移動:please move to next line
- 次の行のテキストを現在の行の後ろのスペース部分に移動:please bring text up
- 次のページに移動:move to next page
- ダイヤモンドTM記号に変更:please change to diamond™symbol
- ピリオド不足:Period missing at the end。 Please add period(。)
- 太字で:Format as bold。
- 太字で:please make bold
- 太字で:please change to bold type
- ブリットからステップ右に移動:please move this entry one level to the right
- ペーストを送る:Keep together
- ペーストを送る:If possible、please keep together
- 複数の項目を太字で:please make these items bold
- 用語集に合わせて変更される:These have been changed to match the glossary。
- 上付き文字で:please superscript
- イタリックテロ: Format the "P" and the "d" in italics.
- ソート:please align
- ソート確認要求:please check alignment
- テキストを上記のように並べ替える:Move block of text to align left with text above it。
- テキストを上行の後ろに移動するようにすると、:Please bring text up here
- 文字フォントサイズ育てる:enlarge font
※参考までに翻訳ファイルをPDF文書に受ける場合があります。 PDF文書は、編集ができないが、最近出てくる翻訳ツールでは、PDF文書を直接翻訳する機能を搭載したりします。 しかし、多くの場合は、PDF文書を直接翻訳することはそれほど望ましくありません。 レイアウトが粗くすることができ、テキストの配列も必要に応じていないことがあります。 PDF文書を送ってくるとMS Word文書に作成を依頼することをお勧め。 もし作ってくれることができないとすれば翻訳前の文書をMS Wordで同様作成した後翻訳を開始することが、ストレスを受けにくい方法の一つです。 (PDF文書や画像ファイルを受信した場合、ドキュメントの編集にかかる時間を考慮して翻訳コストを高く必要があります。)
コメントを残す