SiteGround(Siteground)で2段階認証を設定する
前回の記事で Bluehostで2段階認証を設定する方法について説明しました。
この記事では、 SiteGround(Siteground)で2段階認証を設定する方法について説明します。
方法は似ていますが、 SiteGroundは、バックアップコード(Backup Code)を追加で設定することができるようして、スマートフォンを紛失するなどの場合の状況でOTPプログラムによって生成されるワンタイムパスワードの代わりにバックアップコードを使用できるようにしています。
海外ホスティング SiteGroundで2段階認証を設定する
SiteGround サイトでログインした後、右上にある 私の詳細をクリックします。
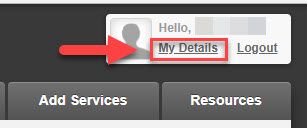
これにより、次のような画面が表示されます。
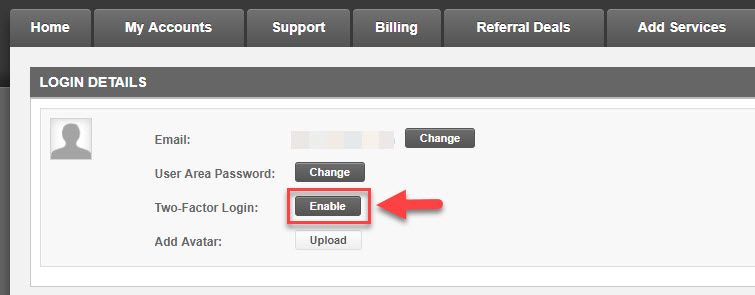
Login Details(ログイン情報) > Two-Factor Login(2段階ログイン) の横にある Enable(有効)をクリックします。
その後、 Secure Your SiteGround Account(SiteGround アカウントの安全を保護する) 画面が表示されます。
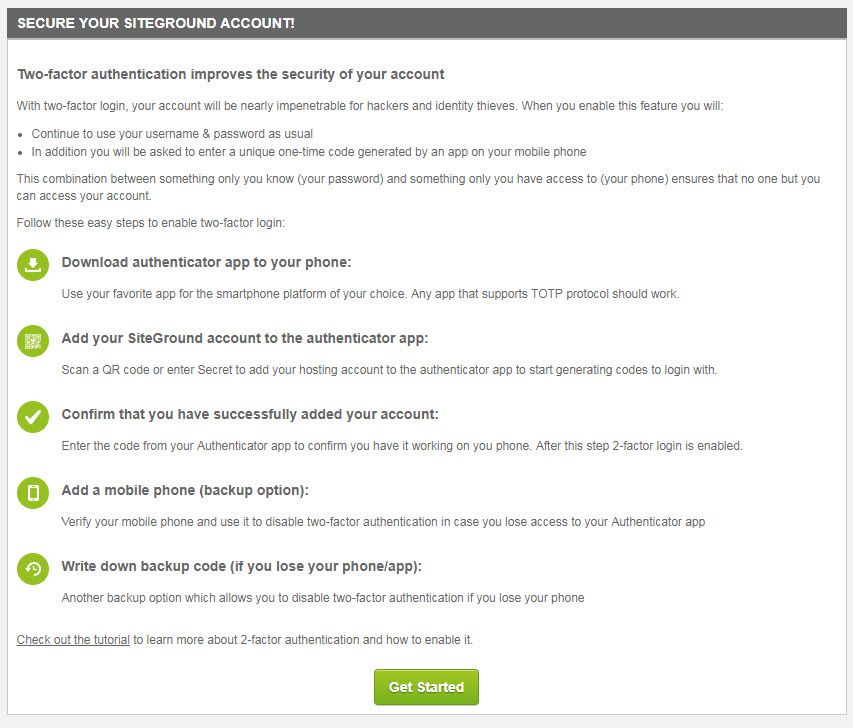
Get Started(開始)をクリックします。
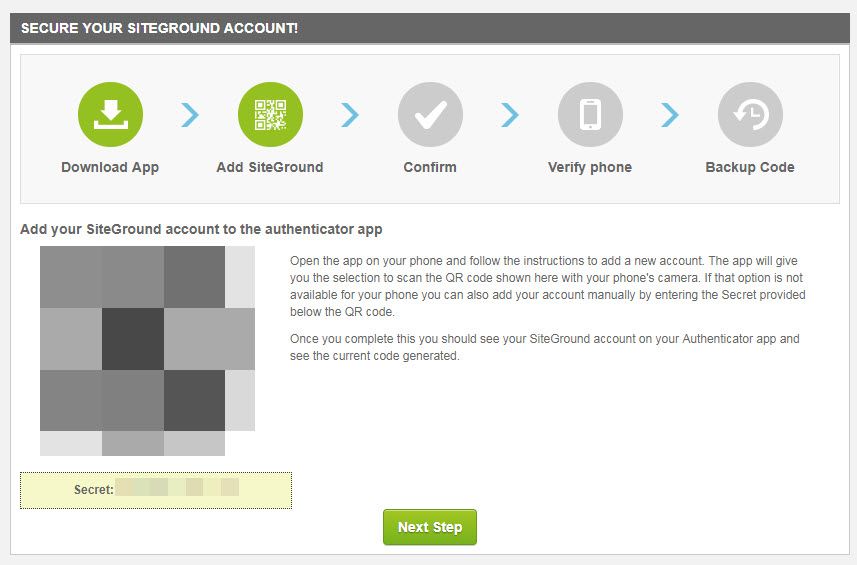
まず、アンドロイドフォンやiPhoneでGoogle OTPアプリをダウンロードします。 次にアプリを実行し、画面のバーコードをスキャンします。
これにより、OTPアプリでワンタイムパスワード(6桁の数字)を生成します。
上の画面で 次のステップをクリックして、この一回限りのパスワードを入力します。
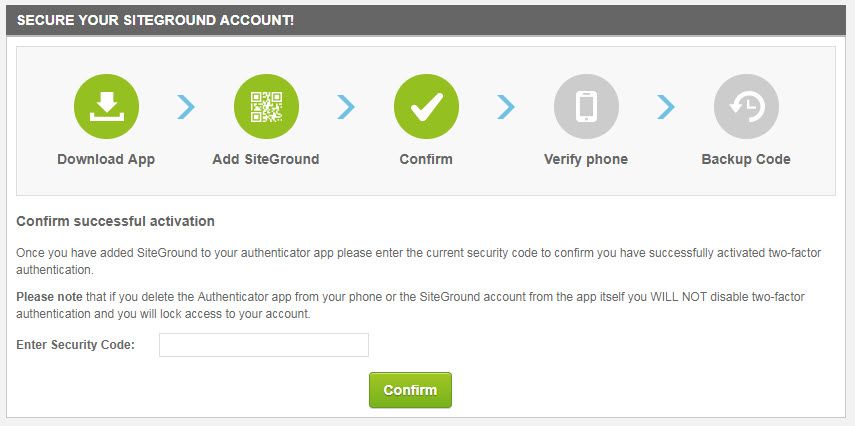
OTPパスワードを Enter Security Code(セキュリティコードの入力) 欄に入力した後、 Confirm(確認)をクリックします。
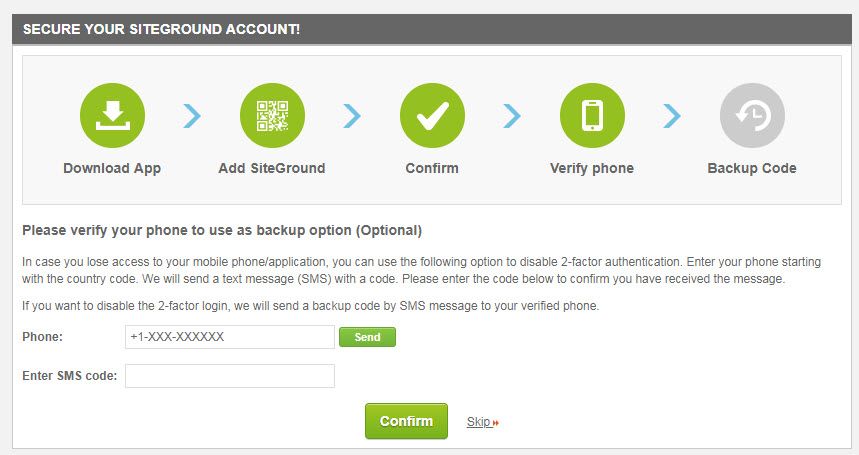
その後、Backup Code(バックアップコード)を生成することができる画面が表示されます。 この手順は必須ではないので スキップを押してスキップすることもできます。
バックアップコードを設定しておけば、スマートフォンを利用することができない場合に、バックアップコードを使用してログインが可能です。
Phoneに+ 82-10-123-4567のような形式で番号を入力して 送信をクリックすると、SMSテキストが携帯電話に送信されます。 送信されたSMSコードを Enter SMS Code 欄に入力し、 確認しますをクリックします。
これで2段階の設定がすべて完了しました。 これから SiteGround アカウントにログインすると、ログイン情報を入力した後にOTPアプリに表示される認証コードを入力する画面が表示されます。
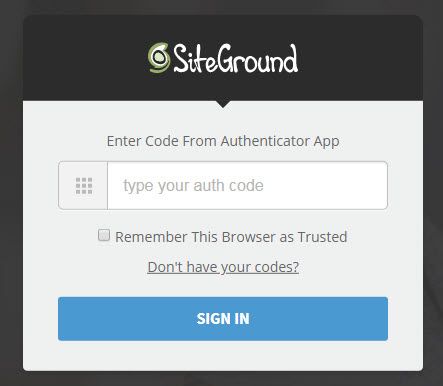
もしOTPアプリを利用できない場合には、 Don't have your codes?をクリックして、バックアップコードを使用してログインが可能と思われる(この部分は、テストしてみません)。
最後に、
2段階認証を設定しておけば、どうしても安心になるようです。 WordPressにログインしてもWordfence SecurityまたはiTheme■Securityの有料バージョンでは、2段階認証プロセスを設定できます。 または、 Two-Factorのような無料のプラグインを使用することも可能です。
WordPressでの電子メールアドレスのみログインが可能になるように設定すると、ユーザー名を取得する方法より少しセキュリティが向上するとします。 ログイン時にメールのみを許可する方法は、 この記事を参考にしてみてください。


おかげでフダダックハッチでした。 ありがとうございます。 笑
ブログを訪問していただきありがとうございます^^
事実、数年の間にハッキングされたことは一度もないが、もしウェブホスティングアカウントがハッキングさなら災害になると思われる。
2段階認証を設定しておいたら、どうしても安心になりますね。(笑)
楽しい夜を過ごしてください:)