Amazon AWS、Vultr、Linodeなどから WordPressを運用する場合は、サーバーに関する知識が必要です。 クラウドウェイズでは、AWSなどのサーバーを比較的簡単に運用できます。 この記事では、クラウドウェイとして WordPressを始める方法とドメインをリンクする方法を見てみましょう。
クラウドウェイズは、大規模なサイトを運営したい場合、速度が重要な場合、または複数のサイトを運営したい場合に考慮することができます。 高速でクオリティの高いWebホスティングサービスが必要な場合は、コストが少し高価であってもクラウドウェイズに適している可能性があります。 しかし、コスパコストの良い海外ホスティングをしたい場合 ファーストコメット(FastComet)などのホスティングを選択できます。
国内ホスティングの場合、海外ホスティングに比べてディスク容量、トラフィックなどが不足しているが、韓国語で円滑な顧客支援を受けたいと思ったり、安くブログを始めようとする場合 Cafe24を考慮することができます。 国内ではそれでも Cafe24ただのホスティングはないようです。 Cafe24には月500ウォンの商品もありますが、なるべく月1100ウォン以上の商品を選択することをお勧めします。
クラウドウェイズにサインアップするとき、次の割引クーポンコードを入力すると、3ヶ月間で15%割引(合計45%割引)の特典を受けることができます。 この記事に含まれているリンクをクリックしてサインアップすると、私はいくつかの手数料を受け取ることができます。 これにより、このブログと Naver カフェ 操作をサポートすることができます。 (下のコードをクリックすると、プロモコードがクリップボードにコピーされます。)
登録後3日間無料で試用できます。 3日間体験しながら、私に適したホスティングサービスかどうかを決定できます。 3日体験後に引き続き使用を希望する場合、海外決済が可能なクレジットカードを登録する必要があり、クレジットカード登録時の使用料金(例:1GBサーバーの場合は月14~16ドル、2GBサーバーの場合は月30ドル内外)月の初めに請求されます。初めて起動時に訪問者があまりいない場合は、最低プランを選択してください。
私は長い間、 Bluehostを利用してクラウドウェイズにサーバーを移動しました。
クラウドウェイズへ WordPress 開始する
クラウドウェイズでは、AWS、Vultr、DigitalOcean、Linode、Google Cloud Platformなどのサーバーを選択して、 WordPressを運営することができます。
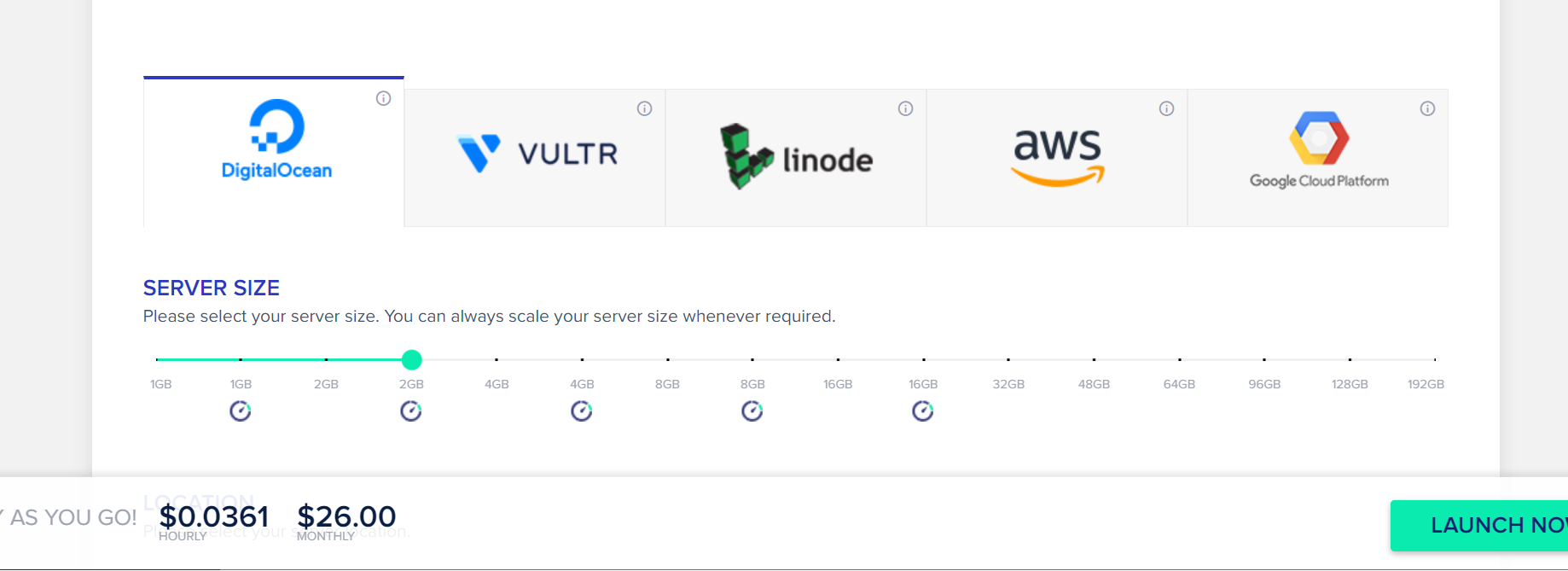
クラウドウェイズは、コスト面ではAWSなどで直接サーバーを作成して利用するよりも高価ですが、サーバー管理に対する負担が少ない方なので、AWSや Vultrでサーバーを運営したいとしても、Linuxサーバーの運用知識が不足して迷うユーザーが利用するのに適しています。最近では、Amazon AWS/ライトセールなどでサーバーを運営してCloudwaysに移行する方が増えている傾向です。このブログの場合、長い間 Bluehost VPSを使用してクラウドウェイズにサーバーを移動しました(参照).
クラウドウェイズの特徴のまとめ:
- AWS、Vultrではなく、価格面で高価だがサーバーを簡単に管理できるアドミンパネルとライブチャットカスタマーサポートが提供される
- XNUMX台のサーバーに複数のサイトを追加料金なしで設置できるため、複数のサイト運営時の国内ホスティングに比べて経済的なオプション
- 規模の大きいサイトの場合、トラフィックに応じて簡単に対応可能(サーバーサイズを簡単に変更できる)
- サイトの追加/削除、サイトの複製、サーバーの追加/削除/複製などの作業が簡単
- 後払い(翌月の初めに料金が請求されます)
クラウドウェイズに参加すると、3日間無料で利用できます。
クラウドウェイズに参加する場合、場合によってはアカウント確認手順が必要な場合があります。登録後にアカウントが無効になってログインできない場合は、次の記事を参照してアカウントを有効にしてみてください。
Cloudwaysにサインアップすると、サーバーの種類を選択する画面が表示されることがあります。
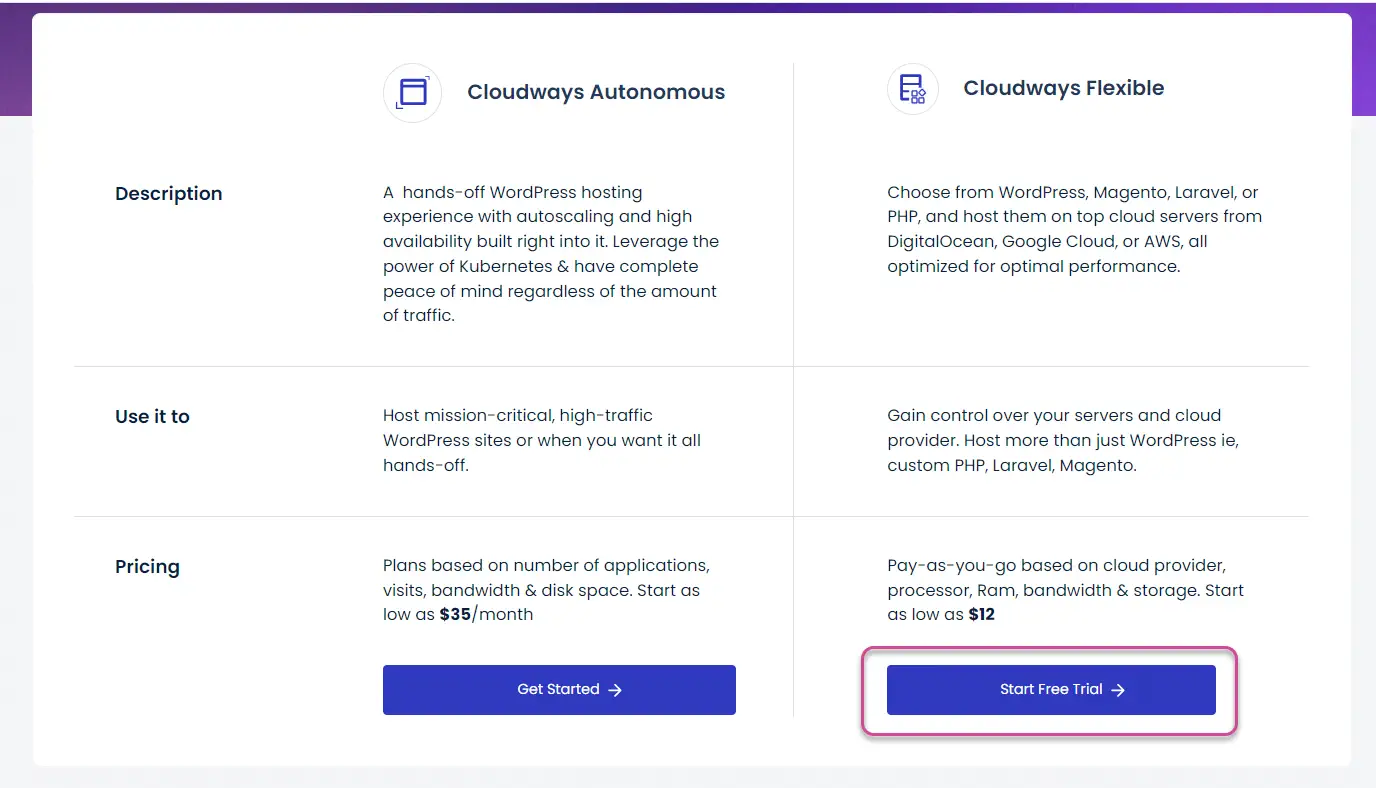
クラウドウェイ自律は、トラフィックに応じてサーバーサイズをクラウドウェイズで把握して柔軟に調整するサーバータイプのようです。このオプションを選択すると、月は35ドルから始まります。サイトの規模が非常に大きい場合に便利です。
通常は Cloudways Flexibleを選択します。月12ドルから始まります。クラウドウェイズは後払いであり、サーバーのサイズに応じて課金されます。 1つのサーバーに複数のアプリケーション(WordPress)を追加できます。一部のサーバーは複数のサーバーを作成することがありますが、その場合はサーバーの数だけ課金されるため、通常は追加のサーバーではなくアプリケーションを作成することが望ましいです。
Cloudways Flexibleを選択すると、サーバーサイズを選択する画面に移動します。
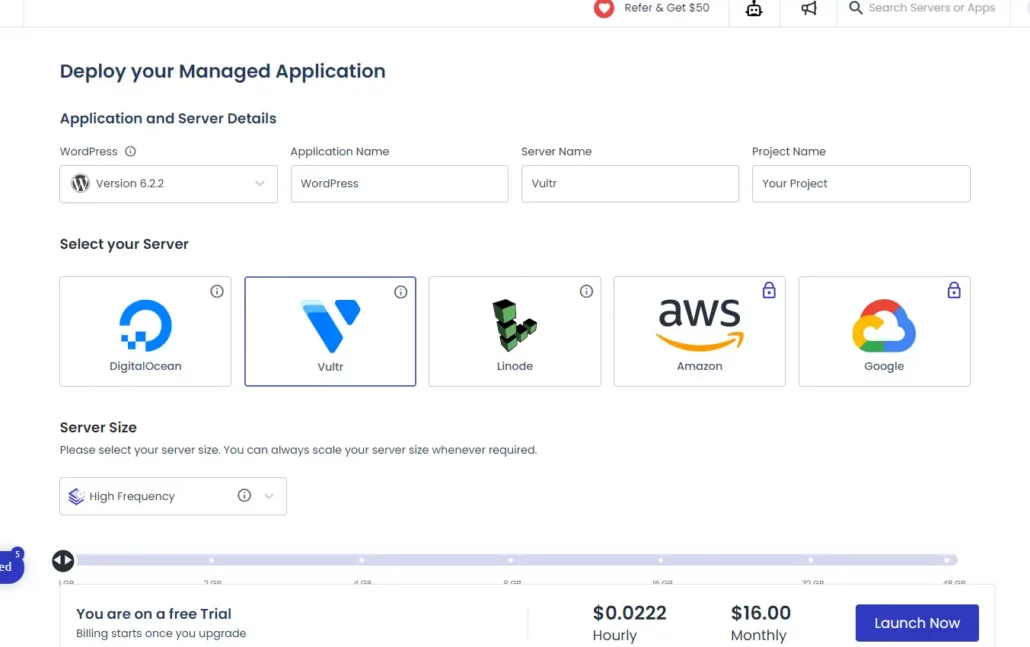
上記のオプションが表示されない場合 サーバー ページから Launch Now(今すぐ開始) ボタンをクリックして開始できます。
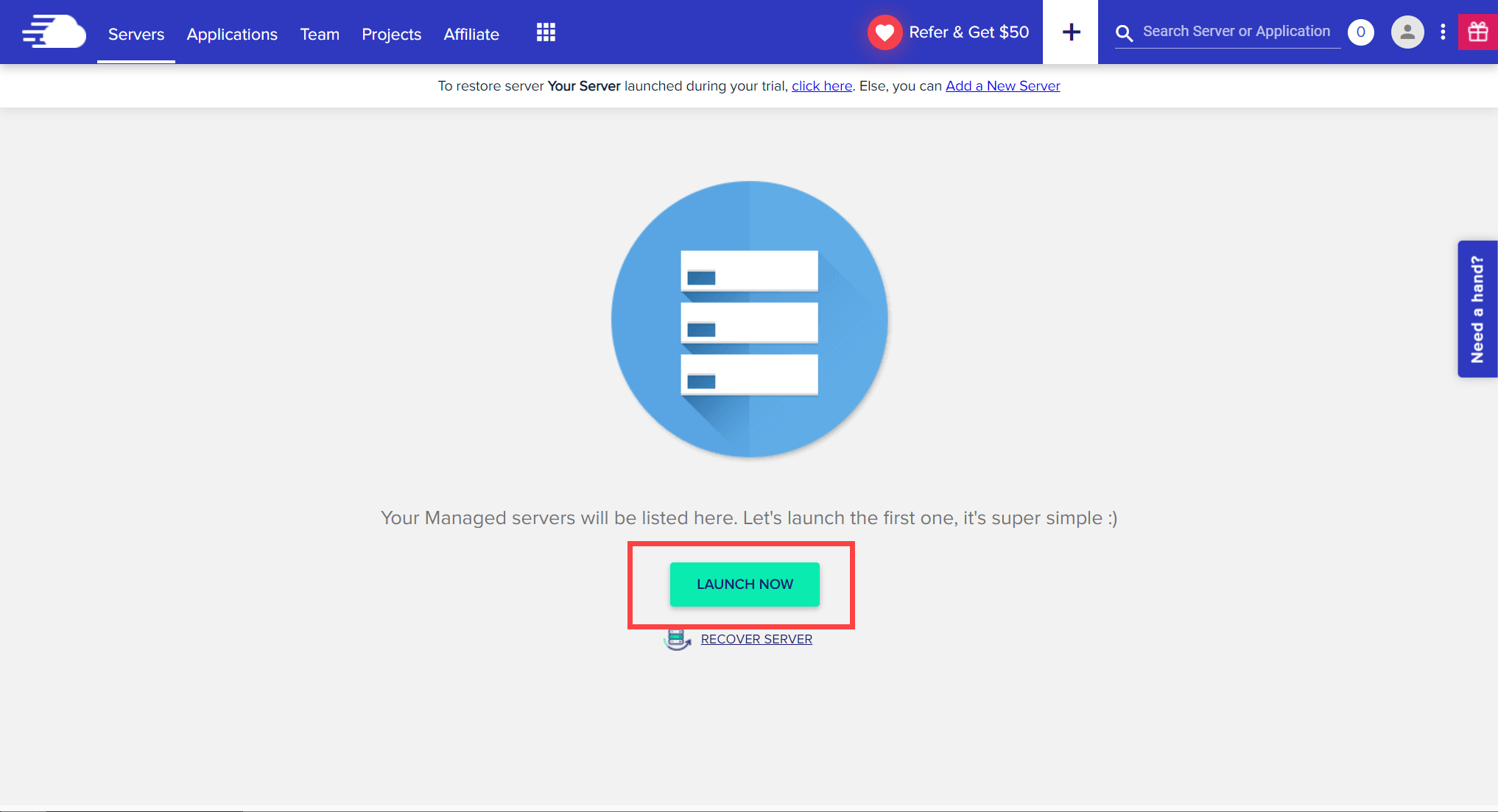
インターフェイスは上記と少し異なる場合があります。
初めてサーバーを作成する場合は、3日間無料で利用でき、3日が経過する前にサーバーを削除すると無料の体験期間は終了します。
Select your Application(アプリケーションの選択)をクリックしてアプリケーションを選択します。
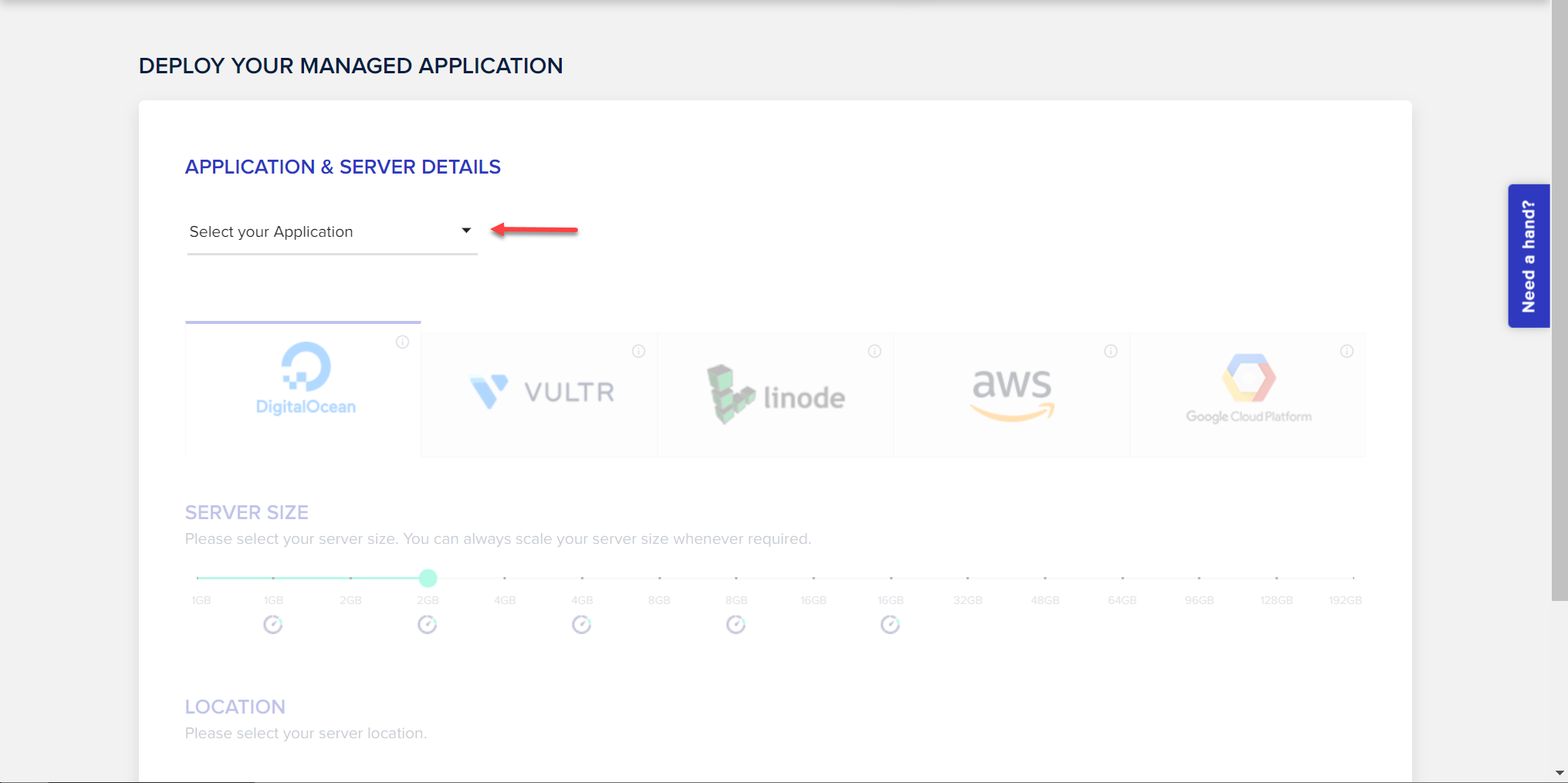
WordPress サイトを作成する場合 WordPress Version 6.0, Multisite Version 6.0, Clean (No Cloudways Optimization) Version 6.0을선택하거나 WooCommerceドラゴンイメージ Woocommerce Version 6.5.1 with WordPress Version 6.0を選択することができます。
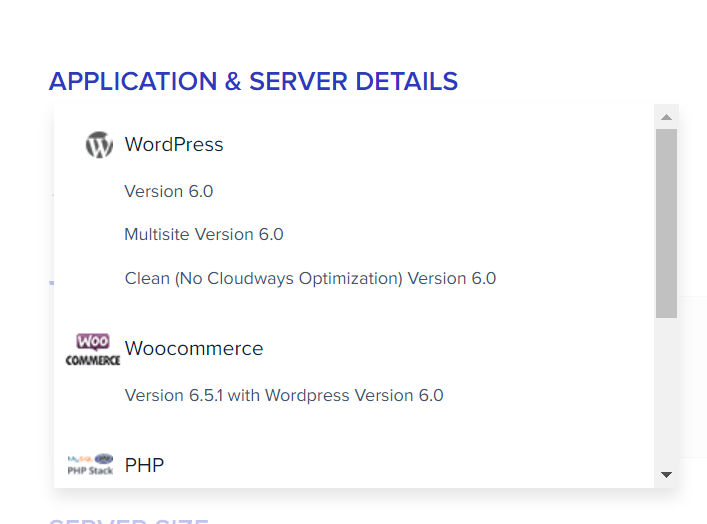
WordPress Version 6.0を選択します。 マルチサイトを運営する場合 Multisite Version 6.0を選択します。
Name Your Managed App(管理対象アプリの命名)にアプリの名前を入力して、 Name Your Managed Server (管理対象サーバーの命名)にサーバー名を入力します。
次に、サーバープロバイダを選択します。 現在、DigitalOcean、Vultr、Linode、AWS、Google Cloud Platformから選択でき、ソウルリージョン(データセンター)を提供するプロバイダとしてVultrとAWSがあります。
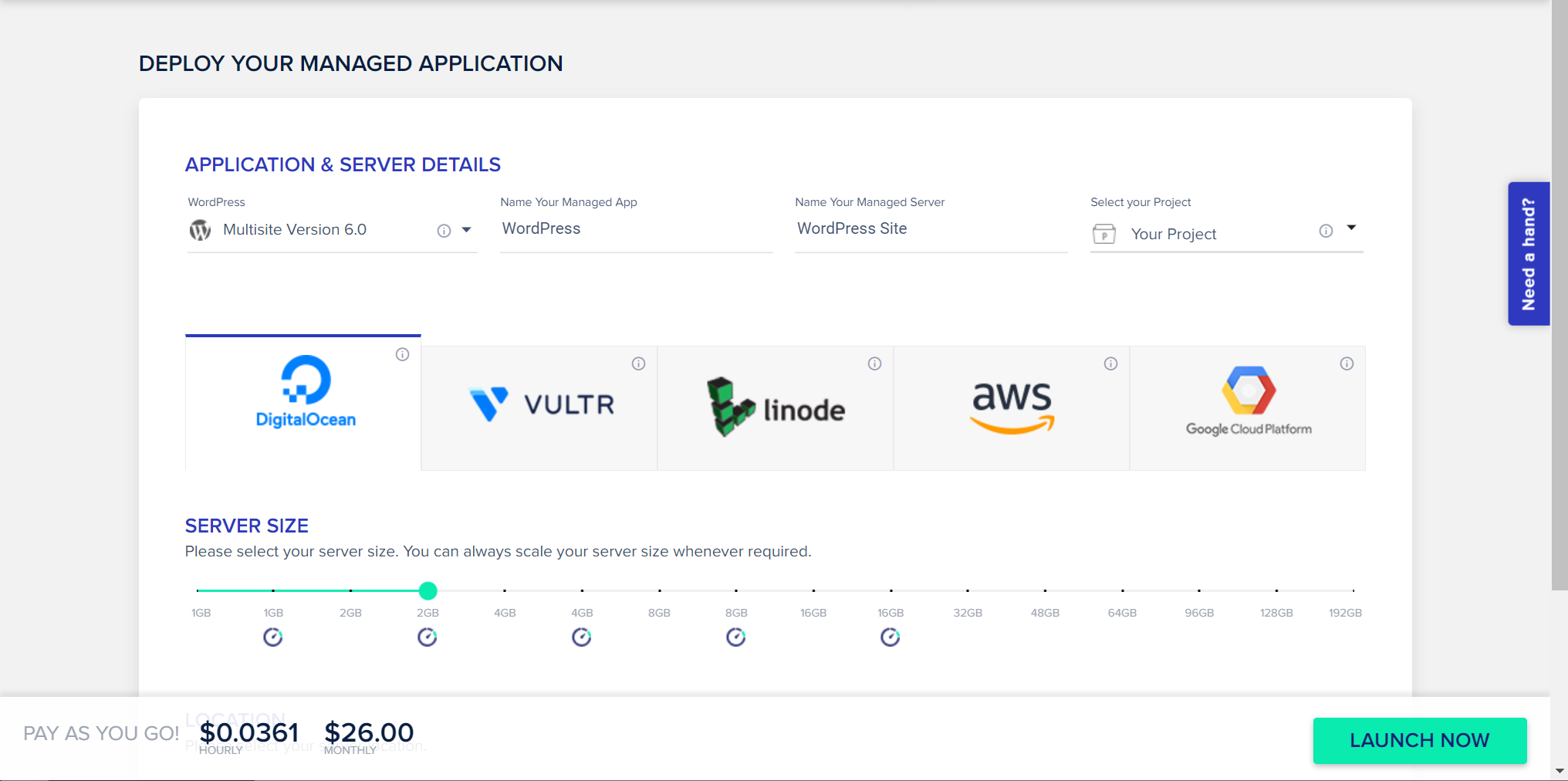
DigitalOcean、AWS、Vultrなどから直接サーバーを選択して作成するよりも、クラウドウェイズコストがXNUMX倍ほど高い方です。 しかし、クラウドウェイズは必須機能(SSH/SFTP/MySQL/ドメイン生成/SSL証明書のインストールなど)を簡単に利用できるように管理パネルを提供するため、AWSなどで直接サーバーを運営するのに比べてサーバー運営によるストレスが少ない方です。 。
最も安価なオプションとしてVultrを選択できます。
新規登録の場合、VultrとLinodeを選択できないように変更しました。 代わりに、デジタルオーシャン(DigitalOcean)を選択し、リージョンをシンガポール(Singapore)を選択することを検討できます。 デジタルオーシャンの場合、月の最低11ドルで安い方です。 クラウドウェイズのインターフェースがこの記事と異なる場合があります。 新しいインターフェースについては ここを参照してみてください。
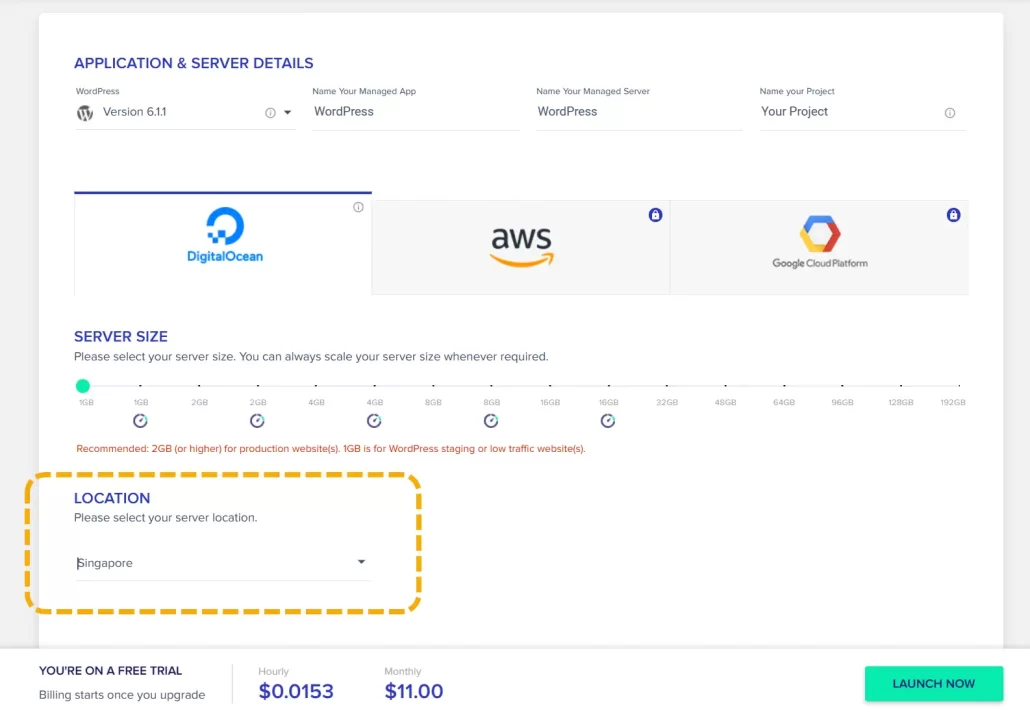
5月に削除されたVultr(バルチャー)とLinode(リノード)サーバープロバイダーを再選択できるように更新されました。 Vultrを選択できる場合は、サーバーの場所を ソウル(Seoul)で選択してください。
SERVER SIZEでサーバーサイズを選択します。 Vultrの最低価格がサーバーサイズを選択した場合 高周波の場合、最安値は月13ドルで、 スタンダードは月11ドルです。 スピードの点では、High Frequency が高速なので、Standard より High Frequency を選択する方が有利です。
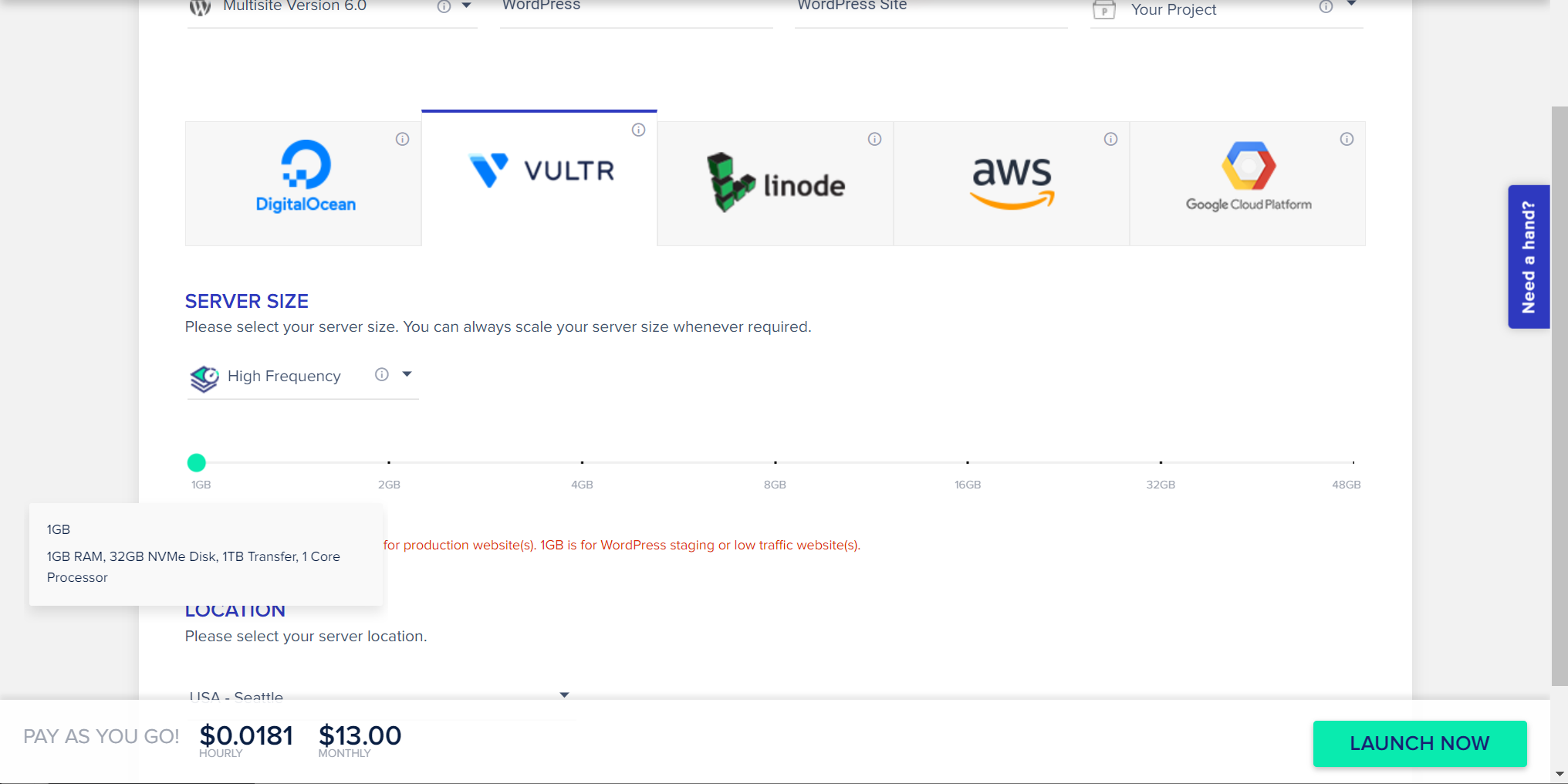
1GBのサイズは、1GBのRAM、32GBのNVMeディスク、1TBの帯域幅(トラフィック)、および1コアプロセッサのサーバー使用を提供します。
다음 会場でサーバーの場所を選択します。 我が国のユーザーを対象にサイトを運営する場合 アジア太平洋 - ソウルを選択してください。 (VultrとAWSでソウルリージョンを提供し、AWSがVultrよりも高価です。)
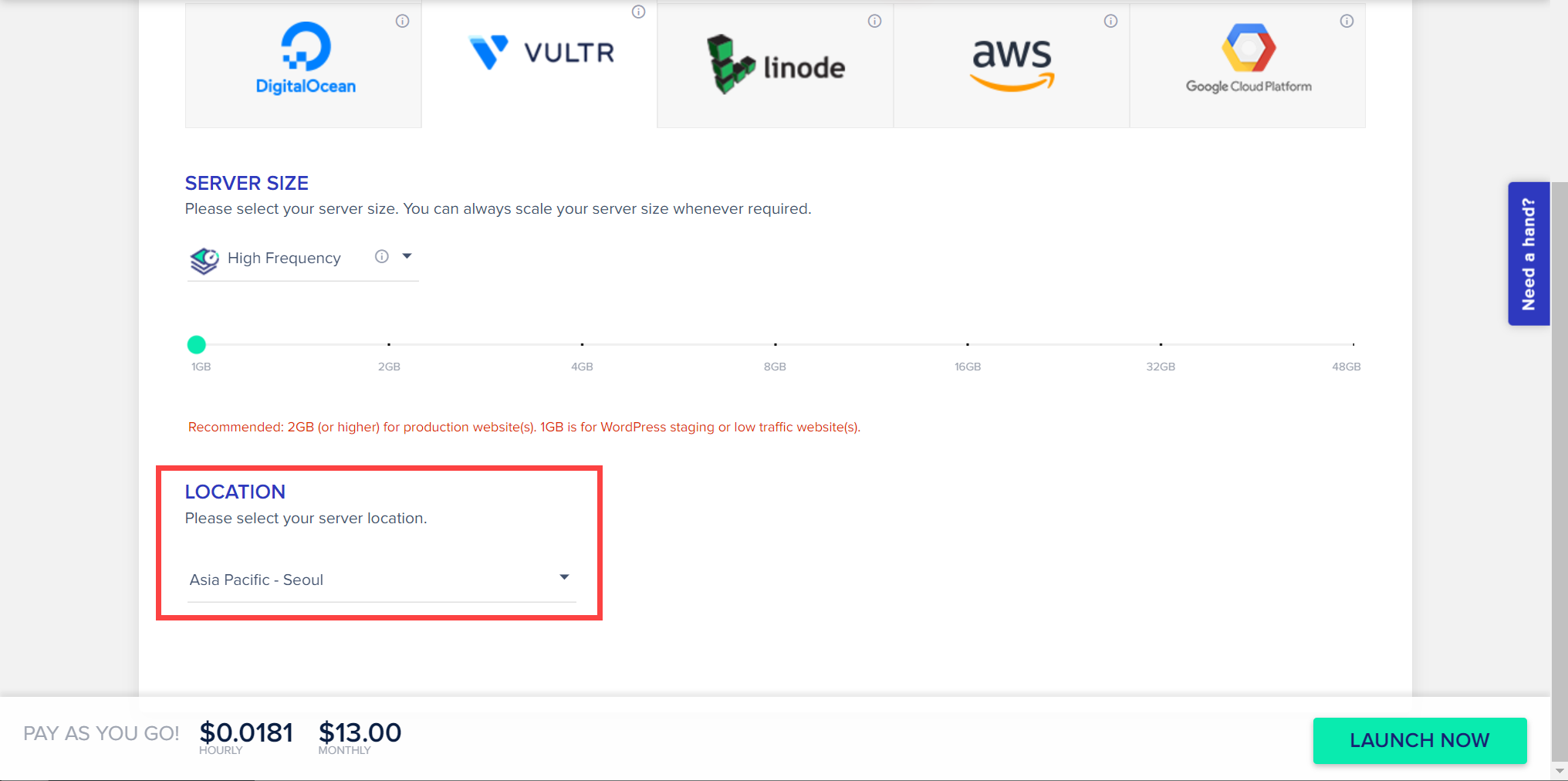
Vultr, High Frequency, 1GB, ソウルリージョンの場合、月13ドルで利用できます。 何らかの理由でVultrソウルの場所を選択できない場合は、Vultr、High Frequency、1GB、東京リージョン Linode, 1GB, 東京リージョンを代わりに選択できます。 リノードサーバーの場合、月12ドルで利用できます。 Vultr 東京リージョンを設定するとスピードがまともに出てくるようです。 後でソウルリージョンが利用可能になったら、サーバーをクローン(複製)してソウルリージョンに移行できます(参照).
Launch Now(今すぐ開始) ボタンをクリックするとサーバーの作成が開始され、サーバーの作成には約13分かかります。
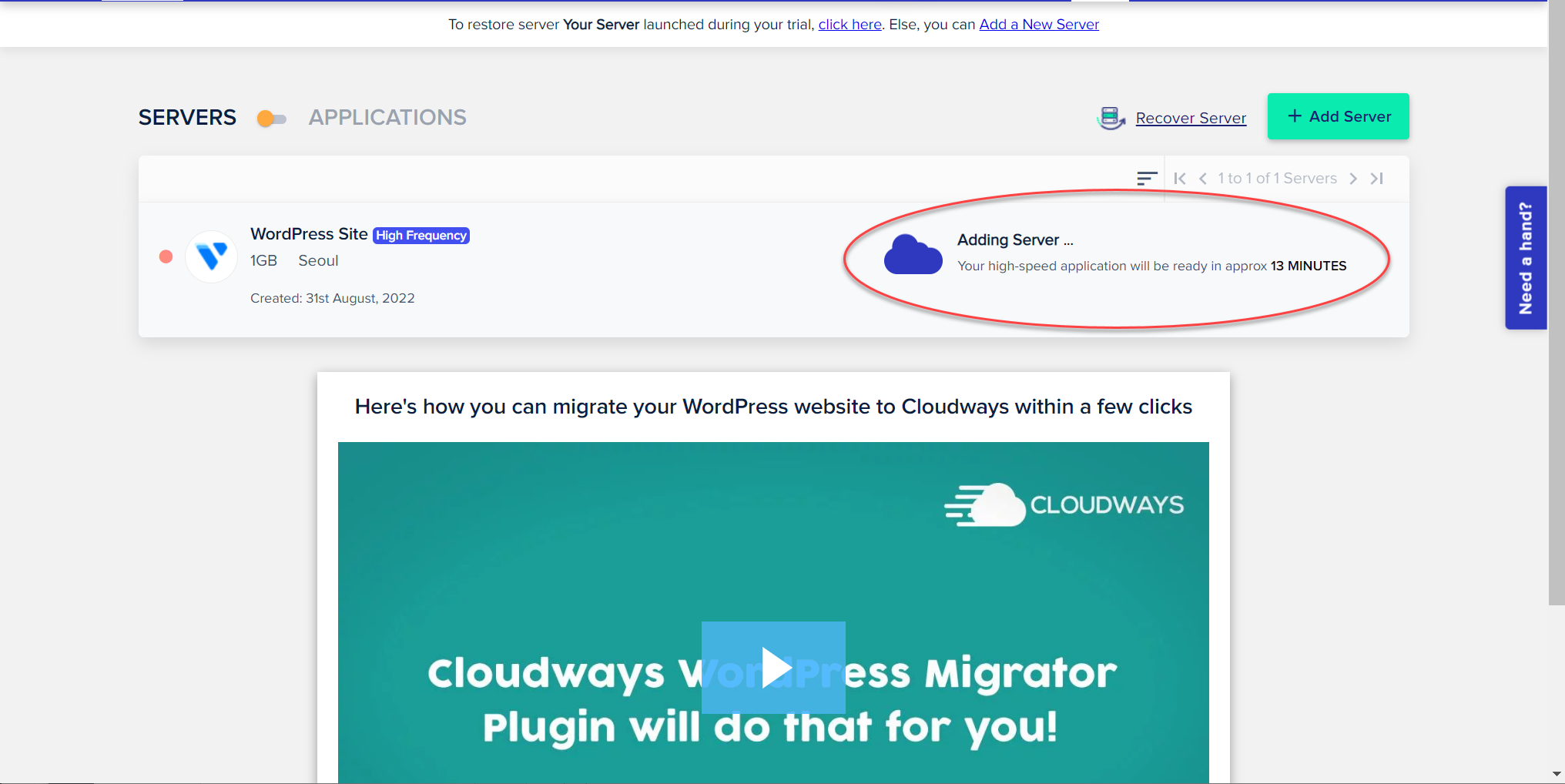
サーバーの作成が完了すると、サーバーリストに作成したばかりのサーバーが表示されます。
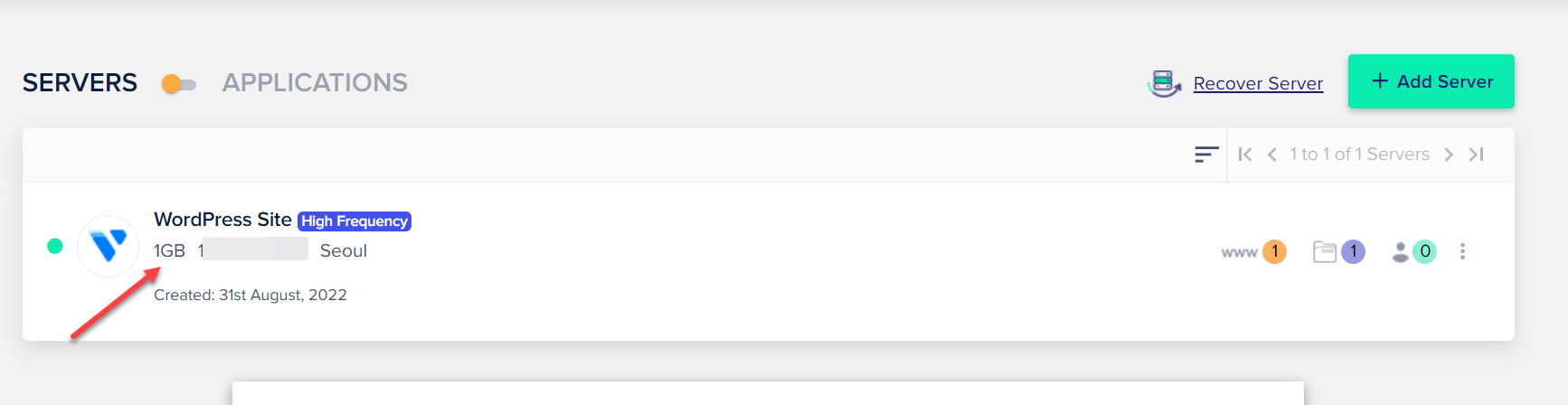
サーバー名をクリックすると、サーバー管理画面が表示されます。
Sever Management » Master Credentialsでマスター接続情報が表示されます。 この情報を使用してSSH / SFTPに接続できます。 セキュリティのために、特定のIPだけがSSH / SFTPに接続するように設定することをお勧めします。
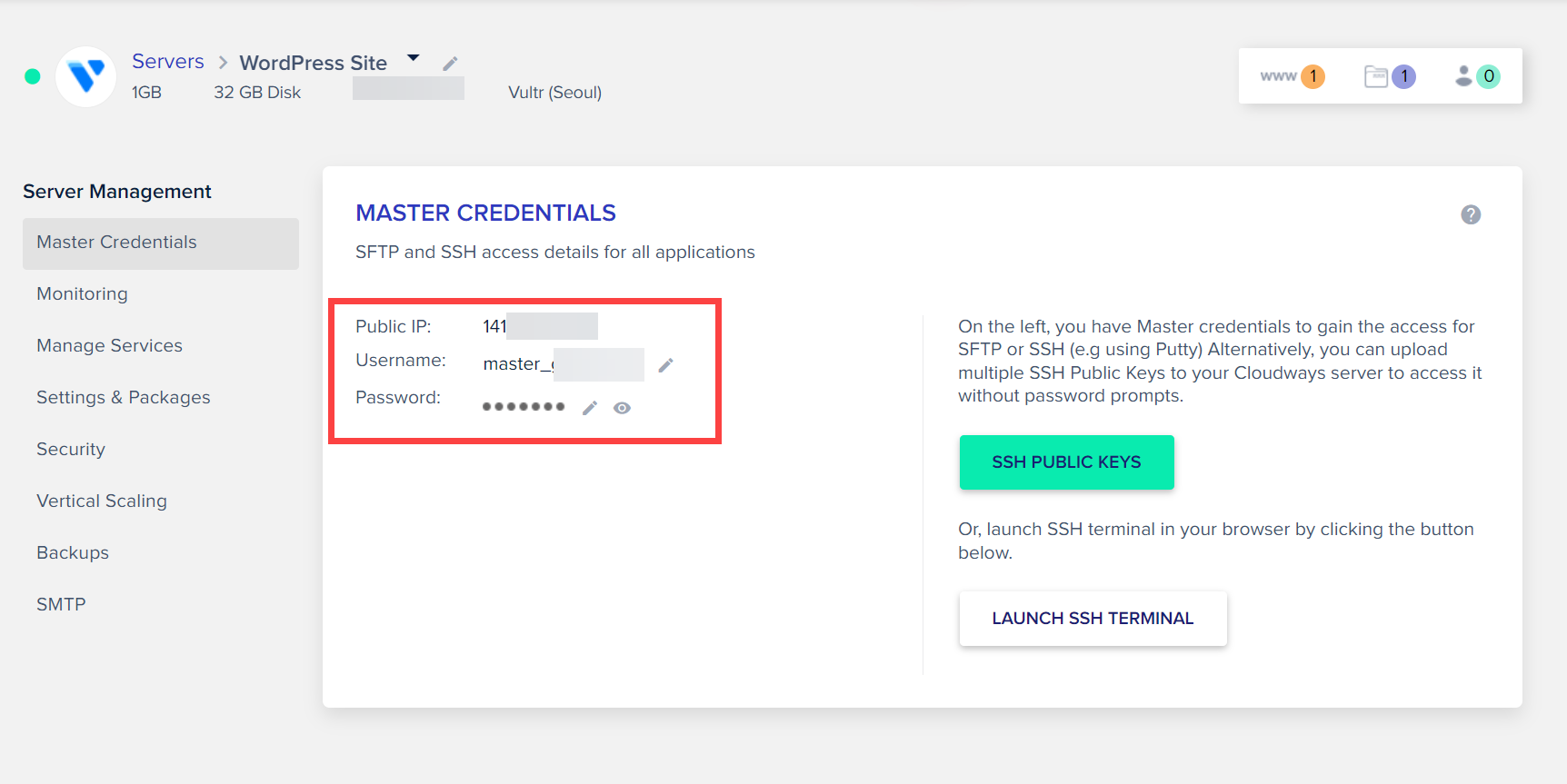
作成したばかり WordPressの詳細情報を確認するには、メインメニューから アプリケーションをクリックします。 これにより、アプリケーションのリストが表示されます。 作成したばかり WordPress アプリケーションをクリックします。
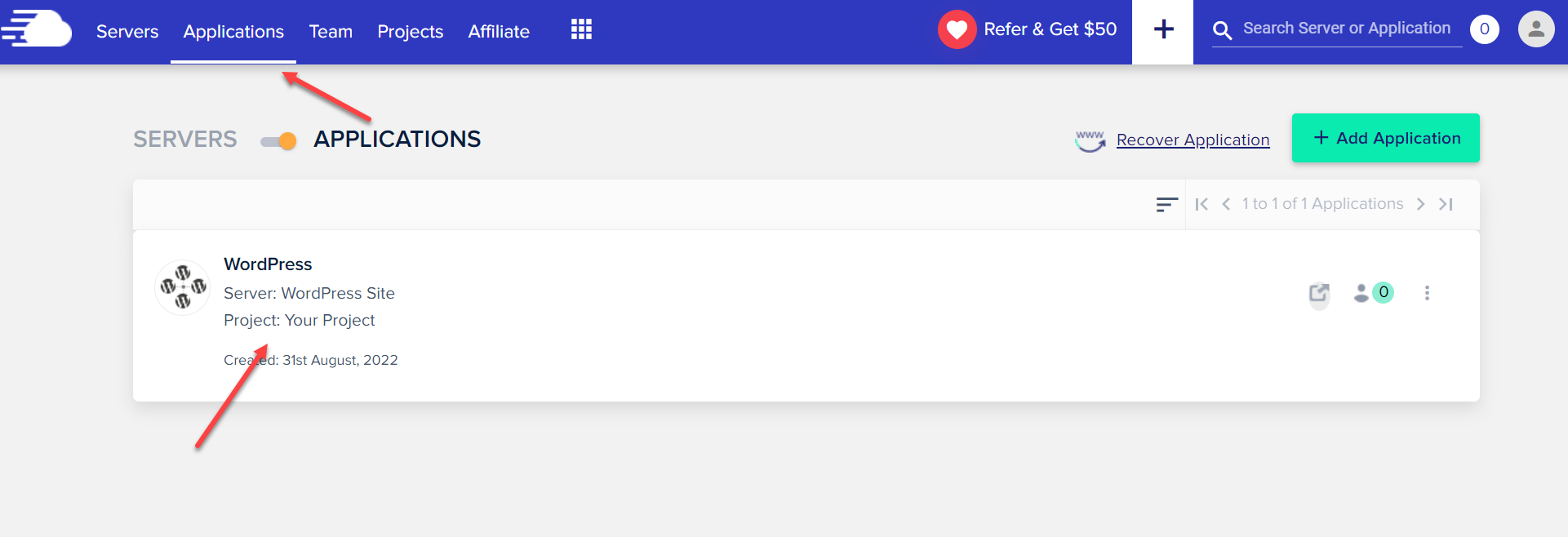
Application Management (アプリケーション管理) » Access Details (アクセス詳細)から WordPress ログイン情報などを確認できます。
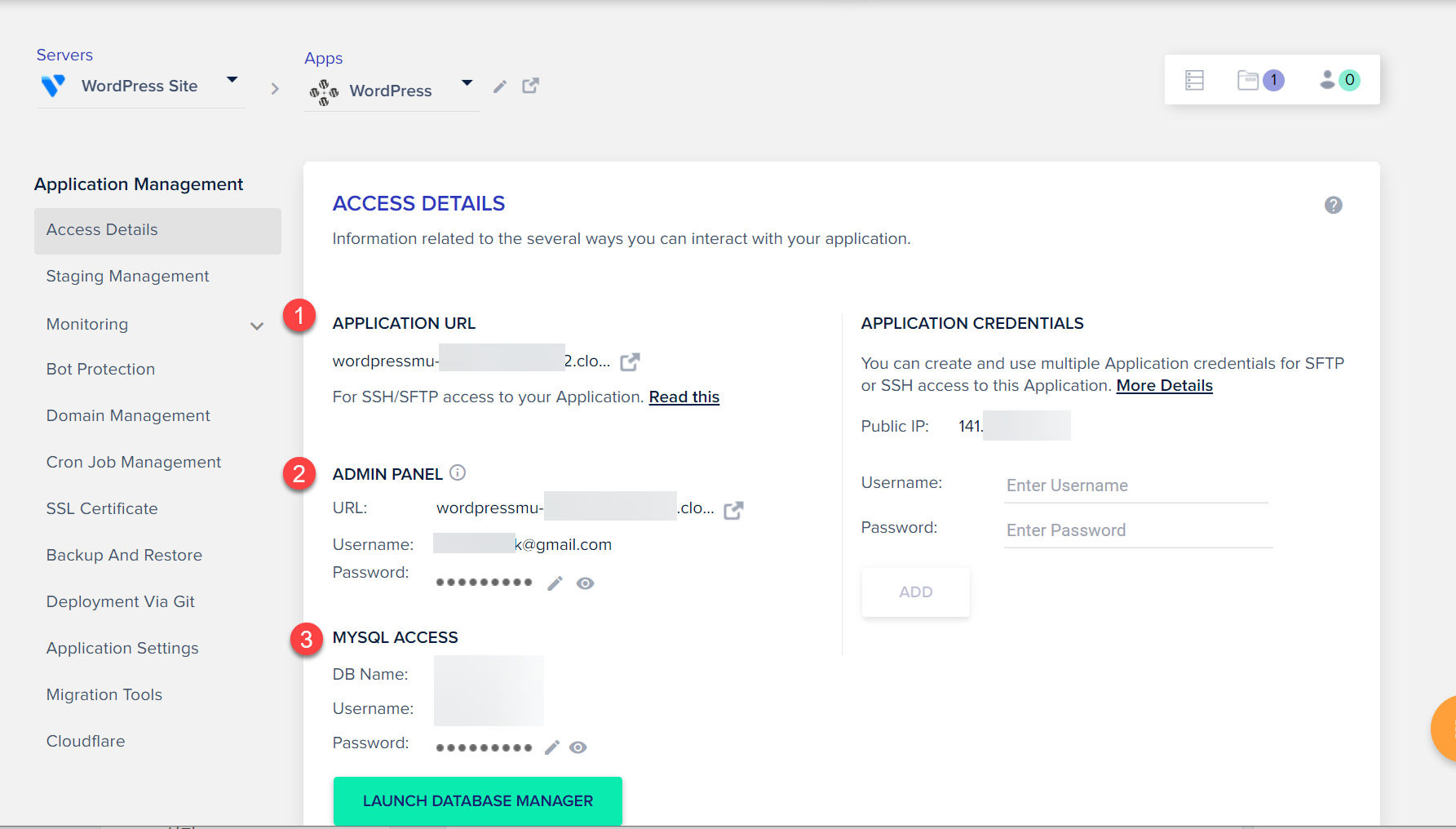
- アプリケーションURL: WordPress サイトのアドレスが表示されます。 リンクをクリックすると WordPress サイトに移動します。
- 管理パネル: WordPress 管理者ページのパスと管理者ID /パスワードを確認してコピーできます。
- MySQL Access: DBに接続できます。 phpMyAdminに似ていますが、インターフェースと機能は少し異なります。
WordPress サイトに管理者としてログインすると、次のような画面が表示されます。
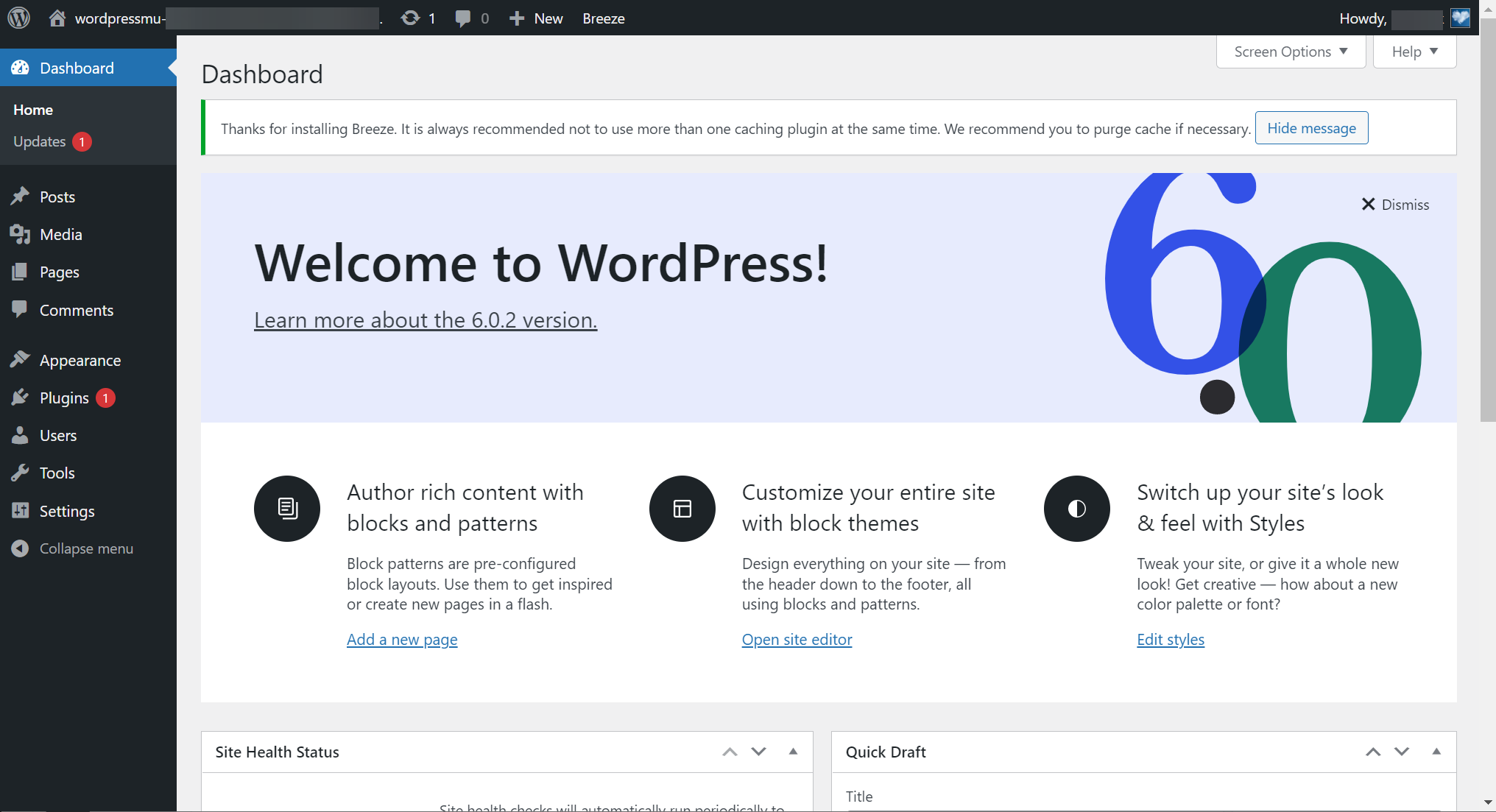
今 WordPressを設定して飾ることができます。 たとえば、韓国語サイトを運営している場合は、まずサイト言語を韓国語に変更し、テーマとプラグインをインストールできます。
WordPress アプリケーションを選択してサーバーを作成すると、Akismet Anti-Spam、Bot Protection、Breezeなどのプラグインが自動的にインストールされます。
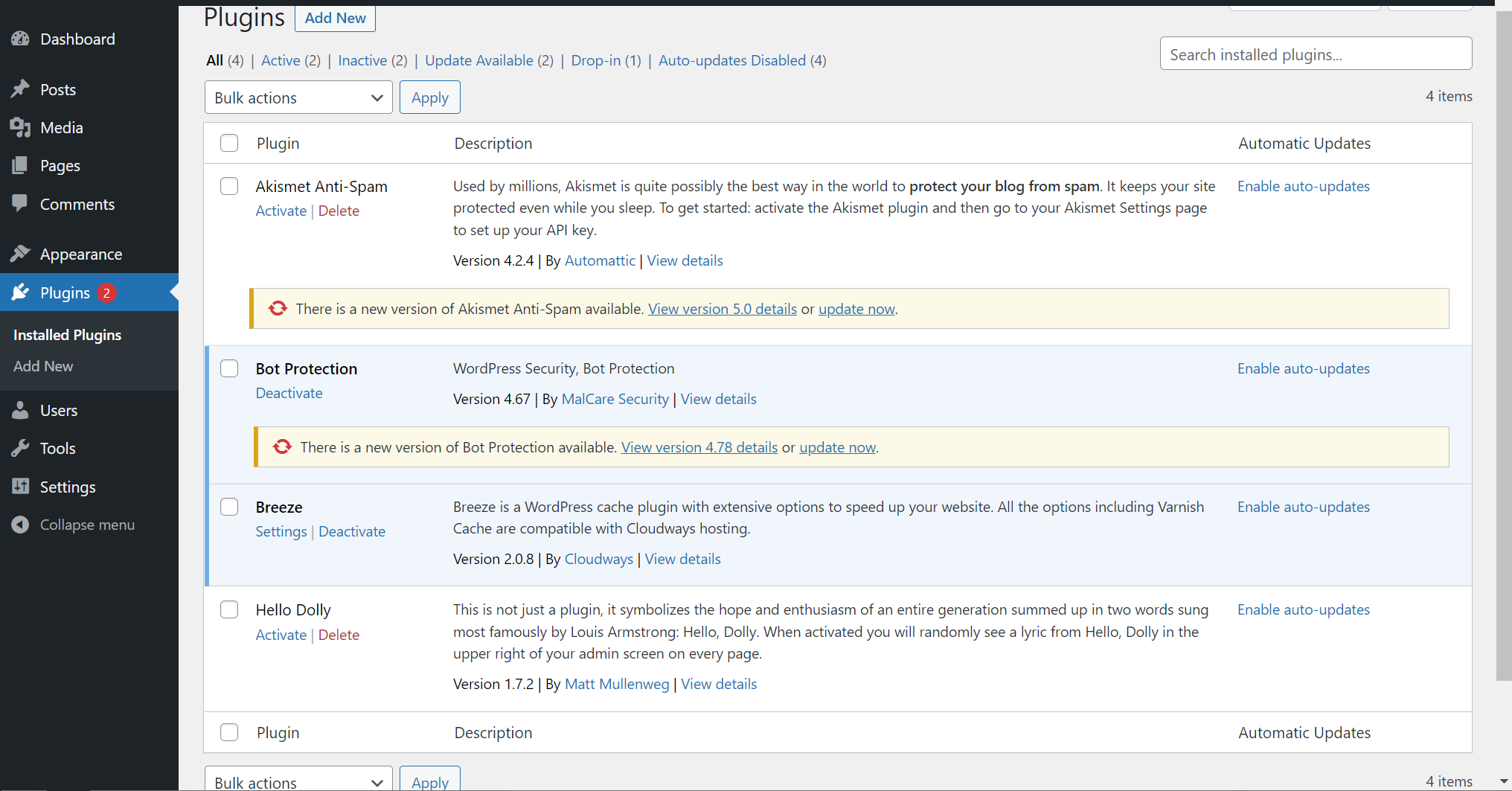
WordPress サイトをクラウドウェイズに移行する
Cloudwaysでは WordPress サイトを簡単にクラウドウェイズに移行できるように WordPress 移行プラグインを提供します。
プラグインを使用した移行が失敗した場合は、手動でサイトを移行する必要があります。 WordPress サイトの前に困難を経験する場合 ここでサービス(有料)を求めることができます。
クラウドウェイズにインストールされている WordPressにドメインを接続する
クラウドウェイズでサーバーを作成すると、アプリケーションにcloudways.comドメインの一時アドレスが割り当てられます。 ドメインをリンクすると、cloudways.com の一時アドレスが指定したドメインアドレスに自動的に変更されます。
既存の WordPress サイトをクラウドウェイズに移行する必要がある場合は、Cloudwaysが提供する WordPress 移行プラグインを使用して WordPress サイトをクラウドウェイズに移行できます。
Application Management (アプリケーション管理) » Domain Management (ドメイン管理)からドメインを追加できます。
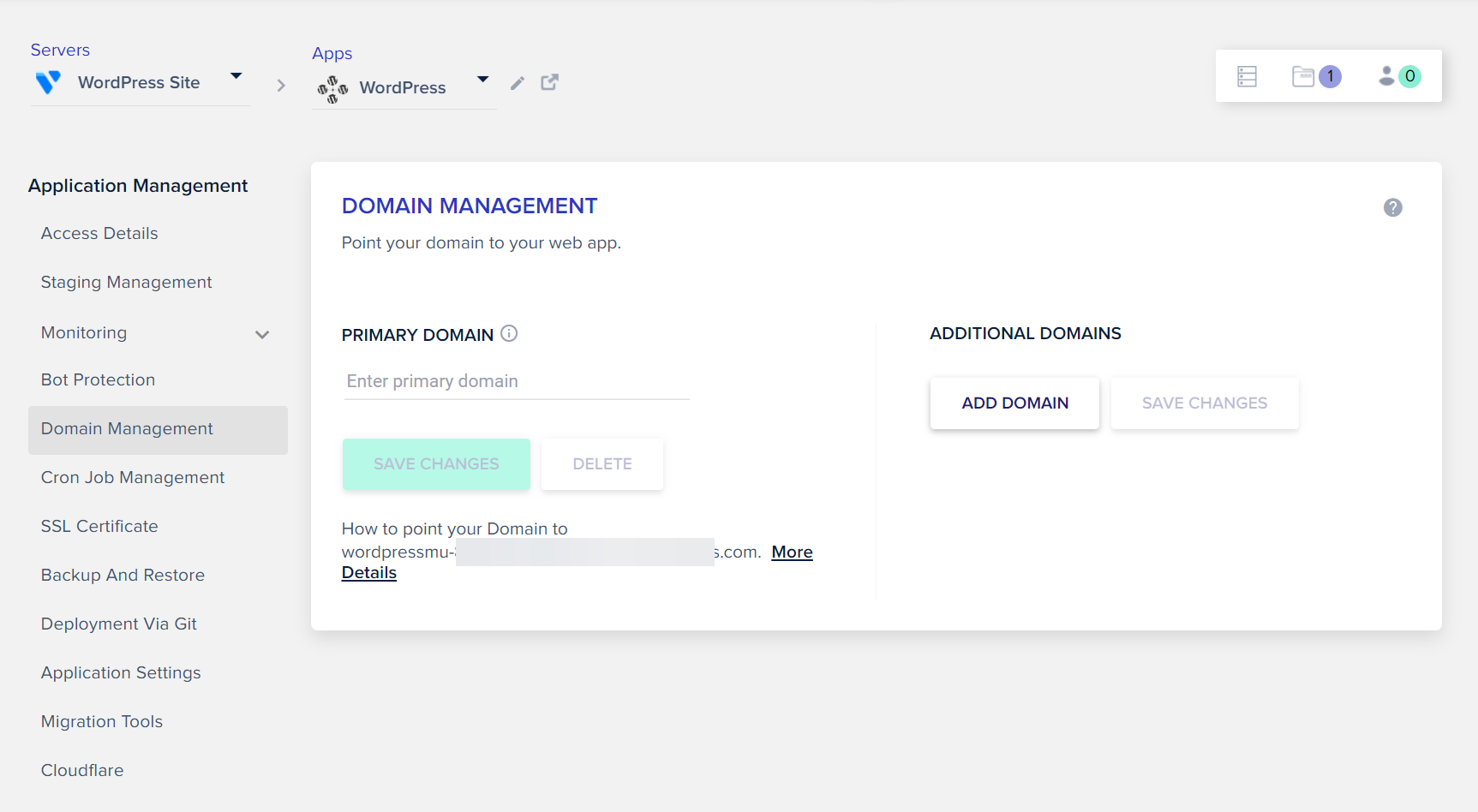
Primary Domain(プライマリドメイン) フィールドにドメイン名(例:example.com)を入力し、 Save Changes(変更の保存) ボタンをクリックします。
次に、ドメインのDNS情報を設定する必要があります。 ドメインにIPアドレスを割り当てることで、ドメインをクラウドウェイズに接続できます。 認定IPアドレスは サーバー ページで確認するか、 Application » Access Details » Application Credentialsで確認が可能です。
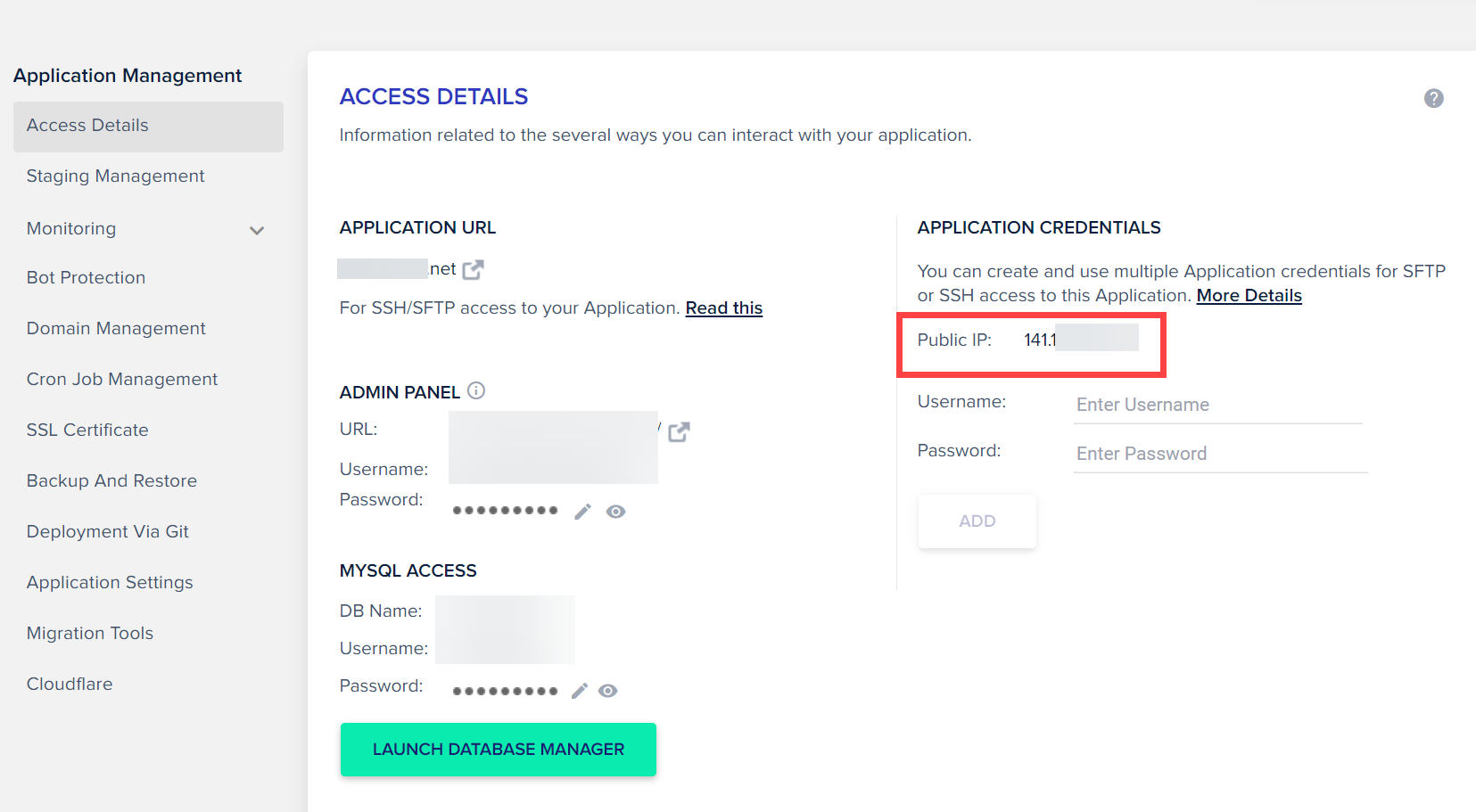
たとえば、次のようにwwwと@ホストにAレコードを指定できます。 あるいは、@ホストにAレコードを指定し、wwwにCNAMEを指定することもできます。

ドメインを接続してドメインDNSレコードを追加した場合は、SSL証明書のインストールが可能です。 ドメインのDNS情報を変更すると、情報の伝播に3〜4時間かかることがあり、場合によっては最大48時間かかることがあります。 Aレコードを指定した場合、通常はXNUMX時間以内に接続されます。
したがって、ドメインDNS情報を設定してから3〜4時間待ってからSSL証明書をインストールしてください。
セキュリティサーバー証明書をインストールすると Application » SSL Certificateに移動します。
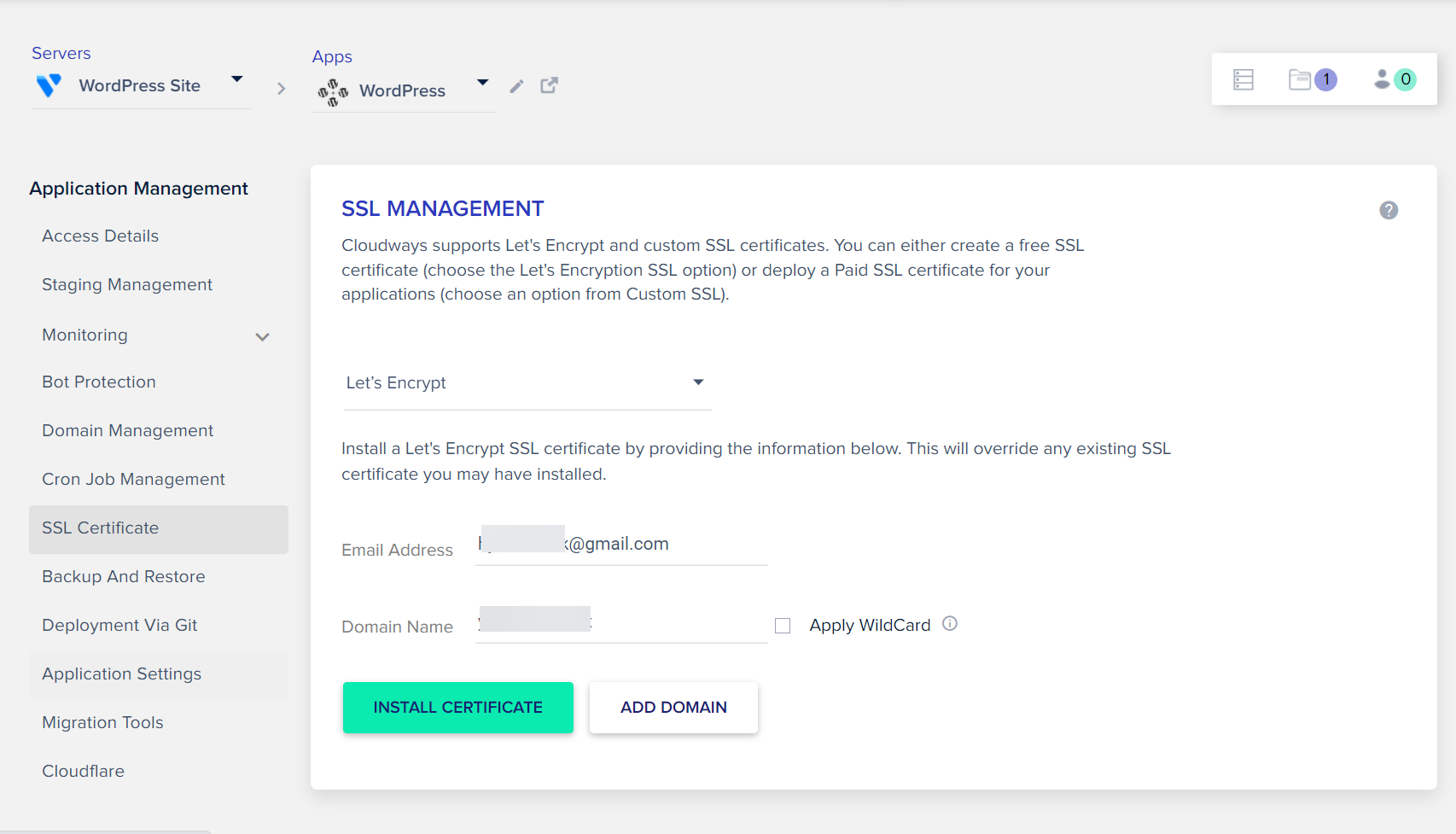
暗号化しよう(無料SSL証明書)を選択し、 Email Address(メールアドレス)にメールアドレスを入力してください。
Domain Name(ドメイン名)に対応するドメイン名を入力して、 Install Certificate(証明書のインストール) ボタンをクリックして証明書のインストールを試みます。 別のドメインを追加したい場合 Add Domain(ドメインの追加)をクリックします。
ドメインには、wwwのないバージョン(example.com)とwwwのあるバージョン(www.example.com)の両方を追加してください。
暗号化しよう 証明書は3ヶ月ごとに更新する必要がありますが、SSL証明書は自動的に更新されるように設定されます。
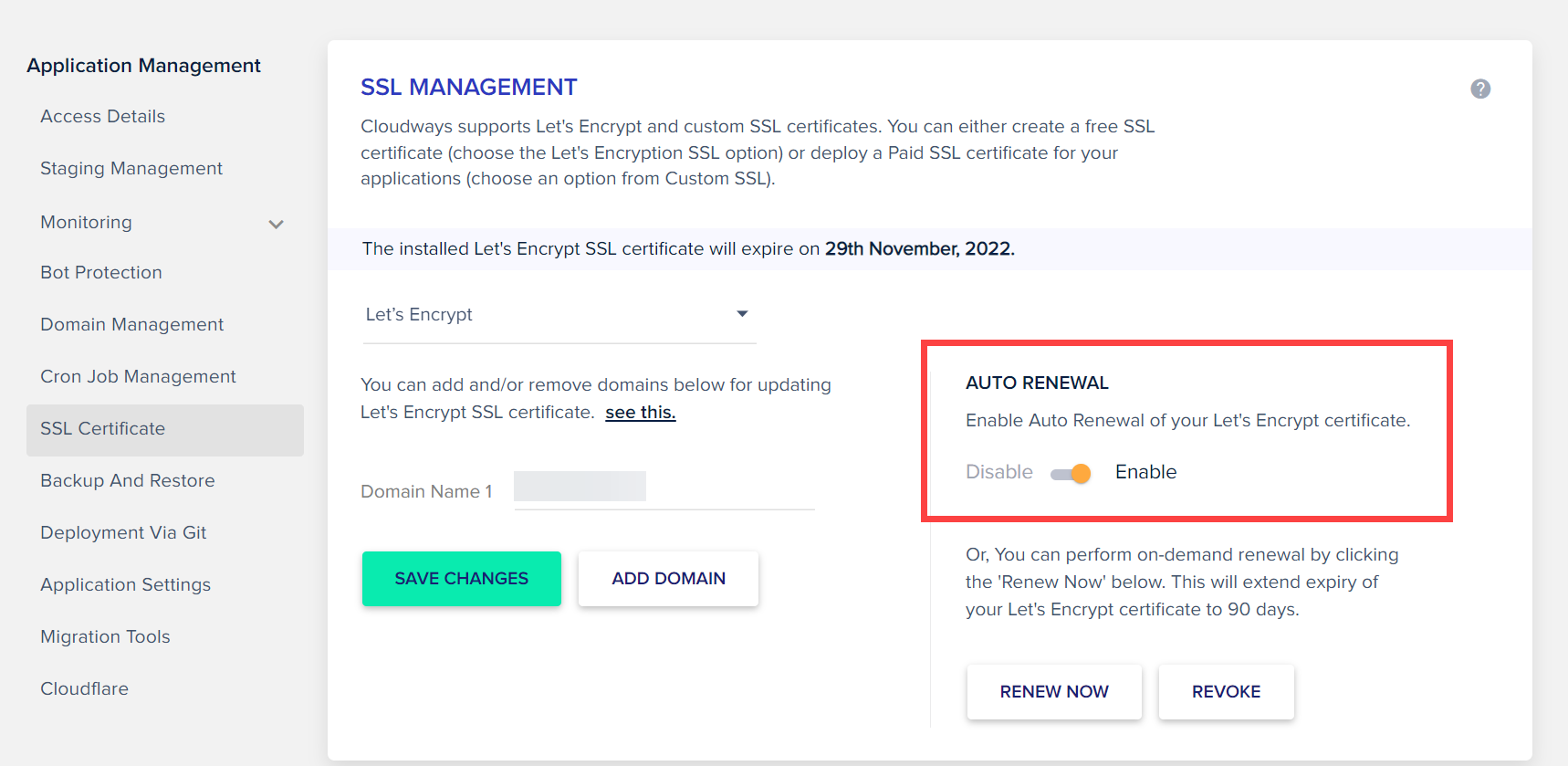
クラウドウェイズでPHPバージョンを変更/ PHPサーバー設定を変更する
現在クラウドウェイで WordPress アプリケーションをインストールすると、デフォルトでPHP 7.4バージョンが適用されます。 (今後はデフォルトのPHPバージョンを上方修正するものと思われます。)
Cloudwaysでは(2023年2月現在)、次のPHPバージョンがサポートされています。
- PHP 7.4
- PHP 8.0
- PHP 8.1
- PHP 8.2
2023年2月にPHP 8.2バージョンのサポートが追加され、PHP 8.2を選択できるようにアップグレードされました。
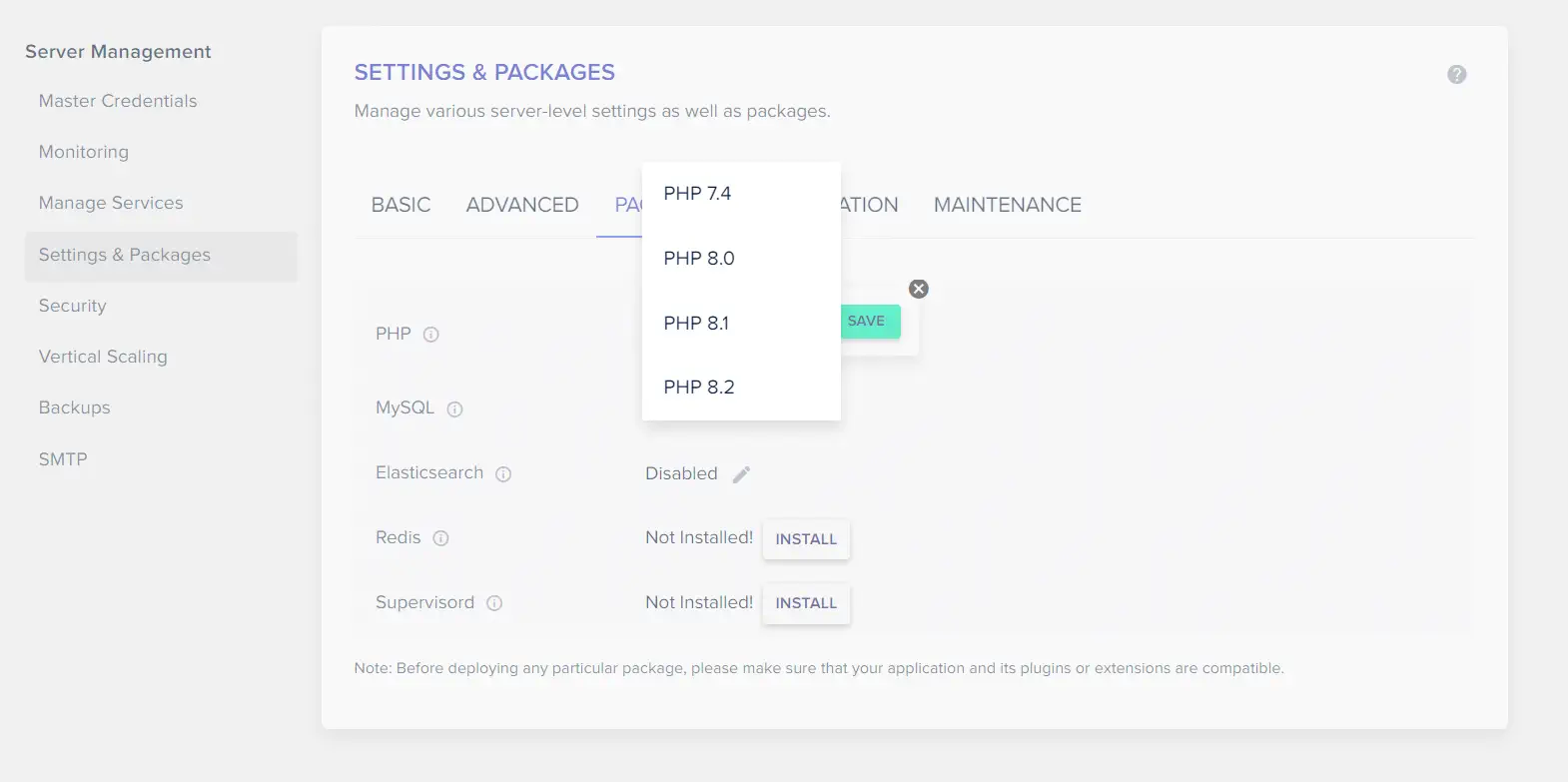
PHPバージョンの変更方法は、クラウドウェイズ(Cloudways)PHPのバージョンを変更する方法「を参考にしてください。
また、メモリサイズ制限(Memory Limit)など一部のPHP ini設定値も管理パネルで変更が可能です。 詳しくは、「海外ホスティングクラウドウェイズサーバー設定値の変更方法「を参考にしてください。
クラウドウェイで複数のドメイン/サブドメインを接続する WordPress 運営する
Cloudways では、アプリケーションを作成してサーバーに接続できます。 このように複数のアプリケーション(WordPress)をXNUMXつのサーバーに接続して操作できます。 各アプリケーションにドメイン(サブドメイン)を接続できます。
クラウドウェイズにサインアップすると、ベータ版ですが、新しいインターフェイスとして表示されます。一部のクラウドウェイズに関する記事では、既存のインターフェイス(クラシックインターフェイス)が使用されている可能性があります。そのような場合でも、新しいインターフェースと大きく異なる点がないので問題にはなりません。
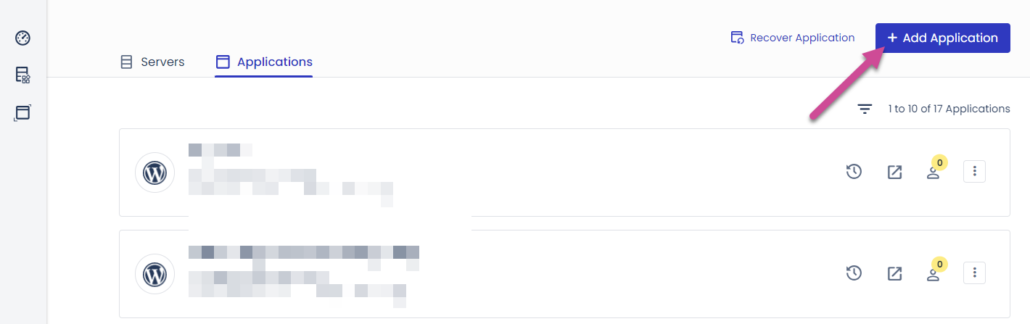
クラウドウェイズのセキュリティを強化する
クラウドウェイズ SFTP/SSH に特定の IP アドレスのみ接続できるように設定することでセキュリティを強化できます。 さらに、2段階認証プロセスを設定すると、アカウントを効果的に保護できます。
クラウドウェイズSSH/SFTP/DB接続方法
Clowaysは簡単にSSH / SFTPとDBに接続する機能を提供します。
プランの変更とサーバーのアップグレード
サイトを運営している訪問者の数が増え、より多くのトラフィックと容量が必要な場合は、上位プランに変更できます。 サーバーサイズを上位サイズに変更できますが、サーバーサイズを小さいサイズに変更することはできません。
プランを小さなサーバーサイズに変更したり、リージョンを変更(ロンドンリージョンからソウルリージョンに変更)したり、クラウドプロバイダーを変更(DigitalOceanからVultrに変更)したりする場合は、サーバーをクローン(複製)できます。 サーバーの複製方法については、次の記事を参照してください。
テストサイトを作成するか、 Staging サイトを作成したい場合は、アプリケーションクローン機能を使用できます。
メール送信機能を有効にする/メールアカウントを作成する
クラウドウェイズは独自の電子メール転送機能とドメイン化された電子メールアカウントを作成する機能を提供しませんが、アドオンを使用して電子メール転送機能を有効にし、ドメイン化された電子メールアカウントを作成できます。
私は電子メールアカウントの問題のためにクラウドウェイズにサーバーを変更することを躊躇しましたが、サーバーを移動してRackspace Emailアドオンを有効にしてドメインの電子メールアカウントを作成しました。 ドメイン登録会社でいくつかのDNS設定を行うと、電子メールアカウントを作成できます。 電子メールアカウントごとに月1ドルが請求されます。
Cloudways ではメール送信機能は提供されていませんが、Elastic Email アドオンを使用してメールを送信できます。 Elastic Emailの場合、1000通あたり0.1ドルで非常に手頃な価格です。
私は月3000通オプション(月0.3ドル)を選択しましたが、月1000通オプションでも十分なようです。 このブログでは10日XNUMX通内外が発送されています。😄
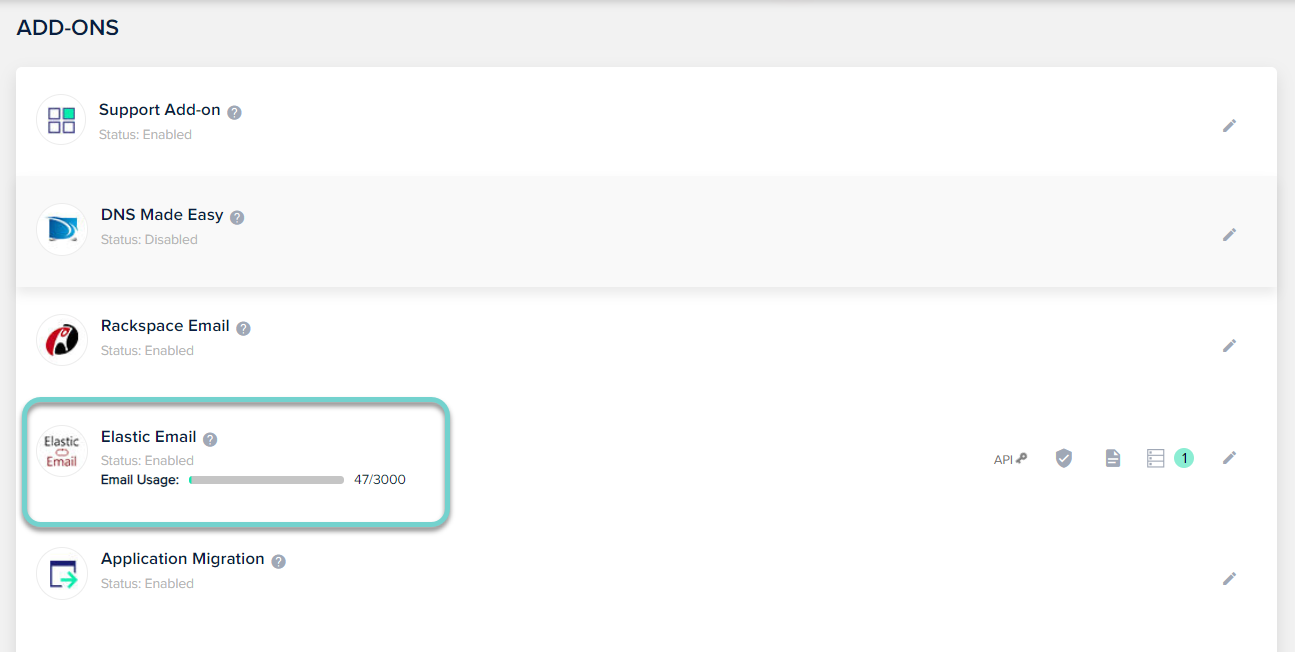
Elastic Emailアドオンはマルチサイトをサポートし、別々のプラグインを使用する必要がないため、WP Mail SMTPプラグインを使用するよりも便利です。
Bluehost 対。 クラウドウェイズ
| Bluehost (Bluehost) | クラウドウェイズ (Cloudways) |
|---|---|
| - 初期価格が安い海外ウェブホスティング - 更新時の価格が大幅に上昇(参照) - 訪問者数がそれほど多くないブログやシンプルなサイト運営に最適 - 重いテーマや多くのプラグインを使用すると速度が遅くなりました - GeneratePressのようにスピードの速い光のテーマを使用すると、スピードがまともに出ることがある - cPanel(cPanel)提供 - ドメイン1年無料(1年後は高価な価格で更新する必要があります。払い戻し時にはドメイン費用を負担する必要があります) - 無料SSL証明書を提供 - VPS以上の商品からroot権限が提供される。 (共有ホスティングではroot権限を提供しない、SSH / SFTP接続しない) - VPSでは、より多くの訪問者を受け入れることができ、速度が共有ホスティングより少し速い - ネームサーバーサービス提供。 - cPanel経由 WordPress 自動インストールの提供 | - 規模の大きいサイトや訪問者多くのサイト運営に適しています。 - 複数のサイトを運営する場合は費用対効果が高い - ソウルデータセンターの位置を提供するサーバープロバイダを選択すると速度が速い。 - Amazon AWS、Vultr、DigitalOcean、Linode、Googleクラウドプラットフォームなどのサーバーを選択可能 - コストは、Amazon AWSやVultrから直接サーバーを使用するよりも高い - 独自のアドミンパネル(Admin Panel)提供で簡単にサーバー管理可能* - 無料SSL証明書 - サーバー管理権限の提供(制限された root 権限) - 訪問者数が急速に増える場合、訪問者の規模に応じて柔軟に対応可能 - ネームサーバーサービスを提供しない。 (Aレコードを指定してドメインに接続) - アプリケーションで WordPress 選択可能。 - Add-Onを使用してEメール送信/電子メールアカウントを作成できます(参照) |
| 速度が重要ではなく、訪問者が少ない個人のブログの操作に考慮することができます。 (ブログを始める Cafe24の低価格商品を考慮することができます。) | コスト Bluehostより高い方ですが速度が速く複数サイト運営可能。 訪問者の増加に柔軟に対処可能。 |
*クラウドウェイズ(Cloudways)の独自のアドミンパネルは、サーバー運用に必要な機能(SSH/SFTP/MySQLアクセス情報、ドメイン追加、SSLセキュリティサーバー証明書のインストール、PHPバージョン変更、モニタリング、セキュリティ機能など)を提供するため、Vultr、AWSなどのサーバーを直接利用する場合よりも、サーバー管理の負担を大幅に軽減できます。
最後に、
以上、海外クラウドホスティングサービスプロバイダー クラウドウェイズから WordPressをインストールしてドメインを接続する方法を見てみました。
訪問者数が急速に増加する大規模サイトを運営する場合、クラウドウェイズを利用すれば訪問者数の増加に柔軟に対応できるはずです。
クラウドウェイズは、コストはAWS、Vultrなどで直接サーバーを作成して運営するのに比べて高価ですが、サーバー管理の負担をある程度少なくできるという利点があります。
ブログを始めると安く始められる Bluehost, FastComet などのコストパフォーマンスに優れた安価な海外ホスティングを考えてみましょう。
もしcloudflareでドメインを作成した場合は、Eメールルーティングという機能を使って自分のドメインのEメールアドレスを無料で作成できますが、これはrackspaceのような機能でしょうか?
詳しくは分からないけど変わらないかと思われます。 私はRackspaceアドオン(月1ドル)を利用してドメインの電子メールを作成して使用しています。 Bluehostあなたが提供している無料の電子メールサービスよりも電子メールがうまくいくようです。😁😁
https://avada.tistory.com/3181
こんにちは WordPress 情報よりコメントを残します。 ドメインをシンガポールにしましたが、payment addressに住所入力を韓国の実際の住所にしても構いませんか? ㅠㅠ
クラウドウェイズ加入時に韓国の実際の住所を入力しなければ正しく進行になります。 近年、韓国ではcloudways加入者が増え、韓国加入者のモニタリングが強化されている。 住所を正しく入力しないと、購読にならない可能性があるようです。 ドメインは関係がないようです。
こんにちは! 私がやってしまったのですがㅠㅜ私domain managementに入ったのに修正することができないのになぜそうなのでしょうか? ちょうどああクライドウェイズ.comアドレスがあり、修正をああできません。
クラウドウェイズで新しいドメインを追加したら、新しく追加したドメインをPrimary Domainに設定してください。
ブラックフライデーを迎え、11月28日までに4ヶ月間で40%割引イベントを行っています。 Next Naver カフェの記事を参照してください。
☞ https://cafe.naver.com/wphomepage/20863