WordPressでテーマファイルを編集する場合は、次のXNUMXつの方法を使用してファイルを変更することができます。
テーマエディタを使用
WordPressの伝言板で テーマのデザイン>テーマエディタを選択すると、テンプレートファイルを変更できる画面が表示されます。 編集したいファイルを選択して変更します。 テンプレートファイルを変更するための最も簡単な方法です。
しかし、個人的にはテーマエディタの代わりに、可能な限り、FTPを使用することをお勧めします。 テーマエディタで誤って編集する場合、サイトが壊れることがあります。 また、セキュリティプラグインでは、セキュリティのためにテーマエディタを無効にすることを推奨しています。
WP-config.phpを ファイルに次のコードを追加して、テーマエディタを無効にすることが、セキュリティ上のも良さそうです。 (ここに同意していない方もいらっしゃいますが、実際にテーマエディタを誤って使用して、サイトが壊れる場合がしばしば目撃します。)
define('DISALLOW_FILE_EDIT', true);
WordPressでFTPの使い方は ここを参照してみてください。 (そして、テーマを変更する場合は、必ずチャイルドテーマをご利用下さい。)
FTPで直接変更する
FTPに直接接続して編集することもできます。 FTPクライアントでは、FileZillaが多く使用されます。 テーマファイルは、通常、次のパスにあります: WordPressがインストールされているフォルダ > wp-content > themes > テーマファイルフォルダ
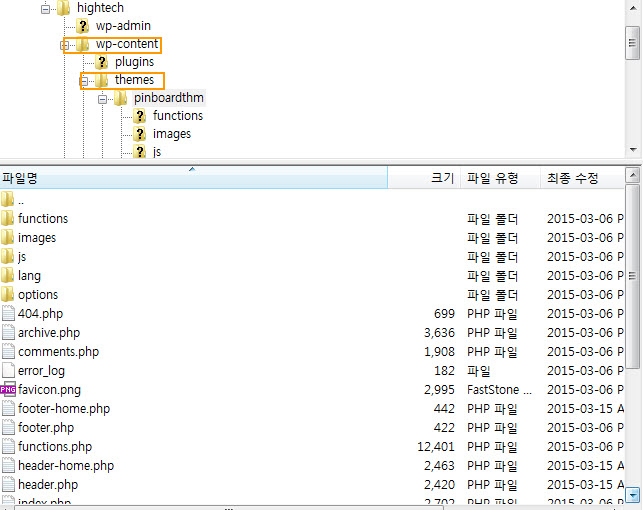 * 2017_1224アップデート:テーマファイルを直接変更する場合、後でテーマが更新されると変更が失われます。 なるべくチャイルドテーマ(子テーマ)を作成した後の作業することが安全です。 Avada などの有料テーマでは、通常、チャイルドテーマファイルが付属していたりします。 簡単には One-Click Child Theme 同じプラグインを使用して作成すると、便利です。 アップデートがないされてから少し古いがうまく機能しています。 チャイルドテーマを作成した後、プラグインを削除します。 (テーマを過度に変更する場合、今後のテーマの更新時、一部の機能が正常に動作しない場合があります。)
* 2017_1224アップデート:テーマファイルを直接変更する場合、後でテーマが更新されると変更が失われます。 なるべくチャイルドテーマ(子テーマ)を作成した後の作業することが安全です。 Avada などの有料テーマでは、通常、チャイルドテーマファイルが付属していたりします。 簡単には One-Click Child Theme 同じプラグインを使用して作成すると、便利です。 アップデートがないされてから少し古いがうまく機能しています。 チャイルドテーマを作成した後、プラグインを削除します。 (テーマを過度に変更する場合、今後のテーマの更新時、一部の機能が正常に動作しない場合があります。)
メモ:
WordPressの機能を拡張するには、フック(アクション/フィルタ)についての理解が必要です。 そしてページの構造を知っていれば役立ちます。 次の記事を参照してください。
お問い合わせください。 WordPressテーマを有料購入してお送りしてリニューアルする価格が気になります…サイトを制作しようとしているのに…
http://preview.themeforest.net/item/pozo-photography-portfolio-wordpress-theme/full_screen_preview/31876440?_ga=2.221364504.1641116373.1645145625-534748055.1645145625
010-6734-4888
こんにちは、キム・ジョンドゥ。 コメントを残していただきありがとうございます。 リニューアル/サイト制作作業は行っておりません。 ご了承ください。 テーマを購入してテーマで提供するデモをロードした後、必要に応じて修正したり、製作者に依頼することができます。
明らかに外見の中にあるべきテーマエディタが表示されず苦労して、あなたの文章を見て、私は使用しているテーマでテーマエディタを覆ったことを知りました。
ありがとうございます。
こんにちは、キム・サンヒ様。
ルックス(あるいはテーマのデザイン)の下のテーマエディタは無効にすること、セキュリティ上の良いことができます。
楽しいチュソク連休をお過ごしください:)
テーマエディタの代わりに、可能な限り、FTPを使用してください。 wp-config.phpファイルに次の行を追加して、テーマエディタを無効にしてください。
define('DISALLOW_FILE_EDIT', true);WordPressでFTPの使い方は、次の記事を参照してください。
https://www.thewordcracker.com/basic/using-ftp-to-work-with-wordpress/