WordPress WPMLの自動翻訳オプションを有効にする
WordPress 多言語翻訳プラグインWPMLは、バージョン4.5をリリースしながら、すべてのコンテンツを翻訳できる「Translate Everything」機能を導入し、自動翻訳機能を強化しました。 自動翻訳アカウントにサインアップすると、毎月2000クレジットを無料で受け取ります。 翻訳管理に「自動翻訳」タブがない場合は、以下の方法で有効にできます。
WordPress WPMLの自動翻訳オプションを有効にする
WPMLサイトでWPMLライセンスをサイトに登録するとき WPML.orgアカウントに0クレジットがある高表示され、自動翻訳クレジット(automatic translation credits)をそのサイトに割り当てることができない場合があります。
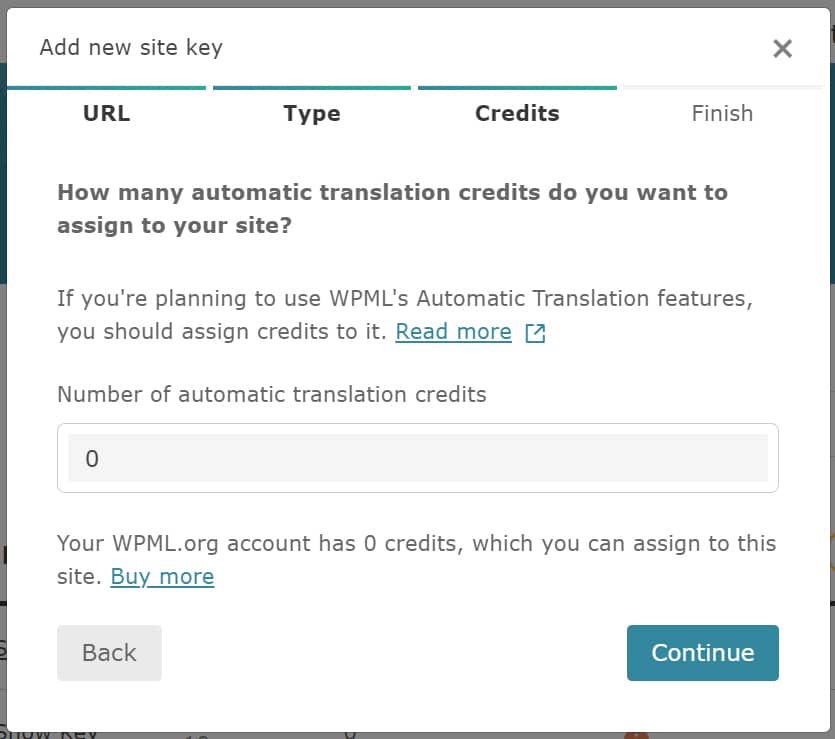
この場合、自動翻訳のアカウント(automatic translation account)を作成する必要があります。 その後、毎月2000クレジットを無料で受けることができます。
自動翻訳のアカウントは 伝言板> WPML>翻訳管理(Translation Management)のAutomatic Translation タブで登録することができます。
![WordPress WPMLの自動翻訳]タブ](https://cdn.wpml.org/wp-content/uploads/2021/09/signup-for-free.png)
自動翻訳タブが表示されない場合
しかし、私は、上記の図とは異なり、 Automatic Translation(自動翻訳) タブが表示されません。 自動翻訳 タブが表示されない問題についてWPMLにお問い合わせしてみると次のような回答を送ってきました。
Please can you check that you have the Advanced Translation Editor activated in your WPML settings. If you already have this setting enabled, please try and select the 'Translate Some' option in your WPML settings.
WPML設定で高度な翻訳エディタを有効にし、WPML設定で「Translate Some」オプションを設定すると 自動翻訳 タブが表示されます。
WPML>設定に移動して、最初に 翻訳エディタを」高級翻訳エディタ(推奨)」で選択します。
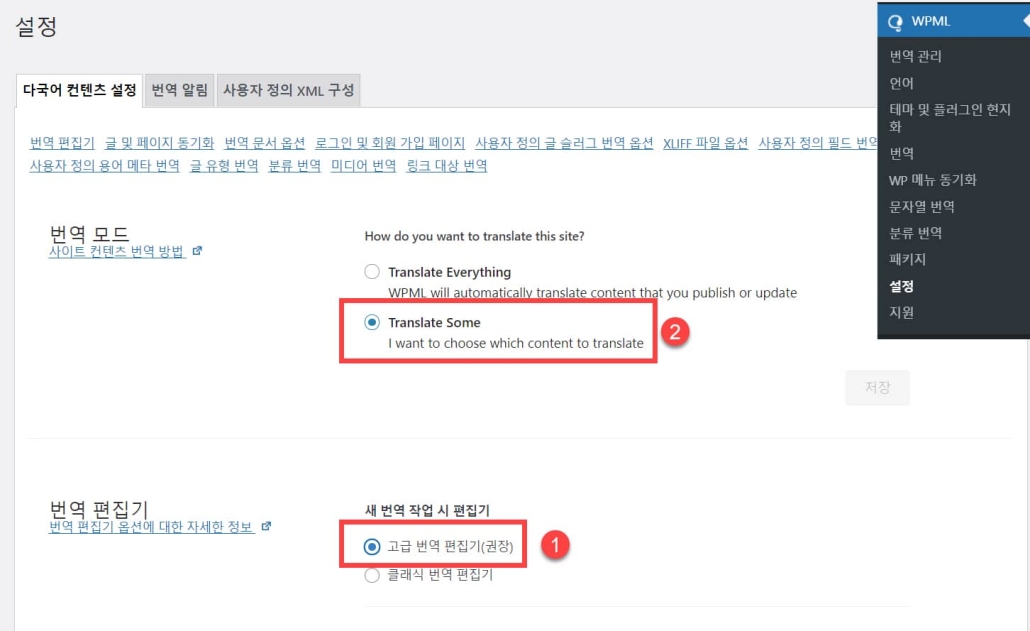
次に翻訳モードで Translate Someを選択します。
設定を保存した後 WPML>翻訳管理(Translation Management)をクリックすると、 自動翻訳(Automatic Translation) タブが表示されます。
![WordPress WPMLプラグインの自動翻訳]タブを有効に](https://www.thewordcracker.com/wp-content/uploads/2021/10/WPML-Automatic-Translation-Tab-activated-1030x540.jpg)
無料でお申し込み頂けますをクリックして、自動翻訳のアカウントにサインアップすることができます。
それでも表示されない場合WPMLに問い合わせると支援を受けることができます。
WPMLの自動翻訳エンジン
WPMLはグーグル、DeepLは、Microsoftの翻訳サービスを使用して、自動翻訳を行うことができます。 WPMLの設定でサイトの翻訳時に使用する翻訳エンジンを選択することができ、優先順位を設定することができます。
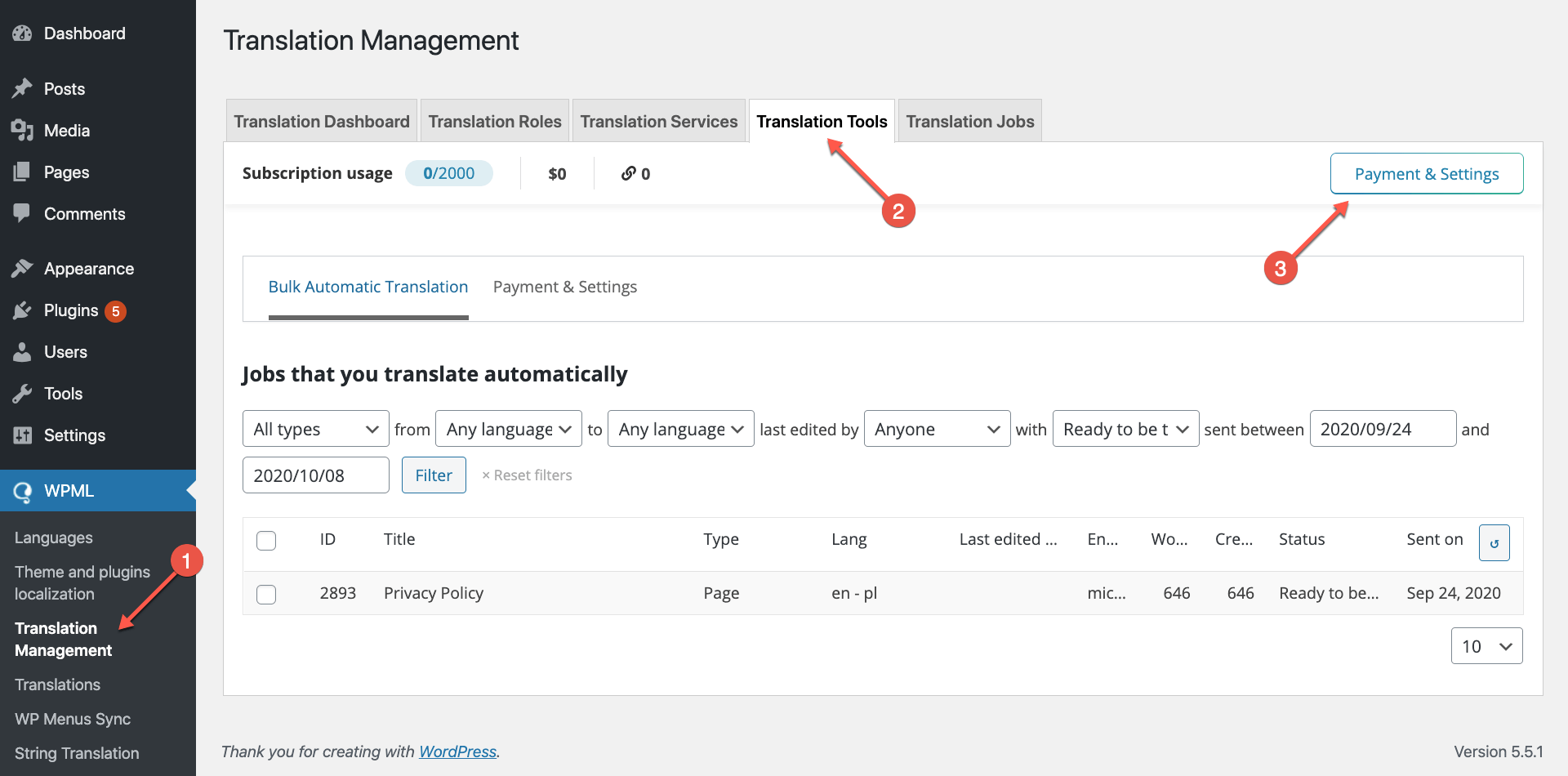
Automatic translation engines(自動翻訳エンジン) メニューを広げ、ドラッグ&ドロップ(ドラッグ&ドロップ)で好みの翻訳エンジンの順序を指定することができます。 その後、 Apply(適用)をクリックして、順序を保存します。
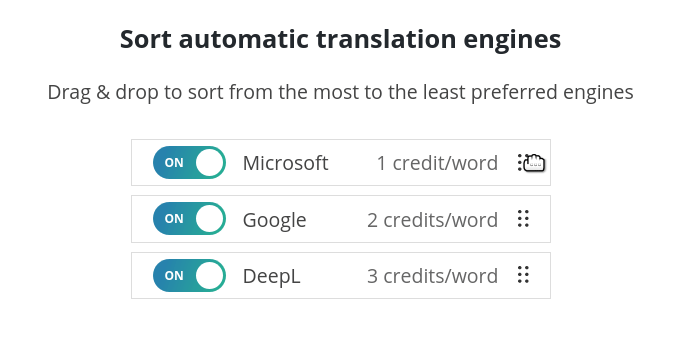
Microsoft翻訳エンジンは、単語ごとに1クレジット、Google翻訳は、単語ごとに2クレジット、DeepL翻訳サービスは、単語ごとに3クレジットがかかるされます。
WPMLによると、DeepLの翻訳品質が最も良いとします。
この記事を書く当時、DeepLサイトでは韓国語翻訳はサポートされていませんでしたが、今では韓国語翻訳がサポートされているようです。 DeepL翻訳品質 DeepLサイトで確認できます。
グーグル翻訳をはじめ、人工知能(AI)の翻訳が長足の発展を遂げたのは事実だが、韓国語を英語でまたは英語を韓国語に自動翻訳する場合翻訳の品質、この分野に応じて、満足していない可能性があります。 経験上、コンピュータ/ソフトウェア/ IT機器のマニュアル等は、比較的翻訳品質が良いようです。
自動翻訳機能を使用して翻訳した場合、文/ページを公開する前に、その言語を知っている方が検討することが望ましいすることができます。
WPML>設定で翻訳モードを すべてを翻訳するに設定して 発行前に翻訳レビュー(Review the translations before publishing) オプションを選択すると、自動翻訳されたコンテンツを確認した後に公開することができます。
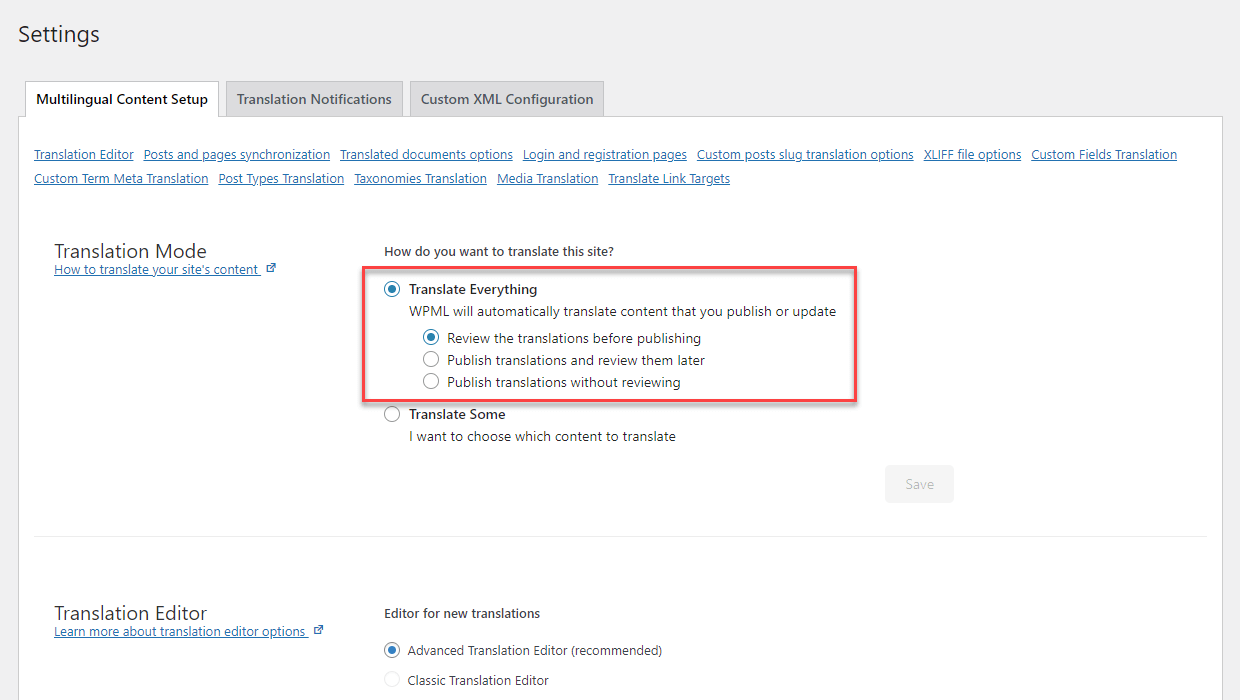
Gutenberg/ページビルダー(例えば、エレメン)で作成したページをWPMLに翻訳する
WPMLを使用する場合、WPML翻訳エディタを使用して翻訳するか、WPML翻訳エディタを使用せずにページ/文を複製して WordPress エディタ(Gutenbergやエレメンなどのページビルダー)を使用して翻訳することができます。
どちらの方法は、長所と短所があります。 韓国語(あるいは他の言語)でページを完成した後に、テキストが、他の言語に翻訳する場合には、WPML翻訳エディタを使用することが便利な場合があります。 特に、外部翻訳者を利用して翻訳する場合に便利です。
原語ページと訳語ページを別の方法で作成したい場合(例えば、言語に応じてデザインやテキストの配置が異なるしたい場合)には、ページを複製して修正するか、最初から新しいページを作成翻訳を接続させる方法がより有用であることがています。
自動翻訳機能を使用するには、WPMLの高級翻訳エディタ(Advanced Translation Editor)を使用します。 次は、 エレメント(Elementor)で作成されたページを、高度な翻訳エディタの翻訳する例を示します。
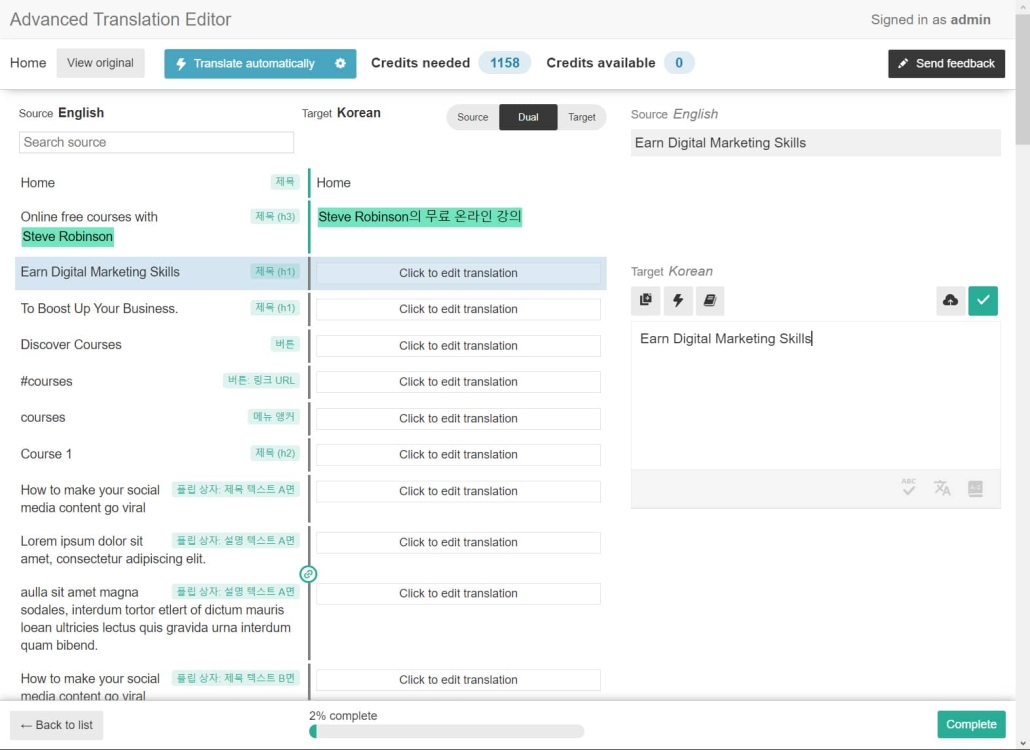
WPML翻訳エディタを使用して翻訳(手動翻訳あるいは自動翻訳)した後、 WPMLの翻訳エディタを使用 オプションをオフにすると翻訳されたページをエレメンページビルダーで変更することができます。
上記の図のように翻訳する方法は、 WordPress ブロックエディタやエレメンなど直接テキストを検索翻訳することに比べて、直感的ではないがデザイン/レイアウト作業をせず翻訳に集中することができますので、効率的であることがあります。 WordPressをよく知らないユーザーやプロの翻訳を採用して翻訳する場合には、この方法で翻訳することが望ましいでしょう。
