Webホスティングを変更したり、サイトリニューアルのために WordPress サイトを移転する場合 WordPress 移行プラグインを使用するか、手動でサイトを移転することができます。
プラグインでは、先に紹介したDuplicatorと、この記事で紹介するAll-in-One WP Migrationが多く使用されます。 両方のプラグインのすべての100万個以上のサイトに設置されて使用されています。
プラグインを使用する場合、数回のクリックでサイトを移転することができるという利点があります。 しかし、欠点もあります。
- サイトに十分なスペースが必要です。
- ファイルのアップロードサイズなどサーバーのPHP ini設定のための移行が失敗することがあります。
プラグインする場合は、バックアップするためにバックアップファイルを圧縮するために必要なスペース、圧縮が完了したファイルを保存するスペースが必要です。 理論上は、実使用領域よりも2倍程度にする必要があり安全です。 しかし、実際にはそれよりも小さくても可能です。
また、復元にも同様にバックアップファイルをアップロードして保存するスペース、解凍に必要なスペースが必要になります。プラグインを使用する場合は、まず十分なディスク容量を確認してください。そうしないと、前のプロセスで失敗する可能性があります。
このプラグインを WordPress サイトのバックアップと復元にも使用できますが、UpdraftPlusを使用すると、テーマ、プラグイン、アップロードフォルダ、およびDavi(DB)を分離してバックアップできます。
WordPress 移行プラグインAll-in-One WP Migrationを使用してサイト移転する
オールインワンWPの移行を使用してサイトを移転するプロセスは比較的単純です。
- ソースサーバーからプラグインをインストールして、バックアップファイルを作成しダウンロードします。
- ターゲットサーバでもプラグインをインストールして、バックアップされたファイルをインポートして、以前のを完了します。
プラグインをインストールして有効にした後、 WordPress 伝言板> All-in-One WP Migration>エクスポートをクリックします。
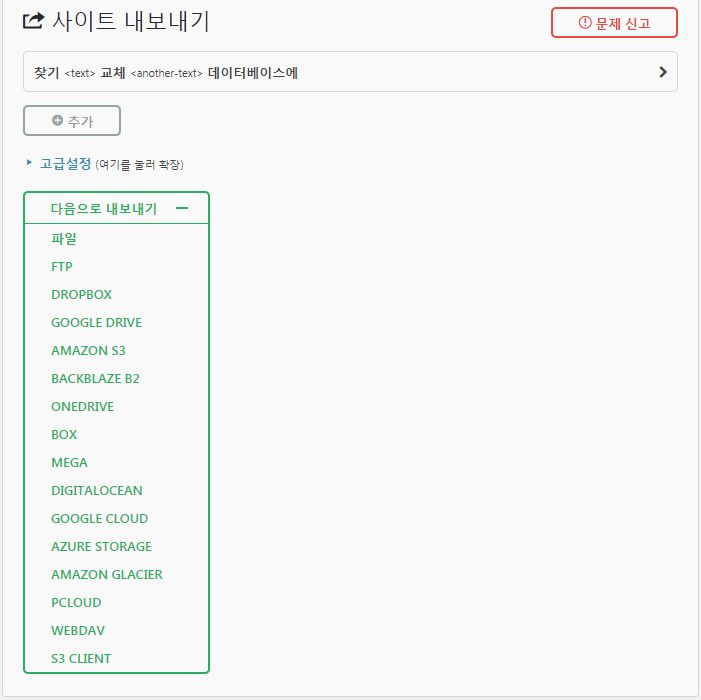
上記のような写真が表示されたら、「次にエクスポート「ドロップダウンから」ファイルをクリックします。別のオプションを選択すると、Extensionの購入を案内するサイトに移動します。
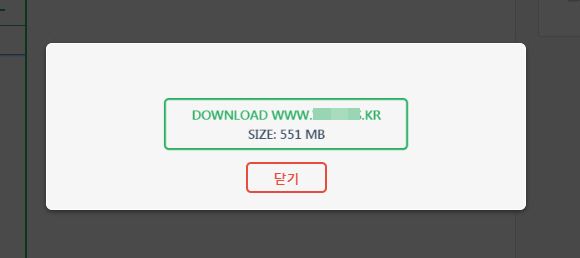
ファイルのバックアップが完了すると、上記の図のように、バックアップファイルをダウンロードすることができるウィンドウが表示されます。 バックアップされたファイルは、FTP経由で / wp-content / ai1wm-backupsでもダウンロードが可能です。
バックアップされたファイルの拡張子はwpressです。 例: www.example.com-20190123-002041-206.wpress
ファイルをPCにダウンロードした後は、バックアップファイルを WordPress 伝言板> All-in-One WP Migration>バックアップから削除することができます。 バックアップの目的で使用する場合は、そのまま維持してもよく、サーバースペースが不足すると、削除するようにします。
現在サイトが移転する対象のサーバーで WordPressをインストールして、All-in-One WP Migrationをインストールした後 WordPress 伝言板> All-in-One WP Migration>インポートに移動します。
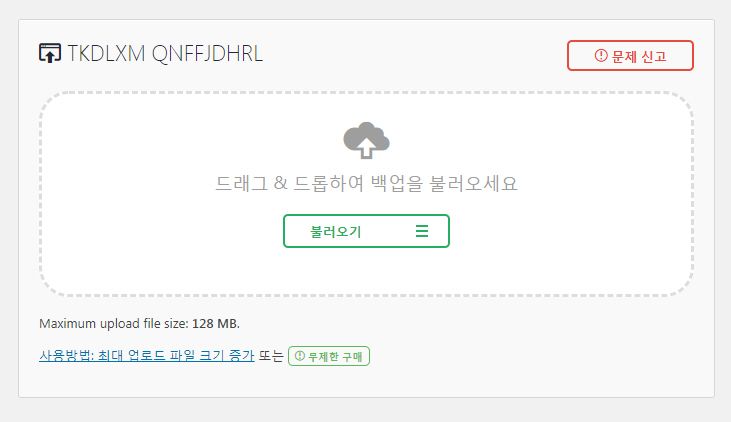
ファイルをアップロードするには、最大アップロードファイルサイズ(upload_max_filesize)設定がバックアップされたファイルのサイズよりも大きくします。 例では、バックアップファイルのサイズが551MBであるが、以前のターゲットサーバーの最大アップロードファイルサイズの設定は、128MBです。 無料版のアップロードサイズは512MBに制限されます。
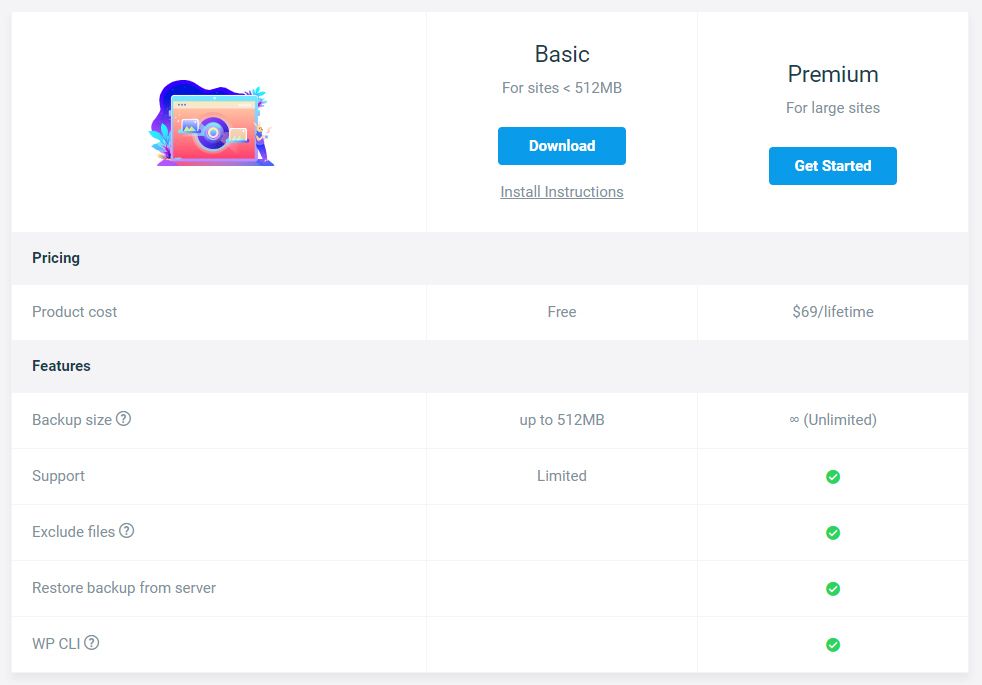
ウェブホスティングを利用する場合は、Webホスティング会社に問い合わせて、upload_max_filesizeの設定値を高くするようにします。 無料版では、512MBアップロード制限があるので、バックアップファイルが512MBを超える場合は、FTPを介して / WP-コンテンツ/plugins/all-in-one-wp-migration/constants.php ファイルを開き、次の行を検索するようにします。
define( 'AI1WM_MAX_FILE_SIZE', 2 << 28 );
この行を次のように変更するようにします。
define( 'AI1WM_MAX_FILE_SIZE', 536870912 * 20 );
しかし、この方法は、もはや機能しないというユーザーもいます。
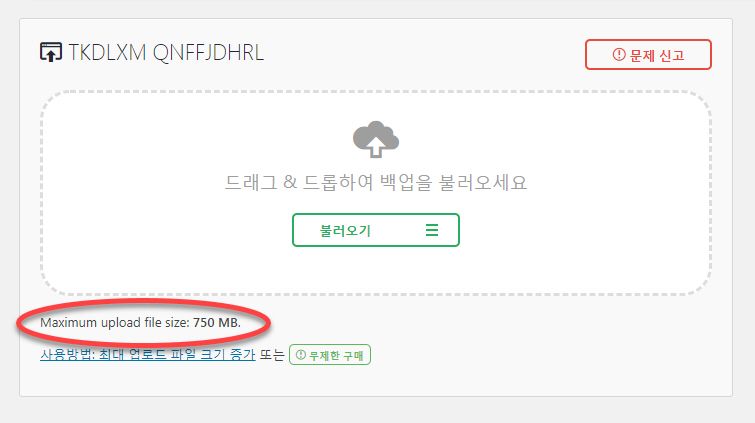
バックアップファイルをドラッグして離すと、アップロードが開始されます。 先に説明したようにサーバーに十分なスペースが必要正しく前になります。
上記のプロセスを次のYouTubeのビデオで説明しているので参照してください。
最後に、
以上でAll-in-One WP Migrationプラグインを使用してサイトを移転する過程を簡単に説明しました。 プラグインを使用すると便利ですが制約があるので、サーバー環境に応じて失敗することがあります。
アップロードサイズのために失敗した場合、FTPなどで経由でアップロードする機能を利用することができますがExtensionを購入する必要があります。
プラグインを使用した方法が失敗した場合は、手動で、以前のを試みることができます。 手動で移行する方法は、次の手順で可能です。
- 元のサーバーからのデータとDBをバックアップします。
- ターゲットサーバーにデータをFTP経由でアップロードしてDBをphpMyAdminのツールでImportします。
- DB内のすべての以前のURLを新しいURLに変更します。 (サイトのURLが同一の場合、このプロセスは不要)
サイトの前に困難を経験する場合 ここでサービス(有料)をご依頼することができます。
2019年9月追加:
プラグインを使用した方法が失敗した場合、次の文を参考にして、手動で移転してみてください。

こんにちは。 Cafe24光アウトバーンFullSSDから Cafe24 マネージド WordPressに移行しようとします。 私の場合、Webハード使用量を見ると364MBを使用しています。 All-in-Oneプラグインを使用して移行できますか?
本文では、「例ではバックアップファイルのサイズは551 MBですが、以前のターゲットサーバーの最大アップロードファイルサイズの設定は128 MBです。」
こんにちは? 無料版のアップロードサイズは512MBに制限されています。 バックアップファイルがそれより小さいと思われるので、All-in-One WP Migrationプラグインを使用して移行することができるようです。
サーバーのファイルアップロードサイズ制限を512 MBに増やしてください。
ありがとうございます。
ところで、サーバー上のファイルのアップロードサイズ制限はどのように増加しますか?
WordPress All-in-One WP Migrationプラグインで最大アップロードファイルサイズ制限を増やす方法については、次の記事を参照してください。 https://avada.tistory.com/2525
all in one wp migrationプラグインにダウンロードされたファイルサイズは266.6MGです。 再びプラグインに持ち込もうとするので、容量が大きくて上がらないですね。 最大アップロードサイズが21メガだそうです。
Cafe24にお問い合わせいただいたところ、100メガまでしかないと言われ、「100M以上のファイルをアップロードしたい場合はFTPを活用したり、単独Web以上のサービスを申請してください」と言います。
この場合、All-in-One WP MigrationプラグインのFTP Extension(エクステンション)を利用しなければ、AIOプラグインを使用して移行が可能になりそうです。 しかし、FTP拡張機能の価格は99ヶ月です。
代わりに、Duplicatorプラグインを試してください。
https://www.thewordcracker.com/intermediate/duplicate-the-wordpress-site-with-duplicator/
プラグインの使用方法が失敗した場合は、手動で移行する必要があります。 手動移転はそれほど難しいことではありませんが、初心者にとっては簡単ではありません。 データファイルとDBファイルをバックアップしたら、手動で移行できます。
All-on-One WP Migrationを活用して Cafe24に簡単に移動する方法を教えてください。 ㅠㅠ
All-in-One WP Migration開発者が投稿したビデオを参照してください。 無料版ではファイルサイズ制限があるため、バックアップファイルサイズが大きい場合は有料版を使用する必要があります。
別の方法でDuplicatorプラグインを使用できます。
https://www.thewordcracker.com/intermediate/duplicate-the-wordpress-site-with-duplicator/
プラグインを使用した移行方法が失敗した場合は、手動で移行する必要があります。
こんにちは。 WordPress サーバー移転を進めようとします。 All-in-One WP Migrationプラグインを使用して、以前のことと考えなのに、既存のサーバーと移行する新しいサーバーのDBが異なります。 既存のはmaria dbを使用しており、新しいサーバは、mysql使用中なのにDBのバージョンが違っても、完全に前が可能でしょうか?
こんにちは、書き換え型様。
通常は問題がないようだが、PHPのバージョンが異なっている場合には、前の後にエラーが発生することがあるでしょう。
可能な限り、以前の全サーバー環境と、以前の後、サーバー環境を同様にする WordPress 移行後のエラーが発生する可能性を減らすことができます。
こんにちは、既存のサイトにYouTubeのビデオのリンクをかけておいた投稿者の場合には、All-in-One WP Migrationプラグインを使用して、新しいサイトに移行を進めて後、既存のサイトにかかっていた動画のリンクもそのまま復元されるでしょうか? だから、新しいサイトですぐにYouTubeのビデオストリーミングになるのか気になります! =)
こんにちは、デビッド様。
AIO WP Migrationを使用すると、サイトがそのまま移行されます。
YouTubeの動画のリンクもそのまま維持されます。
はい明確な答えありがとうございます。 ホームページを通じて多くの助けています。 さらに繁栄ハシギル応援いたします。 =)
複数のワープを運営したくて、基本的なセッティングとプラグインのインストールをした後に続けて、以前して使用する方法はありますか?
そしてもしかしたら有料テーマやプラグインのような場合には、前の時どうなりますか?(コピー後有料の認証をするべきでしょう?)
常に多くの助けを得て行っています^^
有料テーマやプラグインは、ライセンスを参照してください。
円バトーマーケットで販売しているテーマとプラグインは、1サイト用に使用可能です。
最近では、認証を受けなければなら自動更新ができるようになっています。
https://www.thewordcracker.com/basic/standard-licenses-of-envato-market/
Diviテーマ など他市場のテーマは、他のライセンスポリシーが適用されます。
このブログに設置された GeneratePress テーマの場合、1年ごとに更新しなければなら年間購読製だが、サイトのインストール数に制限はありません。
ありがとうございます。 やってみてダメなら、再質問しますよ^^ありがとうございます〜
移転するサーバーの WordPress既存のプラグインをすべて事前にインストールしますか?
こんにちは、隣の医師様。
All-in-One WP Migrationプラグインを使用して移転する場合には、以前するサーバーには、 WordPressとAIO WP Migrationプラグインをインストールするだけになります。
もしうまくいかない部分があれば教えてください。
無料版では、容量制限がありますので、参照してください。