WordPress ページ、投稿データの移動/サイト移行、複製
WordPressでは、エクスポート/インポートツールを使用してページ、文章などのデータを異なる WordPress サイトに簡単に移動できます。 また、プラグインを使用したり、手動でサイトを複製または移行することもできます。
WordPress ページ、投稿データを移動する方法
WordPress サイトの全体データや文章やページもしくはポートフォリオなどカスタムポストタイプ文など特定データを異なる WordPress サイトに移動したい場合があります。 この場合 WordPressで提供されているエクスポート/インポートツールを使用してデータを移動できます。
WordPress データ移動プロセス
WordPress ページ、投稿データ WordPress サイトを移動したい場合 WordPress エクスポートツールを使用できます。 この方法では、一部のデータを移動したり、データ全体を移動したりできます。
1. コンテンツのエクスポート
まず、以前のサイトからコンテンツをエクスポートします。 通知パネル>ツール>エクスポートに移動して、データをXMLファイルにエクスポートできます。 コンテンツ全体を選択するか、特定の投稿タイプ(投稿、ページ、カスタム投稿タイプ)の記事を選択できます。
2. コンテンツのインポート
新しいサイトからコンテンツをインポートします。 ツール>インポートからデータをインポートできます。 WordPress インポートツールプラグインがインストールされていない場合は、まずプラグインをインストールしてから続行します。
3. サイト設定と301リダイレクト設定(オプション)
コンテンツを移動したら、必要なテーマとプラグインをインストールし、テーマとプラグインの設定を行います。 コンテンツ全体を移動してサイトを移行する場合は、この作業が必要です。 記事/ページのみがすでに動作している他 WordPress サイトに移動した場合、これは必要ありません。 SEOに不利益を与えないために、既存のURLに流入した訪問者を新しいURLにリダイレクトする301リダイレクトを設定する必要があるかもしれません。
記事やページなど特定のデータのみをエスカレートした場合は別途の作業は必要ありませんが、サイトの全データを移動する場合は、元のサイトにインストールされたテーマとプラグインをインストールしてテーマとプラグインをリセットする作業が必要です。
この方法は、部分的なデータを別のサイトに移動する場合に便利です。 たとえば、Aという WordPress サイトを運営しています AdSense 広告の制限にかかったり、その他の理由で運営していない場合、投稿(投稿)はすべて異なる WordPress サイト(B)に移動したい場合があります。 この場合、この方法を使用できます。
また、 加入型 WordPressを使用する WordPressに変更したい場合でも、この方法を使用してデータを移動できます。
SEOの問題
この時点で考慮すべき点は同じものです WordPressに移して発行することになると、類似文書(重複コンテンツ)の問題でSEO上で不利益になることがあります。 この場合、XNUMXつの方法を考えることができます。
- 移動した文を一時文に切り替えた後、少しずつ修正して再発行
- プラグインを使用するか、.htaccessファイルで301リダイレクトを設定して、既存の投稿に入っている訪問者に新しいURLを訪問させます。
301リダイレクトを設定すると、検索エンジンにそのURLが新しいURLに変更されたことを知らせ、不利益にならないようになります。
301リダイレクト方法については、次の記事を参照してください。
cPanelを提供するウェブホスティング(例えば、 Bluehost など)では、Redirectsツールを使用して cPanel 内で301リダイレクトを設定することも可能です。
WordPress データのエクスポート/インポート方法(詳細ステップ)
コンテンツのエクスポート
다른 WordPress サイトにデータを移動するには、まずデータをエクスポートする必要があります。 データをエクスポートするサイトから 通知パネル>ツール>エクスポートに移動します。
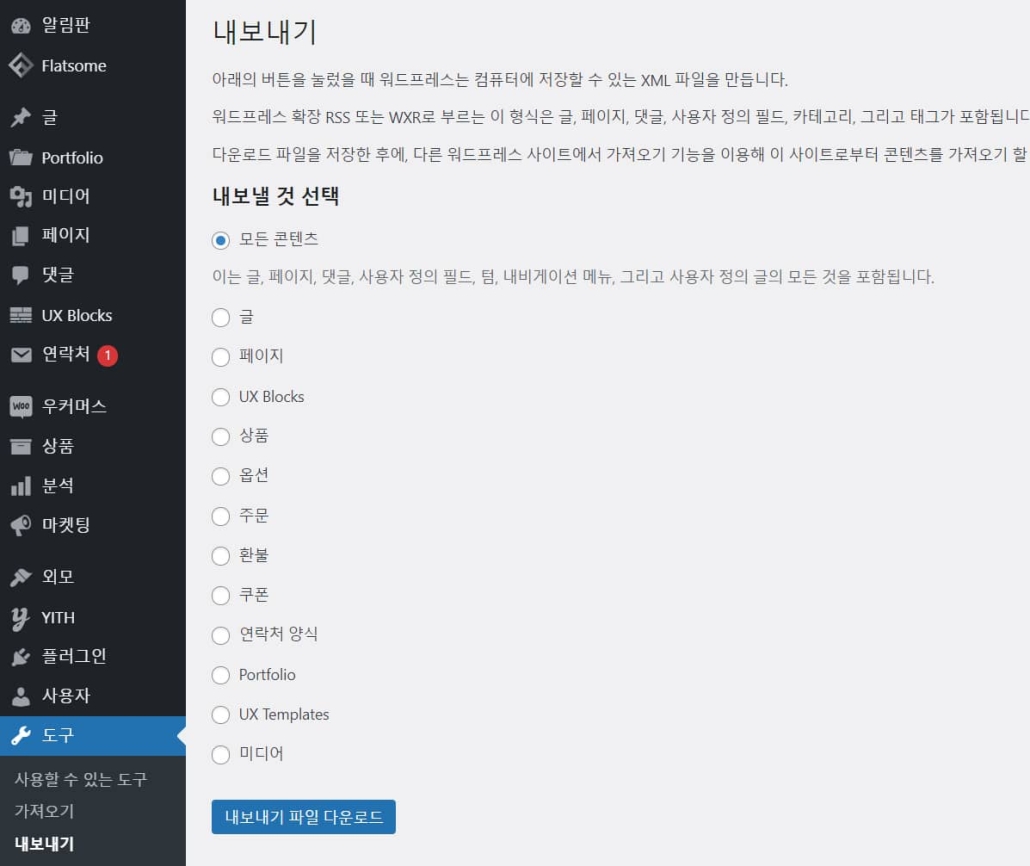
上記の画面が表示されたら、エクスポートするデータを選択してください。 すべてのデータを移動するには、デフォルトで選択された「すべてのコンテンツ」をそのままにして、下部の「エクスポートファイルのダウンロード」ボタンをクリックします。
ページまたは文章を書き出す場合は、ページまたは文章を選択します。
文を選択した場合は、カテゴリ、作成者、開始日と終了日、投稿のステータスなどを指定できます。
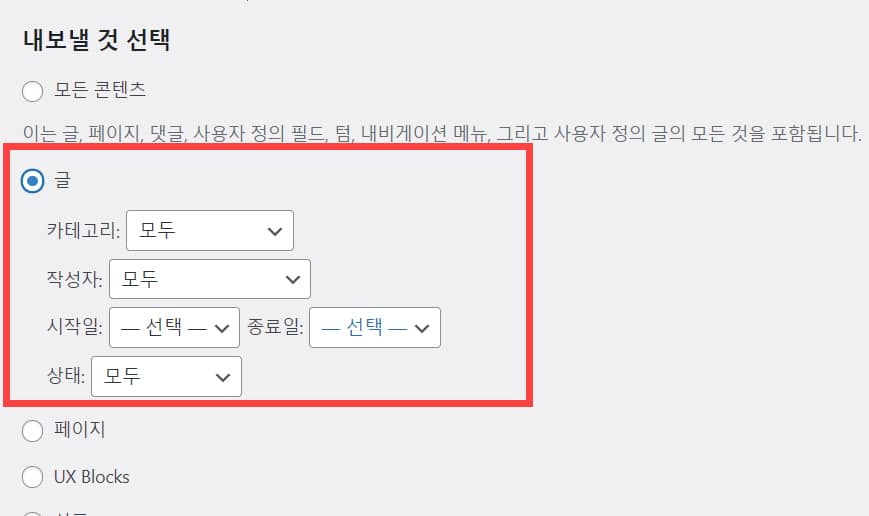
特定のカテゴリの文だけを書き出すか、特定の作成者(書き込み者)の文だけを書き出すことができます。
書き込み数が多い場合(例:数千)、書き込み/インポート中にエラーが発生する可能性があります。 投稿の数が多い場合は、開始日と終了日を指定して複数のファイルにエクスポートした後に順次移動するのも良い方法です。
カスタムポストタイプの投稿もエクスポートできます。 Avada, Enfold など一部のテーマでは、Portfolioなどのカスタムポストタイプを提供することがあります。
コンテンツをインポートする
前の手順を実行してコンテンツをエクスポートすると、xmlファイルが生成されます。 今新しい WordPress サイトからインポートツールを使用してコンテンツをインポートする必要があります。
このプロセスを実行する前に、まずサイトのバックアップを実行することをお勧めします(推奨)。 プラグインを使用してバックアップ受信してインポートを実行した後にコンテンツが正しく移動されない場合は、サイトを復元してもう一度やり直してください。
伝言板>ツール>インポートをクリックします。
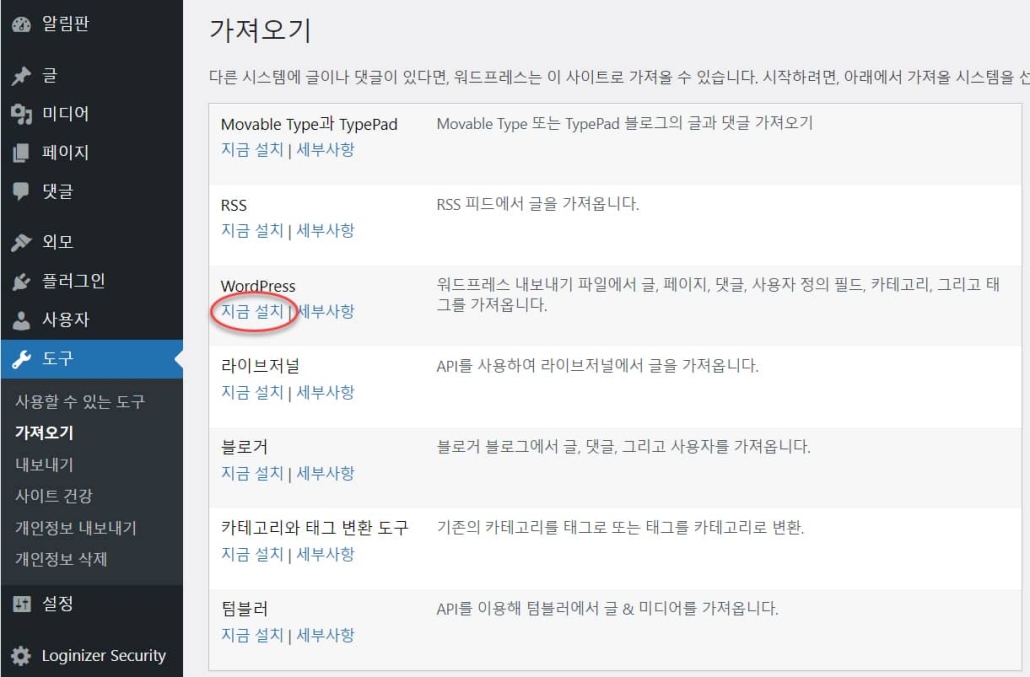
WordPress インポートツール(WordPress Importer)プラグインがインストールされていない場合今すぐインストール「をクリックしてインポートツールをインストールします。 WordPress セクションの「インポートの実行」をクリックします。
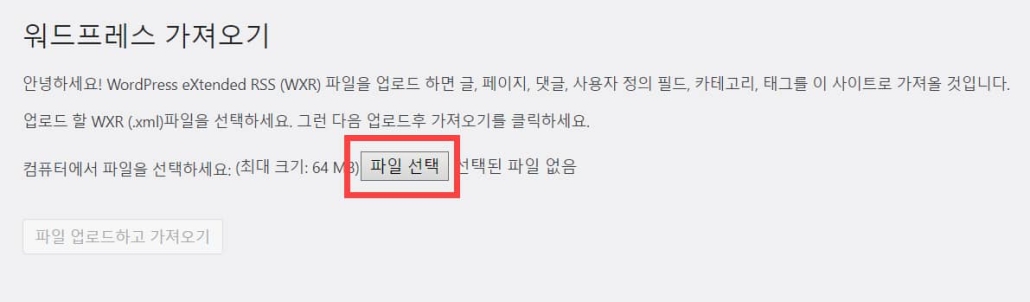
WordPress インポート ページから ファイルの選択 ボタンを押して、先にエクスポートしたファイル(xml)を選択し、ファイルをアップロードしてインポートする「ボタンをクリックしてください。
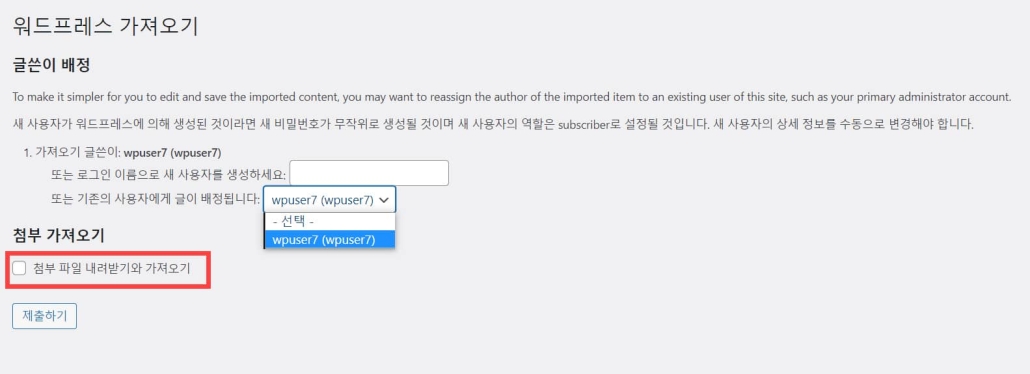
執筆者の割り当て セクションで新しいユーザーを指定するか、既存のユーザーを指定できます。 そして、添付ファイルのインポートの下の添付ファイルのダウンロードとインポートをチェックすると、添付ファイルも一緒にインポートされます。 提出するをクリックするとコンテンツのインポートが開始されます。
一部のデータの取得に失敗したというエラーが表示されることもあります。 完了後、そのコンテンツが正しくインポートされたことを確認してください。 欠落しているコンテンツがある場合は、もう一度お試しください。
Avada などが提供するポートフォリオタイプの記事を移行する場合、新しいサイトにそのテーマがインストールされていないと、「無効な記事形式」などのエラーメッセージが表示され、インポートが失敗することがあります。 この場合、インポートプロセス後にそのテーマをインストールして、カスタムポストタイプの記事が正しく移動されたかどうかを確認してください。 正しく移行されていない場合は、バックアップを使用してサイトをロールバックした後、そのテーマとプラグインをインストールしてから再インポートを実行できます。
WordPress サイトを移行/複製する
WordPress サイトを複製したり、別のWebホスティングに移行(移行)する必要がある場合は、DuplicatorやAll-in-One WP Migrationなどのプラグインを使用できます。
たとえば、サイトを完成した後に同じサイトをもうXNUMXつ作成し、コンテンツを別々に運営したい場合や、ウェブホスティング会社を変えてサイトを移転しなければならない状況でこの方法を利用すると便利です。
WordPress エクスポート/インポートツールを使用するとコンテンツのみが移動され、テーマ/プラグインの設定はエスカレーションされませんが、Duplicatorなどのプラグインを使用するとデータとDBの両方をそのまま複製するため、追加の設定をする必要はありません。
しかし、DBがねじれているか問題があり、サイトにエラーがある場合は WordPress エクスポートツールを使用してデータをエクスポートしてから再インポートすると、問題が解決する可能性があります。
プラグインを使用してサイトを移行/複製する方法については、次の記事を参照してください。
次のYouTubeビデオで全体的なプロセスを見ることができます。
プラグインを使用した方法が失敗した場合は、手動でサイトを移行する必要があります。 手動で移行する手順は次のとおりです。
- 古いサイトでDBとデータをバックアップします。 DBはphpMyAdminからエクスポートし、データは / WP-コンテンツ/ フォルダをダウンロードしてください。
- 新しいサイトに WordPressをインストールします。
- 新しいサイトのphpMyAdminを介してバックアップしたDBをインポートします。
- 新しいサイトのftpにアクセスして / WP-コンテンツ/ フォルダをバックアップしたデータに置き換えます。
- WP-config.phpを ファイル内のテーブルプレフィックスを変更します。
- DBは、サイトアドレスを新しいサイトアドレスに変更し、既存のサイトのすべてのURLを新しいサイトURLに置き換えます。
サイトの移行/複製に関して問題が発生した場合 ここでサービス(有料)をご依頼することができます。
