WordPress プラグインのダウングレード方法
WordPress サイトを最新のバージョンに保つことが望ましいがホームページを運営していると WordPress プラグインのダウングレードが要求される状況があります。 この記事で説明する方法を使用して WordPress プラグインのバージョンを以前のバージョンに戻すことができます。
以下の方法を試す前に、まずサイトのバックアップを取っておくことをお勧めします。 Webホスティングでバックアップサービスを提供していない場合は、プラグインを使用してバックアップを取得できます(「DBとデータの両方をバックアップするバックアップ/復元のプラグイン - UpdraftPlus WordPress バックアップ注)。バックアップを取るのは常に良い習慣です!
WordPress プラグインのダウングレード:WP Rollbackプラグイン
WordPress 管理者ページにログインが可能な場合 WP Rollbackプラグインを使用すると、簡単に WordPress プラグインと WordPress テーマをダウングレードすることができます。
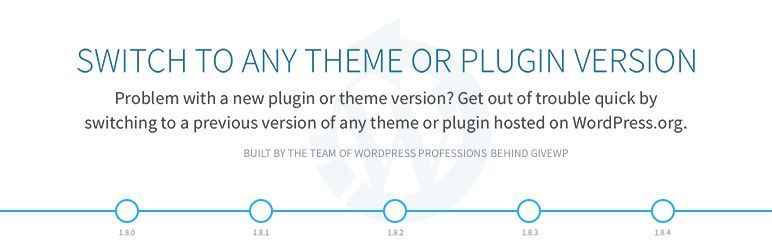
このプラグインを使用して WordPress ストアで提供される無料のプラグインのバージョンを以前のバージョンにロールバックすることができます。
このプラグインは、 WordPress 伝言板>プラグイン>新規追加 ページで「wp rollback」を検索してインストールできます。 プラグインをインストールして有効にすると WordPress 伝言板>プラグイン>インストールされてプラグイン ページ内の個々のプラグインのバージョンを過去のバージョンにロールバックできるように、「ロールバック」リンクが各プラグインに表示されます。
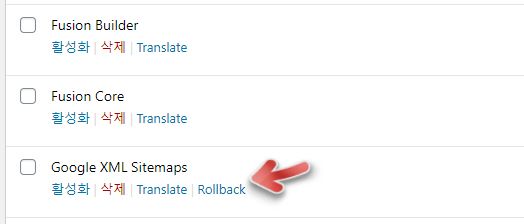
WordPress.orgプラグインストアで提供されているプラグインの ロールバック リンクが追加され、有料のプラグイン(例えば、上の図で Avadaで提供されるFusion Builder)には、 ロールバックが表示されません。
ロールバックをクリックすると、ロールバック可能なプラグインの以前のバージョンのリストが表示されます。 希望のバージョンを選択して、 ロールバック ボタンをクリックすると、プラグインが選択されたバージョンにロールバックされます。
WordPress プラグインのページから、以前のバージョンをダウンロードする
WordPress サイトに問題が発生して、管理者ページにアクセスすることができない場合には、 WordPress プラグインのページでは、過去のバージョンをダウンロードして、FTPや(cPanelを利用するWebホスティングで)File Managerツールを介してアップロードすることができます。
プラグインのページを訪問する
まず、その WordPress プラグインページに移動します。 人気のSEOプラグインであるYoast SEOを例に説明しましょう。 プラグインページがわからない場合は、Googleで「yoast seo plugin wordpress"と同様の形式でプラグインを検索します。"yoast seo"部分は実際のプラグイン名に置き換えます(例: "w3 total cache plugin wordpress"). これにより、簡単にプラグインページに移動できます。
同様に、この方法は、 WordPress プラグインストアを介して提供される無料のプラグインのみと、レボリューションのスライドなどの有料のプラグインには適用されません。 有料プラグインは、プラグイン販売者に連絡する必要があります。
以前のプラグインのバージョンファイルのダウンロード
プラグインのページに移動した場合は、プラグインのページで右サイドバーの中間ぐらいにある Advanced View(詳細表示)をクリックします。
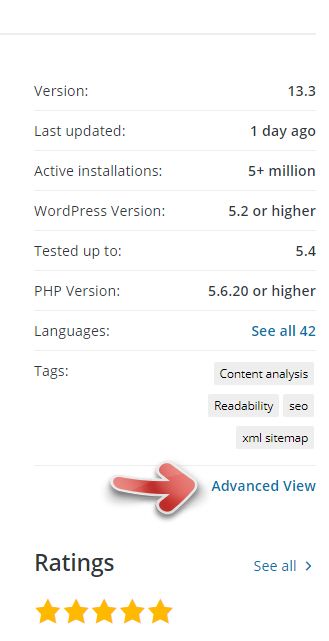
詳細表示 ページが表示されたら一番下の Previous Versions(以前のバージョン) セクションに移動します。
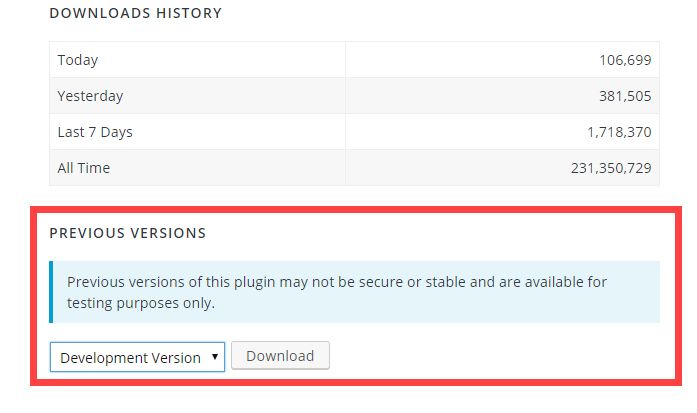
上記のような画面で、 Development Version(開発版) ドロップダウンをクリックするします。 その後のバージョンを選択できるようにドロップダウンメニューが表示されます。
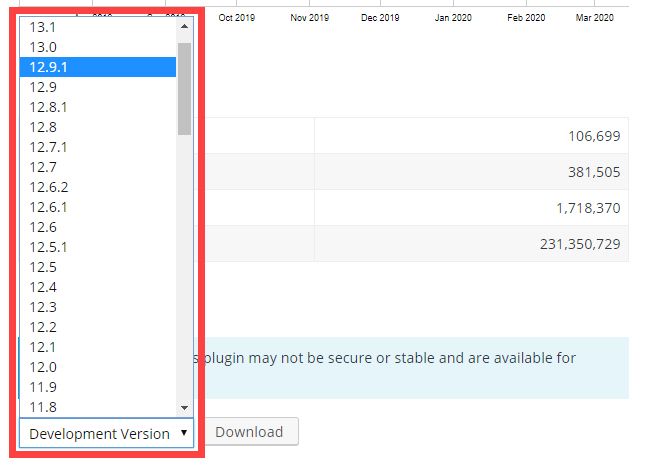
希望のバージョンを選択し、横にある Download(ダウンロード) ボタンをクリックすると、そのバージョンのプラグインのインストールファイルがダウンロードされます。 PCの適切なフォルダにダウンロードするようにします。
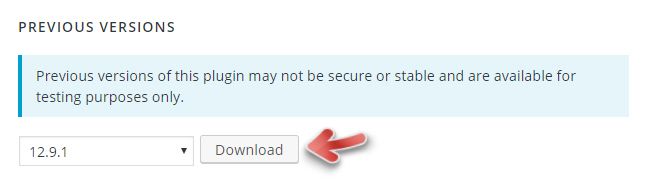
プラグインファイルのアップロード
プラグインのインストールファイルはzip圧縮ファイルになっています。 ダウンロードしたインストールファイルをFTP経由でアップロードしたり、 File Managerツール(例えば、 Bluehost 等利用時)を介してアップロードすることができます。
FTP経由でWebサーバーにアップロードする場合は、まずファイルのファイルを解除します。 蛍家や7-zipなどの無料のプログラムを使用して圧縮を解除することができます。 (アルジプは、ライセンスの問題があり、性能もあまり良くないので、なるべく使用しないでください。)
圧縮を解除した後、プラグインフォルダを WordPress プラグインフォルダにアップロードします。 FTPの接続した後 /wp-content/plugins/フォルダに移動し、ダウングレードするプラグインフォルダを削除します。 その後、コンピュータ上のプラグインのインストールファイルを含むフォルダを/wp-content/plugins/フォルダにアップロードします。
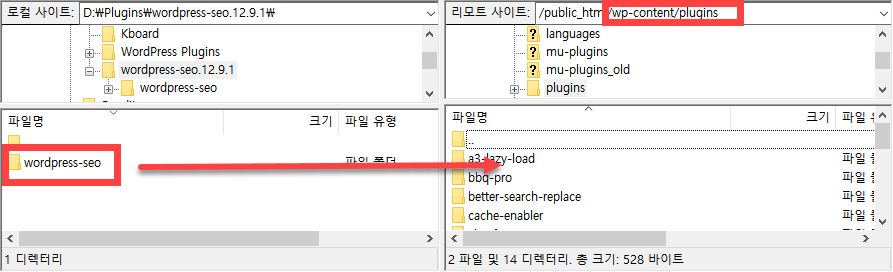
有料プラグインをダウングレードする必要がある場合にも、以前のバージョンの有料プラグインのインストールファイルをコンピュータにダウンロードした後、FTP経由でプラグインフォルダにアップロードすることができます。
最後に、
以上で WordPress プラグインをダウンロードする方法を説明しました。 プラグインのバージョンを下げなければならする場合、状況に合った方法を選択して、プラグインを以前のバージョンにロールバックしてください。

