WordPress ブロックエディタパターン(再利用可能ブロック)の使用
WordPress ブロックエディタでページや文章を作成するとき、特定のブロックを別のページや文章でリサイクルしたい場合があります。 そのような場合は、ブロックエディタの「パターン」(以前の名前「再利用可能ブロック」)機能を使用すると便利です。
パターンは Elementorの「テンプレートとして保存」と Avada テーマの 'Library'保存機能に似ています。 これらの機能を活用すると、作業効率が大幅に向上します。
[この記事は最新です WordPress バージョンの更新内容を反映して新しく作成されました。 ]
WordPress ブロックエディタのパターン(再利用可能ブロック)の使用
WordPress サイトから Gutenberg エディタ(Gutenberg)でページを作成または投稿するときに繰り返し頻繁に使用するブロックがある場合、またはまったく同じでない場合でも、ブロックを挿入して内容やスタイルを少しずつ変更して使用するブロックがある場合があります。 このような状況で、ブロックエディタの「パターン」(再利用可能ブロック)を利用すると、投稿作業時間を短縮し、効率を向上させることができます。
次の順序でパターンを作成して活用できます。
WordPress ブロックエディタでパターン(再利用可能ブロック)を使用する
-
ブロックを作成します。
リサイクルするブロックを作成します。 カラーなどのスタイルは維持したままコンテンツのみを変えて使用したり、スタイルを少し変更したい場合にも活用できます。
-
パターン(再利用可能ブロック)として保存します。
ブロックのオプションアイコンをクリックして「パターン生成「」を選択してパターンとして保存します。
-
パターンをロードして活用します。
[再利用可能]タブで、保存した再利用可能ブロックを選択して挿入し、必要に応じて適切に変更します。
このプロセスを写真を通して見ると、理解しやすくなります。
パターンとして保存する
例として既存のボタンをリサイクルしたい場合は、そのブロックを選択して オプション アイコンをクリックします。 コンテキストメニュー(状況別メニュー)が表示された場合 パターン生成(旧名称」再利用可能ブロックに追加 (Create Reusable block))を選択します。
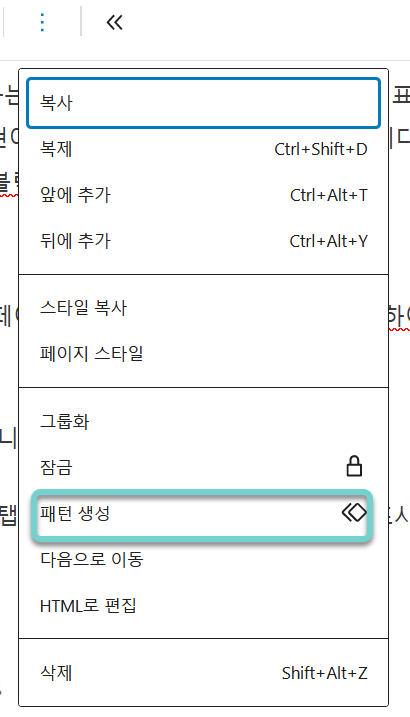
その後、 パターン生成 ポップアップが表示されます。
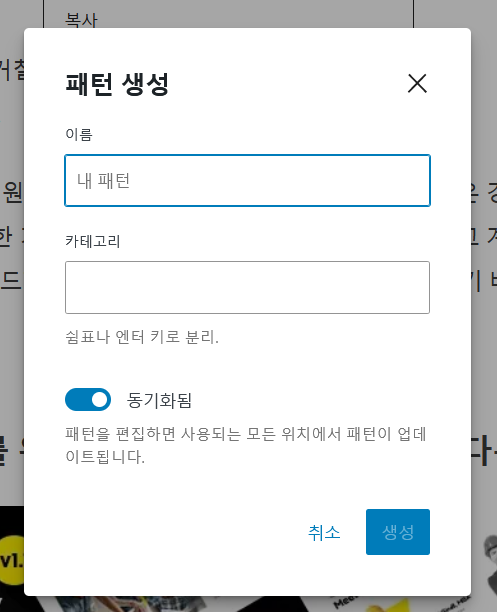
この時 同期 オプションをオフにします。 このオプションをオフにせずに保存すると、つまり「同期化」が選択された状態で保存された場合、後でパターンを追加して編集すると、既存に追加されたすべての場所でパターンが更新され、予期しない結果が表示されることがあります。
XNUMXつの場所で変更したときに既存に挿入されたすべての同じパターンも更新されたい場合は、このオプションを選択します。
- 同期済みオプションを選択すると、ある場所でパターンを編集すると、使用されているすべての場所でパターンが更新されます。
- たとえば、ボタンを追加し、リンクまたはボタンのテキストを各ページまたは記事で変更する必要がある場合は、このオプションをオフにします。 どこでも同期したい場合は、このオプションを選択します。
パターン名とカテゴリ(ボタンなど)、同期するかどうかを選択します 다음、作成ボタンをクリックします。
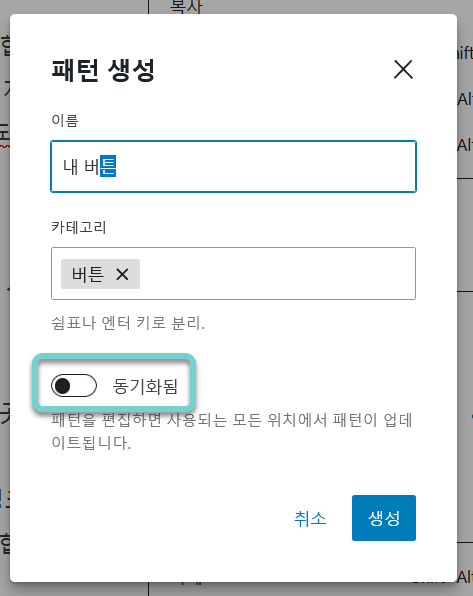
パターンを挿入する
ブロックをパターン(再利用可能ブロック)として保存した場合は、別のページまたはポストからそのブロックをロードして利用できます。
再利用ブロックはXNUMXつの方法で挿入できます。
ブロック挿入器の使用
ブロックインサータの切り替え ボタンをクリックします。
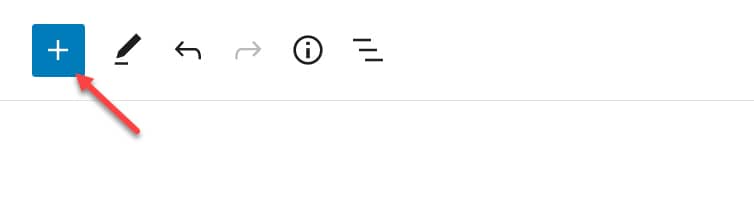
パターン タブをクリックすると、登録されたパターンのリストが表示されます。
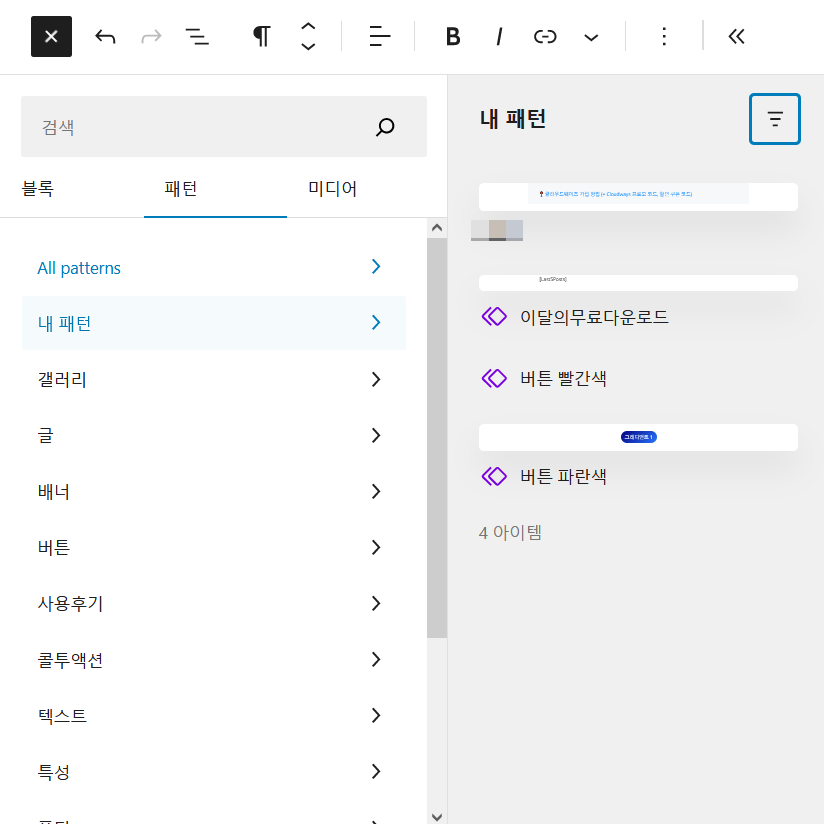
パターン名を入力して追加する
簡単な方法で段落ブロックに「/パターン名」を入力すると、すばやく選択して挿入できます。
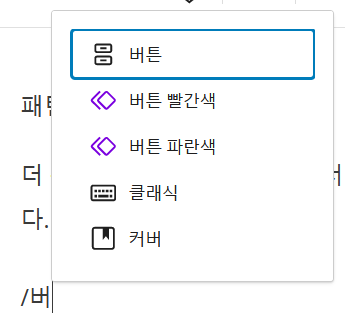
このようにしてみるとうまく動作する時もあり、そうでない時もありますね。 うまくいかない場合は、バックスペースを使用して後ろの文字を削除すると、上記のようにブロックを選択できるポップアップが表示されることがあります。 (たとえば、「/ボタン」と入力して「ボタン」をバックスペースキーで削除すると、上記のようなポップアップが表示されることがあります。)
この方法により、ブロックをすばやく挿入でき、マウスを使用する必要がなく、手首トンネル症候群の予防にも役立ちます。
パターンを修正する
パターンを挿入したら、パターンを変更できます。パターンを追加するときSynced(同期化)「オプションを選択した場合は、ある場所で変更すると、すべての場所でそのパターンが更新されます。このオプションを選択しないと、編集しても別の場所に追加したパターンには影響しません。
同期するように設定されたパターンを他のパターンに影響を与えずに編集したい場合は、パターンを追加した後に「パターンの分離」を選択してパターンを分離できます。
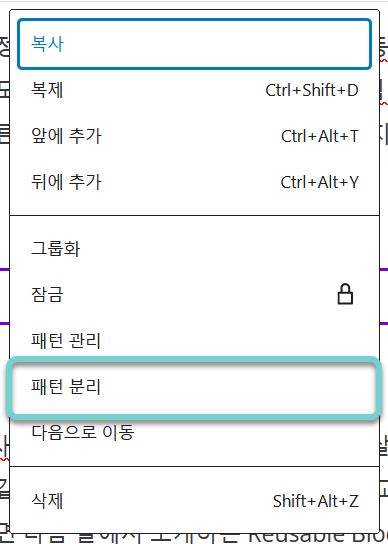
パターンを管理する
WordPress バージョン6.5 アップデートから デザイン(旧名称」ルックス")の下にパターンメニューが追加されました。
デザイン » パターンでパターンを確認し、編集、削除などの操作を行うことができます。
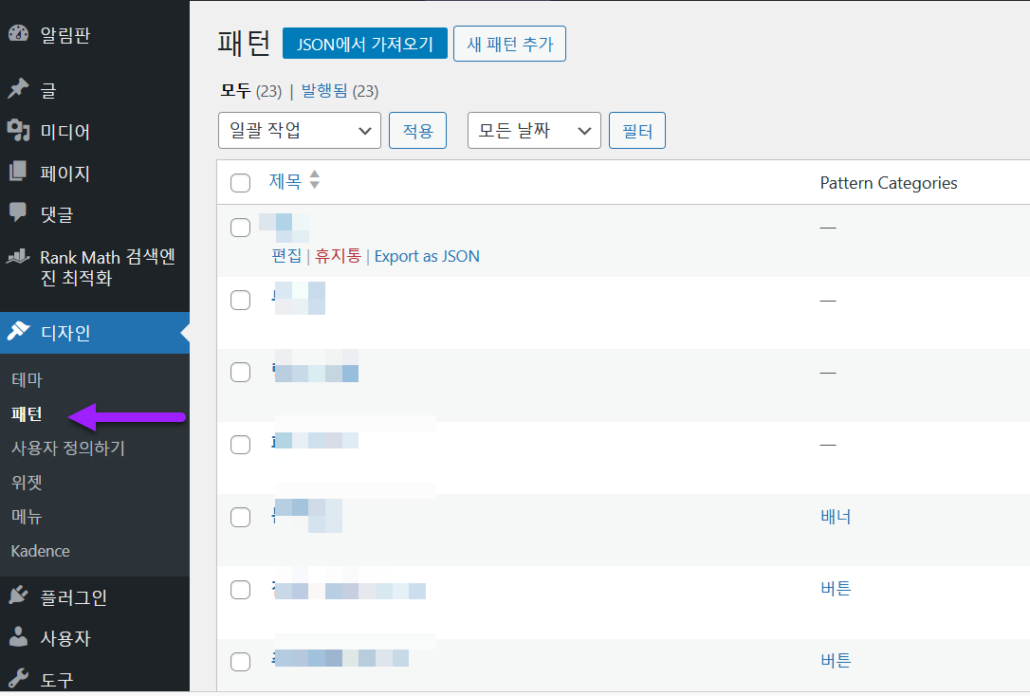
パターンをJSONファイルにエクスポート/インポートするオプションが追加されました。これで、他のサイトで作成したパターンを簡単にインポートできるようです。
最後に、
WordPress ブロックエディタのパターン(再利用可能ブロック)の使い方を見てみました。
従来の「再利用可能ブロック」は不便でうまく使用しませんでしたが、新しく変更したパターンは、パターンで保存時に同期するかどうかを選択できるようにすることで便利に使えるようです。


ワード様
再利用ブロックを呼び出すと自動的に一般ブロックに切り替わる機能はありませんか?
再利用ブロックを使用すると、やがて一般ブロックに切り替えずに更新になると、再使用ブロックに登録されているすべてのブロックが更新され、大きなミスにつながるでしょうか?
これを未然に防ぐ方法があるかどうか疑問に思います。
こんにちは、JIMINさん。 私もこの問題のために再利用可能なブロックをうまく使用していません。 この問題を回避する方法として、再利用可能ブロックをパターンに変換して活用することを考えることができます。 パターンとして追加すると、追加したパターンを変更してもデフォルトパターンは変更されません。 この方法は、後で別の記事で一度取り上げてみましょう。
Avadaの場合、グローバルテンプレートを追加すると変更しないようにロック設定になりますが、再利用可能ブロックにそのような機能がないため、このような問題が発生するようです。 グローバル要素として追加されていれば編集ができないようにし、グローバル(Global)要素を解除すれば修正になるようにすれば良くなかったかと思います。