WordPress サイトを運営する過程で問題が発生した場合は無料 WordPress トラブルシューティングプラグインHealth Check&Troubleshootingを使用すると、訪問者に表示されるサイトには影響を与えずにサイトの問題を診断し、問題解決を試みることができます。
WordPress トラブルシューティングプラグインHealth Check&Troubleshootingを使用してサイトのエラーを修正する
WordPressでは、さまざまな要素が問題を引き起こす可能性がありますが、最も一般的なのが、プラグインのクラッシュやテーマの問題です。 衝突を起こすのプラグインを探したり、テーマに問題があるかを確認するには、プラグインを一時的に無効にしたり、テーマを基本テーマ(例えば、Twenty Twenty One)に変更する必要があります。 その後、一時的にサイトが正常に動作しなくなることがあります。
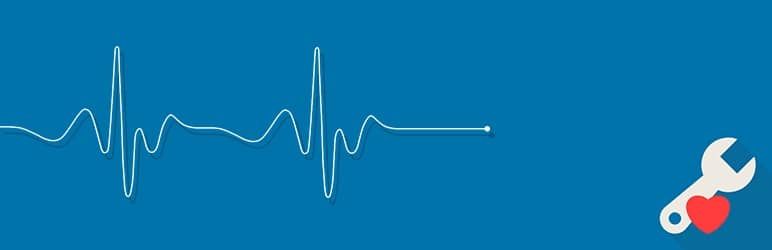
Health Check&Troubleshootingプラグインを使用すると、管理者アカウントでのみプラグインを無効にしたり、テーマをデフォルトのテーマに変更して、問題が解決するかチェックを試みることができます。 この方法を利用すれば、訪問者は、通常のようにサイトを利用することができます。
このプラグインは、一般的な構成エラーと既知の問題を検出するために WordPress サイトでさまざまなチェックを実行します。
デバッグセクションでは、テーマやプラグインのサポート担当者と共有したり、公式 WordPress.orgサポートフォーラムに共有できるように WordPressとサーバーの構成に関する情報を収集します。
プラグインのインストールと使用方法
このプラグインは、 プラグイン]> [新規追加にアクセスして「Health Check & Troubleshooting」を検索してインストールできます。
Health Check&Troubleshootingプラグインを有効にすると ツール>サイトの健康(サイトの状態) メニュー名が ツール> Site Healthに変えて、 サイトの健全性 ページに トラブルシューティング과 ツールという新しいタブが2つ追加されます。 プラグインがハングルに翻訳されていなくて サイトの健全性で表示されるようです。
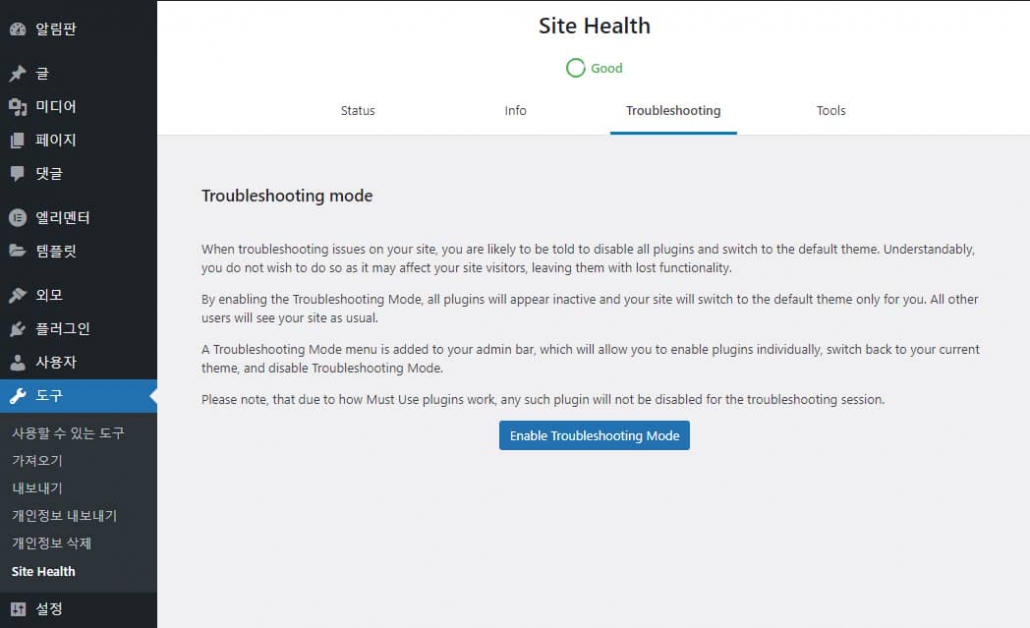
※Site Healthの現在の韓国語翻訳は「サイト健康」ですが、この場合Healthは「健康」ではなく「状態」という用語がより適しています。 WordPress バージョンによっては「サイトステータス」に翻訳されている可能性があります。 最近 WordPress 翻訳が変わり、やや厄介な表現に変更されました。 (MS用語集では、「健康」を「状態」に翻訳しています。)
サイトの問題を診断して解決するには、 トラブルシューティング タブで Enable Troubleshooting Mode(トラブルシューティングモードの有効化) ボタンをクリックします。
これにより、トラブルシューティングモードが有効になり、すべてのプラグインが無効になり、テーマはデフォルトテーマ(Default Theme)に変わります。
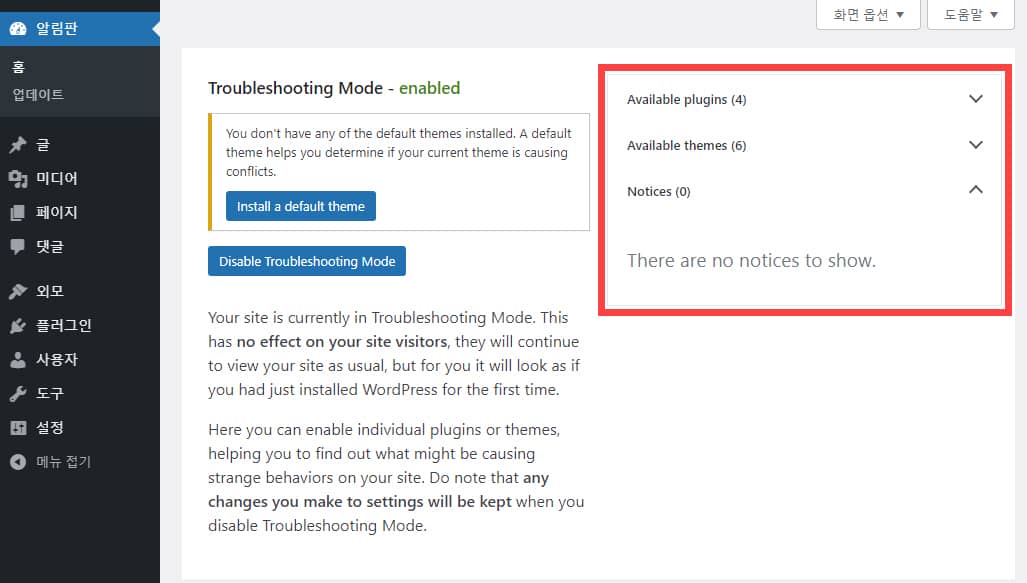
サイトは現在Troubleshooting Modeの状態であり、訪問者には何の影響を与えない訪問者は普段のようにサイトを表示できますが、現在の管理者は、 WordPressを初めてインストールしたような状態で表示される(Your site is currently in Troubleshooting Mode。This has no effect on your site visitors、they will continue to view your site as usual、but for you it will look as if you had just installed WordPress 初めて。)という案内が表示されます。
デフォルトのテーマがインストールされていない場合は、上記の図のように Install a default theme (基本テーマのインストール) ボタンをクリックして、デフォルトのテーマをインストールすることができます。 2021年度公式テーマであるTwenty Twenty Oneがインストールされて基本的なテーマをインストールするように通知が表示され、 Install a default themeをクリックすると、Twenty Twenty(2020)のテーマがインストールされます。
右の 利用できます plugins(利用可能なプラグイン)과 利用できます themes(利用可能なテーマ)で有効にすることができるプラグインやテーマが表示されます。
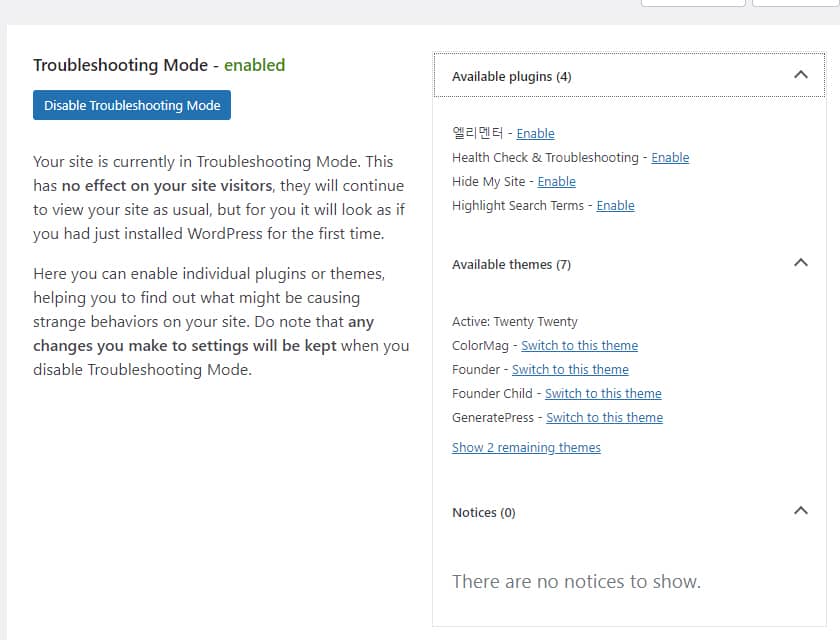
まず、すべてのプラグインが無効になっていて、デフォルトのテーマに変わった状態でエラーが発生していないことをチェックします。 エラーが発生していない場合、プラグインやテーマに問題があることを意味します。
利用できます themesで使用されているテーマに変更し、 利用できます pluginsで必要なプラグイン(例えば、 Avadaを使用している場合、 Avada Coreと Avada Builderのようにテーマを使用するために必要なプラグイン)を有効にして、問題が発生していることをチェックしてみてください。
この状態で、エラーが発生した場合、エラーがそのテーマやそのテーマと一緒に活性化したプラグインが原因で発生したものと考えることができます。 エラーが発生していない場合には、プラグインの競合により、エラーが発生すると推定することができます。
エラーが発生しない場合、プラグインを一つずつ有効ながら問題を引き起こすプラグインを特定することができます。
問題となるプラグインを発見した場合は、プラグインを削除したり、同様の機能をプラグインに置き換えることができます。 もし、問題のプラグインが重要なプラグインであり、交換するプラグインがない場合は、プラグイン開発者にエラーの発生を知らせ解決しようとすることができます。
最後に、
以上で WordPressで問題が発生した場合Health Check&Troubleshootingプラグインを使用して原因を診断し、解決する方法について説明しました。 上記の措置に問題を解決できない場合 ここでサービス(有料)をご依頼することができます。
コメントを残す