WordPress テーマのインストール方法
WordPress テーマは、ブログやサイトの全体的な外観(デザイン)を構成するグラフィックス、スタイルシート、コードなどからなる一度のファイルであって、 WordPressには、様々な無料と有料のテーマを使用することができます。 この記事では、 WordPress テーマのインストール方法について説明します。
WordPressからプラグインを選択してインストールする方法は、WordPress プラグインのインストール方法「を参考にしてください。
WordPress バージョンによっては、「テーマデザイン」は「見た目」、「カスタマイズ」は「飾り」と表示されることがあります。 」WordPress 韓国語翻訳の変更:「テーマデザイン」、「カスタマイズ」「」を参考にしてください。
どのように多く WordPress テーマがあるか?
WordPressでは、テーマを使用して、サイトのデザインを完全に変えることができます。 WordPress ストアのテーマディレクトリには、現在の7,300を超える無料のテーマが登録されています。
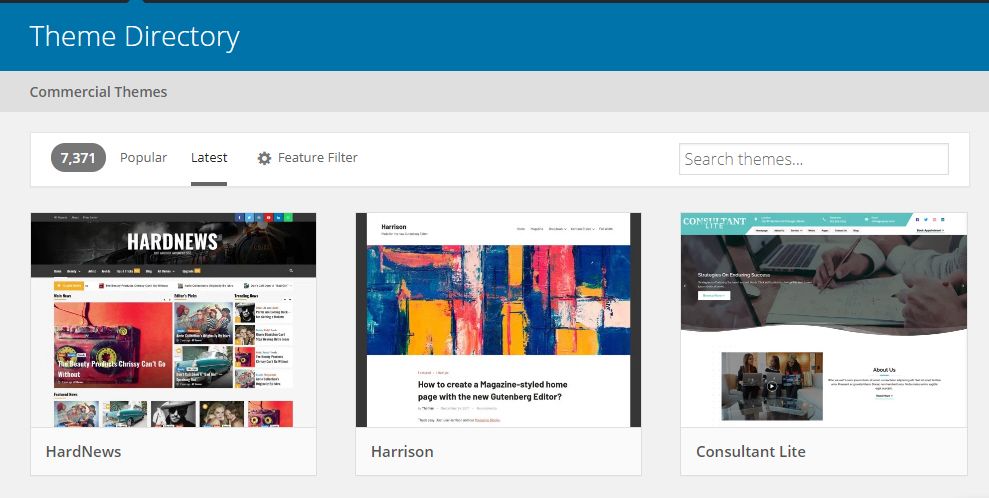
そして人気のテーママーケットの Theme森林には、1万を超える有料テーマが登録されています。 他にも Diviテーマを販売する Elegant Themesなど様々なテーマの売り手があります。
현재 WordPress シェアが36%程度で、2位のJoomlaなどに比べて絶対的な優位性を記録しています。 これらの WordPress シェアのためにお金になるテーマ市場に多くの開発者が集まるようです。
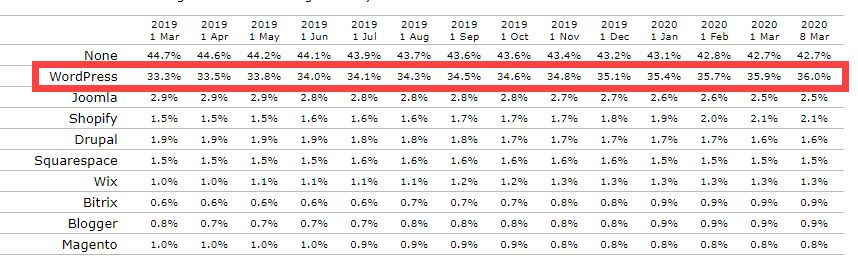
WordPress テーマ選択時の注意事項
WordPressに使用できるテーマがあまりにも多いため、選択するのが容易ではない面もあります。 どのようなサイトを作成するかによって、適切なテーマを選択するといいようです。
個人のブログを使用している場合は、無料のテーマを利用するのも良い方法です。 このブログには、現在の GeneratePressというテーマがインストールされています(」ブログリニューアル: GeneratePress テーマに変更"参照)。 GeneratePressは無料版とプレミアム版があります。 シンプルながら、高速のテーマをご希望の場合、単一の選択肢になることがあります。
人気を集めているほとんどのテーマは、多目的のテーマです。 Avada, Enfold などのテーマがこれに該当します。 多目的テーマは、ほとんどのサイト構築に容易で、多くのユーザーが利用しています。 しかし、多目的テーマは、一方で、不必要な機能も付属していますので、サイトの最適化を適切にしないと、サイトが重くなることがあります。
コーディングの知識がない場合 Avada などのテーマを選択することも一つの方法であることがあります。 このテーマには、ほとんどのページビルダーが使用されるため、サイトの操作が容易なのが特徴です。
テーマを選択するときに人気のテーマを選択すると無難ですが、特殊な目的のサイトを作成する場合は、ユーザー数がそれほど多くないことがあります。 好みのテーマがある場合は、1)更新が頻繁にされるか、2)顧客の質問に迅速かつ忠実に対応していることなどを確認してみるといいようです。
WordPress テーマのインストール方法
WordPress ストアに登録された無料のテーマのインストール方法
WordPress ストア(WordPress.org)を介して様々な無料のテーマが提供されます。 一部の機能が制限されたテーマを無料で公開して高度な機能を使用する場合は、有料版を購入するように誘導するプレミアム(Freemium)モデルを採用しています。
いくつかの無料のテーマは、長い間更新されていない可能性がありますので、無料のテーマを選択するときにはいつ最終更新がされたことも確認してください。
テーマをインストールするには、 WordPress 管理者ページ>テーマのデザイン>テーマをクリックします。
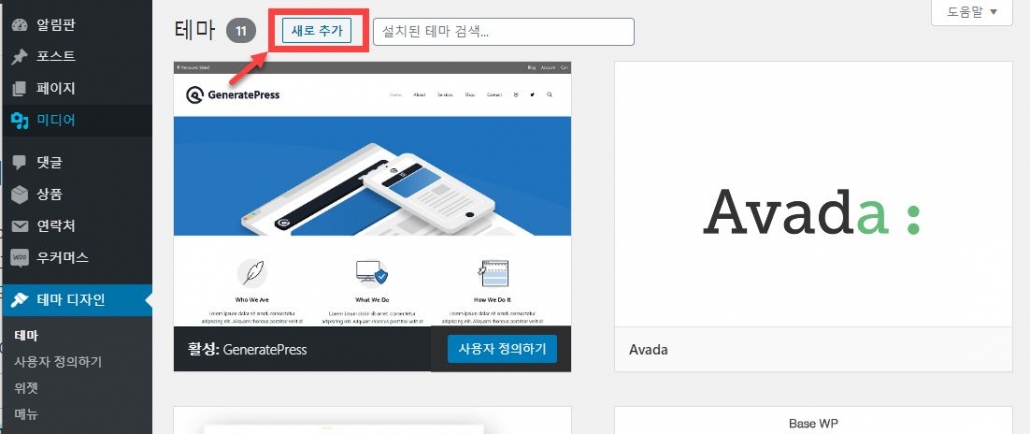
その後、現在インストールされテーマのリストが表示されます。 最初に表示されるテーマが現在のサイトに有効なテーマです。
上の「新たに追加「ボタンをクリックしてください。
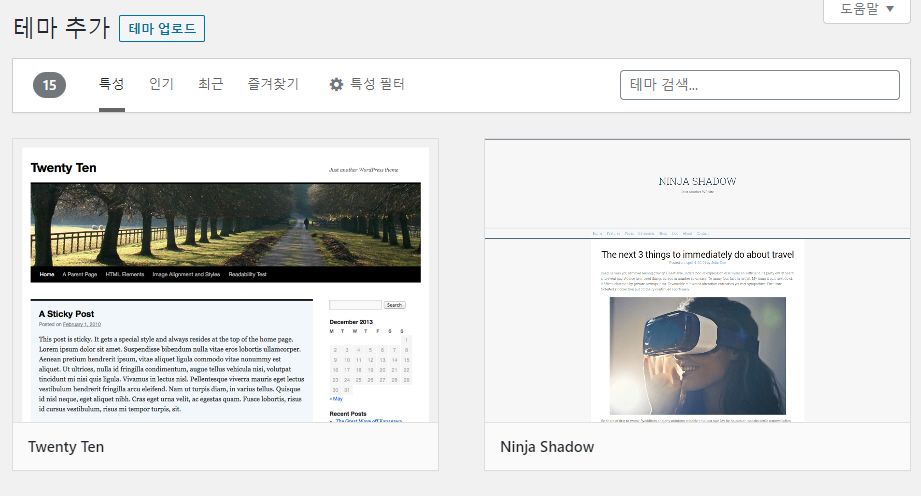
その後、上記のような画面が表示されます。 いくつかの方法でテーマを選択してインストールすることができます。
- 特性、人気、最近メニューをクリックして、好みのテーマを選択
- 「テーマ検索...」ボックスにテーマ名を検索してテーマをインストールします。 テーマ名がわかっている場合は、この方法を選択してください。
- テーマアップロードボタンをクリックして、テーマのインストールファイルをアップロードしてインストールします。 WordPress ストアに登録されていないテーマ(有料テーマを含む)をインストールするときに、このオプションを使用することができます。
- FTP経由でインストールファイルのアップロード。 アップロードの問題にテーマファイルをアップロードすることができない場合に、FTPサーバーへの直接のテーマインストールファイルをアップロードすることができます。
上記の方法の中から一つのテーマをインストールすることができます。 テーマをアップロードする方法は、以下で説明するので、ここでは、1回または2回の方法で好みの無料のテーマをインストールする方法を説明します。
「人気」メニューをクリックすると、ユーザーがよく使うテーマのリストが表示されます。
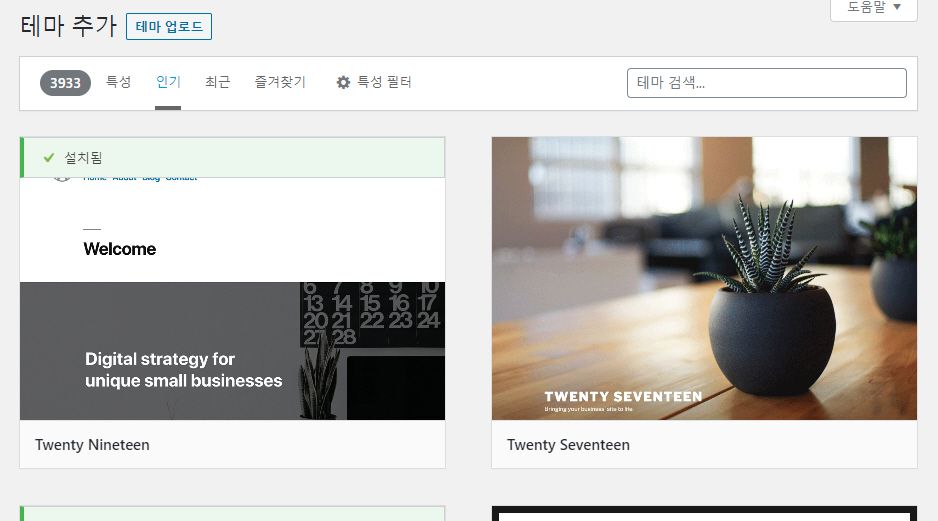
インストールされているテーマは「インストール済み」と表示されます。 まず、テーマの詳細を確認してインストールできます。 そのテーマのサムネイルの上にマウスを置くと、「詳細&プレビュー」と「インストール」ボタンが表示されます(下の図を参照)。
テーマを検索してインストールする場合は、[テーマの検索]ボックスにテーマ名を入力します。
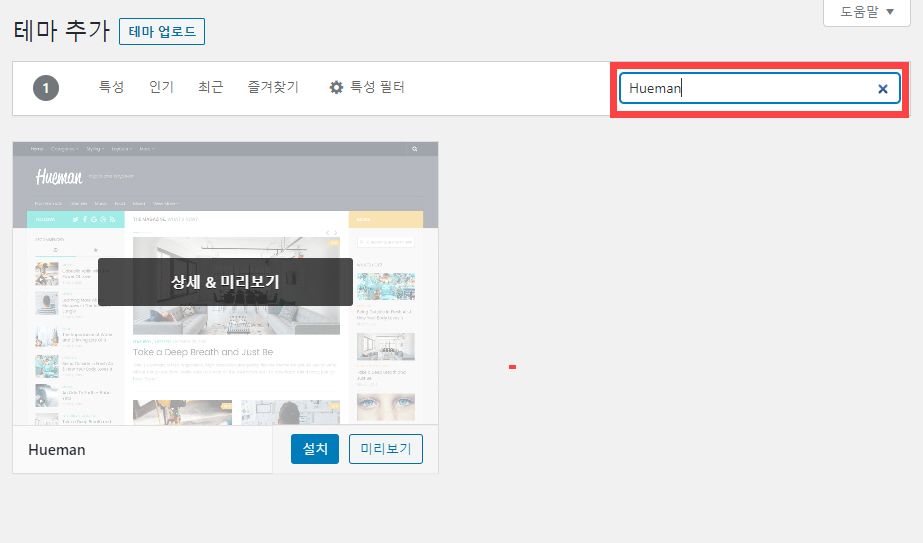
そのテーマが表示されたら、テーマサムネイルの上にマウスを置くと、「詳細&プレビュー」ボタンと「インストール」と「プレビュー」ボタンが表示されます。
まず、「詳細&プレビュー」ボタンをクリックしてテーマに関する詳細情報を確認できます。
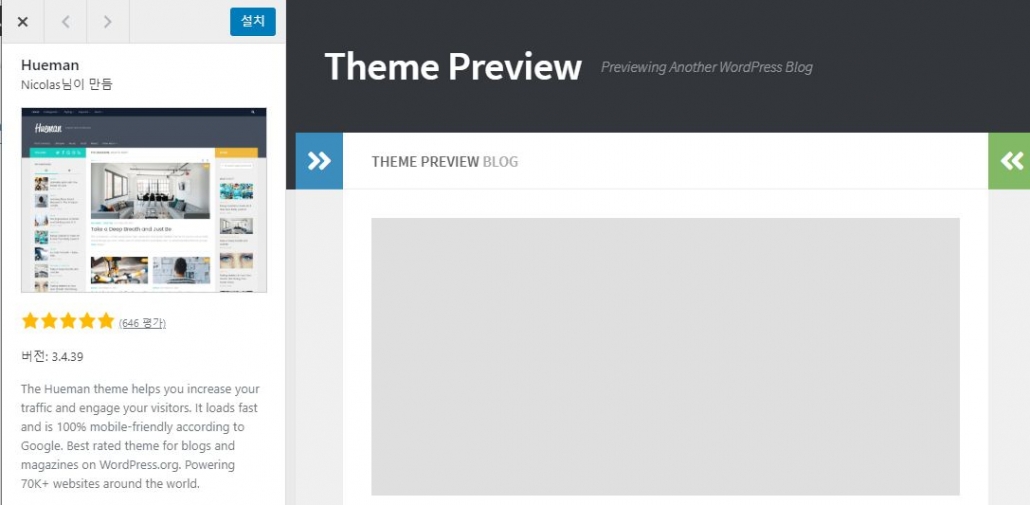
テーマの紹介とユーザー評価が表示されます。 評価リンクをクリックすると、ユーザーの評価を確認できます。 (上図の「646評価」リンクをクリック)
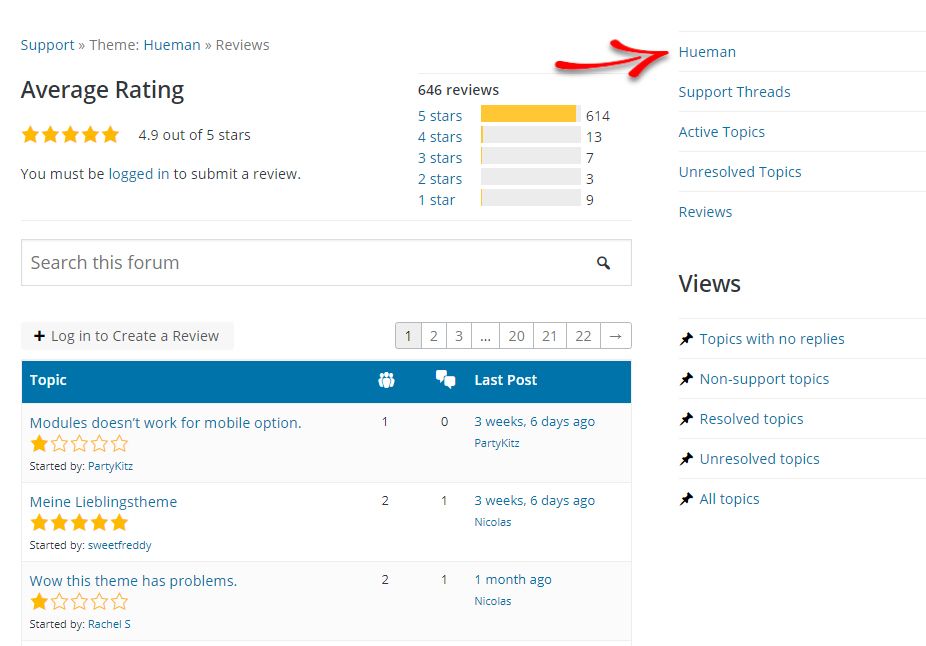
Huemanは個人的に好きな無料テーマの一つです。 このテーマは、Freemiumモデルで提供されるので、無料版では、制限されているテーマのオプションがあります。 CSSを少し知ることカスタムして使用するのにまともなテーマがあります。
これらのプレミアム(Freemium)モデルをよく理解していないユーザーは、機能が制限される部分について酷評をしていないが良いスコアを与える場合があります。
このテーマについての詳細情報を表示する右上のテーマ名(Hueman)をクリックします。 その後、どのように多くのサイトに設置されて使用されているか、いつ最終更新されたかなどの情報を確認することができます。
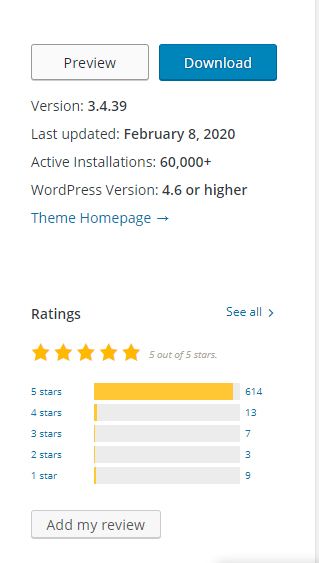
このテーマは、2020年2月8日に最終更新されて、比較的近年にアップデートされ、現在6万人以上のサイトに設置されて使用されています。 ユーザー評価も大丈夫な方です。 もし長い間更新されていないか、ユーザー数が多いない場合には、選択しないでください。 無料のテーマはアップデートがないされて放置されている場合があります。
このテーマが気に入ったら、ブラウザの[戻る]ボタンを数回押して テーマを追加 ページに戻り、テーマをインストールすることができます。
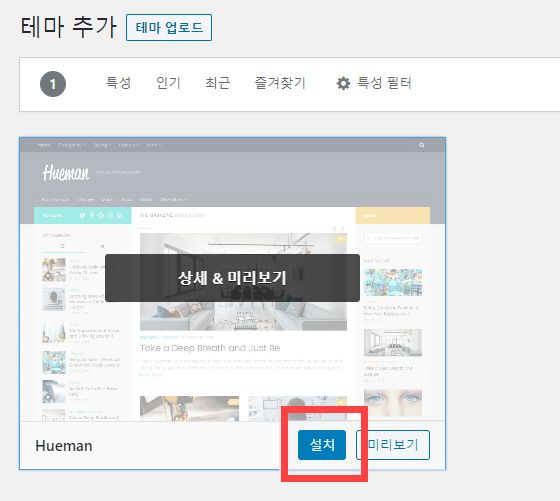
「インストール」ボタンをクリックするとテーマがインストールされます。
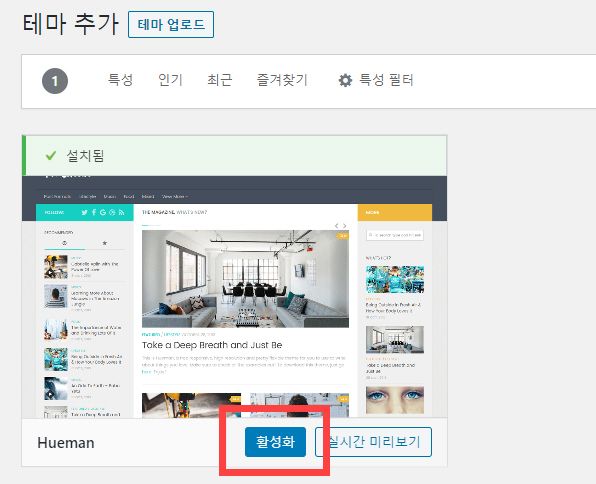
インストールが完了すると、上の図のように「インストール」ボタンが「アクティブ化」ボタンに変わります。 これにより、このテーマは現在インストールされていますが、「アクティブ化」されていないことを意味します。 サイトのテーマをこのテーマに変更するには、[アクティブ化]をクリックします。 ここで活性化してもいいし、 テーマのデザイン>テーマページでそのテーマの上にマウスを置いて「活性化」してもよい。
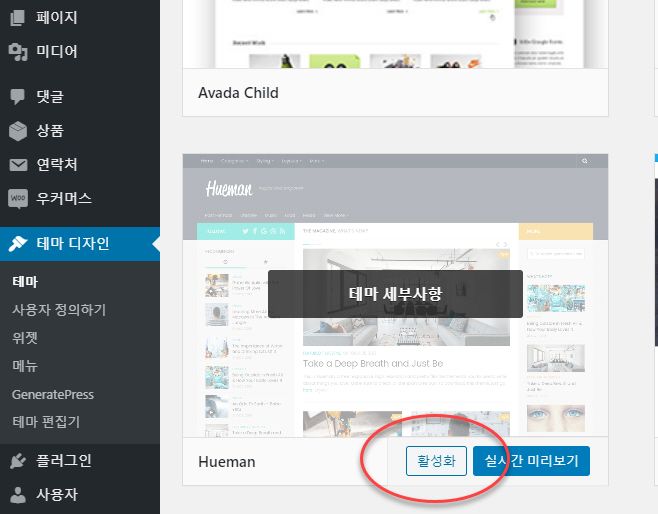
「アクティブ化」ボタンをクリックすると、このテーマがサイトに適用されます。 テーマを変更する場合は、注意事項を次の記事で確認してください。
テーマファイルを変更したり、テーマ関数ファイルにコードスニペットを追加したい場合には、 チャイルドテーマ(子テーマ)を作成し作業してください。 それ以外の場合のテーマの更新時に追加したコードスティペットや変更が初期化されます。
テーマのインストールに失敗した場合は、以下の「テーマのインストールに失敗した場合のトラブルシューティング方法」を参照してください。
有料 WordPress テーマのインストール方法 - アップロード方式
WordPress 公式リポジトリに登録されず、独立して配置されているテーマは、上記の方法でインストールすることができず、インストールファイルをアップロードしてインストールする必要があります。
WordPress テーマのインストールファイルのダウンロード
まず、インストール WordPress テーマのインストールファイルをPCにダウンロードする必要があります。 ここでは、 Themeforest テーマの例を挙げて説明します。
Envato Marketにログインした後に、ダウンロードページに移動して購入した WordPress テーマと WordPress プラグインのインストールファイルをダウンロードすることができます。 ログインして、上部のユーザー名の上にマウスを置くと、ドロップダウンメニューが表示されます。 ドロップダウンメニューから ダウンロードをクリックします。
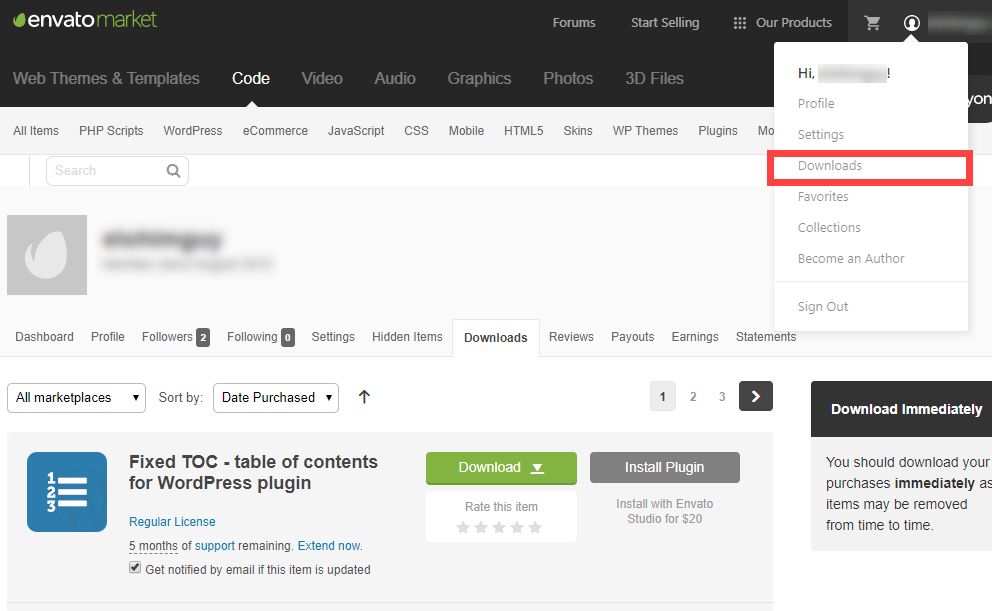
その後、購入した WordPress テーマとプラグインのリストが表示されます。 インストール WordPress テーマを探します。
Theme森のテーマは、基本的な6ヶ月のサポートが提供されており、テーマを購入するときにExtend support to 12 monthsオプションを選択してサポートを12ヶ月に延長できます。 サポートが終了しても、テーマが存続する限り、アップデートをダウンロードすることができます(「Envato MarketのStandardライセンス(Regularライセンスvs. Extendedライセンス) - WordPress ライセンスの理解」を参照)。
インストールテーマのDownloadをクリックして、 All files&documentation 또는 Installable WordPress file onlyをクリックして、 WordPress インストールファイルをダウンロードします。
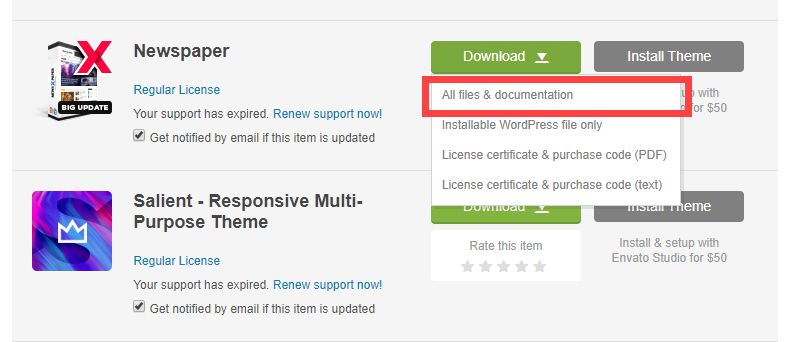
WordPress インストール・ファイルのみをダウンロードするには、 Installable WordPress file onlyを選択するようにします。 ドキュメンテーション(マニュアル)をはじめとするすべてのファイルをダウンロードするには、 All files&documentationを選択します。 電子を選択した場合、すぐにアップロードしてインストールすることができますが、すべてのファイルをダウンロードした場合には、ファイルを解凍する必要があります。
蛍家や7-zipなどの圧縮プログラムを使用してPCにダウンロードしたテーマのインストールファイルを解凍します。 Newspaper テーマの場合は、次のようなフォルダとファイルで構成されています。
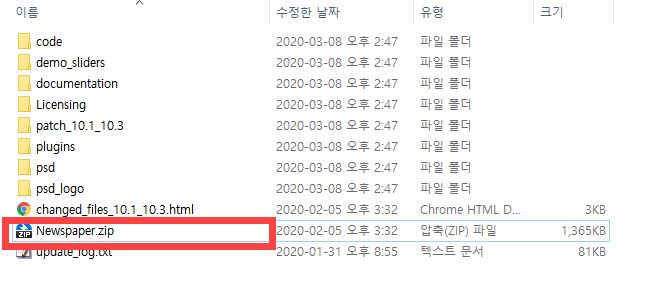
Newspaper.zipファイルが Newspaper テーマのインストールファイルです。 このファイルを WordPress テーマページにアップロードしてテーマをインストールすることができます。
ダウンロードした WordPress テーマをインストールする
テーマのインストールファイルをダウンロードしたら、もう WordPress 管理者ページ>テーマのデザイン>テーマに移動し、上部の「新規追加」をクリックします。
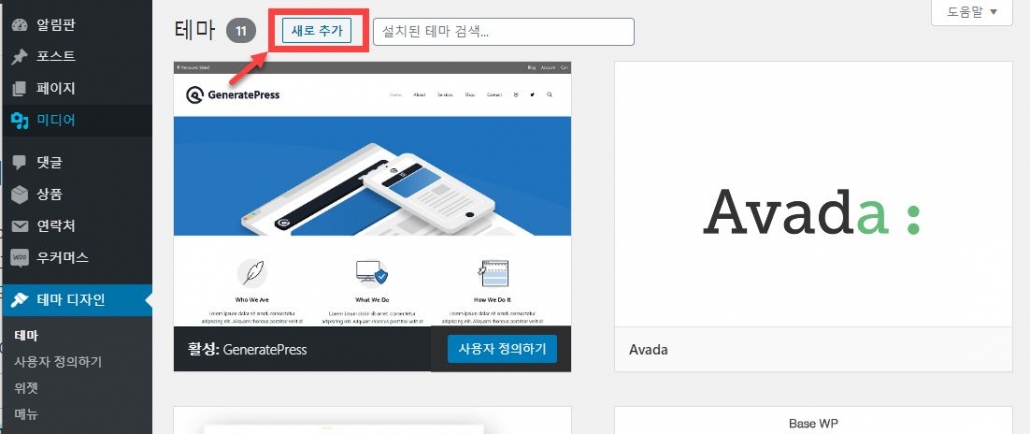
これでテーマの追加ページが表示されます。 「テーマをアップロード」ボタンをクリックしてください。
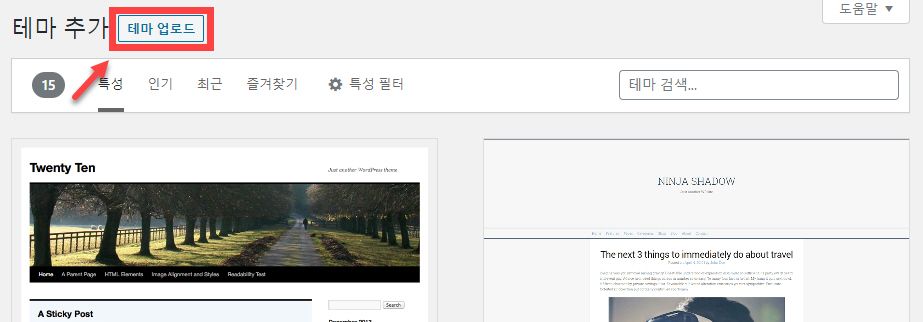
テーマのインストールファイルをアップロードすることができる画面が表示されます。
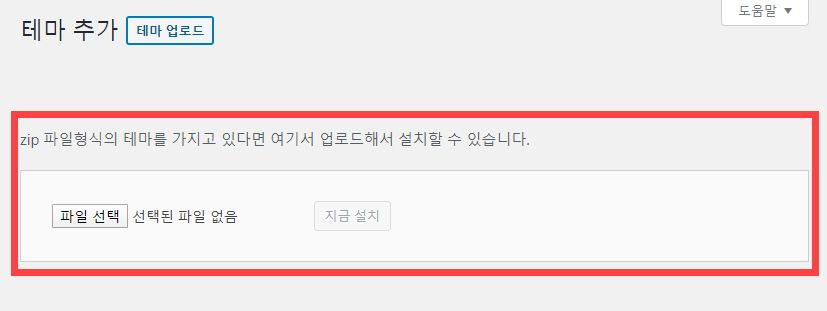
Zipファイル形式のテーマをアップロードしてインストールできます。 テーマインストールファイルをドラッグアンドドロップするか、[ファイルの選択]をクリックしてファイルを指定できます。
ファイルを指定して「今すぐインストール」をクリックすると、テーマのインストールが開始されます。
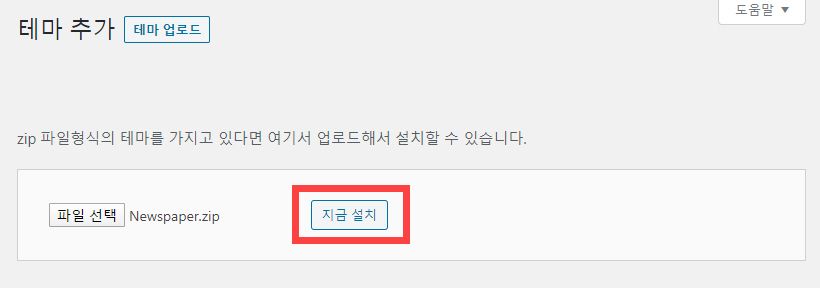
インストールが完了したら、そのテーマを有効にしてテーマを変更することができます。
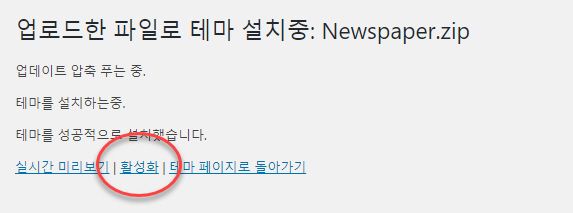
同様にテーマファイルを変更したり、コードスニペットをテーマ関数ファイルに追加する場合は、チャイルドテーマを作成し作業してください。 それ以外の場合テーマの更新時に修正が初期化されます。 有料テーマでは、チャイルドテーマのインストールファイルが提供されている場合があります。その場合、本来のテーマをインストールした後、上記の同じ方法で、チャイルドテーマファイルをインストールして有効にすると、されます。
場合によっては、「アップロードされたファイルが...に移動できません」、「ディレクトリを作成できません」などのエラーメッセージが表示され、テーマのインストールが失敗することがあります。 その場合は、以下の「テーマのインストールに失敗した場合のトラブルシューティング方法」を参照してください。
テーマのインストール失敗した場合の問題解決方法
様々な原因で WordPress テーマ、プラグインのインストールやアップデートが失敗することがあります。 一般的な理由は、次のとおりです。
- Webホスティングサーバースペース不足のためにアップロードに失敗
- パーミッションの問題(サーバの設定に問題がある場合)
- PHPのメモリ制限が低い場合
一般的に、Webホスティングスペースが不足する場合、テーマのインストールに失敗します。 この場合、不要なファイルを削除するか、ディスクの空き容量を増設する必要があります。 Webホスティング容量のために心配である場合 Bluehost 同じ海外ホスティングを使用すると、ディスク容量を気にせずに利用できます。 詳しくは「海外ホスティング: BluehostとSiteGround比較「を参考にしてください。(このブログは現在 Bluehostを利用しています。)
パーミッションの問題がテーマのインストールや更新に失敗する場合があります。 WordPress フォルダのパーミッションは755に設定されなければならず、ファイルのパーミッションは644に設定する必要があります。 (パーミッションを777に設定することは、セキュリティ上の問題が発生する恐れがありますので、お勧めしません。)
他にもPHPのメモリ制限の設定値などの問題でテーマ、プラグインのインストールが失敗することがあります。 次の記事で詳細を参照してください。
FTP経由でのテーマのインストールファイルのアップロード
問題を引き起こす根本的な原因を取り除いて問題を解決することが望ましいですが、問題の原因を解決できない場合は、FTPを介してテーマインストールファイルをアップロードすることも可能です。 FTPに接続してテーマフォルダを/wp-content/theme■フォルダの下にアップロードするだけです。
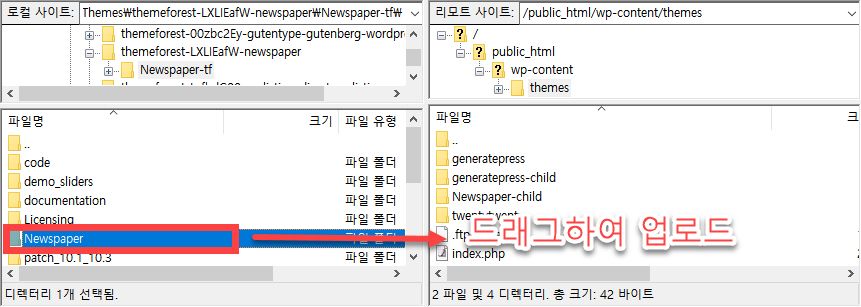
ファイルBugzillaのクライアントからテーマのフォルダをドラッグして、サーバーにアップロードしてインストールすることができる。
次に WordPress 管理者>テーマのデザイン>テーマに移動して、アップロードしたテーマをアクティブにすることができます。 下の「WordPress テーマを変更/削除する」を参照してください。
Webホスティングサーバー上のスペースが不足している場合は、この方法でテーマをアップロードすることができません。 スペースが不足すると、テーマファイルのアップロード自体が失敗します。
WordPressでFTPの使い方は、FTPを使用する「を参考にしてください。
WordPress テーマを変更/削除する
テーマ ページから WordPress テーマを変更したり、削除することができます。 WordPress 管理者>テーマのデザイン>テーマに移動します。
インストールされてテーマのリストが表示されたら、新たに適用するテーマを探し、マウスを上げれば テーマの詳細、有効化、リアルタイムプレビュー ボタンが表示されます。
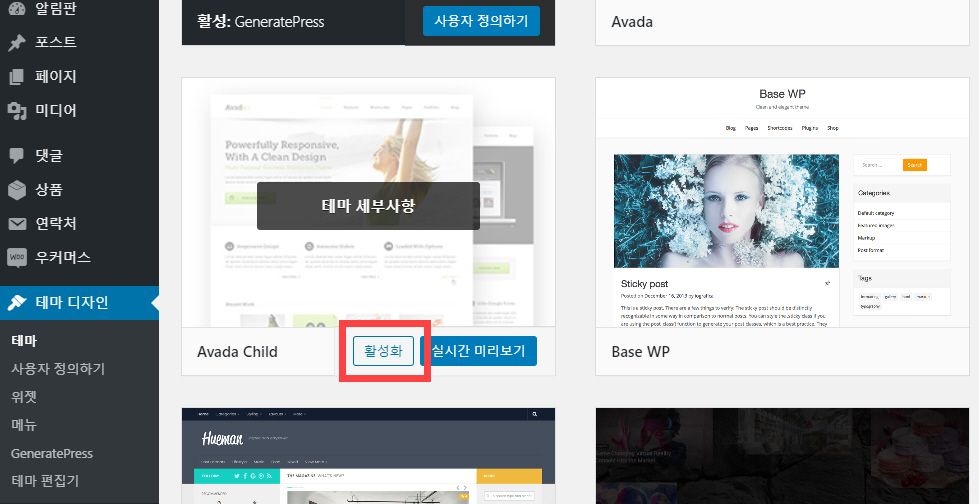
有効をクリックすると、サイトのテーマがこのテーマに変更されます。 テーマの変更時の留意事項は、 ここを参照してみてください。 変更する前に、DBのバックアップを受けておけば安心です。
使用していないテーマは、セキュリティ上の削除することが望ましいです。 上の図では、テストでいくつかのテーマをインストールしたが、図のように使用していない非アクティブなテーマをそのまま置くことは望ましくありません。 ツール>サイトの状態でも使用していないテーマとプラグインをセキュリティのために削除することをお勧めしています。
テーマを削除するには、「テーマの詳細」をクリックします。
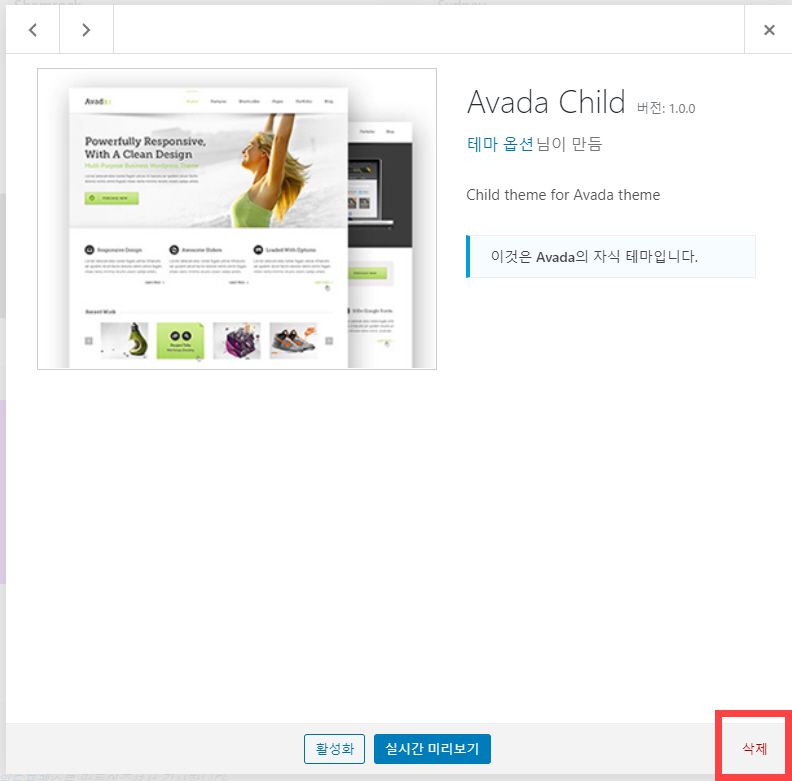
上記の画面が表示されたら、右下の「削除」をクリックしてテーマを削除できます。
FTP経由でサーバーに接続してテーマフォルダを削除して削除することも可能です。 テーマフォルダは/wp-content/theme■フォルダの下にあります。

テーマを削除して再インストールすると、テーマは初期化されますか?
テーマ設定は維持されます。テーマの更新時にテーマを削除せずに更新ファイルをアップロードするだけで、既存のテーマを削除して更新されたバージョンをインストールします。
もしかしたら WordPress 情報パッケージのテーマが何であるかを知ることができますか?
有料といっても買いたいです 共有お願いします。
GeneratePress テーマです。
次の記事を参照してみてください:
https://avada.tistory.com/2335
テーマを選択して、[必要な上部のメニュー(ページ)]とするのが合うのかを削除する。 また、テーマに[ブログ]機能がないのに追加することができますかどのようにすることができるかわからないㅠ
回答可能と第カトク残します
カトク:#### REMOVED PRIVATE INFORMATION #####
カトク名などの情報は、機密情報なのでコメントから削除しました。
インストールされた WordPress テーマは何ですか?
「不要なトップメニュー(ページ)」は、正確に何を指しているのかわかりません。
最初にインストールされたテーマが何なのか教えていただければ、無料のテーマである場合、私は時間が飛ぶときに一度インストールして確認してご覧いたします。
今ではお方法通りにすればテーマのデザインとテーマを追加がアンボイネヨ無料版はないか。
こんにちは? 他の記事で述べたように、最近 WordPress ハングル翻訳がややぎこちなく変更されました。 「テーマデザイン」が「見た目」に、「カスタマイズする」が「飾る」に翻訳が変わりました。
次の記事を参照してみてください: https://www.thewordcracker.com/basic/%ec%9b%8c%eb%93%9c%ed%94%84%eb%a0%88%ec%8a%a4-%ed%95%9c%ea%b5%ad%ec%96%b4-%eb%b2%88%ec%97%ad-%eb%b3%80%ea%b2%bd/