WordPress オンライン調査フォームを作成する - WPFormsプラグイン
WPFormsは、ドラッグ・アンド・ドロップ方式で簡単にコンタクトフォームを作ることができる WordPress用コンタクトフォームのプラグインとして、現在400万人以上のサイトに設置されて使用されています。 WordPressオンライン調査と投票機能を使用したいWPFormsで提供されるSurveys and Pollsアドオンを考慮することができます。 このアドオンを使用すると、WPFormsフォームに情報を収集し、データを分析し、レポートを生成することができ、結果をユーザーと共有することも可能です。
[この記事は2021年6月11日に最終更新されました。 ]
WordPress オンラインアンケートフォームの作成 - WPFormsプラグインのSurveys and Polls Addon
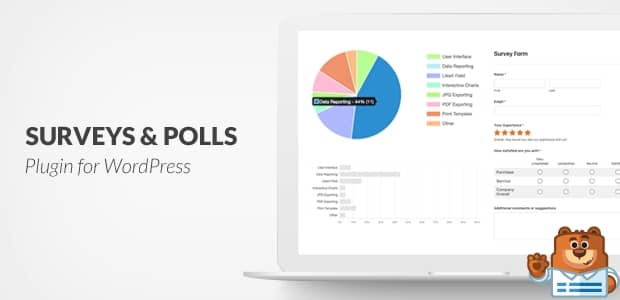
인기 WordPress お問い合わせフォームプラグインWPFormsは無料版と有料版があります。 無料版は機能が制限されているが、シンプルに訪問者からの問い合わせやフィードバックを受信したときに使用することができます。 有料版は、事前製作されたフォームテンプレート、高級フィールドは、複数ページのフォーム、ファイルのアップロード、スパム保護、条件付きロジック、ニュースレターフォーム、MailChimpなどをサポート、ペイパル/ストライプ統合、フォームランディングページ、インタラクティブなフォーム、調査機能など、さまざまな機能を提供しています。
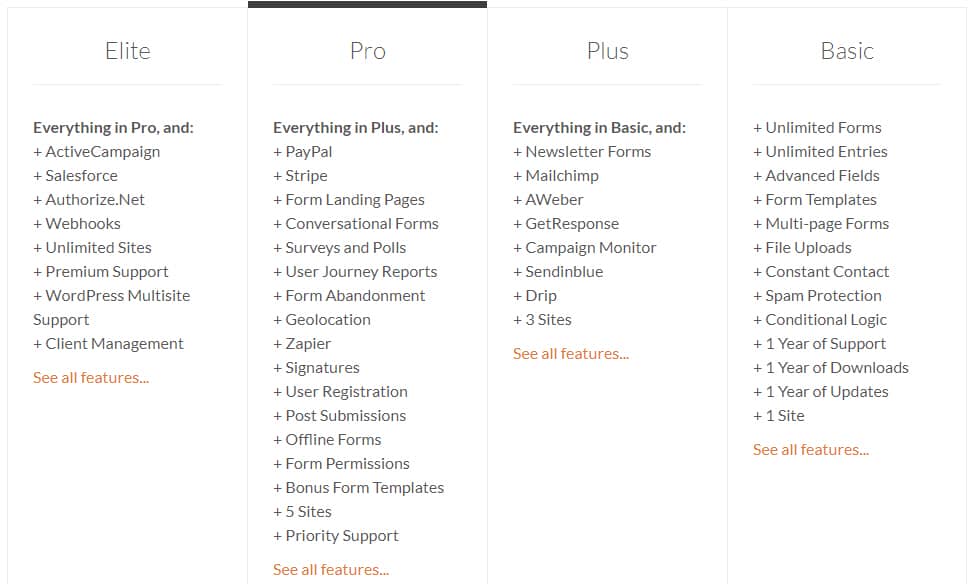
Surveys and Polls Addonを使用すると、別の調査のプラグインをインストールせずに一つのプラグインとして問い合わせと調査機能を処理することができ、簡単です。 このアドオンを使用するには、 Proライセンス以上が必要です。
WordPressでアンケートフォームを利用して、ユーザーからのフィードバックを受けたり、重要な情報を収集して、ビジネスに活用することができます。
この記事では、WPFormsプラグインを使用してアンケートフォームを作成する方法を説明します。
WPFormsプラグインのSurveys and Pollsアドオンを使用してアンケートフォーム作成
ステップ1: WordPressで、新しいフォーム(Form)作成
まず、 WPFormsプラグインをインストールして有効にする必要があります。 次にSurveys and Pollsアドオンをインストールして有効にします。
このアドオンをインストールするには、 WPForms»Addonに移動し、 Surveys and Polls Addonを検索します。
Install Addon(アドオンのインストール)をクリックして、 Activate(アクティブ)をクリックします。
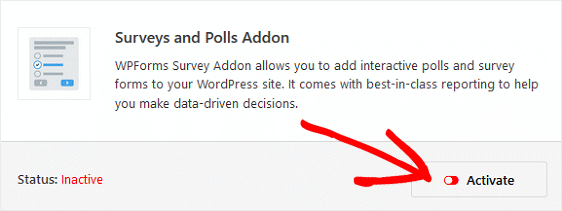
今、新しいフォームを作成することができます。
WPFormsフォームテンプレートの中から任意のものや使用してアンケートの質問を追加することができます。 ここでは、アンケート調査を使用 WordPress フォームを作成ましょう。
WPForms»新規追加をクリックして、フォームの名前を指定し、 Survey Form テンプレートを選択します。
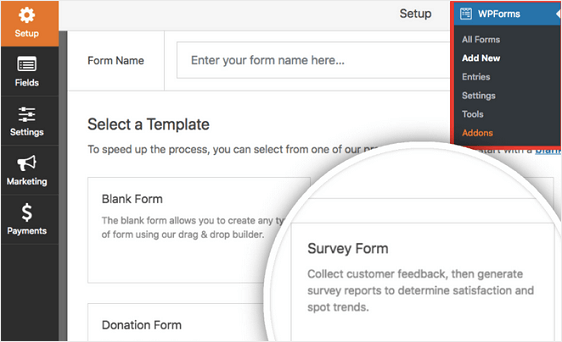
その後、アンケートフォームが作成されます。
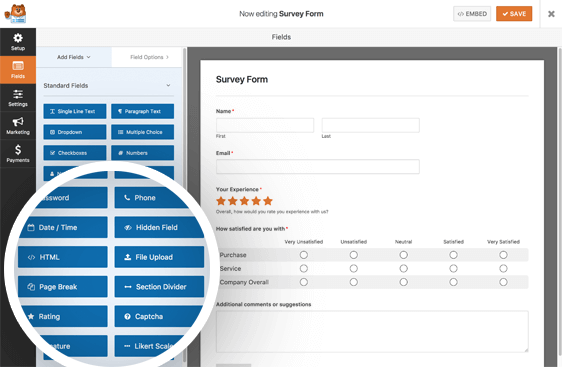
調査フォームは、次のフィールドで構成されています。
- 名前
- メール
- 評価
- Likert Scale
- 段落テキスト
これをもとにして訪問者に表示する質問の種類に応じてカスタマイズすることができます。
ステップ2:アンケートフォームのRating(レーティング)フィールドのカスタマイズ
左側のパネルで、右のパネルでフィールドをドラッグして追加フォームフィールドを追加することができます。
次にフィールドをクリックして変更するようにします。 フォームフィールドをクリックしてドラッグして順序を変更することもできます。
ここでは、アンケートフォームのRating(レーティング)フィールドをカスタマイズする方法について説明します。
フィールドのラベルを変更して、何のために評価のかをサイト訪問者に通知する説明を追加します。 そしてスケール(2〜10の間)を選択します。
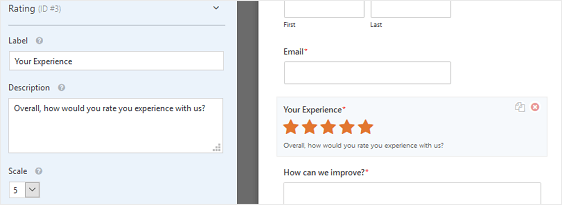
Advanced Options(詳細オプション)をクリックすると、以下の方法で評価アイコンを変更することができます。
- Type(タイプ)。 星、ハート、親指、笑顔(smiley face)を使用することができます。
- Size(サイズ)。 小、中、大の評価アイコンを選択することができます。
- Color(カラー)。 カラーピッカーを使用して、アイコンの色を変更します。
ユーザーの回答したレートに基づいて、より詳細なフィードバックを受けたい場合、条件付きロジック(Conditional Logic)を使用することができます。 条件付きロジックを使用するには、Enable Conditional Logicをチェックします。
次に、リッカート尺度(Likert Scale)フォームフィールドをカスタマイズする方法を見てみましょう。
※ メモ: リッカート尺度は調査などに使用されている心理テスト応答尺度の一つで、各種調査で広く使用されています。 リッカート尺度で回答者が提示された文章に対してどのように同意するかどうかの回答にします。
5段階リッカート尺度を使用した例:
- 全くそうではない。
- そうではない。
- 普通である。
- そうだ。
- 非常にそうだ。
ステップ3:アンケートフォームのリッカート尺度(Likert Scale)をカスタマイズする
アンケートフォームからリッカート尺度をカスタマイズする作業は、レーティングフィールドと同じ方法で行われます。 クリックをするだけです。
次の事項を変更することができます。
- 評価しようとする内容を訪問者に知らせるラベル(Label)
- Rowオプション - サイトの訪問者に尋ねるアンケートの質問です。
- Column オプション - サイト訪問者が選択するレスポンス
- 説明 - サイト訪問者が参照できる追加情報
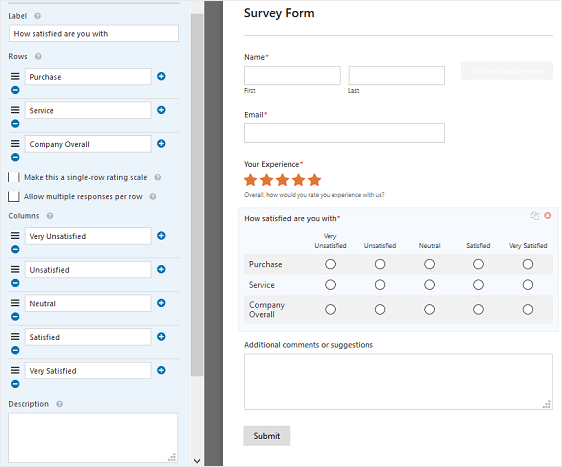
WordPress アンケートフォームの変更を完了したら、 Saveをクリックして変更内容を保存します。
ステップ4:調査報告書(Survey Reporting)を有効にする
訪問者がアンケートを作成したときの調査結果を受信するアンケート調査報告書(Survey Reporting)機能を有効にする必要があります。
この機能を有効にするには、 Settings»Surveys and Pollsに移動し、 Enable Survey Reporting チェックボックスをクリックします。 その後、調査報告書の機能は、サイト全体で有効になります。
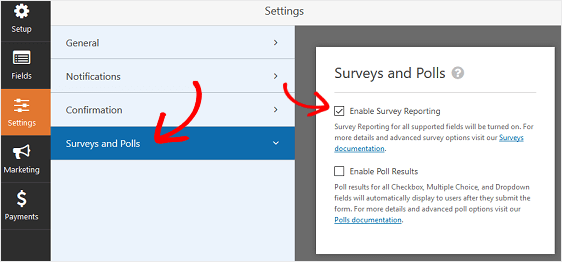
WPFormsですべてのサイトのフォームでは、次のフォームフィールドのアンケート結果を収集します。
- Single Line Text(行のテキスト)
- Paragraph Text(段落テキスト)
- Dropdown(ドロップダウン)
- Checkboxes(チェックボックス)
- Multiple Choice(複数の項目を選択)
- Rating(レーティング)
- Likert Scale(リッカート尺度)
- Net Promoter Score(純推薦顧客指数?)
Survey Formテンプレートを使用している場合は、このオプションがデフォルトで有効になっています。 しかし、別のフォームテンプレートを使用しており、アンケート結果を収集したい場合は、手動でボックスをチェックする必要があります。
ウェブサイトのすべてのフォームでアンケート結果を収集していない場合は、 Settings»Surveys and Pollsから Enable Survey Reporting チェックボックスの選択を解除します。
次に、Form Editorに戻り、レポート機能を有効にするフィールドをクリックして、Advanced Options部分でEnable Survey Reportingをチェックします。
今、特定のフォームフィールドのアンケート結果のみ収集されます。
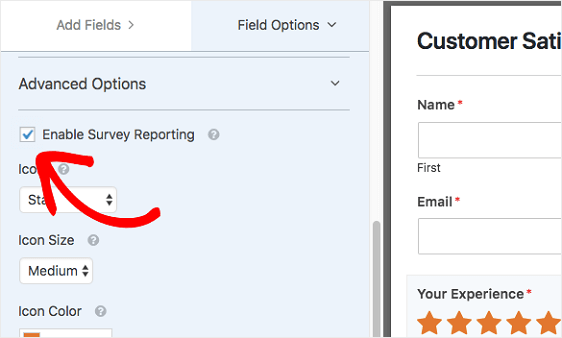
結果を収集する各フォームフィールドに対して、この操作を繰り返します。
ステップ5:Survey Form設定
アンケートフォームでの3つの設定を構成することができます。
- 。 ここで、フォームの名前の変更、送信ボタンカスタマイズ、anti-spam honeypot活性化、入力情報とユーザ情報(例えば、IPアドレス)を保存無効などの設定を行うことができます。
- 通知。 訪問者が WordPress アンケートフォームを完成したときに電子メールを受信する WordPressフォームの通知を設定する必要があります。 スマートタグ(smart tag)を使用している場合は、サイトの訪問者がアンケートを完了したときに、その訪問者にも通知を送信することができます。
- 確認。 サイトの訪問者がアンケートフォームの作成を完了すると、メッセージを表示したり、別のページに移動したり、他のWebサイトにリダイレクトすることができます。
ステップ6:アンケートフォームをウェブサイトに追加する
アンケートフォームを作成し、レポート機能を有効にして設定を構成した場合、アンケートフォームをウェブサイトに追加する必要があります。
WPFormsでブログポスト、ページ、サイドバーのウィジェットなどのフォーム(Form)を追加することができるようにサポートします。
ページのアンケートフォームを追加する方法を説明します。
まず、 WordPressで新しい記事を作成し、[フォームの追加]ボタンをクリックします。 (Classic Editorを使用している場合は、「メディアの追加」ボタンの横に「Add Form」ボタンがあります。)
これでモーダルポップアップが表示されます。 ポップアップウィンドウでアンケートフォームを選択し、フォームを追加「をクリックします。
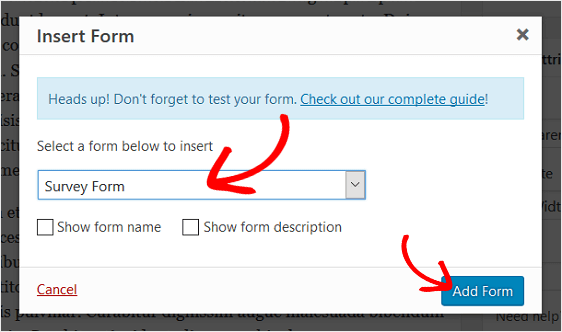
その後、ページを発行すると、サイトにアンケートフォームが表示されます。
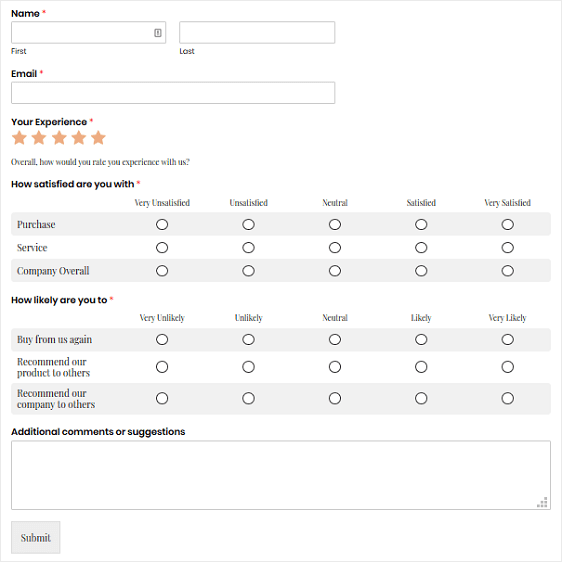
ステップ7:調査レポート(Survey Reports)を作成する
人々が調査を作成する起動すると、収集されたデータを確認することができます。
調査レポートを生成するには、 WPForms»All Formsを移動し、そのアンケートフォームの上にマウスを置くとオプションが表示されます。 オプションが表示されたら 調査結果をクリックします。
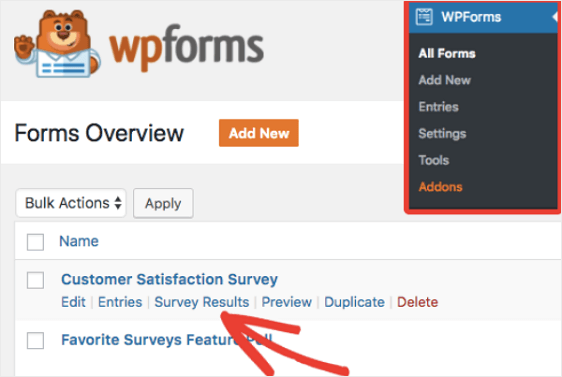
調査レポート機能が有効にされた各フォームフィールド(Form Field)の結果が表示されます。
たとえば、次は評価(Rating)アンケート結果の形です。
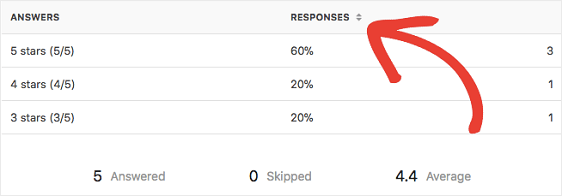
以下はLikert Scaleアンケート結果を示しています。
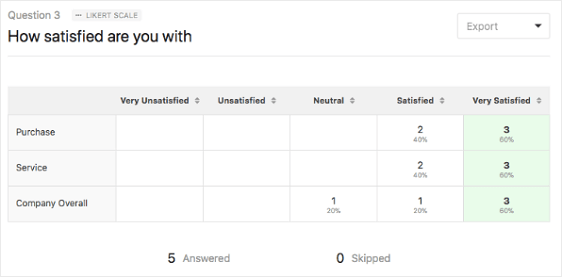
リアルタイム投票レポート
WPFormsのリアルタイム投票レポート(Real-time Polls Report)を使用すると、各ユーザーがフォームを送信した後、すぐに結果を確認することを可能します。
投票 WordPress サイトバーウィジェット、ポスト、ページ、または WordPress サイトの他の場所に追加することができます。
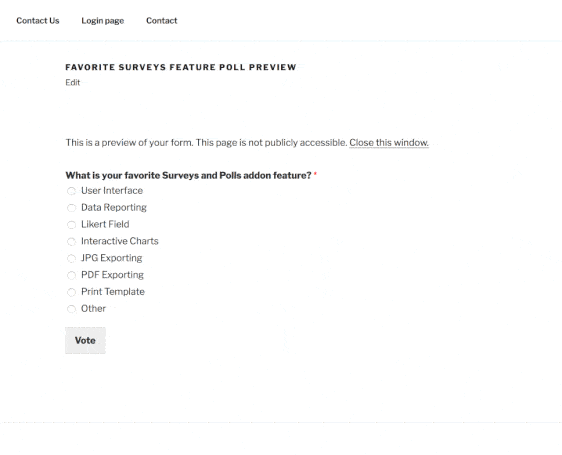
最後に、
以上で人気 WordPress用コンタクトフォームのプラグインのいずれかであるWPFormsに新たに追加された調査の機能を使用してアンケートフォームを作成し、ユーザーからのフィードパックを収集し、レポート形式で結果を確認する方法について説明しました。
他にも TotalPoll Proのような調査/投票専用のプラグインを使用して WordPressにアンケート調査や投票機能を追加することができます。


もしかしたら、このような条件検索 WordPress プラグインイトウルでしょうか?
https://www.hf.go.kr/hf/sub01/sub_main01.do
次の記事で紹介するプラグインやテーマが必要な機能を提供することができるかどうか一度確認してみましょ?
https://www.thewordcracker.com/basic/yelp-com%EA%B3%BC-%EA%B0%99%EC%9D%80-%EC%BB%A4%EB%AE%A4%EB%8B%88%ED%8B%B0%EB%A5%BC-%EB%A7%8C%EB%93%A4-%EC%88%98-%EC%9E%88%EB%8A%94-sabai-directory-%EC%9B%8C%EB%93%9C%ED%94%84%EB%A0%88%EC%8A%A4/
https://www.thewordcracker.com/basic/themes/listingpro-%EC%97%85%EC%B2%B4-%EB%AA%A9%EB%A1%9D-%EB%94%94%EB%A0%89%ED%84%B0%EB%A6%AC-%EC%9B%8C%EB%93%9C%ED%94%84%EB%A0%88%EC%8A%A4-%ED%85%8C%EB%A7%88/
直接機能を開発したい場合には、次の記事を参照してください。
https://www.thewordcracker.com/intermediate/toolset%EC%9C%BC%EB%A1%9C-%EC%9B%8C%EB%93%9C%ED%94%84%EB%A0%88%EC%8A%A4-%EC%BB%A4%EC%8A%A4%ED%85%80-%EA%B2%80%EC%83%89-%EA%B8%B0%EB%8A%A5/