WordPressで、最近変更されたファイルを確認する方法
WordPress サイトを運営しながらアップデートを怠ったり、セキュリティに気を使わなければマルウェアに感染したり、サイトがハッキングを受けることができます。
マルウェアに感染した場合Wordfence Securityプラグインを使用して変更されたファイルを確認することができます。
他の方法でのLinuxサーバーで最近変更されたファイルを検索を試みることができます。
次のコマンドを実行すると、最後に変更されたファイルから変更されたファイルの一覧が表示されます(参照).
$ find /etc -type f -printf '%TY-%Tm-%Td %TT %p\n' | sort -r
の/ etcを適切なフォルダ名に変更するようにします。
特定のディレクトリ内で、最近60分以内に変更されたファイルを検索するには、次のようなコマンドを使用することができます。
$ find /target_directory -type f -mmin -60
次のコマンドを使用すると、過去2日以内に変更されたファイルを見つけることができます。
$ find /target_directory -type f -mtime -2
過去3日から7日の間に変更されたファイルを確認するには...
$ find /target_directory -type f -mtime -7 ! -mtime -3
次のコマンドを実行すると、最近の60分以内に変更されたファイルを、ファイルの属性と一緒に出力します。
$ find /target_directory -type f -mmin -60 -exec ls -al {} \;
最近変更されたファイルの中から見知らぬファイルがある場合は疑問を試みることができます。
マルウェアにより、Googleによってウェブサイトがブラックリストに登録された場合、Googleの セーフブラウジングサイトのステータスページでの状態を確認することができます。
Googleがサイトがブロックされる場合、Google Chromeでサイトを訪問すると、次のような警告が表示されることがあります。
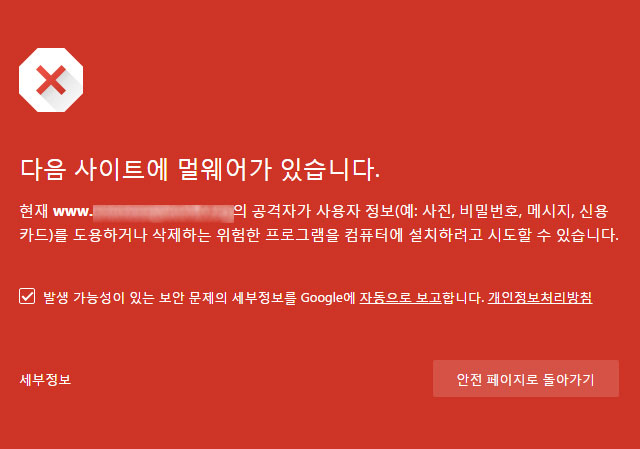
マルウェアを削除した後は、Googleにマルウェアが削除されたので、「このサイトはコンピュータに損害を与えることができます。 " 警告を削除してくれることを要請することができます。
転ばぬ先の杖という言葉があるよう事前に準備するのが最善です。 マルウェアに感染して、Googleによってサイトがブロックされると、マルウェアを削除した後も、Googleの検索順位が下落したり、最初から消えることがあります。
WordPress サイトを運営する場合、1) WordPress コアファイル、テーマ、プラグインを常に最新の状態にして、2)定期的にバックアップを取る置くようにして、3)セキュリティプラグインをインストールすることをお勧めします。 これにより、マルウェアやハッキングからサイトを保護することができ、万が一の事態が発生してもバックアップを利用して復元することができます。


転ばぬ先の杖すごく重要です。^^
私は、常に最新のバージョンにアップデートを、セキュリティプラグインはいくつかの方がいいかはまだ分からないんですよ。
私はあえてセキュリティプラグインをインストールする必要はありません。 本当に運がなくてマルウェアに感染したり、ハッキングされたらダメージが大変ですからね。
こんにちは。特定のip設定はどうすればいいですか?
こんにちは?
次のコードを.htaccessファイルに追加するだけです。
<Files wp-login.php>Order Deny,Allow
Deny from All
Allow from xxx.xxx.xx.xxx
</Files>