WooCommerceがインストールされて WordPressにW3 Total Cacheプラグインをインストールする場合は
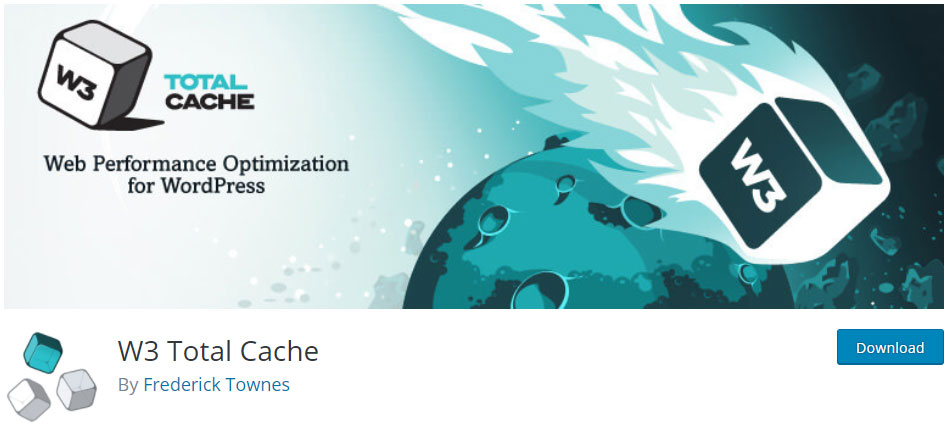
WordPressの速度が満足できない場合 WPスーパーキャッシュナ W3合計キャッシュなどのキャッシュプラグインをインストールすると、場合によっては速度が大幅に向上することがあります。
WP Super Cacheの場合、設定する項目があまりないため、個人的にテストサイトを作成するときに主に使用することがよくあります。
テストサイトに WordPress에 WooCommerce(WooCommerce)をインストールしてWP Super Cacheプラグインをインストールしたので、最初のロード速度(サーバーの反応速度)が遅すぎました。
私はWP Super Cacheを削除し、代わりにW3 Total Cacheプラグインをインストールして設定したので、最初のサイトを開くときにロード速度が以前よりも大幅に向上しました。
WooCommerceがインストールされている状態でW3 Total Cacheを有効にすると、次の警告メッセージが表示されます。
In order for database caching to work with WooCommerce you must add _wc_session_ to the "Ignored Query Strings" option in W3 Total Cache settings here。
「W3 Total Cache settings here」部分のリンクをクリックすると、設定を変更できるページに移動します。 Ctrl + Fを押して "無視された「で検索すると下図のように」Ignored query stems「フィールド(Performance> Database Cache> Advanced セクションの下)に移動することができます。
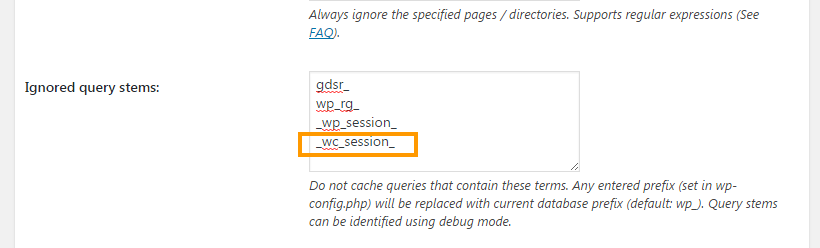
Ignored query stemsに入力されたクエリは、キャッシュされません。
W3 Total Cacheを有効にしたとき」Can not use output buffering in output buffering display handlersエラーが発生した場合は、Minify設定を有効または無効にして問題が解決するかどうかを確認してください。
キャッシュプラグインをインストールしてもスピードアップ効果がほとんどない場合は、他のキャッシュプラグインをテストして、ご使用の環境に合ったキャッシュプラグインを選択してください。
注:VPSを使用している場合は、Opcacheを設定すると速度がさらに向上する可能性があります。 このブログは現在 Bluehost VPSを使用していますが、Opcacheをインストールするので、W3 Total Cacheの オペコードキャッシュ 部分で認識されてアクティブになりました(」BluehostでOpcacheをインストールして速度向上させる")。
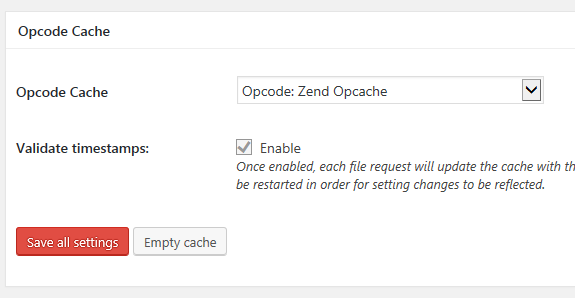

W3 Total Cacheが詳細に設定が可能なため、個人的には、プラグインを好むが、時々、Webホスティングサーバーやインストールされてテーマ/プラグインのために正常に動作しない場合があります。 このような場合は、問題を解決しようとしたり、他のキャッシュプラグインに置き換えることができます。