前へから WordPress バックアップ/復元方法について説明しました。 Webホスティング会社の WordPress バックアップ/復元機能を提供する場合には、バックアップと復元にあまり気にしなくてもされますが、そうでない場合、万一の事態に備えて、最低限の安全策を講じているのが賢明でしょう。
DBサイズが比較的小さい場合には、前回の記事で説明した方法で問題なく可能です。 複写機を使用したり、プラグインを使用してバックアップ/復元するために別の問題がないでしょう。
しかし、DBサイズが結構大きいバックアップ中にエラーが発生する場合があります。 いくつかのプラグインを使用しても正常に動作していなくて、私はDBだけバックアップし、データファイルは、FTP経由でダウンロードしてテーマファイルを変更する場合にのみ、テーマファイルだけを個別にバックアップ受けました。
通常のデータファイルが原因で問題が発生した場合は、珍しくDBため WordPress サイトに問題が発生する場合が大部分であると思われる。 だからDBのみ正しくバックアップ受けても、今後の問題が発生した場合、簡単に復元が可能です。
※ 2019年2月追加: この記事で紹介したプラグインは、1年以上の更新がされておらず、DBのみのバックアップが可能です。 次の記事で紹介するDBとデータを一緒にバックアップすることができるプラグインを使ってみてください。
プラグインを使用してバックアップする場合、追加のスペースが必要とされるため、最初にWebホスティング会社に連絡して、バックアップサービスを提供しているお問い合わせください。 (参考までに、海外ホスティングの一つである SiteGroundは過去30日間のバックアップを提供します。 」海外ホスティング Sitegroundでバックアップ/復元機能の更新」を参照してください。)
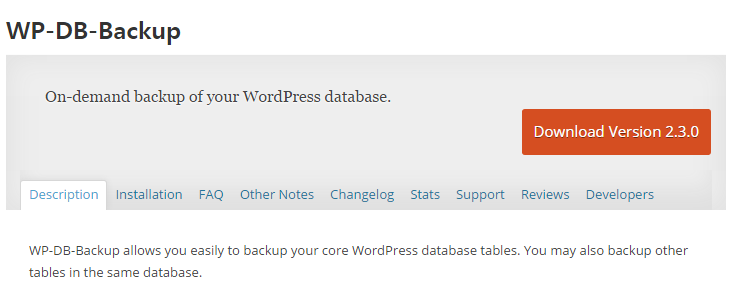
DBのバックアップのためのプラグインとして、私は WP-DB-バックアップというプラグインを使用しています。 このプラグインをインストールすると、管理者ページの 도구 下に「バックアップ「というメニューが追加されます(ハングル化がうまくいっています)。バックアップファイルをパソコンに保存するか、簡単にメールで送信するように設定しました(バックアップオプションで設定)。
もし WordPress サイトに問題が発生した場合、バックアップを受けたDBファイルを使用してphpMyAdminで簡単に復元が可能です。
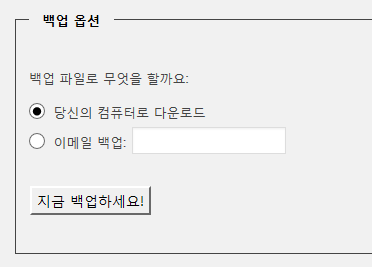
こんにちは。 質問があり、コメントを残します。
こんにちは?
少し検索をしてみると、このような場合は、コンピュータのフォルダを誤って指定したことがあるとしますね。
まずは左のコンピュータで有効なドライブ(例:D)の下にフォルダを作成し、右のフォルダをドラッグしてみてください。
それでもだめならば、Webホスティング会社に問い合わせてみるべきでしょうしそうです。
フォルダを作成しますかダウンロードがされます。 甲寺ます!