コンピュータに WordPressを簡単にインストールする方法
通常、Webホスティングサービスに加入して WordPress サイトを運営するのが一般的です。 しかし、テスト目的や特殊な目的のために、コンピュータに WordPressをインストールしたい場合があります。
ローカルコンピュータに WordPressをインストールすることができ、さまざまな方法があります。 Xampp、Autoset、Bitnamiなどは、特にコンピュータにWindowsサーバーやLinuxサーバーをインストールする必要なく、手軽に WordPressをインストールするように支援するプログラムです。
前へでBitnami(ビットナミ)を使用して WordPressを構成する方法を説明しました。 これより簡単な方法でBitnami WordPress Stackを使用すると、Apache、MySQLだけでなく、 WordPressまで自動的にインストールされます。
WordPressブログを開始したい場合 Cafe24の低価格商品を選ぶと気軽に WordPressを開始できます。サイト規模が大きい、訪問者数が多い、またはスピードの速いホスティングを望む場合には最近多くの人気を得ている クラウドウェイズがまともなオプションがあります。
Bitnami WordPress Stackをインストールする
インストーラのダウンロード
まず、次のサイトからインストーラをダウンロード受けるします。
サイトから右の On my computer> Win / Mac / Linuxをクリックするします。 その後、下の図のように表示されます。
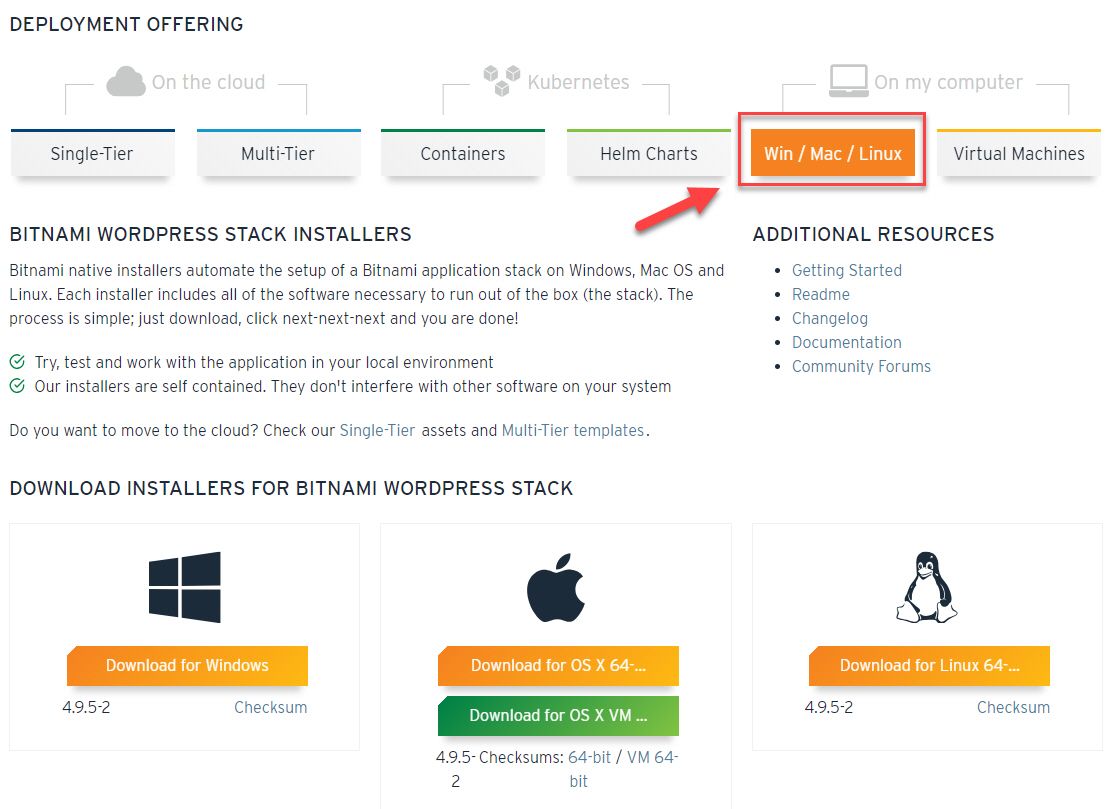
使用しているオペレーティングシステムに合ったインストールファイルをダウンロードするようにします。 WindowsやMac、Linux用のインストールファイルをダウンロードすることができます。 ウィンドウズPCの場合 ダウンロード(Windows)をクリックします。
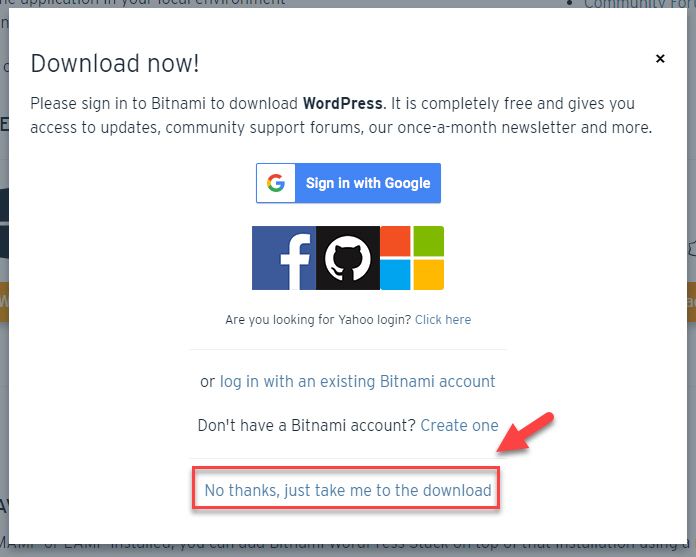
上記のような画面が表示されたら "No thanks, just take me to the download"をクリックします。
コンピュータに WordPress インストールする
ダウンロードしたインストールファイルをダブルクリックして実行します。
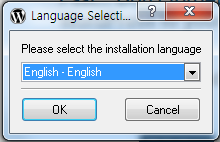
言語設定画面が表示されたら、インストールに使用する言語を選択します。 私はただ」英語 - 英語「を選択しました。韓国語も選択できます。
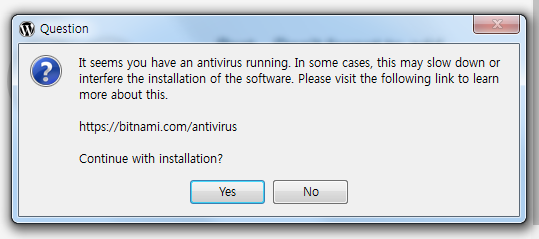
ウイルスプログラムがインストールされている場合は、上記の画面が表示されます。 ただ無視して」有り「を選択します。インストール中に問題が発生した場合は、ウイルスプログラムを一時的に無効にする方法を検討する必要があります。
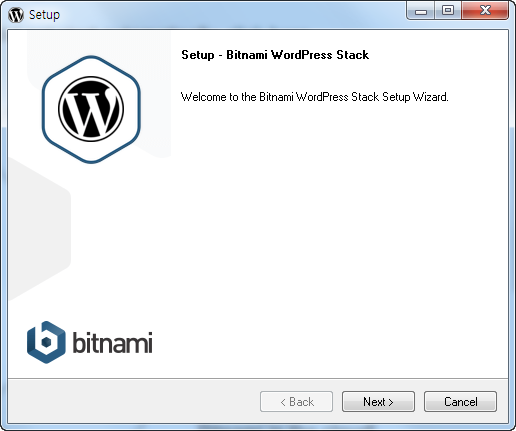
これから本格的にBitnamiと WordPress インストールが開始されます。 ここから WordPress 情報入力画面が出るまで」Next「を選択してください。上記の画面で Nextを選択します。
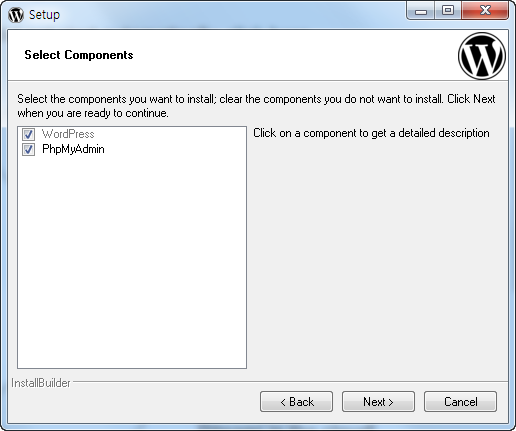
「コンポーネント」(Component) 選択画面が表示されます。 PhpMyAdminが必要なので、設定に触れないでください。」Next「」をクリックします。
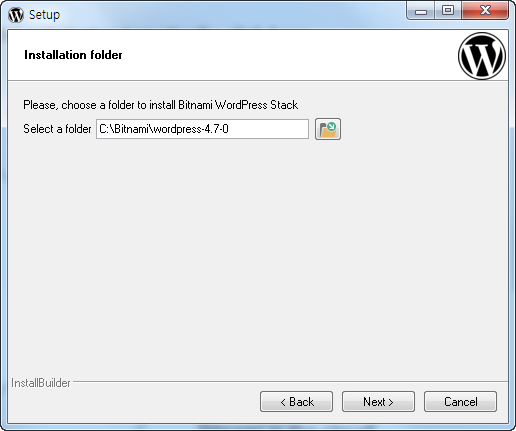
インストールパス選択画面です。 デフォルトとして使用するか、目的のパスを選択した後Next「」をクリックします。
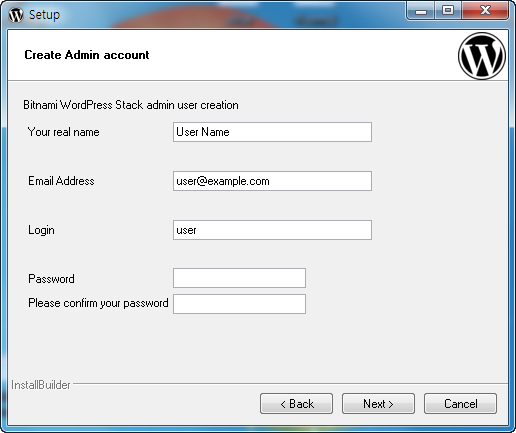
今 WordPressに使用する管理者のログイン情報を入力する画面が表示されます。 適切に入力した後Next「を選択します。ここに入力する情報はよく記録しておきます。ここで入力するLoginとPasswordを使用してphpMyAdminにアクセスできます。
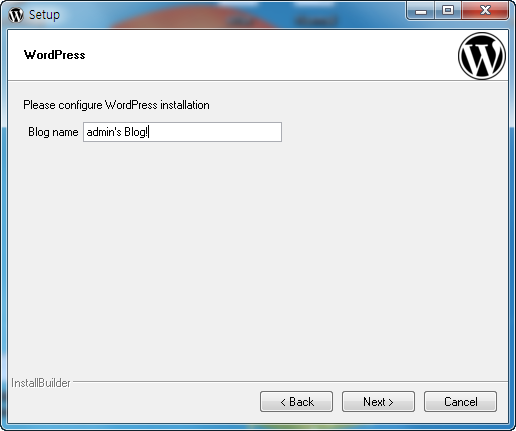
サイト名(ブログ名)を入力する画面が表示されます。 ブログ名を入力した後、Next「を選択します。
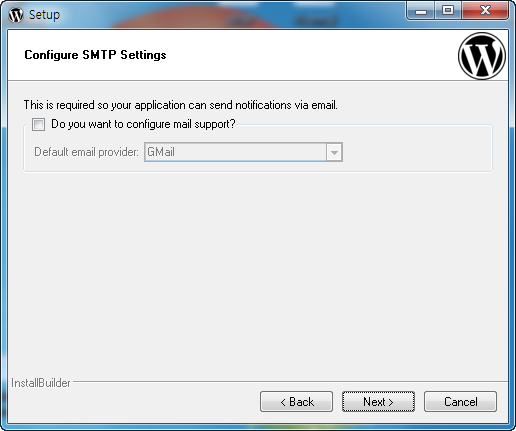
SMTPサーバーを設定する画面が表示されます。 メールをサポートするように設定するには、Do you want to configure mail support?「のチェックを選択して設定するようにします。私は無視してただ「Next」を選択しました。ローカルでテスト目的で使用する場合はあえて設定する必要はありません。
例えば、Gmail SMTPを設定する この記事の中間に記載されている設定(図)を参照するようにします。
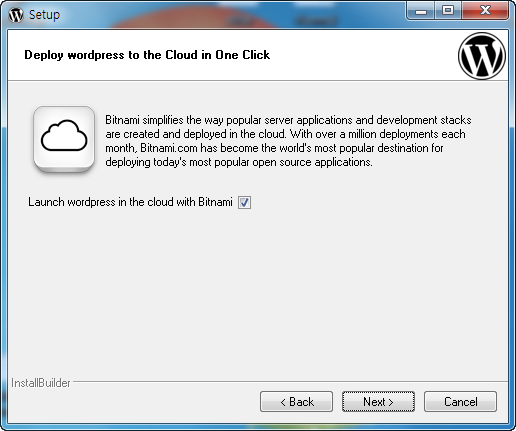
配備します wordpress to the Cloud in One Click(ワンクリックでクラウドに WordPress 配布する) 画面が表示されます。 私は「起動する wordpress in the cloud with Bitnami「チェックを外して」Next「」をクリックしました。
気になる方は、この機能を使用してみることができるようになります。
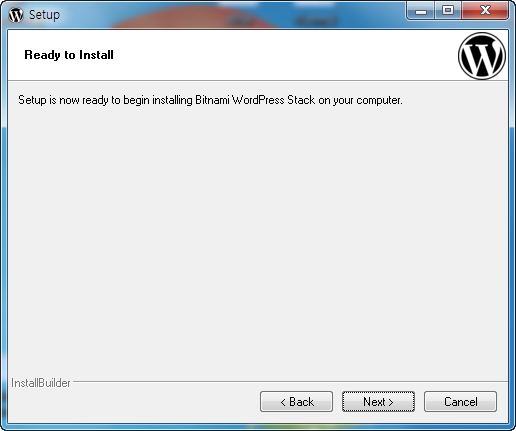
これでインストールを開始できます。 」Next「」をクリックするとインストールが開始されます。
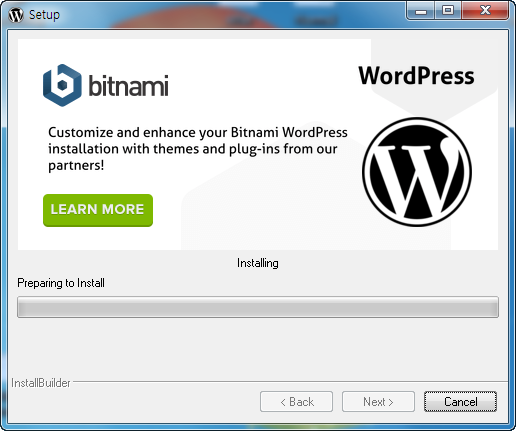
これで、インストールが開始されます。 時間が少しかかります。 中間のセキュリティ警告が表示されることがあります。
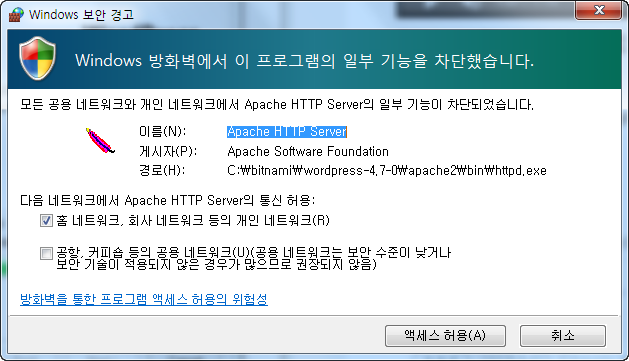
"Windowsファイアウォールでは、このプログラムのいくつかの機能をブロックしました。「というWindowsセキュリティ警告が表示されたら」アクセスを許可する「をクリックしてください。
少し待てばインストールが完了します。
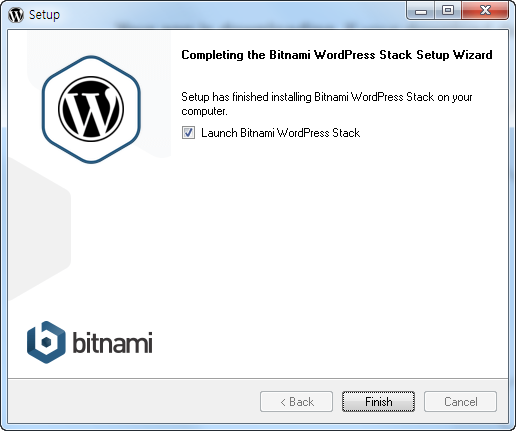
インストール後のツアー
これでインストールが完了すると、Launch Bitnami WordPress スタック「」を選択してプログラムを実行します。
Bitnami WordPress Stack Manager Toolが実行されます。
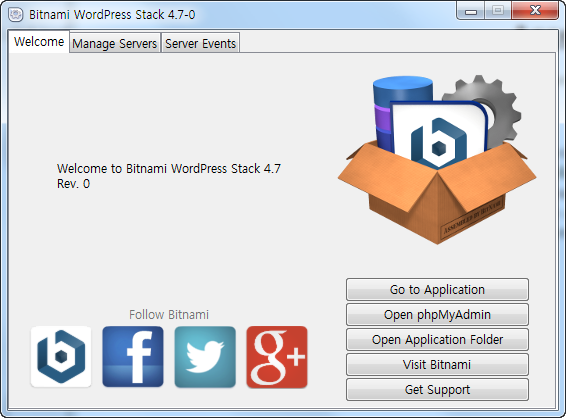
「Go to Application」を選択すると、ブラウザが実行されると http://localhost/に移動します。
「Open phpMyAdmin」を選択すると、phpMyAdminの画面に移動します。 phpMyAdminにログインするには、DB Username(ユーザー名)とPassword(パスワード)が必要です。
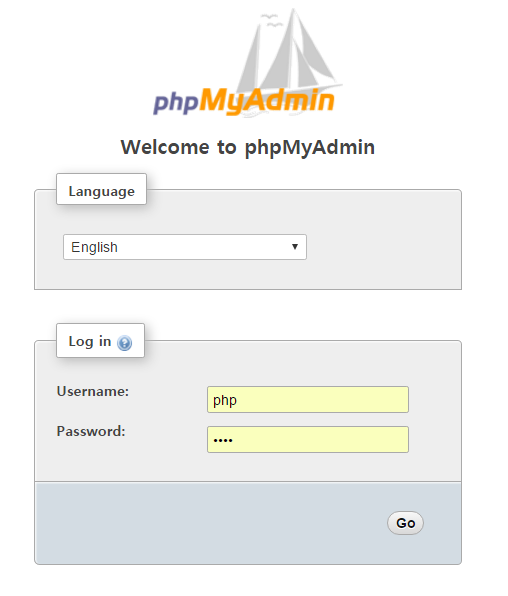
インストール時に入力したLoginとPassword情報を入力すると、入力した場合、root権限で接続がされます。 この情報にアクセスすると、すべてのDBを参照することができます。
他の方法で C:\ Bitnami \wordpress-4.xx \ apps \wordpress\ htdocs フォルダに移動した後に WP-config.phpを ファイルを開いてみるとだけインストールされて WordPressのDB情報を見つけることができます。 (この情報を入力すると、現在DBのみを表示することができます。)
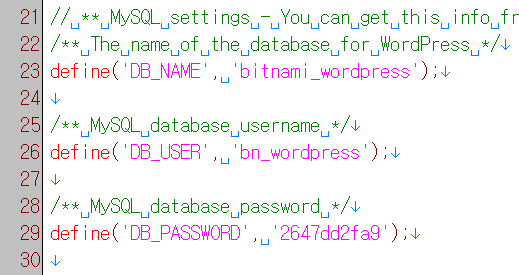
上記のような方法でインストールしてみると WordPressは wordpress サブフォルダにインストールされていることを確認することができました。
- WordPress サイトのURL: http://localhost/wordpress/
- WordPress 管理者ページのURL: http://localhost/wordpress/wp-admin
- コンピュータ上のパス: C:\ Bitnami \wordpress-4.xx \ apps \wordpress\ htdocs
今 WordPressをコンピュータでテストすることができます。
ちなみに最初にインストールしたときに入力したログイン情報でphpMyAdminにアクセスしたときと、現在インストールされて WordPress 内wp-config.phpファイルのDB情報にアクセスしたときの違いは下記の図で確認することができます。
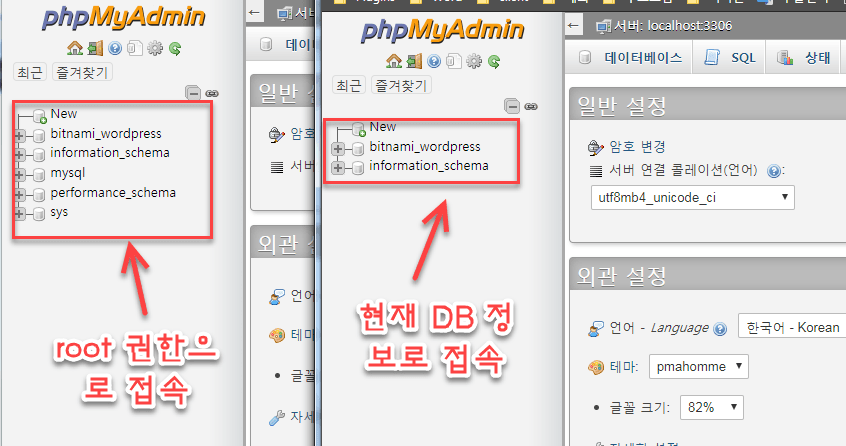
最近いくつかのデータベースの専門家の方がAutosetをコンピュータにインストールして、ドメインを接続して使用することを見たことがあります。 その分言葉によると、Autosetでは、データベースが簡単に破損されるね。 実際にそうなのかは分かりません。 個人的にXamppとAutosetもインストールしてテストしてみたBitnamiが一番気に入りました。
初めて WordPressを接する場合次の記事を参照して、基本的な設定をしてみてください。
コンピュータにインストールして運営することは、テストの目的に適合して正式にサイトを運営するには、Webホスティングサービスに加入して利用することをお勧め。 費用が負担になら Cafe24で月に500ウォンあるいは1000ウォンの商品もあります。 1000ウォンの商品であれば大抵のテストは可能と思われる。
多くのサイトをインストールしてテストする場合には、海外のホスティングも考慮してみることができます。
参考までに ここをクリックして、 Bluehost 共有ホスティングに加入すると、月1ドル割引された月の2.95ドルからサービスを利用することができます。 リンクをクリックしてホストに登録すると、私は少しのコミッションを得ることができます。 しかし、私はコミッションのために、特定のサービスをお勧めしません。 複数のホスティングサービスを利用しながら感じた点を加減なしに提供するために努力しています。 Bluehost 共有ホスティングは、苛性ソーダ、非面でまともな選択です。 より信頼性の高いサービスをご希望の場合 SiteGroundを考慮してみることができます。


こんにちは。 言われた通りに敷いて使用しています。
後でここで飾られたサイトは、Webホスティング会社に接続することも可能ですか?
こんにちは、Le様。
サイトを完成した後に、Webホスティングに加入した後に、以前の(移行)が可能です。
Duplicatorのようなプラグインを使用すると便利です。
https://www.thewordcracker.com/intermediate/duplicate-the-wordpress-site-with-duplicator/
上記の文の内容に沿ってした後
WordPress サイトのURL: http://localhost/wordpress/ で何かが見えるべきであるか?
私は次のようなエラー画面のみ浮遊んですよ。 ㅡ、。ㅡ
HTTP エラー 404.0 - 見つかりません
The resource you are looking for has been removed、had its name changed、or is temporarily unavailable。
こんにちは、さわやかチェリー様。
多分bitanmiが開始され、PHPなどが開始されていないこともあるようです。
正確なことは、エラーログを確認して見なければなら問題の原因を把握することができるでしょう。
次の記事を参照してみてください:
https://wordpress.org/support/topic/unable-to-connect-to-localhost-firefox-cant-establish-a-connection/
こんにちは良い内容を今になって探されましたね
応じヘボダガないことがあってご連絡致します。
プログラムをインストールしてphpMYAdminで
Failed to set session cookie。 Maybe you are using HTTP instead of HTTPS to access phpMyAdmin。
このように出てくるんです。 これどのように解決可能でしょうか?
こんにちは、バンニム。
この問題は、次の文を参照してみることができます。
https://stackoverflow.com/questions/49811804/phpmyadmin-failed-to-set-session-cookie-maybe-you-are-using-http-instead-of-htt
1)ブラウザのクッキーを削除した後、テストしてみます。
2)クロムの場合エクステンション(アドオン)この問題を引き起こす可能性があるとします。 クロムエクステンションをすべて無効にした後にテストします。
3)それでもだめなら、他のブラウザでテスト解雇、問題が解決しない場合は、Webホスティング会社に問い合わせてみてください。
こんにちは私もこの投稿を見てインストールしましたが、phpにログインできず、再インストールしてみましたが、もうログインできません...ㅠㅠ
こんにちは?
phpにログインすることが具体的に何を意味するのですか?
ログインするところは、phpMyAdminと WordPress 程度です。
phpMyAdminのログインの方法は、上記説明しました。
インストール時にユーザ名と休みが受け入れられない場合、wp-config.phpファイル内の情報をチェックしてください。
PCに WordPressをインストールすることは、テストの目的で適しており、実際に WordPress 運営をご希望の場合、Webホスティング登録をご検討ください。
私も設定したアディ/ビーバーンが食べられず、削除後に再インストールするとき、アディーはデフォルト設定にビーバーンだけ入力し、phpMyAdminログインするときはアディーは"root"で、ビーバーンは設定したビーバーンでログインします。
デフォルトの設定アディはuserだったにもね。
ありがとうございます〜
こんにちは。 ワードクラッカー様!
ディスカスインストールしてからこそクラッカー様のサイトに簡単に入ることができました。^^
私は今年中旬からガッビアーノホスティングで WordPress 初めて始めた入門者レベルですが…。
序盤にバックアップファイルとして新たにテーマをインストールして無知苦労した記憶があります。
最終的には、バックアップに失敗して、新しく始めた経験があります。
クラッカーサイト「検索」で見ると、「バックアップ後の再インストール」に関する投稿はないようです。
もしもする計画があってから気にします。^^ *
ありがとうございます。
こんにちは?
Duplicatorなどのプラグインを使用してバックアップして移転することができます。
https://www.thewordcracker.com/basic/duplicator%EB%A5%BC-%EC%82%AC%EC%9A%A9%ED%95%98%EC%97%AC-%EC%9B%8C%EB%93%9C%ED%94%84%EB%A0%88%EC%8A%A4-%EC%82%AC%EC%9D%B4%ED%8A%B8-%EC%9D%B4%EC%A0%84%EB%B3%B5%EC%A0%9C%ED%95%98%EA%B8%B0/
プラグインを使用したバックアップ/移転が失敗した場合、手動でバックアップして移行する必要があります。
バックアップは、DBとデータをバックアップする必要がし、DBは、通常、phpMyAdminを使用してImportすることができます。
返信ありがとうございます。^^
もしそのようなことが起これば、個人的に連絡します。
メリークリスマス!
Linuxへの直接 WordPressをインストールする練習をしたい場合はVultrなどを提供する仮想ホストサーバーを利用みることができます。 以下のリンクをクリックして登録すると、約1〜2ヶ月程度は無料で利用できるクレジットを受け取ります。
http://www.vultr.com/?ref=7178871
WordPress インストール方法は、
https://www.thewordcracker.com/intermediate/vultr-vps%EC%97%90-%EC%9B%8C%EB%93%9C%ED%94%84%EB%A0%88%EC%8A%A4%EB%A5%BC-%EC%89%BD%EA%B2%8C-%EC%84%A4%EC%B9%98%ED%95%98%EB%8A%94-%EB%B0%A9%EB%B2%95/ 文を参照してみてください。
wp-config.phpファイルを開き、そこに書かれているように、ユーザー名、パスワードを入力したログインができないのはなぜでしょう?ㅠㅜ
どこログインしようとされるのですか?
wp-config.phpファイル内の情報は、DB情報です。
WordPressにログインするには、 WordPressのインストール時に入力した情報を入力する必要があります。
コンピュータに WordPressをインストールすることは、テストの目的ですっ、できれば、Webホスティングに登録して利用すると、より便利です。 管理に気をしない使ってもドゥェゴヨ。
PHP Myadminあり
WordPress入力したとおりにログインします...ㅠㅜ
こんにちは?
先ほどインストールしてテストしてみました、最初のインストール時に入力したユーザ名と非番でログインするとされます。
また、上記の方法でもログインができます。 ログインができないのはちょっと不思議ですね。 Bitnamiを削除した後、再インストールしてみてください?
まずテストでやろうと私のコンピュータに敷いた。
入力したユーザ名とパスワード論 WordPressのみログインされてPHPMysqlはまだダメですね言われたようもう一度インストール思うよ。ㅠㅜ
もしかしたら、ウイルスプログラムがインストールされている場合は、一時的に無効にし、テストしてみてください?
私Vultrでテストサイトを一つ作ってテストしていますが、月に2.5ドルかかります。 機能はVPS機能を使用できます。 VPSは、SSHなど、すべての機能を利用することができているが、通常、月に20〜30ドル程度かかります。
冒険を好きならVultrを一度利用ヘボショもよさそうです。 ドメインも購入して接続することができます。
https://www.thewordcracker.com/intermediate/vultr-ubuntu%EC%97%90-php-7-0php-7-1%EA%B3%BC-%EC%9B%8C%EB%93%9C%ED%94%84%EB%A0%88%EC%8A%A4%EB%A5%BC-%EC%84%A4%EC%B9%98%ED%95%98%EB%8A%94-%EB%B0%A9%EB%B2%95/
再インストールしたのに同じですね WordPressインストール時に入力したメールアドレスと非番でログインがされ
phpMyadminは何でもログインできません。...ㅠㅜ
phpバージョンが7.4より低く、mysqlバージョンが8.0より高いとき、bitnamiをインストールするときに作成したユーザーが、mysql userとして生成されない場合があります。 私はそうでした。 何かsha256_passwordエラーが出てはいけませんでしたが…どうしてrootアカウントで接続して確認してみると(rootアカウントパスワードはbitnamiインストール時に入力したパスワードと同じです)、ユーザー自体が作られていませんでした。 だから新しく作ってくれました。 phpとmysqlの間のバージョン整合性の問題が生じるかと思い、下記のサイトを参照して「with mysql_native_password」句を付けて作ってくれました。
コマンド:create USER 'ユーザー名' @ 'localhost' IDENTIFIED WITH mysql_native_password BY 'パスワード';
参照サイト: https://github.com/phpmyadmin/phpmyadmin/commit/1ae14b59a40ff5d8b62b50f9c1172dbea0e61b1f
良い情報ありがとうございます。
テストの目的で、コンピュータに WordPressを設置して運営みることができるが、コストを少しかけて、Webホスティングを利用すると、より便利にテストすることができるでしょう。
今旧正月連休が終わって行きますね。 2020年には願いするすべてのことが達成されることを願っています。 楽しい時間を過ごす。
WordPress 最初に起動する観点から、いくつかの有料テーマ/プラグインの機能をテストしてみるために(仕事が満員のがない見て笑)、業務用コンピュータに WordPressをインストールして、ハッキング(nulled)テーマ/プラグインを適用してテストしています。 その過程で試行錯誤をコメントに共有しました。
もちろん、実際のサービスのためにホストする時のテーマ/プラグインのフルバージョンを使用する予定であり、ハッキングテーマ/プラグインには、悪意のあるコードがありますのでvmware仮想マシンの構成して、その中で返し見るのです(笑)
ワード様になることもよくなることを願っています。 新年あけましておめでとうございます笑
Linuxへの直接 WordPressをインストールする練習をしたい場合はDigital Oceanなどを提供する仮想ホストサーバーを利用みることができます。 Digital Oceanの場合は、次のリンクをクリックして登録すると10ドルのクレジットを受け取ることができます。 約1〜2ヶ月程度は無料で利用することができます。
https://www.thewordcracker.com/go/digitalocean
WordPress インストール方法は、 https://www.thewordcracker.com/intermediate/%EB%94%94%EC%A7%80%ED%84%B8-%EC%98%A4%EC%85%98digital-ocean%EC%97%90-%EC%9B%8C%EB%93%9C%ED%94%84%EB%A0%88%EC%8A%A4%EB%A5%BC-%EC%89%BD%EA%B2%8C-%EC%84%A4%EC%B9%98%ED%95%98%EB%8A%94-%EB%B0%A9%EB%B2%95/ 文を参照してみてください。