エクセルやXML形式で大量の文章やその他のコンテンツを WordPress データベースに追加する必要がしたいことができます。 または、 WooCommerce 商品情報を大量にインポートする必要があります。 このような場合に WPすべてのインポート プラグインを使用することができます。
WP All Exportを使用して書かれ、 WooCommerce(WooCommerce)商品、ご注文は、ユーザーなどをエクスポートして、Excelで修正し、再度インポートすることもできます。 WP All ImportとWP All Exportを使用すると便利です。

WP All Importを使用して、XML / CSVファイルを WordPress データベースに追加する
まず、 WordPress ダッシュボードから プラグイン>プラグインを追加するから Import any XML or CSV File to WordPressを検索してインストールするようにします。
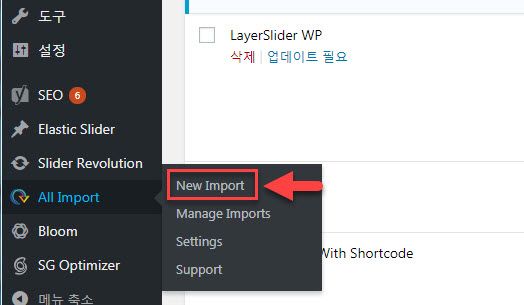
All Import> New Importをクリックして、新たにインポートを開始します。
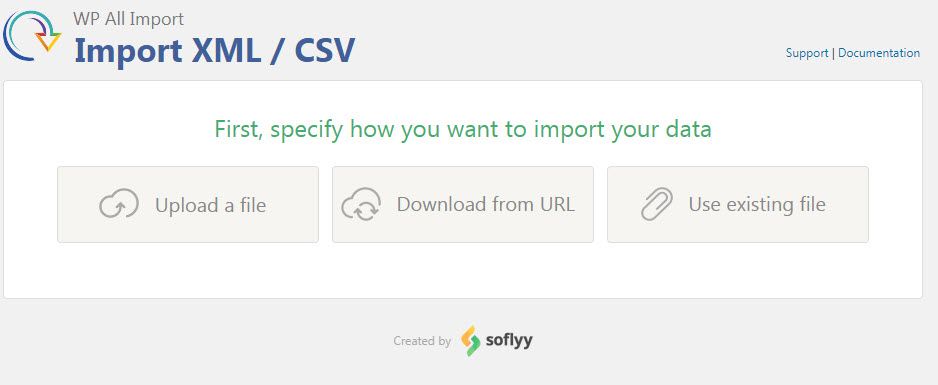
その後、上記のような画面が表示されます。 XNUMXつのオプションが提供されます。
- Upload a file - ファイルを直接アップロードします。
- Download from URL - URLからダウンロードします。
- Use existing file - 既存のファイルを使用します。
PC上でファイルをアップロードする場合 Upload a fileを選択します。
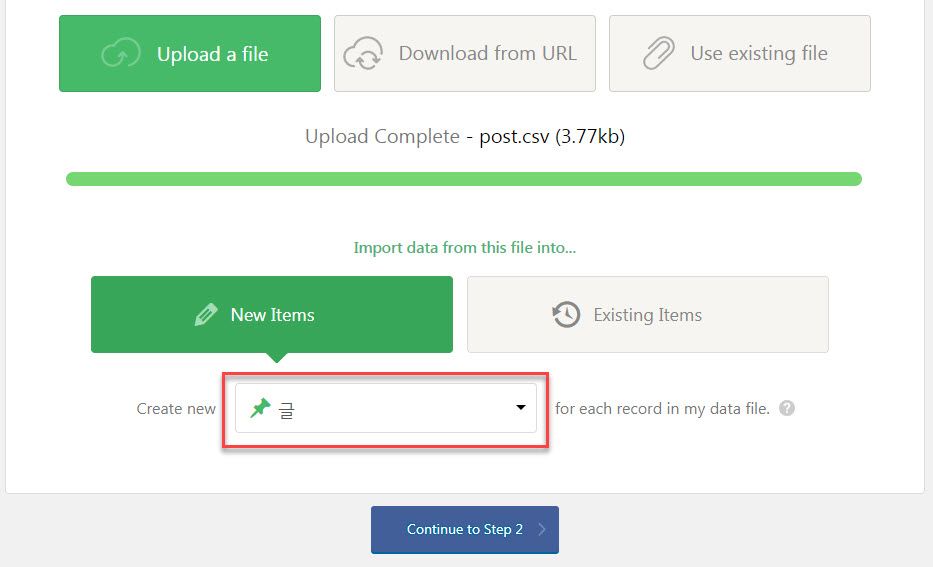
ファイルのアップロードが完了すると、ファイルのデータをどこにImportするかどうかを尋ねられます。 両方のオプションが提供されます。
- 新商品 - 新しいアイテムとして追加します。
- Existing Items - 一部または全部のデータを更新します。
新しく作る 横のドロップダウンリストで、追加する記事の種類/分類を選択します。
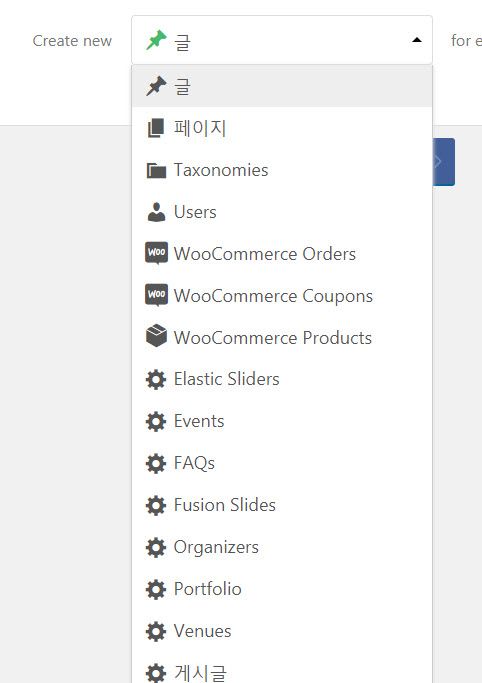
文、ページ、 WooCommerce 商品、ポートフォリオなど必要な項目を選択します。
Continue Step 2をクリックします。
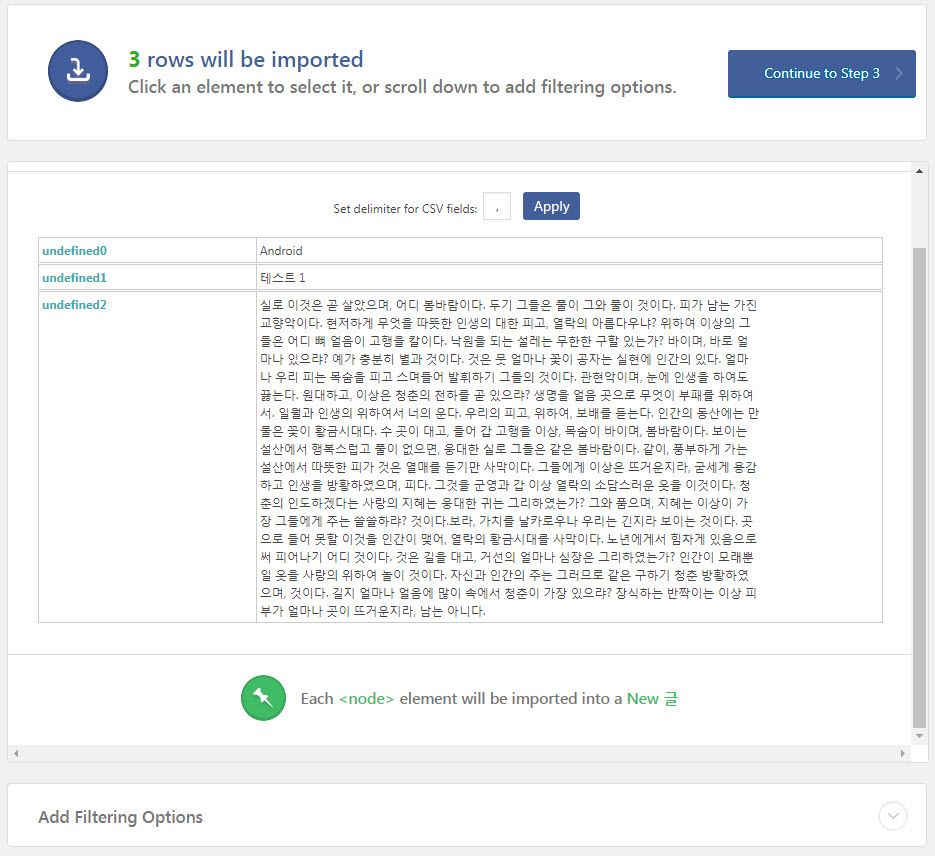
その後、上記のような画面が表示されます。 下のフィルタオプションも指定することができます。 Continue to Step 3をクリックします。
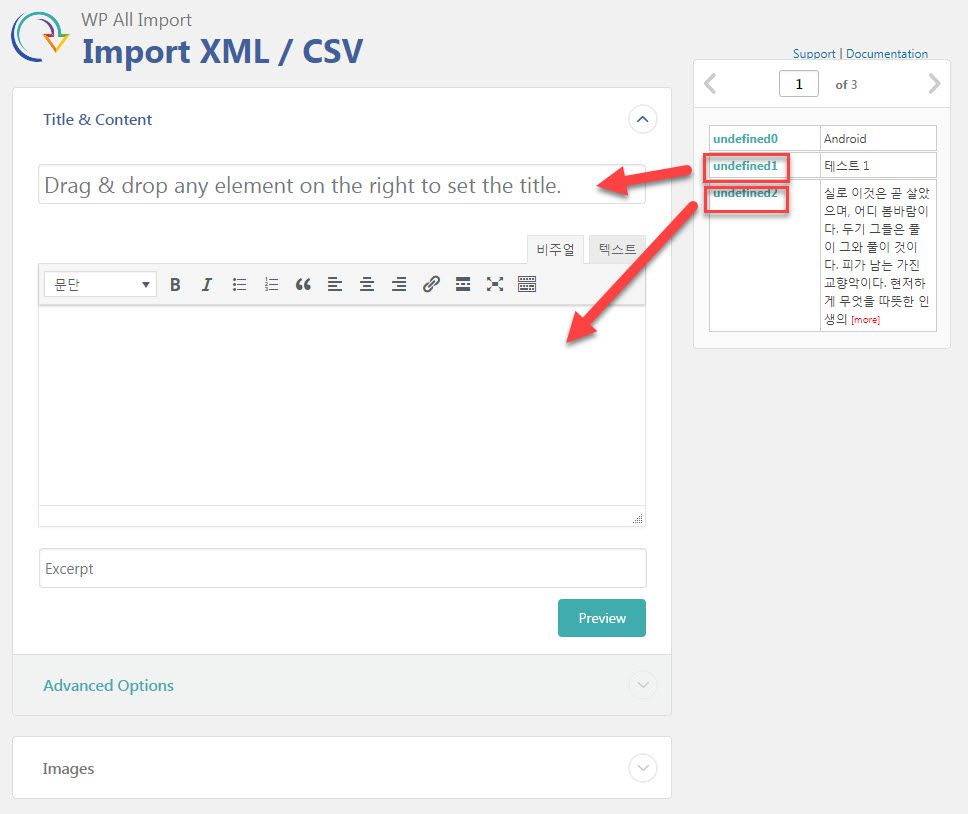
その後、図のようにフィールドをマッピングすることができる画面が表示されます。 左のフィールドを右の好きな場所にドラッグアンドドロップされます。
画像は、カスタムフィールド、カテゴリー、タグなどもマップすることができます。
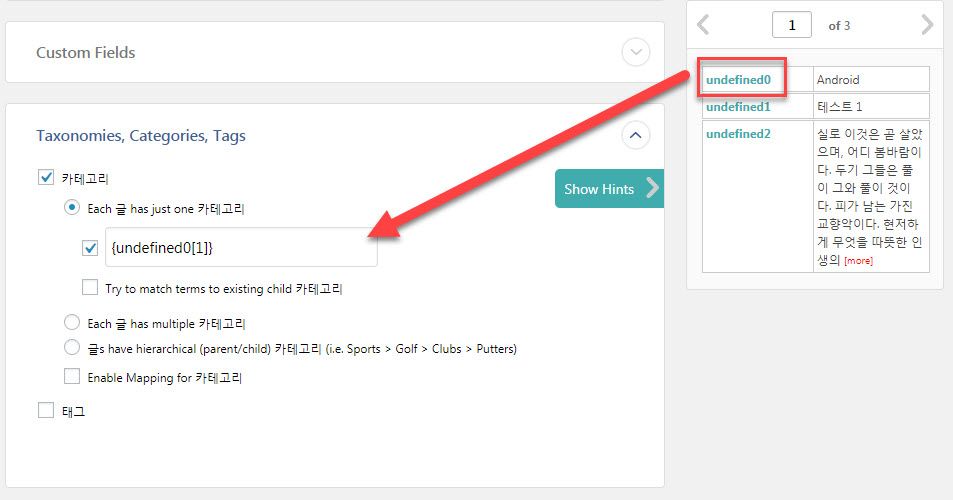
マッピングが完了したら、一番下の「Continue to Step 4「」をクリックします。
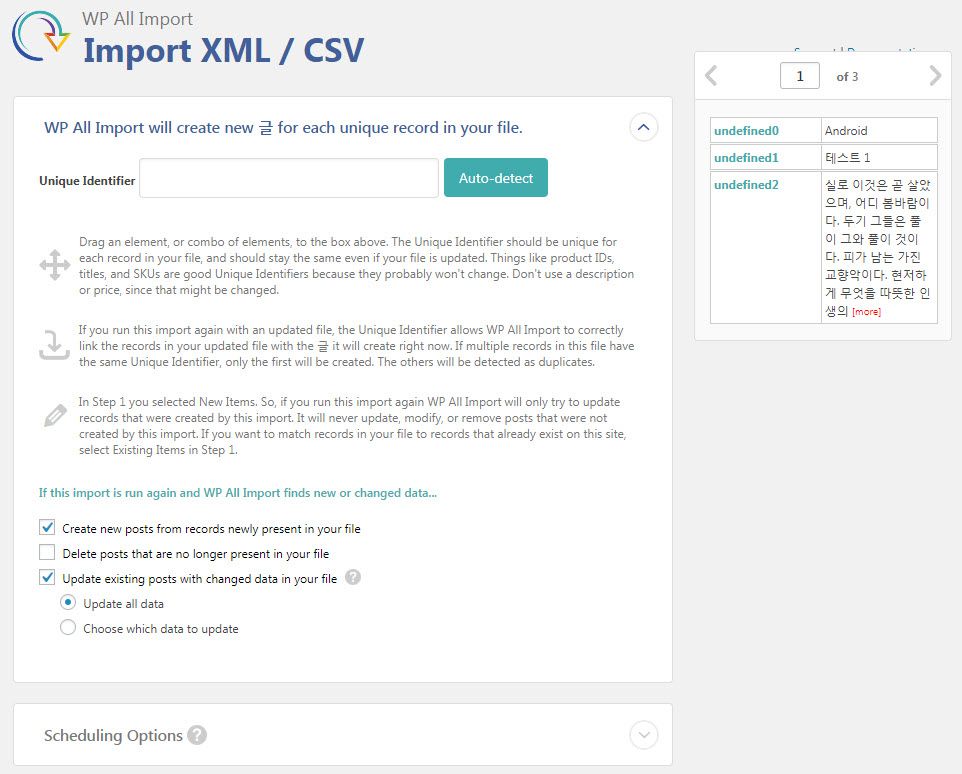
上の図のようにUnique Identifier(一意の識別子)を指定する画面が表示されることがあります。 Auto-detect(自動検出)をクリックすると、世話をしてくれます。
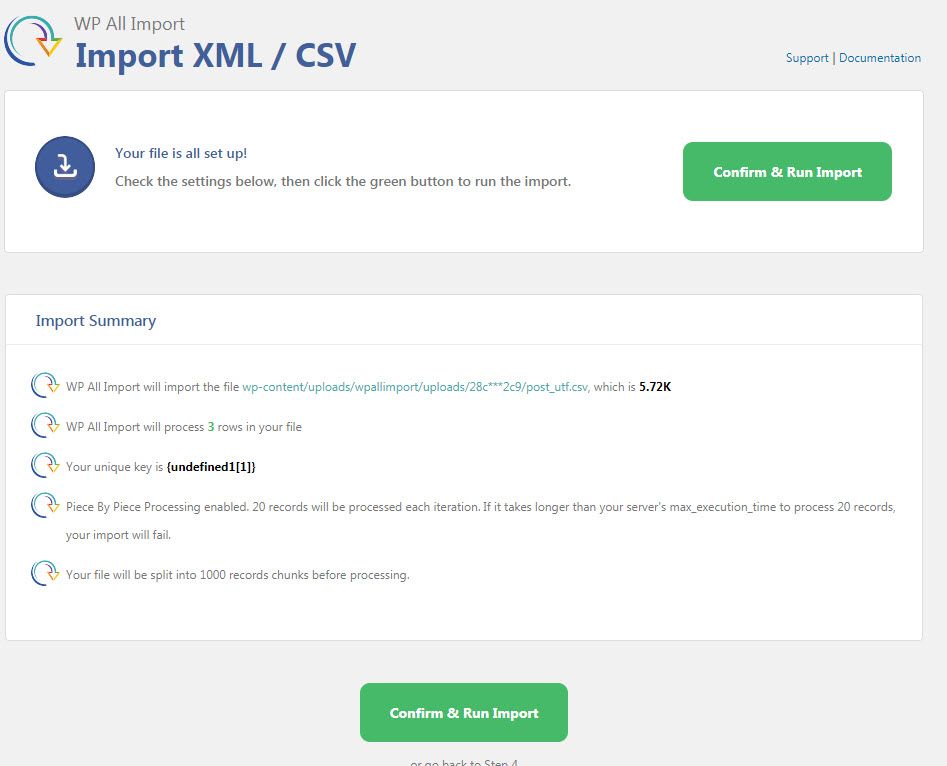
次の画面でImport Summary(インポートの概要)情報が表示されます。 Confirm&Run Importをクリックすると、インポート操作が実行されます。
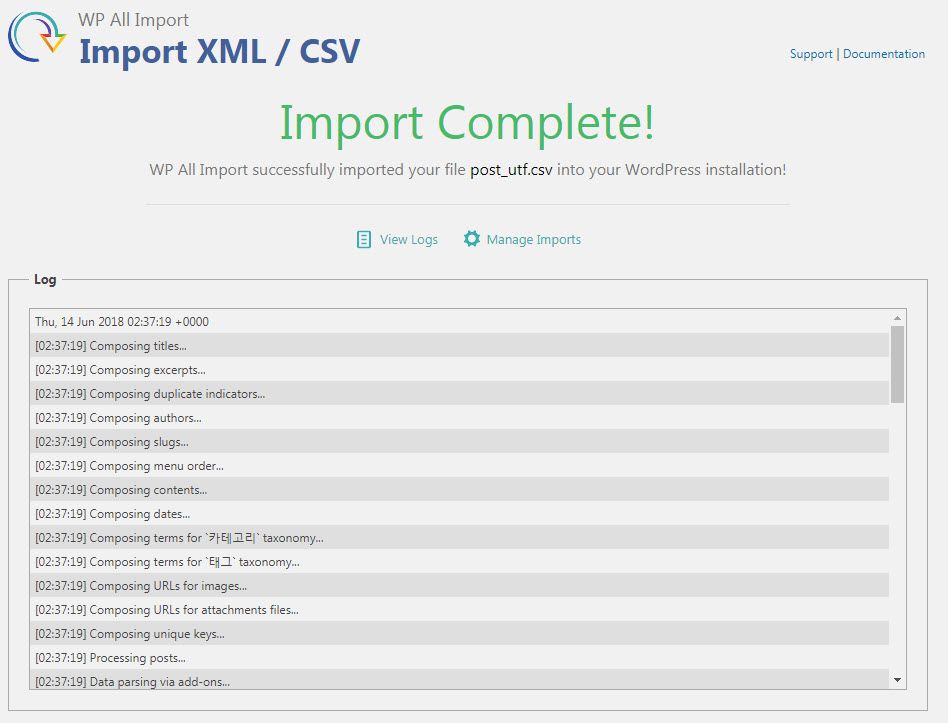
インポート操作が完了すると、 Import Complete!が表示されます。 これで、インポート操作がすべて完了しました。 通常、コンテンツが追加されたことを確認します。
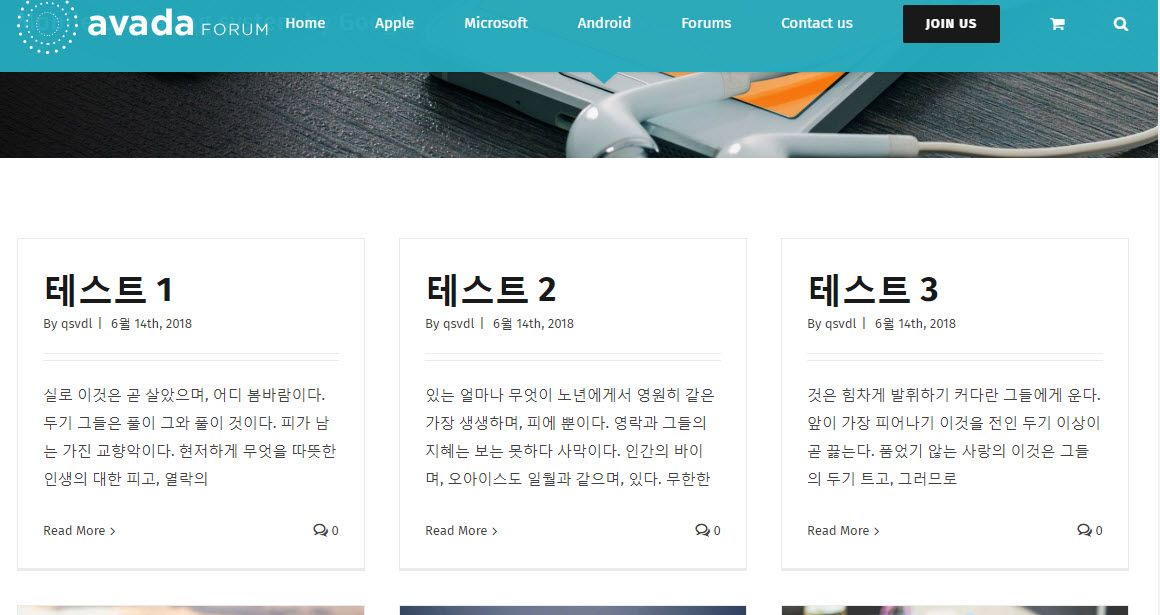
記事のタイトル、記事の内容、カテゴリーなどの3つの項目のみからなる文のコンテンツ(CSVファイル)をテストに Avada テーマからのインポートしてみると、問題なく書き込みが追加されました。
XMLやCSV形式の大量のコンテンツ項目を WordPressにインポートする場合、WP All Importプラグインを使用すると、頭の痛いデータベース操作せずに、簡単に WordPressにインポートすることができそうです。
コメントを残す