伝言板にログインせずに WordPress バージョンを確認する方法
WordPress サイトを安全に運営するには、 WordPress コアファイルとテーマ、プラグインを常に最新の状態にすることが重要です。 WordPress私のテーマあるいはプラグインのアップデートを無視してマルウェアに感染したり、ハッキングをされるなどの問題を頻繁に目撃します。
WordPress 伝言板(管理者ページ)にログインすることができない状態で WordPress バージョンを確認する必要がない状況が発生する可能性があります。 最新バージョンを使用していることが確実であれば、あえて確認する必要はありません長い間更新しないされた場合、 WordPress バージョンの確認が必要な場合があります。
そのような場合は、次のような方法によって WordPress バージョンを確認することができます。
[この記事を2022年5月12日に最終更新されました。 ]
伝言板にログインせずに WordPress バージョンを確認する方法
ページソースビューで WordPress バージョンを確認する
サイトにアクセスできる場合は、ChromeブラウザやエッジブラウザなどでCtrl + Uを押すと ページのソースを表示 画面が開きます。 Ctrl + Fを押して "ジェネレータ「検索すると WordPress バージョンを確認することができます。

例:
<meta name="generator" content="WordPress 5.9.3" />しかし、 WordPress バージョン情報が削除されることもあるので、この方法ですべて WordPress サイトのバージョンを確認することはできません。 このブログにインストールされている GeneratePress テーマでは、上記のメタタグが追加されていないようです。
WordPress サイトにアクセスできない場合
サイトの問題によりサイトにアクセスできない場合 FTP サーバーにアクセスして WordPress バージョンを確認することが可能です。
FTPに接続して/wp-includesフォルダに移動します。 次に、versions.phpファイルを開くようにします。 ファイルジラでversions.phpファイルにカーソルを合わせて右クリックし、[表示/編集]をクリックします。
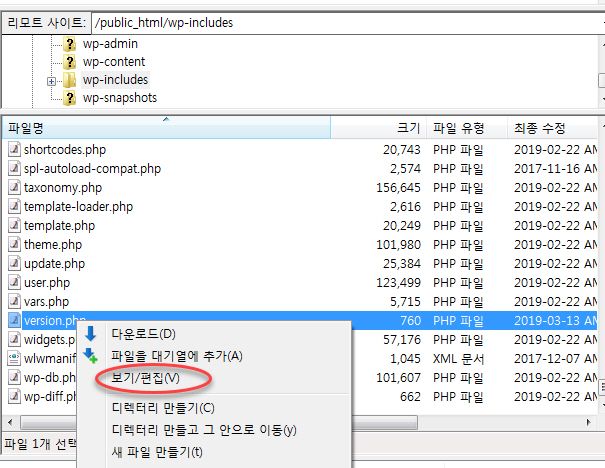
テキストエディタでファイルを開いたら、$ wp_versionを見つけた場合インストールされて WordPress バージョンを確認することができます。
/**
* The WordPress version string
*
* @global string $wp_version
*/
$wp_version = '5.1.1';上記の場合、バージョンがこの記事の執筆時点の最新バージョンである5.1.1であることを確認することができます。 もし、以前のバージョンの WordPress インストールファイルをダウンロードする必要がある場合は、次の記事を参照してください。
Bluehost, SiteGround などcPanelをサポートするホストを利用する場合は、FTPクライアントの代わりに File Manager(ファイルマネージャ) ツールを利用することができます。
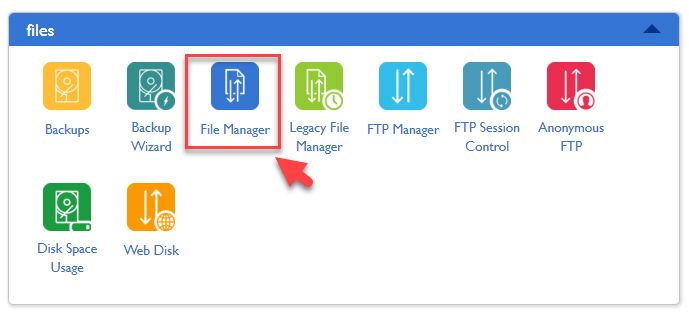
多くのファイルをアップロードまたはダウンロードする際に、ファイルマネージャに接続して、圧縮機能を活用すれば、時間を節約することができます。 そして、多くのファイルが含まれているフォルダを削除するときにも、ファイルマネージャから削除すると、非常に迅速に削除されます。 (SSHへのアクセスが可能とコマンドラインから削除すると、より迅速に削除が可能です。)
※この書き込み後 Bluehost 管理パネルのインターフェイスが変更されました。 」Bluehostでファイルマネージャ(File Manager)を使用する」を参照してみてください。
最後に、
できるだけ WordPressそしてテーマ、プラグインを最新バージョンにアップデートして動作させることが望ましいです。 アップデートを怠ると、マルウェアに感染したり、サイトがハッキングされたりするなどのダメージを受ける可能性があります。
