この記事では、データセンターの火災事象の後に記事と画像をバックアップする機能を追加しました。 データをバックアップする WordPressに引っ越す方法を見てみましょう。
※この記事を作成した後、ティーストーリーが更新され、画像が WordPress メディアライブラリにインポートされない現象が発生しているようです。 イメージが相対パスで挿入され、イメージがエッチになる現象です。 これに関連して」寀ーで WordPressに引っ越す(お店のバックアップを利用)「を参考にしてください。
[この記事は2023年2月19日に最後に更新されました。 ]
ティーストーリー前:Webスクレイパー方式vs。バックアップファイルを使用したインポート
この記事では、Thistory Backupファイルを使用してHTMLコンテンツをインポートする方法で移行する手順について説明します。
以下の方法が難しく感じることがあります。別の方法で Crawlomatic Multisite Scraper Post Generator Plugin for WordPressという有料プラグインを使用して、Webスクレイパー方式でコンテンツをクロールして移行することも可能です。
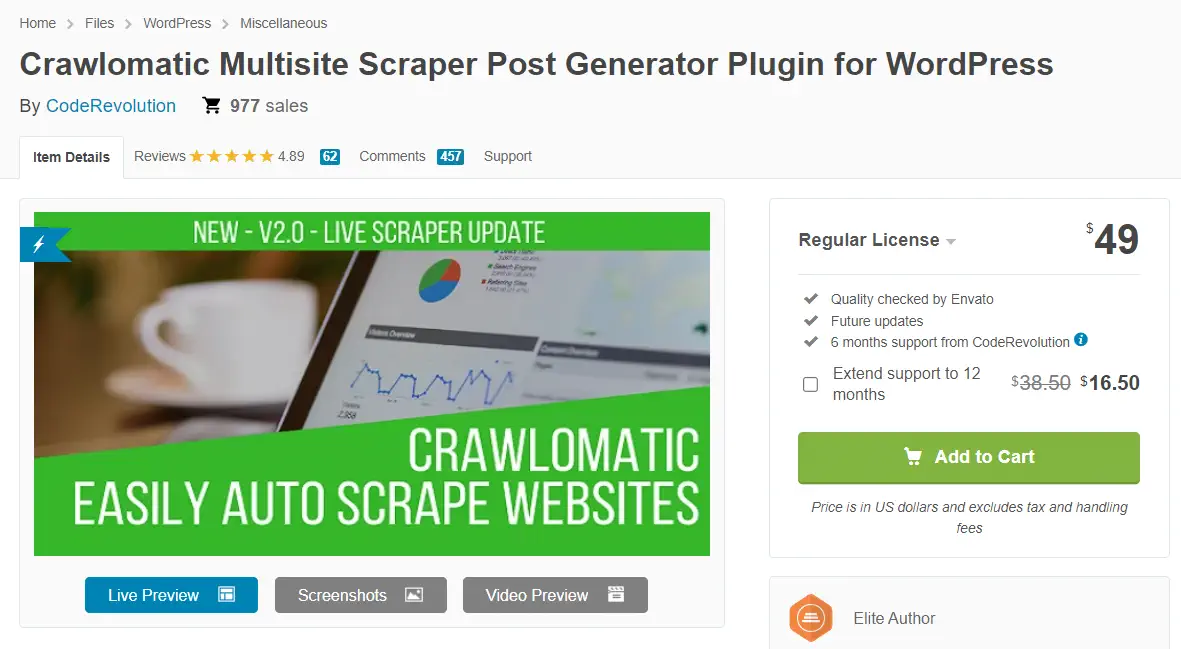
私はプラグイン開発者に連絡して、私たちの記事のブログ記事をクロールしてインポートすることができるという答えを受けました。このプラグインを活用すると、ユーモアサイトなどのコンテンツを収集し、 WordPressで発行することも可能です。
このプラグインを購入してテストしてみると、一括で移行する方法としては時間がかかりそうです。 (クロール方式が本来時間が少しかかる方です。) サーナー個ずつデータを移して少し修正した後に発行したい場合は良い選択のようです。
画像を WordPressにインポートするかどうかを選択するオプションが提供され、日付、カテゴリなどをマッピングできます。ただし、スラグをマッピングするオプションは提供されていないため、URLをそのまま維持することはできません。
ちなみに夜明けにテストしてみると、とても素早くクロール/スクレイピングですが、訪問者が多い時間帯は時間が少しかかることを確認しました。訪問者が少ない時間帯に実行すると、短時間で多くの投稿をインポートできると考えられます。
Crawlomaticプラグインを使用してティーストーリーブログ投稿 WordPressに移動する方法については、次の記事を参照してください。
ティーストーリーバックアップファイルを利用して WordPressに移動する
以下のプロセスは、一度に満足のいく結果が出ないかもしれません。 まず試してみて、うまくいかない場合は、サイトを初期化してからもう一度お試しください。 まず バックアップを作成した後に間違っている場合は、元に戻してからやり直すと便利です。 XNUMX、XNUMX回試してみると、どのように進むか感が取れます。 ご質問がある場合は、以下のコメントまたは Naver ブログのQ&A掲示板をご利用ください。
ティーストーリーバックアップファイルはhtmlファイルになっています。 プラグインを使用してhtmlファイルのコンテンツを WordPress ポスト(投稿)にインポートできます。
次の手順に従ってティーストーリーブログを WordPressに移動できます。
以下のプロセスは クラウドウェイズでうまくいきましたが、一部のWebホスティングにインストールされています WordPressでは動作しませんでした。 ご利用のホスティングによっては動作しない場合があります。
- ティーストーリーデータのバックアップ
- ファイルを処理する(ファイル名、画像URLなどを調整する)
- Webホスティングに参加して WordPress インストールする
- ティーストーリーバックアップファイルをアップロードする
- HTML Import 2プラグインを使用して以前に実行する
- 移行後の画像URLの変更など、移行後に作業する
- テーマ設定/プラグインのインストールと設定
この方法はまだ正常に動作していることを確認しました。インポート後にスラグが数字の場合、「-2」が付く現象が発生する場合、この記事の一番下にある URLに「-2」が追加された場合 セクションを参照してください。
ティーストーリーデータのバックアップ
まず、ティーストーリーデータをバックアップします。 ティーストーリーマネージャーページにログインして、 管理 » ブログをクリックして、 データ管理 セクションの データ管理 部分をクリックしてバックアップを続行できます。
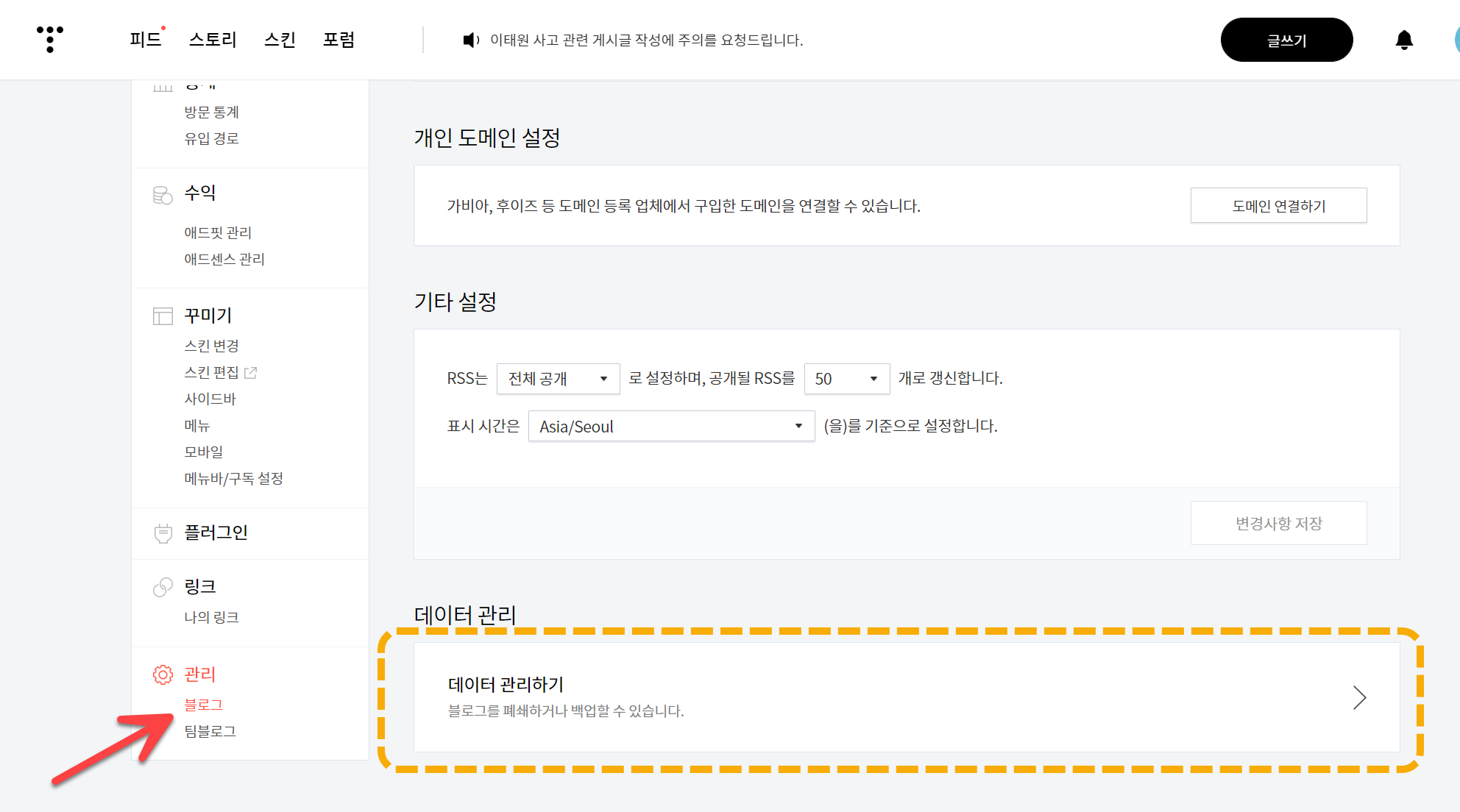
ブログのバックアップページで「上記の手順をすべて確認し、データのバックアップを進めます。「チェックボックスをチェックして バックアップする ボタンをクリックするとバックアップが開始されます。
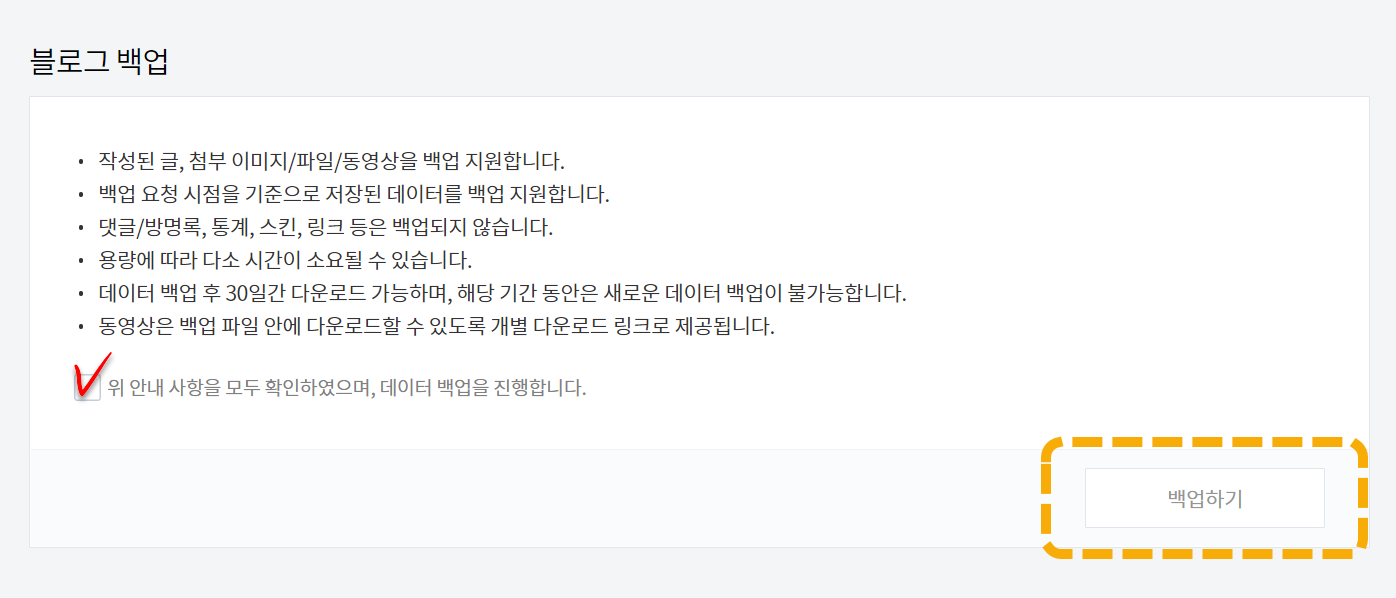
待つとバックアップが完了し、通知が表示されます。 バックアップファイルはzip圧縮ファイル形式になっています。 バンディジップなどの圧縮プログラムを使用して圧縮を解除できます。 (アルプなどアルシリーズ製品はなるべく使用しないでください。😊)
バックアップファイルを解凍すると、投稿は各サブフォルダ内のhtmlファイルになります。
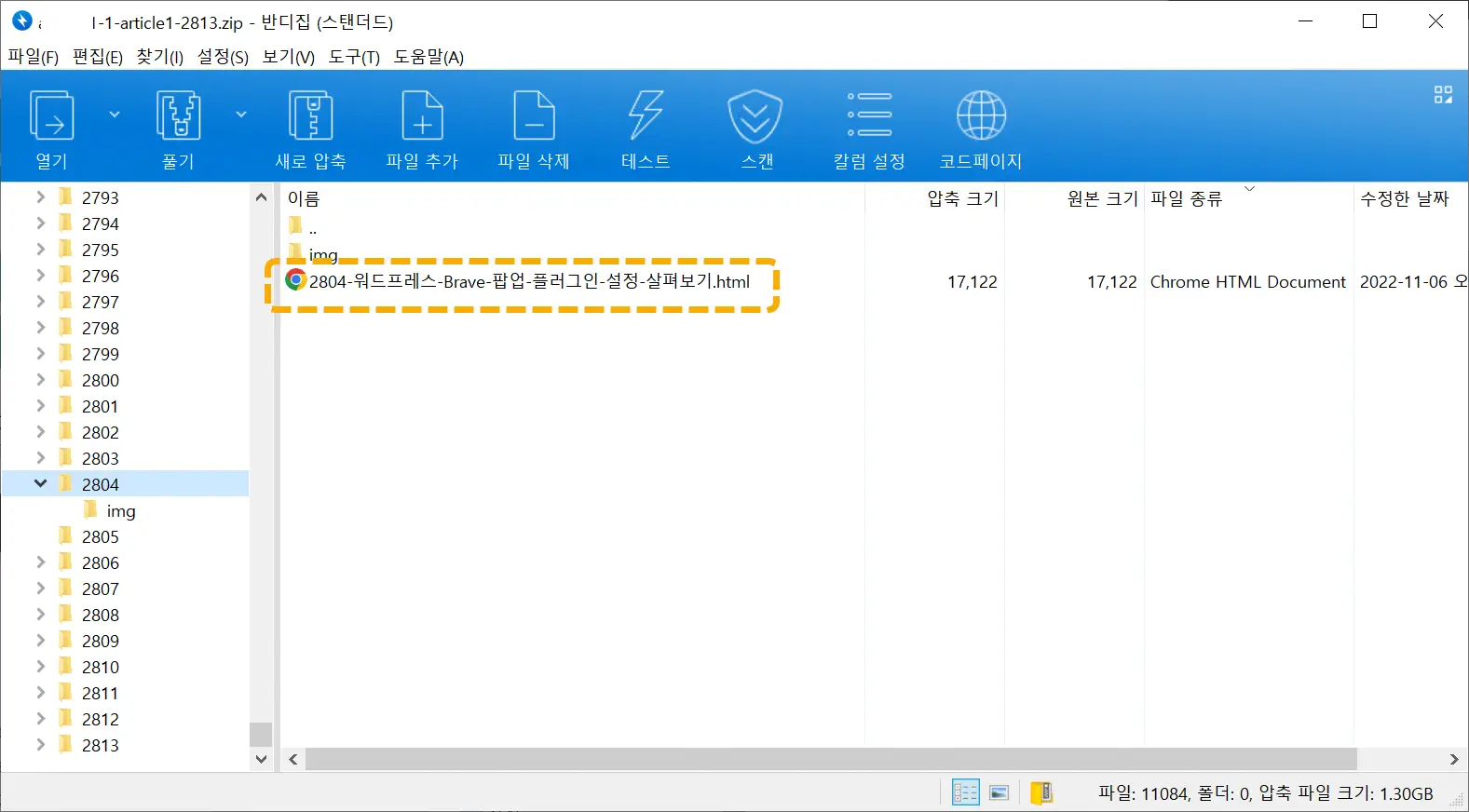
Webホスティングに参加する
バックアップを取ったら、新しく移動するサイトを作成する必要があります。 WordPressを運営するためにはウェブホスティングに参加し、ドメインも登録する必要があります。
ブログを始める場合 Cafe24の安価な商品(月1,100ウォン商品など)を利用することも可能です。
複数のサイトを運営している場合、大規模なサイトを運営する場合、またはより速い速度を望む場合は、Cloudwaysなどのクラウドホスティングを使用してAWSやVultrなどのサーバーを運営することもできます。
ティーストーリーブログに画像が多い場合は、Web容量の大きい商品を選択する必要があります。 特に WordPressとしてイメージファイルをインポートする場合は、より多くのWebスペースが必要です。
WordPress インストールする
今日のWebホスティングでは、サインアップするとすぐに WordPressが設置されて運営が可能 WordPress 自動インストールオプションを提供しています。
まずは WordPressをインストールし、テーマを選択して WordPressを開始できるように準備します。 テーマは今後変更することができます。 そしてプラグインもすぐにはインストールする必要はありません。
※2023年7月3日追加:ティーストーリーでURLを文字で指定した場合、 WordPressへの移行 WordPressのURLの長さの制限のために、既存のURLは新しいURLがうまく一致しない可能性があります。 URLが文字形式の場合は、まず次の記事で紹介するプラグインをインストールすると、マッチングエラーを減らすことができます。
組織のバックアップデータを処理する - HTMLファイルの名前を変更する
履歴バックアップデータはhtmlファイルとして提供されます。 まず、htmlファイルの名前をフォルダの名前に置き換えます。
例:
1234-글-제목.html ==> 1234.html私 一括リネームユーティリティというプログラムを使用して、htmlファイルの名前をフォルダの名前にまとめて置き換えました。
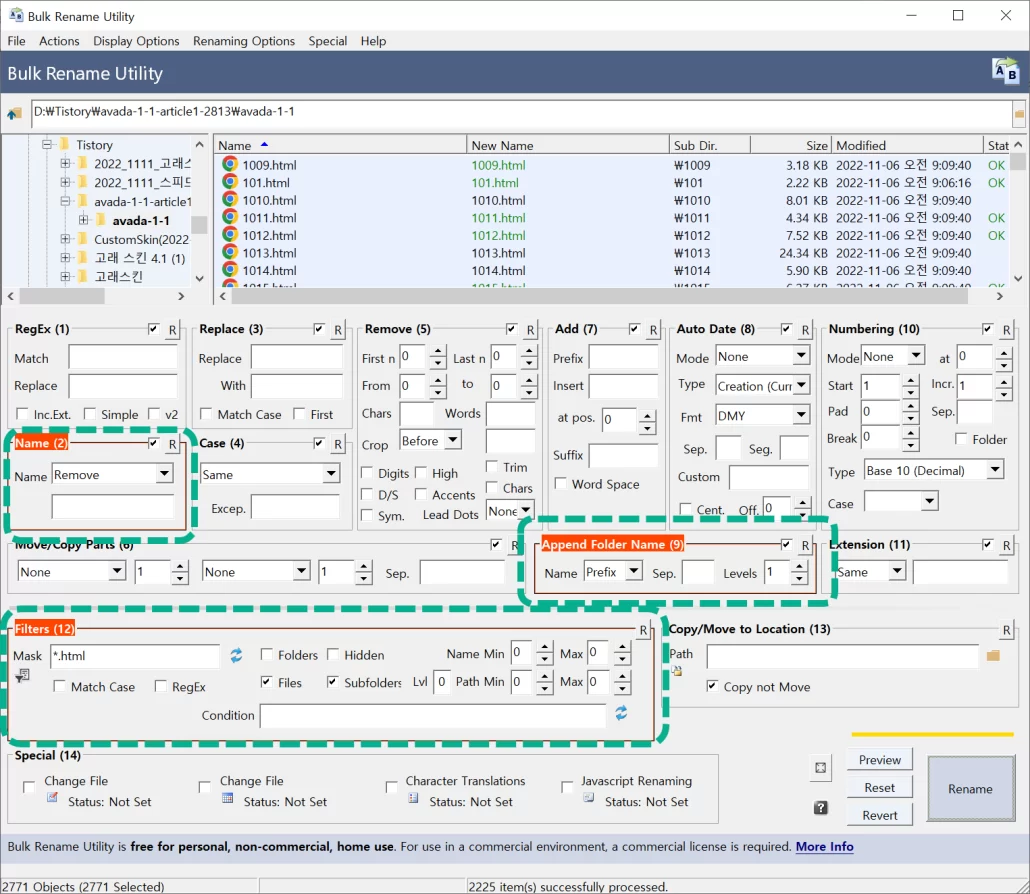
プログラムを実行し、フォルダを選択して上記のように設定します。 その後、すべてのファイルを選択して リネーム ボタンをクリックするとファイル名が一括変更されます。
※ブログアドレス形式が「文字」の場合は、次のようにHTMLファイルを変更する必要があります。
1234-글-제목.html ==> 글-제목.htmlこのように一括変換する方法は この記事の「追加:記事のURLが「文字」に設定されている場合」を参照してください。
ティーストーリーバックアップデータの処理 - イメージファイルからスペースを削除する
imgフォルダ内の画像ファイルの名前にはスペースを含めないでください。
Yoast-SEO-Search-Console.jpg (O)
Yoast SEO Search Console.jpg (X)イメージファイル名にスペースが含まれている場合は、スペースをダッシュ(-)などに一括変更してスペースを削除する必要があります。 そうしないと、イメージをメディアライブラリにインポートできなくなります。
私は見てみると、いくつかの記事で画像ファイル名にスペースがありました。 ファイル名にスペースが含まれる画像ファイル名が多い場合は、さらに次の作業を行う必要があります。
- イメージファイル名のスペースをハイフン(-)で置き換える
- すべてのhtmlファイルで画像パスのスペースをハイフン( - )で置き換える
イメージファイル名にスペースが含まれている場合は、次の記事に記載されている方法でイメージファイルからすべてのスペースを削除してください。
ティーストーリーデータ WordPress 投稿にインポート
上記の手順がすべて完了したら、 WordPressとしてポスト(投稿)にインポートできます。
FTP経由でティーストーリーデータをアップロードします。 画像ファイルが多い場合は、Web容量が十分であることを確認してください。
たとえば、画像サイズが1GBの場合、まずftp経由でアップロードする必要がある1GBの容量に加えて WordPressから画像をメディアライブラリにインポートする必要があるため、2〜3 GBの容量が必要になることがあります。 WordPressでは、次の図に示すように、元の画像だけがあるのではなく、複数のサイズのサムネイルを生成するので、思ったよりも多くのWeb容量が必要です。
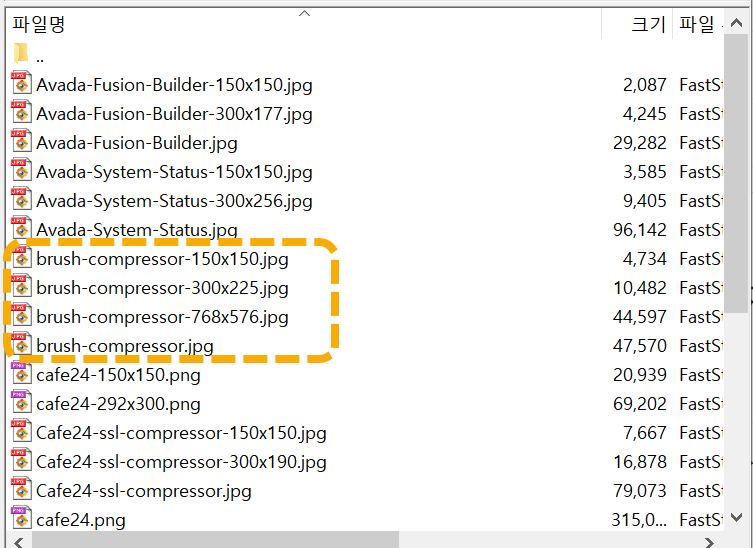
上の図では、3つのサイズが追加で作成されていますが、インストールするテーマやプラグインによっては、より多くのサイズのサムネイルが生成されることがあります。
FTPを介してWebサーバーに接続する WordPressがインストールされているルートフォルダに 歴史というフォルダを作成し、ティーストーリーバックアップファイルをアップロードします。 (フォルダ名は必要に応じて指定してください。)
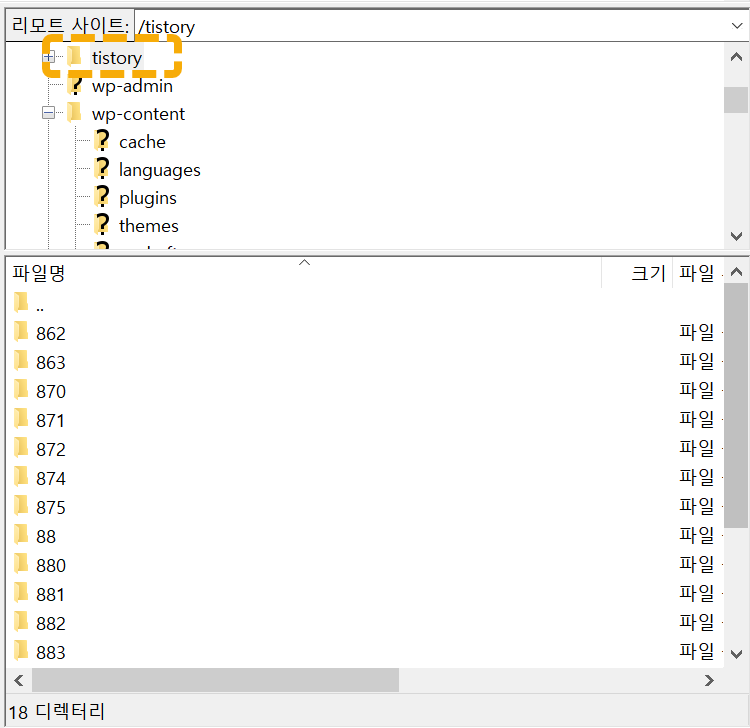
FTPの使い方は ここを参照してみてください。
今最後のステップとしてhtmlファイルを WordPress ポストに変換できます。 WordPress 管理者ページにログインして、 プラグイン » 新規追加を選択して「HTMLインポート2「検索して HTML Import 2プラグインをインストールして有効にします。
このプラグインは5年以上更新されていませんが、最新 WordPressでうまく動作します。
設定 » HTML Importをクリックします。
ファイルタブ
[ファイル]タブでは、次のように指定します。
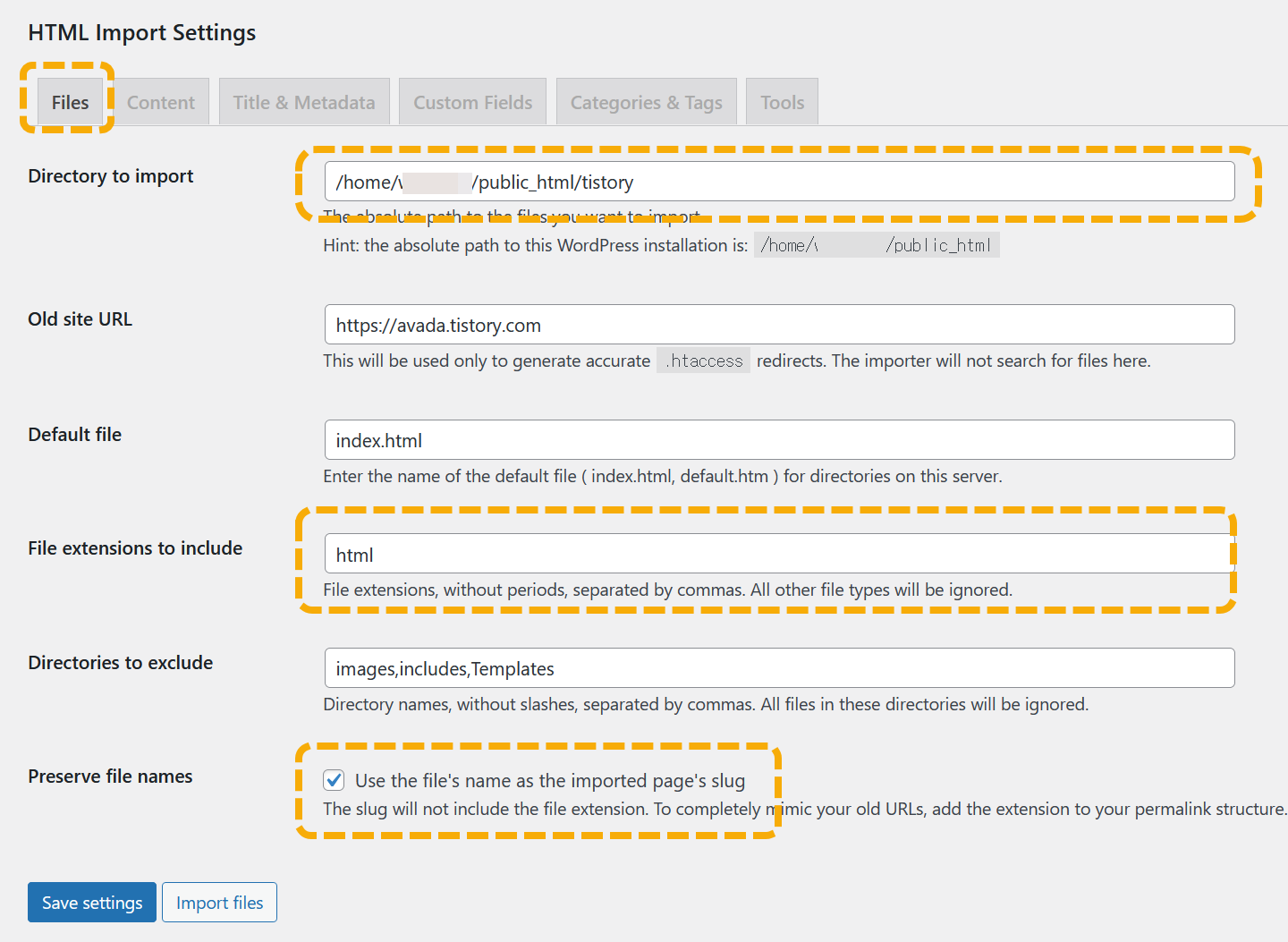
Directory to importでは、WordPress インストールフォルダー/tistory「」と入力します。 WordPress インストールディレクトリのパスはHint部分にありますので、参考にしてください。
Old site URLは重要なようではありません。 File extensions to includeは HTMLを入力します。
そして Preserve file names セクションでは Use the file's name as the imported page's slugをチェックするようにします。
Contentタブ
[Content]タブでは、次の図のように設定します。
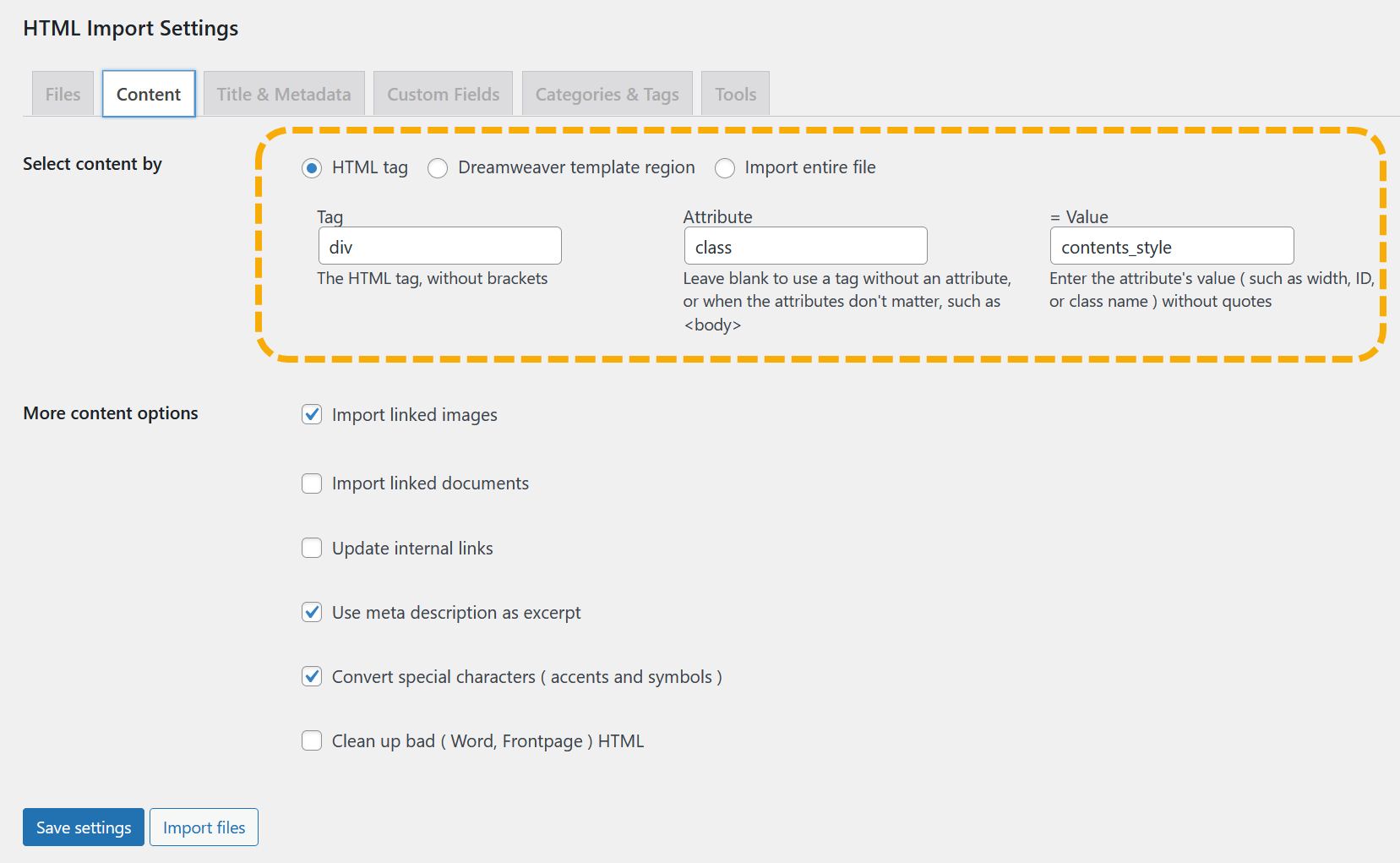
Select content by 部分は私のティーストーリーブログのバックアップデータに基づいています。 この部分は、ティーストーリーに使用されているスキンによって異なるかはわかりません。 おそらく、すべての履歴バックアップファイルで同じではないかと思います。
More content optionsは Import linked images オプションをチェックするようにします。
Import linked images(リンクされたイメージのインポート)チェックする必要はありません。 この記事を書いたとき、画像が正しくインポートされ、ポスト内の画像URLが正しい画像URLに変わりましたが、その後コンテンツから画像URLが変わらないという現象が発生しました。 そのため、イメージをインポートするのではなく、代わりにサーバーにアップロードしたティーストーリーバックアップフォルダ内のイメージを使用するように少し調整することが望ましいようです。 もしわからないのでバックアップをしてから、このオプションをチェックせずに進めても問題がない場合はそのまま進め、完了後に問題が発生した場合はバックアップ本を使って復元した後にこのオプションをチェックした後に再度手順を繰り返すことも考えてみてください。
Title & Metadataタブ
Title & Metadata タブでは下図のように設定します。
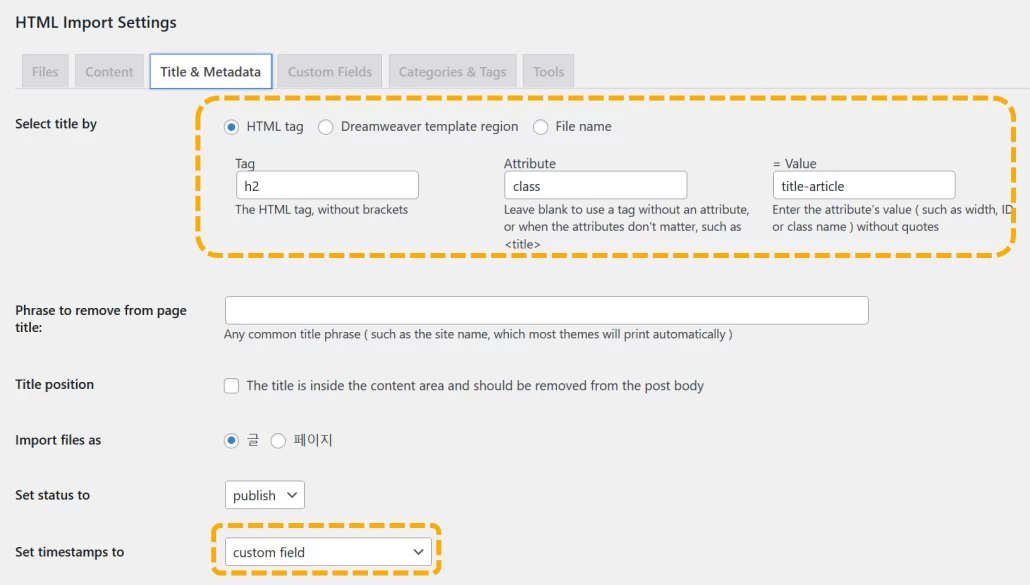
Import files asは「文章」を選択し、 Set status toは draft (一時的な) 또는 publish (発行)を選択します。
そして Set timestamps to オプションを カスタムフィールドで指定して カスタムフィールド タブで設定する必要がある投稿の日付は、ティーストーリーによって発行された記事の日付にインポートされます。
Custom Fields タブ
カスタムフィールド タブでは、 Select date by セクションを以下のように指定します。
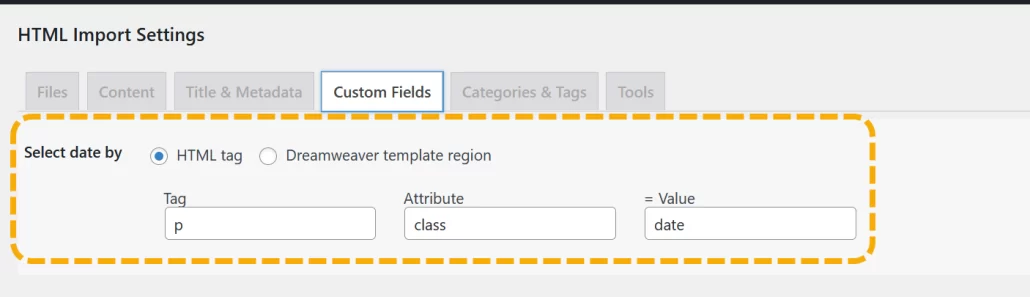
カテゴリとタグ
カテゴリとタグはマッピングできませんが、ティーストーリースキンでカテゴリを表示するように変更してから、カテゴリをカスタムフィールドとして保存することができます。インポート後にカスタムフィールド値をカテゴリとして指定しようとすることができます。
今下の [設定の保存]をクリックしてファイルのインポートを実行できます。
✅インポート後に画像がエクイック表示される場合 この記事を参照して問題を解決してください。あるいは、インポートを進める前に画像パスを変更することも考えられる。この場合、次のPHPコードを使用できます。
<?php
$dir = new DirectoryIterator('/home/1046924.cloudwaysapps.com/bgvbpvqjfy/public_html/tistory'); // Set initial directory to '/public_html/tistory'
// Loop through all sub-directories
foreach ($dir as $fileInfo) {
if($fileInfo->isDot() || !$fileInfo->isDir()) continue; // skip if not a directory or is '.' or '..'
$post_id = $fileInfo->getFilename(); // Get the directory name, i.e., post_id
// Now iterate over each file in the directory
foreach(new DirectoryIterator($fileInfo->getPathname()) as $file) {
if($file->isDot() || $file->isDir()) continue; // skip if not a file or is '.' or '..'
// Check if file is HTML
if(pathinfo($file->getFilename(), PATHINFO_EXTENSION) === 'html') {
// Read HTML file
$htmlContent = file_get_contents($file->getPathname());
// Use regex to replace the image src
$htmlContent = preg_replace_callback(
'#<img\s(.*?)src="(./img/([^"]*?))"(.*?)>#',
function($matches) use ($post_id) {
$imgName = $matches[3]; // the part of regex that captures the image name
return '<img ' . $matches[1] . 'src="https://wordpress-1046924-3681420.cloudwaysapps.com/tistory/' . $post_id . '/img/' . $imgName . '"' . $matches[4] . '>';
},
$htmlContent
);
// Write the new HTML content back to the file
file_put_contents($file->getPathname(), $htmlContent);
// Print out a message for each file modified
echo "/{$post_id}/{$file->getFilename()} completed<br/>";
}
}
}
// Print out a message when all files are processed
echo "All completed";
?>ファイルパスも同じ方法で変換できます。
<?php
$dir = new DirectoryIterator('/home/1217020.cloudwaysapps.com/efuwktndmt/public_html/wp-content/uploads/tistory'); // Set initial directory to '/public_html/wp-content/uploads/tistory'
// Loop through all sub-directories
foreach ($dir as $fileInfo) {
if ($fileInfo->isDot() || !$fileInfo->isDir()) continue; // Skip if not a directory or is '.' or '..'
$post_id = $fileInfo->getFilename(); // Get the directory name, i.e., post_id
// Now iterate over each file in the directory
foreach (new DirectoryIterator($fileInfo->getPathname()) as $file) {
if ($file->isDot() || $file->isDir()) continue; // Skip if not a file or is '.' or '..'
// Check if file is HTML
if (pathinfo($file->getFilename(), PATHINFO_EXTENSION) === 'html') {
// Read HTML file
$htmlContent = file_get_contents($file->getPathname());
// Use regex to replace the image src
$htmlContent = preg_replace_callback(
'#<img\s(.*?)src="(./img/([^"]*?))"(.*?)>#',
function ($matches) use ($post_id) {
$imgName = $matches[3]; // The part of regex that captures the image name
return '<img ' . $matches[1] . 'src="https://wordpress-1217020-4324420.cloudwaysapps.com/wp-content/uploads/tistory/' . $post_id . '/img/' . $imgName . '"' . $matches[4] . '>';
},
$htmlContent
);
// Use regex to replace the file href
$htmlContent = preg_replace_callback(
'#<a\s(.*?)href="(./file/([^"]*?))"(.*?)>#',
function ($matches) use ($post_id) {
$fileName = $matches[3]; // The part of regex that captures the file name
return '<a ' . $matches[1] . 'href="https://wordpress-1217020-4324425.cloudwaysapps.com/wp-content/uploads/tistory/' . $post_id . '/file/' . $fileName . '"' . $matches[4] . '>';
},
$htmlContent
);
// Write the new HTML content back to the file
file_put_contents($file->getPathname(), $htmlContent);
// Print out a message for each file modified
echo "/{$post_id}/{$file->getFilename()} completed<br/>";
}
}
}
// Print out a message when all files are processed
echo "All completed";
?>✅JavaScriptを使用して画像パスをリセットする方法を望まない場合は、コンテンツをインポートする前にPHPを使用してパスをリセットすることを検討してください。 」寀ーで WordPressに移行する:画像パスを絶対パスに変更する「記事を参考にしてください。
✅このプラグインには、カテゴリマッピング機能は提供されておらず、インポートしたすべての投稿に同じカテゴリを指定するオプションがあります。 カスタムフィールドを追加してカテゴリを指定することができます。 カスタムフィールド(カスタムフィールド)を使用してカテゴリを取得する方法 ここを参照してみてください。
私はこの方法でテストでティーストーリーブログを移転してみたところ、きちんと移転されました。
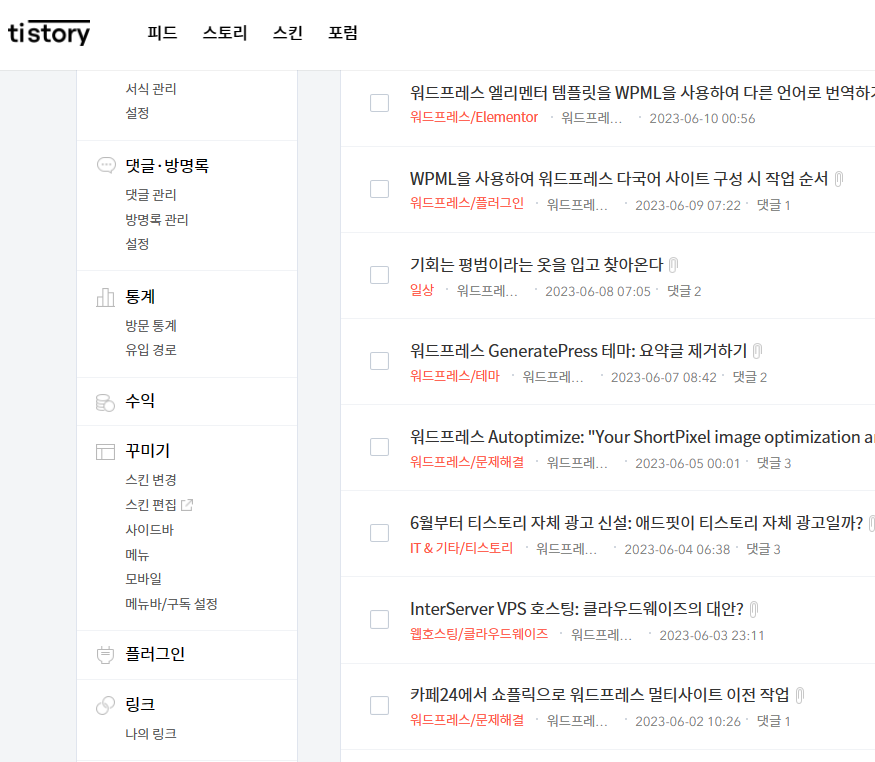
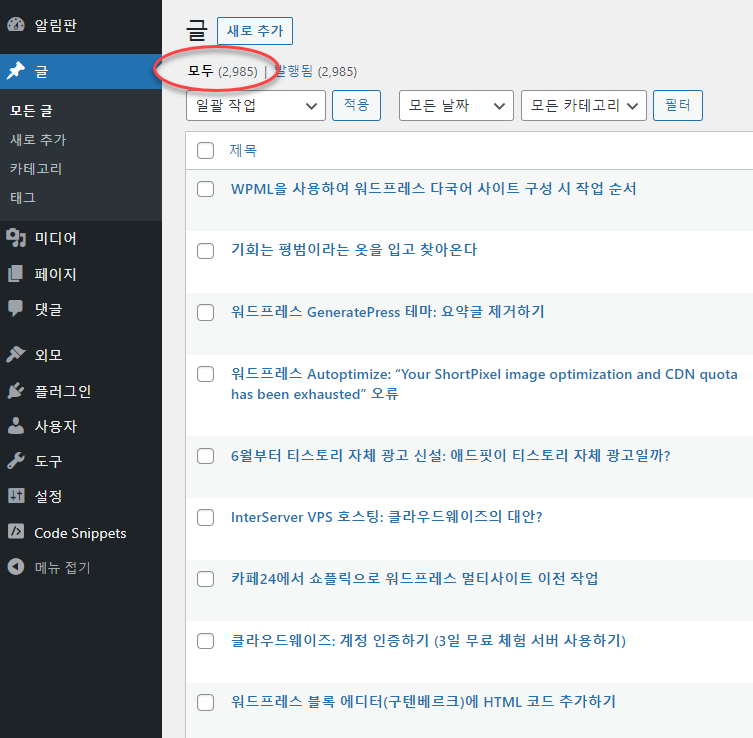
データインポート後の操作
データをインポートしたら、FTPサーバーからtistoryバックアップファイルを削除し、HTML Import 2プラグインも削除します。
インポート時に「Importing HTML files… There has been a critical error on this website.」 エラーが表示されることもあります。 この場合、実際には失敗する可能性がありますが、データが正しくインポートされても、このエラーメッセージが表示されることがあります。
今 WordPress 管理者ページ » 投稿 » すべての記事をクリックすると、記事の投稿がインポートされたことを確認できます。 また、メディアライブラリに画像ファイルがインポートされているはずです。
リンクに既存の履歴URLがある場合は、プラグインを使用して一括変更できます(例:example.tistory.com => your-domain.co.kr)。
フルバックアップを行った後にURLを一括変更してください。
リダイレクトを設定する
移行が完了したら、既存の組織の住所に入った訪問者を新しい住所にリダイレクトする必要があります(例:example.tistory.com => your-domain.co.kr)。
これに関して、次のコード(ソース: パスコンポーネントを維持したままドメインから別のドメインにリダイレクトするにはどうすればよいですか?)の記事のHTMLファイルの編集から... 部分に加えてテストしてみることができます。
<script>
window.location.href = "http://" + "here-your-target-domain" + window.location.pathname
</script>実際にうまくいくかどうかチェックしてみませんでした。 うまくいかない場合は、以下のコメントでお知らせください。テストして、うまく機能するコードに置き換えるようにします。
追加: ティーストーリーでリダイレクトを設定すると、アビュージングでアカウントが停止される可能性があります。 リダイレクトに関してはこれらのリスクがあるため、注意して使用するかどうかを判断できます。 ティーストーリーブログのヘッダーに noindex メタタグを入力してリダイレクトを遅らせて実行されるようにするのはどうかと思います。 SEOに与える影響を監視して適切な方法を見つけてください。
個人ドメインを組織にリンクして使用します。 WordPressに転送する場合は通常リダイレクトを設定する必要はありませんが、転送後にアドレスが変更される場合は Redirectionプラグインをインストールしてリダイレクトを精巧に設定することができます。 正規表現を少し知れば難しくないように301リダイレクト設定が可能です。
古典エディタ vs. ブロックエディタ
WordPressでは、ブロックエディタがデフォルトエディタとして使用されています。 ショートカットを身につけて活用すれば、効率的に書き込みが可能です。
HTML Import 2 プラグインを使用してティーストーリー・データをインポートすると、クラシック・エディターで投稿が編集されます。 これはHTMLタグのためです。 必要に応じて「ブロックに変換」が可能です。 しかし、HTMLタグのために正しく変換されません。 投稿を編集する必要がある場合は、以下の手順に従ってブロックに変換できます。 (このステップはあえてする必要はありませんが、記事をブロックエディタで編集したい場合は注意してください。)
① 投稿編集画面で、Ctlr+Shift+Alt+M ショートカットを押して HTML モードに切り替えます。
②最上位と一番下の「 「を削除します。
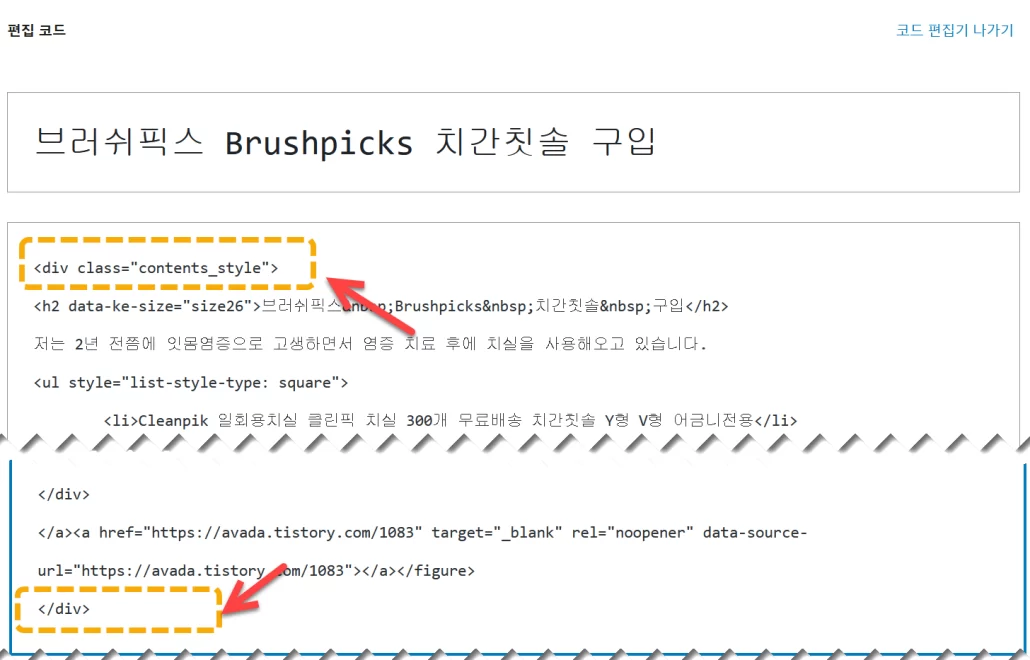
③ Ctlr+Shift+Alt+M ショートカットを押してビジュアルビューに切り替えます。
④文本文を選択して上段の ブロックに変換 ボタンをクリックすると正常にブロックに変換されます。
インポート後にすべての記事から不要なHTMLタグを削除する
インポート後、上記のように個々の記事で... タグを削除する代わりに、すべての記事から一括してこのタグを削除することもできます。
phpMyAdminなどのデータベースツールを使用してDBに接続し、次のコマンドを実行すると、 タグが削除されます。
UPDATE wp_posts
SET post_content = REPLACE (
post_content,
'<div class="contents_style">',
''
);DB作業は危険ですので、必ずバックアップを行ってから進めてください。 これらのタスクが何を意味するのか理解していない場合は、実行しないでください。
各ポストの終わりにあるを削除するのは簡単ではありません。 次のようなPHPファイルを作成して実行すると、各ブログ記事の最後にありますが削除されます。
<?php
require_once('wp-load.php');
// Get global database object
global $wpdb;
// Query to get all posts
$posts = $wpdb->get_results("SELECT ID, post_content FROM {$wpdb->prefix}posts WHERE post_type='post'");
// Loop through each post
foreach ($posts as $post) {
// Check if content ends with '</div>'
if (substr($post->post_content, -6) === '</div>') {
// Remove '</div>' at the end of the content
$new_content = substr($post->post_content, 0, -6);
// Update the post in the database
$wpdb->update(
"{$wpdb->prefix}posts",
['post_content' => $new_content],
['ID' => $post->ID]
);
}
}
?>たとえば、wp-config.phpwp-content.php ファイルがある場所にtistory.phpファイルを作成し、上記のコードを追加して実行できます。 一度だけ実行し、PHPファイルを削除します。
✅上記の操作にもかかわらずHTMLタグが消えない場合は、Object Cache Proが使用されている可能性があります。 2GB(RAM)以上のサーバーサイズを使用している場合は、Redisを無効に(停止)すると問題が解決します。
HTML Import 2 プラグイン実行時のエラー
HTML Import 2プラグインを設定して[インポートの実行]をクリックすると、致命的なエラーが発生することがあります。
HTML Importer
Importing HTML files...
There has been a critical error on this website.
이 웹사이트에 치명적인 오류가 있습니다.両方の状況でこのエラーが発生する可能性があります。
- プラグインが現在使用しているWebホスティングサーバーと互換性がないため、プラグインが正しく実行されない場合
- インポートするコンテンツが多い場合、サーバーリソースが不足してエラーメッセージが表示される
最初の場合、インポートに失敗します。 私はいくつかのウェブホスティングでテストしましたが、 クラウドウェイズ、Vultr/Digital Ocean、PHP 7.4環境で正常に動作しました。
XNUMX番目の場合、インポートは成功しましたが、エラーメッセージが表示されることがあります。 投稿 » すべての投稿でコンテンツが正しくインポートされたことを確認してください。 注:リンクされた画像をインポートするオプションをオフにすると、このエラーが発生する可能性が低くなります。
DigitalOcean 2GB RAMサイズのサーバーで上記のエラーメッセージが表示されてインポートに成功しましたが、同様のサイズのサイトをデジタルオーシャン4GBラムサイズのサーバーではエラーメッセージを表示せずにインポートに成功しました。 エラーメッセージが表示されずに成功した場合は、.htaccessファイルに追加するリダイレクトコードを表示します。 記事の数が多い場合(例:1000または2000以上)、.htaccessファイルに追加するコードが長すぎてエラーメッセージが表示されるのではないかと思います。
特性画像を指定する
上記の方法でティーストロブログコンテンツを WordPressに移動すると、属性イメージは指定されません。 この場合、WordPress コンテンツ内の外部画像を自動的に特性の画像に設定する「紹介する FIFU (Featured Image from URL) プラグインを使用すると、ポスト内の最初の画像を自動的に属性画像に設定します。
URLに「-2」が追加された場合
WordPressでは、画像、投稿などすべての要素にIDを付与します。このため、スラグに数字を指定すると、「数字-2」に変更できます。
この問題を解決するには 設定 » 固有アドレスで一意のアドレスの設定を カスタム構造を選択して、 /blog/%postname%/を入力してください。 blog 代わりに エントリ などに変えてもいいです。
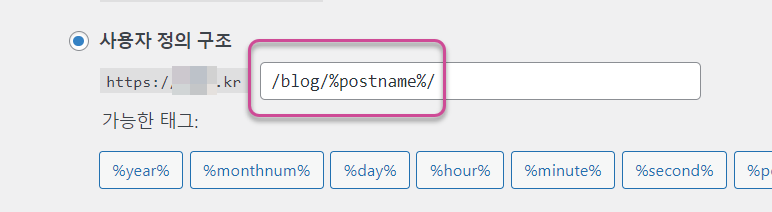
組織にプライベートドメインをリンクした後 WordPressに移動し、個人ドメインを再度 WordPress 接続している場合は、301リダイレクトを設定してhttps://example.com/数字のURLをクリックするとhttps://example.com/blog/番号にリダイレクトするように設定する必要があります。
.htaccessファイルに次のコードを追加できます。
RedirectMatch 301 ^/(\d+)$ https://example.com/blog/$1モバイル版(/ m /数字) NaverGoogleで公開されている場合は、次のコードを試してください。
RedirectMatch 301 ^/(m/)?(\d+)$ https://example.com/blog/$2上記のコードを追加した後、リダイレクトが正しく行われているかどうかをテストしてください。 301リダイレクトを誤って設定すると、SEOに問題が発生します。 .htaccessファイルを編集するには、FTPに接続できる必要があります。
最後に、
以上で、ティーストーリーバックアップデータ WordPressに移行する方法を見てみました。 この方法を使用すると、投稿と画像の両方を移行できます。
この方法はPHP 7.4、 WordPress 6.3.2バージョンでうまく動作します。 今後 WordPressが更新されてプラグインと互換性がない場合 WordPress バージョンをダウングレードしたら、前の作業を実行できます。 移行が完了すると、PHPのバージョンと WordPress バージョンを最新バージョンに置き換えることができます。
ティーストーリーバックアップデータを利用して WordPressに移転することに問題がある場合 ここでサービス(有料)をご依頼することができます。
インポートするコンテンツが多い場合、サーバーリソースが不足してエラーメッセージが表示される
インポート時にリンクされたイメージを一緒にインポートするオプションをオフにすると、エラーが発生する可能性が低くなります。 引き続きエラーが発生する場合は、サーバーサイズをアップグレードした後に進むことができます。 クラウドウェイズでサーバーサイズを2 GB以上に増やし、移行が完了したらサーバーを複製してサーバーサイズをダウングレードできます。
https://www.thewordcracker.com/basic/%ED%81%B4%EB%9D%BC%EC%9A%B0%EB%93%9C%EC%9B%A8%EC%9D%B4%EC%A6%88-%EC%84%9C%EB%B2%84-%EB%B3%B5%EC%A0%9C%ED%95%98%EA%B8%B0/
大変でした。 ㅎㅎ〜
ティーストーリースキン編集に入って言葉通り...の間に下のコードを入れたところ...
window.location.href = "http://" + "here-your-target-domain" + window.location.pathname
ただ現在odroidにUbuntuをインストールします WordPress インストール後にThistorに移動するときにテストしてコードを入れて保存したので、Tystorにアクセスできません。 ウヤマンはいいですか? まだティーストーリーが必要なのに…大変です。
助けてください。 今日一日中ここにぶら下がっていると膝が痛いです。
私はすぐに70を見ている古いです。
二王女はキムにいくつかあるが…。
移動する最初の試みでは、画像ファイルはメディアライブラリにアップロードできません。 WordPress 削除してもう一度二次 WordPress インストール後、一部はライブラリにアップロードされていますが、まだ一部は...
タグの削除関連 $ mysql -u root -p で mysql> プロンプトが出た後
UPDATE wp_posts
SET post_content = REPLACE(
post_content,
”、
''
);
どのように近づくのかまだ初心者のdb命令は...
私の WordPress db名はmogibu_wpに設定しました。
mysql>データベースを表示します。
+----------------------+
| データベース|
+----------------------+
| information_schema |
| mogibu_wp |
| mysql |
| performance_schema |
| sys |
+----------------------+
セット内の5個の行(0.00秒)
mysql> use mogibu_wp; ここからが間違って近づいたようです。
テーブルとカラム名の補完にテーブル情報を読み込む
あなたは、-スタートアップ迅速を取得するには、この機能をオフにすることができます
変更されたデータベース
UPDATE wp_posts
SET post_content = REPLACE(
post_content,
”、
''
);
どうやって近づくべきか... 助けてみてください。
ありがとうございます。 理事は教えてくださったようにして半分の成功のようですがまだまだ行く道です。 幸せです。
ティーストーリーサイトのアドレスでサイトにアクセスする代わりに、ティーストーリーにログインしてスキン編集からコードを削除してください。
サーバーを直接作成してサイトを作成するのではなく、Webホスティングを利用することがストレスの少ない方法になります。
こんにちは。 ずっと前にティーストーリーを運営していました。 ティーストーリーの記事 WordPressで移転をして再開したいのですが有料移転があるようですが.. およそ金額がどうなるか気になります。 そして WordPress 以前の後、ティーストーリーブログは非公開にした場合 WordPressで検索が再びうまくキャッチすることができますか? (以前にティーストーリーブログは検索制限になっているようです。)
途中でリダイレクトをかけておくと、自然スレティストーリー側の検索露出が WordPressに変更されると言われましたが、
1. ワープで移転後すぐグーグル、 Naverなどサーチコンソールなどでワープインデックスリクエスト作業しても構いませんか?
2. ティーストーリーは最後まで閉鎖処理しなくても構いませんか?
3.後である程度ワープに向かって露出が集まる場合は、ティーストーリーを閉じても大丈夫でしょうか?
ティーストーリーサブドメインのアドレス(example.tistory.com)からプライベートドメイン(your-domain.com)に変更した場合は、原則としてティーストーリーで301リダイレクトを設定する必要があります。
しかし、ティーストーリーで301リダイレクトコードを(JavaScriptを使用して)入れる場合、アビュー化とみなして30日アカウント停止となり、XNUMX回目の摘発時にアカウントが削除されるという。
現在では個人的な考えは…
1. ティーストーリーの文章はすべてそのままにして、 WordPressに転送します。
以前の時 WordPressですべての投稿を一時的な文章に設定します。
2. ティーストーリーから一部の記事を削除し、GoogleからURL削除要求を行います。
3. 次に、 WordPressで、これらの投稿を公開に設定します。
このように視差を置きながら数個ずつ WordPressに移動することを検討することができます。
ああ、私はその方法を最初に考えました。
0. ワープ初期設定完了
1. ワープ AdSense 承認
2. ティーストーリー->ワープログの自動移動/文一時保存
3. ティーストーグルサーチコンソールなどインデックスの一時削除
4. ティストリグルの削除
5. ワープに移した文 XNUMX日に少しずつ公開発行
6. 移された文章 Naver、Googleサーチコンソールのインデックスリクエスト
ところでここにいくつか気になる点があります。
1. 自動的に文章を移動する際にアドレスまで移転する問題をどのように解決すればよいですか。 無条件に一つずつ手動で移行する方法しかないでしょうか? それとも自動移転時に説明してくれたリダイレクト方法を書いた状態に非公開切り替えすればいいですか?
2. もし、次のようなコードを入れてくれれば、ティーストーリーの原文が存在したり削除されても大丈夫だと助言を得ました。 こうしてワープに自動的に移した文胴に全アドレスに合ったコードを入れればリダイレクトや他の方法なしで、サーチコンソールインデックス要求しても大丈夫でしょうか? もちろん、コードを入れた直後にティーストーリーの記事はインデックス削除後に本文を削除する予定です。
(コード-)
この部分はちょっと研究してみるといいようです。
canonicalは、同じコンテンツを持つURLが複数ある場合に代表URLを指定することです。 ティストリグで指定する必要がありますが、ティストリーでは canonical url が強制的に指定されるため、指定できる方法はないでしょう。
一括転送時にアドレス部分を維持することができます。
他の方法では、全体の前後にティーストーリーに 301 リダイレクトを設定するが、ティーストーリーでわかりにくいようにコードを作成して追加することも可能かどうか調べるのはどうかと思います。 組織の側でどのようにリダイレクトコードを検出するのかを知っていれば、バイパスする方法を考案することも可能かもしれません(ただの個人的な脳フィシャルです)。
コードは入れると消えてしまいますね。 コードは
コード内容をすべて入れるので消え続けますね。 コードはlink rel = "canonical" href =を含むものです。 あとはティストでワングルアドレスです。
canonical は代表 URL を指定するものなので WordPressにこのようなコードを入れてはいけませんか?
ああ…私は住所に移転することを知っていて、心配していましたが…そうでなければ幸いです。 それでは現在ではワードが教えてくれた方法が一番良いですね。
ただし、いくつかの質問があります。 私はとても初心者で申し訳ありません。 Word様があまりにも説明を簡単にしていただきありがとうございます^^。
1. 時間がかかっても、自動的に文章を移動するよりも手動で移動する方が良いでしょうか? 通常、元の記事をコピーして貼り付けるとき、例えばchatgptのような場合は、貼り付けるときに奇妙なコードがついて、htmlモードに貼り付けてから、再び基本モードで編集をやり直す必要があるでしょう。
もしあなたがティーストーリーの記事を自動転送するときにも、そのようなケースが発生するのだろうか?
2. ワープにティストリー文を移転した後、ワープ文を一時保存しておいた状態でワード様の考えではどのように公開発行日程をとるのが賢明でしょうか?
(自動移行と一時保存の状態 - >チストリグルインデックスの削除とサークルの削除 - >???)
???- 数日後にいくつかの文を公開予約発行すればいいでしょうか? 例えば、移転した文が50件の文であれば?
3.考えてみるとGoogle、 Naver、ビング、インデックス削除だけでもすごいことなのに、もしかしたら一時削除方法ではなく、サイト登録自体をウェブマスターから消去する方法では解決されませんね。
4. 普通のティーストーリーからワープに引っ越される方は、どのように文を移転し、索引問題をどのように被害していくのか本当に気になります。 毎日この文章をすべて修正するのではないようだが。 私と同じ方法で移動しますか? いいえ、他の方法がありますか?
質問が多すぎて申し訳ありません。 ありがとうございます。
ティーストーリーにプライベートドメインが接続されている場合、実際にはこの心配はする必要はありませんが、ティーストーリーサブドメイン(example.tistory.com)になっていると問題になるようです。
記事の数が50個程度であれば、手動で行うことを考慮することができるでしょう。 書き込み数が多いため手動で移行するのが難しい場合は、自動的に移行する方が良いと思います。
お得な情報ありがとうございます。
ティーストーリー投稿の一部のみ(30個以下) WordPressに移転したり書き直したい場合は、どのような方法が最も簡単ですか? SEO影響もたくさんあるでしょうが、プライベート処理することについてはどう思いますか?
Googleコンソールのインデックスやクロールも触れなければならないようですが。
XNUMXつずつ移行する場合は、移行後にティーストーリーで個別にリダイレクトを設定してください。 プライベートに切り替えはしないでください。 ティーストーリーで個々のグレディレクションを設定するには、次の記事を参照してください。
https://avada.tistory.com/3060
回答ありがとうございます。
うまくいって最後のimportを押すと致命的なエラーが発生したそうですね。 加入型 WordPress 使用中です。 ㅠ_ㅠ
本文の内容をよくお読みください。 Import HTMLプラグインは長時間更新されていないため、PHP 7.4以前のバージョンで正常に動作します。 また、一部のWebホスティングでもうまく機能しませんでした。 WordPressドットコムでは特に制約が多いため、できない可能性が高いでしょう。 クラウドウェイズに登録すると、3日間無料で利用できます。 クウェに参加してインポートした後、Divyをダウンロードして再登録 WordPressからディビをインポートしてください。
インポート作業をしたところ、Googleマップを貼り付けた文は、次の内容がすべて切り取られてインポートになりました。 これはどのように見なければならないでしょうか..
こんにちは。 この記事を見て以前の作業をしました。
文書はすべてインポートされました。
いくつかの問題があります。
1. 画像がXboxが出る点
--->これはちょうど私が毎日ノガダで作業しようと思っています。
2. Googleマップを貼った記事をインポートしたところ
Googleマップを貼った次の部分がすべて切り捨てられました。
これはどんな原因で見なければなりませんか
こんにちは?
1.次の記事の「インポート後の画像パスの問題」を参照してください。
https://avada.tistory.com/3033
インポートする前に画像のパスを変更する方が良いと思います。
https://avada.tistory.com/3035
2. これらの現象は触れていないので正確にはわかりません。
インポート前に、htmlからGoogleマップコードをすべて削除するのはどうですか?
すべてのGoogleマップスクリプトを削除するPHPスクリプトを作成できます。
こんにちは、投稿にハングル、pdf、Excelなどの添付ファイルがありますが、これらは一緒に読み込む方法はありませんか?
いくつかのティーストーリーブログ移転をしてみましたが、まだ添付ファイルがあるブログを移転したことがないので、添付ファイルがどのように処理されるのか私も気になりますね。
以前に問題が発生した場合は、添付ファイルが多くない場合は、再度アップロードするか、リンクを調整してください。 ただし、添付ファイルが多く、以前に問題が発生した場合は、問題を分析して解決策を探す必要があります。
ちょっと考えてみると上記のようにすればイメージリンクを調整するのと同じように添付ファイルリンクも調整できるようです。
こんにちはハニーチップありがとうございました。おかげで解決しました。
もしティーストーリーセカンドドメインRSSと WordPress feedが連動していない Naverに露出になってはいけない状況なのに方法や、スキンによりフィードを変える方法があるでしょうか?
WordPress フィードはテーマで制御されません。 WordPress 独自の機能でしょう。 Naverから既存のフィードとサイトマップを削除し、再びフィードとサイトマップを登録する必要はありませんか?
こんにちは^^
クラウドウェイズ、バルチャーサーバー、php 7.4で試してみると致命的なエラーが発生したと思いますㅜㅜ
見たら文は追加されていませんが、メイン入ってみると不思議に文章が見えます。
(1番フォルダ文のタイトルがただ1になっていて内容はタングビン)
申し訳ありませんが、そのプラグインではなく他の方法に移動する方法はありませんか?
こんにちは、sslさん。 昨日同じ環境(クラウドウェイズ、Vultrサーバー、PHP7.4)でティーストーリーバックアップを使用して WordPressにインポートする作業を行いましたが、異常アップデータがインポートされました。 そのプラグインでインポートを実行すると、致命的なエラーが発生したというエラーが表示されましたが、データが正常にインポートされることを確認しました。
WP All Importプラグインを使用して作業が可能かどうかWP All Importプラグインの販売者に連絡してみましたが、HTMLファイルがインポートできないという回答を聞きました。
もう少し詳細な確認のためにスクリーンショットを送ってくれましたが、おそらくこのプラグインではできない可能性が高いようです。
HTMLファイルをインポートするプラグインでは、この記事で紹介したプラグインが現在では唯一ではないかと思います。 うまく設定するとインポートになりますので、もう一度お試しください。 うまくいかない場合 ここでサービス(有料)を依頼できます。 リーズナブルな価格でサービスを提供するよう努めています。
ちなみに文が少し複雑です。 最初は比較的単純でした。 当時は、ティーストーリーバックアップ本で難しくないように数字URLに対してインポートされました。 しかし、あなたの記事が何を更新したのかわかりませんが、最初の方法でインポートしたときに画像パスが間違っていることを発見して記事を更新しました。 そして、文字URLの考慮も一緒に追加しながら、記事が少し複雑になりました。
時間的余裕がある場合は、すべてのケースの数:
- 組織のデフォルトドメイン+数値URL
- ティーストーリーデフォルトドメイン+文字URL
- 個人ドメイン(2次ドメイン)+数値URL
- 個人ドメイン(2次ドメイン)+文字URL
などについて一つずつ別々に詳細に扱いたいのですが、時間がかかりすぎて現実的に容易ではない側面がありますね。
さまざまな状況でインポートを試みながら問題になる点を一つずつまとめて更新しています。 たとえば、昨日は、文字URLを使用する教示ブログのURL文字列の長さ WordPressでサポートするURL文字列の長さよりも長く、URLマッチングにならない現象が発見され、これに対応する方法を追加しました。
各ポストの終わりにあるを削除するのは簡単ではありません。 次のようなPHPファイルを作成して実行すると、各ブログ記事の末尾にあるが削除されます。
しかし、phpファイルをどのように実行するのかわかりますか?
どこかが説明になっているようですが。 もう一度説明します。
1.まずディレクトリパスを実際のパスに設定します。
2. ファイルをアップロードします。
3. ファイルを実行します。
たとえば、/public_html/フォルダの下にtistory.phpファイルとしてアップロードした場合、example [.] com / tistory.phpをブラウザのアドレス欄に入力すると実行されます。 正常に実行すると、メッセージは表示されません。 パスが間違っている場合やPHPバージョンの互換性が合わないなどの場合は、エラーメッセージが表示されることがあります。
私 クラウドウェイズでテストしました。 クラウドウェイズの場合、パスは以下のような形式です。
/home/1234567.cloudwaysapps.com/zyxdsgdspek/public_html/tistory
どこに説明があるのか、あちこち探しに行くこともできず、結局余り見ました。 ちょうどウェブアドレスの後ろに/tistory.phpすればいいことでしたね。 ありがとうございます。
上記のコードではパス部分はありませんね。 その後、ファイルをアップロードして実行します。
クラウドウェイズでは、データベースキャッシュの問題として適用されていないように見えることがあります。
この場合は、Object Cache Proを無効にするだけです。
https://www.thewordcracker.com/miscellaneous/webhosting/%ed%81%b4%eb%9d%bc%ec%9a%b0%eb%93%9c%ec%9b%a8%ec%9d%b4%ec%a6%88-%eb%8d%b0%ec%9d%b4%ed%84%b0%eb%b2%a0%ec%9d%b4%ec%8a%a4-%ec%ba%90%ec%8b%9c-%ec%82%ad%ec%a0%9c%ed%95%98%ea%b8%b0/
代行をしてもらえるかどうか見てみたいです。 #Deleted Personal Informaton# で #Deleted Personal Informaton# です....是非お願いします。
こんにちは、ワードの違いではなく、上記の記事に従ったとき、
何百もの記事を上記の方法で行ったが、クウェナの他のウェブホスティング会社
ソート方式は文字方式です。
1
11
2
22
3
31
このように並べ替えられ、従来のティーストーリー数字アドレスとワープの数字アドレスが異なる現象が発生します。
ワードはどのように設定されたのかと思います。
3日前からやってみるのに先のとがった数がないのでコメントでお会いしましょう。
固有アドレス設定を確認してみますか?
設定 » 固有アドレスで設定を「文名」にしてテストしてみませんか?
「-2」が付いたら、次の記事を参考にしてみてください。
https://www.thewordcracker.com/intermediate/%ed%8b%b0%ec%8a%a4%ed%86%a0%eb%a6%ac%ec%97%90%ec%84%9c-%ec%9b%8c%eb%93%9c%ed%94%84%eb%a0%88%ec%8a%a4%eb%a1%9c-%ec%9d%b4%ec%a0%84-%ed%9b%84-301-%eb%a6%ac%eb%94%94%eb%a0%89%ec%85%98-%ec%84%a4%ec%a0%95/
ちなみに 1) ティーストーリーベースアドレス(example.tistory.com)でブログを運営している場合は、ティーストーリーからJavascriptにリダイレクトを設定する必要があり、2)プライベートドメインを接続した場合には WordPressに移行した後に別々のリダイレクトを設定する必要はありません。 ただし、住所が変更された場合 WordPress 内でリダイレクトを設定する必要があります。
私は tisdomain.com/11
などでデフォルトドメインを設定しましたが、これをワープに入れてtisdomain.com/11でリダイレクトせずに同じ文章同じuriに設定したいのですが、上記の設定で可能ですか?
今apacheウェブホスティングの場合1 11 2 21 3 31に浮かんで1の場合1 11の場合2 2の場合3 21の場合4 3の場合5 31の場合6に浮かんでuriが対応していません。 もしかしたら上記の環境に設定していますか?
固有アドレスを数値に設定すると、この現象が発生します。 固有アドレスを「テキスト名」に設定してみてください。
ワードありがとうございます。
文名に変更するので数字は対応が良くなります。
ただ-2がつくのに、上に残してくれたリンクも見たが、ティーストーリーでリダイレクトする方法ではなく WordPressから
wpdoamin[.].com/41-1/
のような記事 uri
wpdoamin[.].com/41/
に変更する方法はありませんか?
以下のコメントを参考にして/blog/%postname%/設定もしてみましたが、上記の設定は機能しませんのでご質問いたします。
ありがとうございます。
WordPress 私からexample [.] com / 41 - > example [.] / 41-2に永久リダイレクトさせることを心配してみてください。
基本的に正規表現を動員する必要があるようです。
うまくいかない場合は、お問い合わせページからサービス(有料)をご依頼いただけます。
ワード様のおかげで解決良くしました。 ありがとうございます!
sqlに加え、-2部分を一括削除処理することで解決されました。
本当にありがとうございます。
SQLで-2部分を一括削除するのも一つの方法になりますね。楽しい時間をお過ごしください。
1. 最新のスキンに変更しても失敗
2. html import 2プラグインのみを有効にし、他のすべてのプラグインを無効にしようとしましたが失敗しました
3.インスタンスを作成すると、自動的にインストールされているデフォルトのプラグインをすべて更新した後に失敗しました。
現在aws 3ヶ月間無料なので自由にテストが可能です
申し訳ありませんが、時間が経過したらテストしてください。
記事の記事もひょっとして2つだけftp上げてテストしましたね。
AWSではテストを試していないのでよくわかりません。 PHPのバージョンを下げてテストすると、失敗の可能性を減らすことができます。 クラウドウェイズ( https://avada.tistory.com/3046 )でPHP 7.4に設定した状態でテストするときは、うまく動作することを確認しました。
HTML import プラグインが動作しないか、致命的なエラーが発生しますね。 HTML Importer
Importing HTML files...
このWebサイトで重大なエラーが発生しました。
クラウドウェイズでこれらのエラーが発行されたとしても、すべての記事を見ると、すべての記事が正しくインポートされた可能性があります。 一度チェックしてみてください。
Amazon AWS 2023.07.01 に基づいてインスタンスを作成すると
WordPress バージョンは6.2.0-14バージョンがインストールされています
PHPバージョンは確認結果8.1.18バージョンがインストールされることが確認されますね。
テストしてみると、アップロードしたファイルへのアクセス権やグループの問題ではないようです。
どうやらphpバージョンをアップグレード後にテストをしてみるべきですね。
WordPress 6.2(現在の最新バージョンは6.2.2です)とPHP 8.1はほとんどの場合問題なく動作します。
利用するテーマやプラグインをチェックしてみてください。
人気のテーマを含むほとんどのテーマは問題なく動作します。 プラグインの場合でも、ほとんどは正常に動作しますが、バージョンが古くなったり更新されていないプラグインや特定のプラグインが機能しない可能性があります。
AmazonAWSライトセール WordPressで試しています。
WordPress バージョンしてPHPバージョンと関連があるようですね..
動作しないようです。
WordPress 要件を参照してください。
https://wordpress.org/about/requirements/
私はほとんどのサイトをPHP 8.2で運営していますが、すべて正常に動作しています。 古いテーマやプラグインを使用すると、最新のPHPバージョンでエラーが発生する可能性があります。
参考までに クラウドウェイズを使用すると、AWSよりも高価ですが、独自のWebコントロールパネルとライブチャットサポート(カスタマーサポート)を利用でき、サーバーを簡単に管理できます。 初心者には、サーバー管理による時間とステレスを減らし、サイト運営に集中することができ、考えてみることができます。
こんにちはフレンドリーで詳細な投稿をありがとう
失礼でなければ、何かをしたいのですが、この引越し方法はハングル文字のURLも同じように適用されますか? グーグルの下数字タイプが基本的になり、文字の場合はとても複雑になると見たようで質問します
こんにちは、白石。 URLが文字の場合でも可能です。 最近、URLが文字であるティーストーリーブログを移転する作業を行いましたが、URLを維持しながら移転することができました。
そうですね! フレンドリーな回答ありがとうございます週末よく送ってください:)
そのまま持って来れば類似文書でかかりませんか? コンソールで別々に削除操作をする必要がありますか?
301リダイレクトを設定して、既存の履歴URLに流入するユーザー WordPress グローリダイレクトすることで、SEOの面で損害を最小限に抑えることができます。
301リダイレクトを設定する方法はいくつかあります。 Next Naver 文書を参照してみてください。
https://help.naver.com/service/30010/contents/17589?osType=PC&lang=ko
ティーストーリーの場合、サーバーにアクセスできないため、標準以外のJavaScriptを使用して301リダイレクトを設定できます。 301リダイレクトを設定すると、検索エンジンにその文書が永久に移動したことを知らせます。
参考までに、Google Search Consoleで「アドレス変更」リクエストを行う必要がありますが、JavaScriptを使用した301リダイレクトの場合、検証に合格しないため、Thistory Blogのアドレス変更を申請することはできません。
プライベートドメインをリンクしている場合は、URLを正しく設定すると、別々の301リダイレクトを設定する必要はありません。 301リダイレクトを設定する必要がある場合でも、サーバーにアクセスして.htaccessファイルを介して301リダイレクトを設定できるため、SEOの面で損害を受けません。
ちなみに、プライバシーと関係のない内容が含まれている質問の場合は、「秘密コメント」でつけないでください。
こんにちは。 説明してくれたとおりにバックアップファイルをインポートし、ワープへのインポートもうまくいきました。 ティースでも二次ドメインを書きました。 たとえば、abc.com/2 という文をワープでも abc.com/23 に入れたいと思います。 ティースでも文が23から順番にあるのではなく、途中で削除されたものもあるので、ワープに移ってきて番号が少し違ったんですよ。 ティースセカンダリドメインに書き込んだ数字アドレスとワープで同じ数字アドレスを書き込むには、リダイレクトをやり直す必要がありますか?
ワープでは、固有アドレスは 'ユーザー定義構造で /%post_id%/ にしました。
答えをお願いします〜
固有アドレスを「文名」に設定してください。
と本当に速い答えありがとうございます。
すぐに一意の住所を文字の名前に変更すると、同じ番号があります。
abc.com/23 => abc.com/23-2 このようにして、すべての投稿アドレスの末尾に-2がついてしまいますね。 私が何か設定を間違っているのでしょうか?
現状では、固有アドレス設定を/blog/文名/ 式に変更してみませんか?
「-2」が付いていない場合は、リダイレクトプラグインを使用してabc.com/numberのURLを/blog/数字にリダイレクトされるように設定しておくと思います。
まず、固有アドレス設定を/blog/文名/ 式に変更したときに「-2」がつくかどうかチェックしてみませんか?
と本当にありがとう。 夜遅く疲れてしまうのにワープ様のおかげで解決しました。 ケフェでも良い情報いつもよく見ています〜楽しい夜になってください〜
こんにちはいつも良質の記事よく見ています! ティーストーリードメイン(tistory.com)を使ってワープ移行しようとしています。 気になるのでお問い合わせください!
1) ...tistory.com/150 という url 文をそのまま WordPress 移転して....com/りんごの-効能 こういうURLにリダイレクトしても構いませんか?
2) 文をワープにすべて移転し、リダイレクトするときに既存のティストリーにあった元の文は、各ポータルで索引削除をしなければならないのか、それともリダイレクトがかかっていれば重複文としてとらず、ワープ(リダイレクトされた文)を原本と認めますか?
ティーストーリー WordPressに移行した後にリダイレクトを設定する方法については、次の記事を参照してください。
https://avada.tistory.com/2882
回答ありがとうございます。 読んでみてもちょっと混乱するのが結局、ティーストーリーワングルでリダイレクトになるのですが、じゃあ、ティーストーリーウォングルを削除してインデックスを除外せずに残しておくとティストーリー->ワープにリダイレクトされますよね? しかし、内容がすべて同じであれば、最終的に検索エンジンはティーストーリー+ワープグルの両方が検索されるので、ワープグルをレプリカとして認識しませんか? リダイレクトを利用するので重複にかからないでしょう。
検索エンジンに記事の投稿が表示された場合、ユーザーがクリックしたとき WordPress 投稿に移動します。 時間が経つにつれて、記事の記事が検索エンジンから消えます。 WordPress 文章が公開されます。
参考までに WordPressで始めると、最初は露出がうまくいかない可能性があります。 リダイレクトを設定すると、既存の記事の記事からリダイレクトされ、すぐに WordPressから流入が発生します。
ちなみに、ティーストーリーから文を削除すると、リダイレクトが発生する前にないページ/文で表示されるため、元の文は保持する必要があるようです。
時間が経つと解決します。
親切な回答ありがとうございます。 コムアルモトな私にはいつも新しくて不思議ですね。 ありがとうございます
リダイレクトを設定したら、実際にうまく機能するかどうかを確認してください。
ティーストーリーの住所と WordPress アドレス部分がマッチングになると、正しくリダイレクトされます。