仮想サーバーホスティングデジタルオーシャンに WordPressとSSL証明書をインストールする
安価に仮想サーバーホスティング(VPS)を利用したい場合には、 Vultrナ デジタルオーシャンを利用することができます。 Vultrは月に2.5ドルから利用でき、デジタルオーシャンは月5ドルから利用が可能です。
Vultrに手動でPHP 7.0 / PHP 7.1と WordPressをインストールする方法は、次の記事を参照してみることができます。
そしてnginx環境でLet's Encrypt設定する方法を次の文を参照してみることができます。
VultrやDigital Oceanのような仮想サーバーホスティングは、コストが安い方だが、cPanelのようなツールを利用することができず、問題が発生した場合、単独で解決する必要があるので、初心者には容易ではないことがあります。 私のようなLinux上での知識が不足している場合は、このブログで使用されている Bluehost VPSのような管理型VPSも大丈夫なようです。 より手頃な価格のホスティングを必要に応じて共有ホスティングを利用みることができます。 管理VPSで問題が発生した場合のサポートを要求することができ、cPanelを介してサーバーを簡単に管理することができます。
この記事では、Digital Oceanで、次のようなタスクを実行する方法を説明します。
- WordPress 自動インストールイメージを使用して WordPress インストール
- ドメインの接続
- 無料 Let's Encrypt SSL セキュリティサーバー証明書のインストール
デジタルオーシャンでは、仮想サーバーのホスティングを使用するための有用なドキュメントを提供していますが、SSL証明書をインストールする方法は、Vultrドキュメントを参照しました。 (デジタルオーシャンで提供されるSSLのインストールの関連資料は、ユーザーが正常に動作しないコメントが多いですね。)
WordPress インストールする
デジタルオーシャンにログインして右上の「Create」ボタンをクリックすると、新しいDropletをインストールできます。
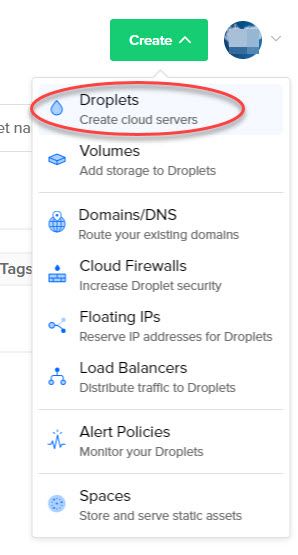
Create> Dropletsをクリックします。
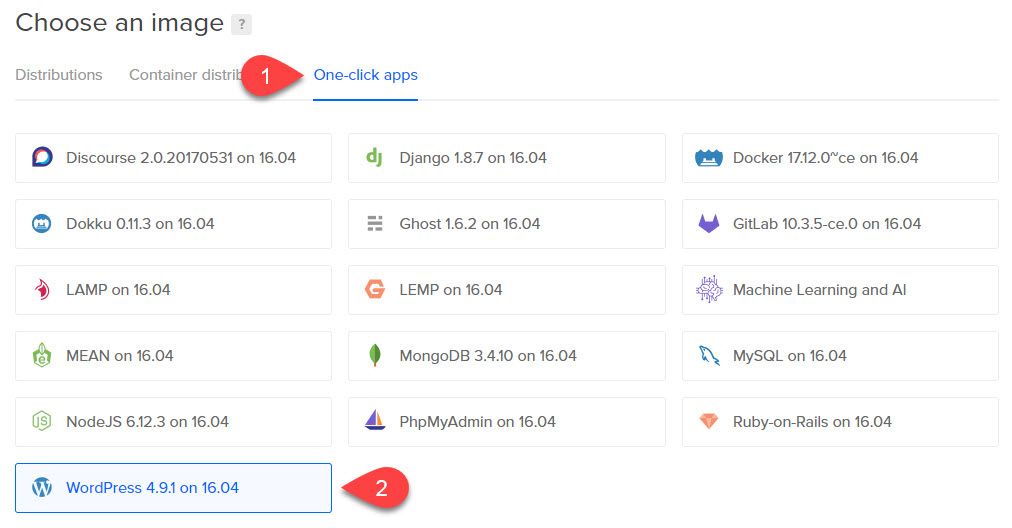
Choose an image(画像選択)から One-click appsを選択して、 WordPress 4.9.1上16.04を選択します。
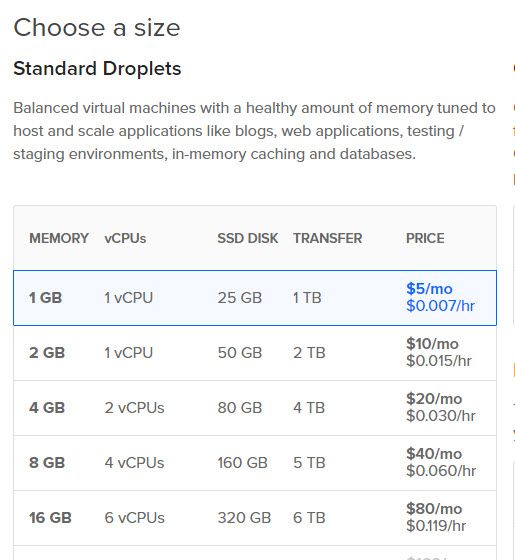
Choose a size(サイズ選択)で希望のサイズを選択します。 月に5ドルから選択することができます。
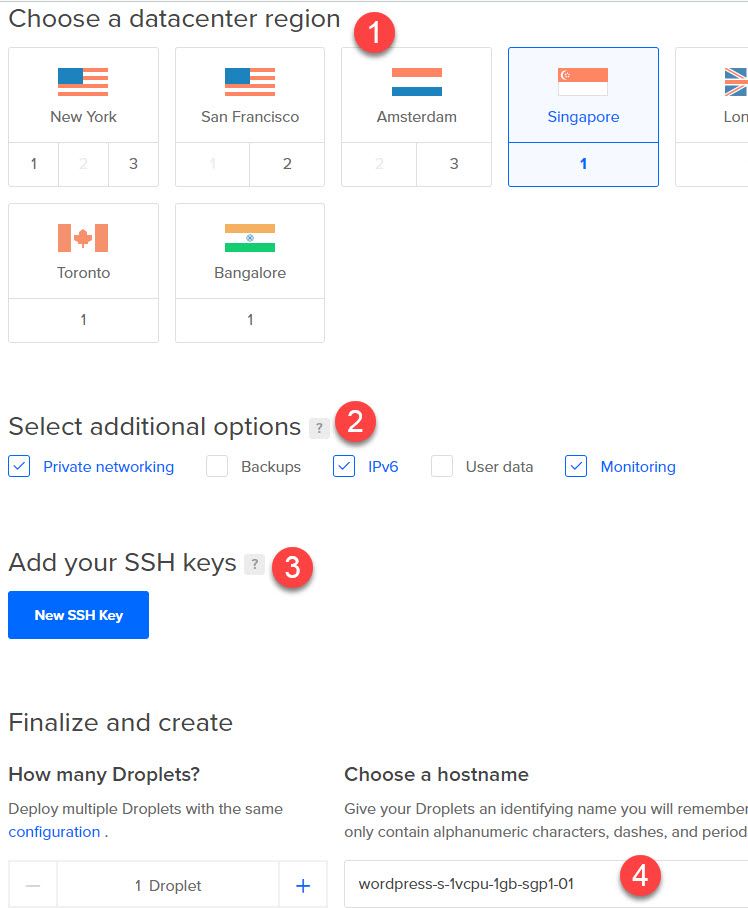
次に、データセンターの場所を選択します。 アジア地域では、シンガポールが無難なようです。
追加のオプションを選択して、(2)、必要に応じて、SSH鍵を追加するようにします(3)。 セキュリティのためにSSH鍵を追加することをお勧めします(この記事でSSHキーの設定部分を参照)。
hostnameを指定した後の一番下の 創造する ボタンをクリックすると、新しいサーバーが生成されます。 事実、この部分は、 前へで扱った内容と同じです。
SSHに接続して WordPress インストールを有効にする
新しいサーバーがインストールされている場合、メールでサーバーのIPアドレスとSSH情報が配信されます。
Your new Droplet is all set to go! You can access it using the following credentials:
Droplet Name: wordpress
IPアドレス:123.456.789.012
ユーザー名:root
パスワード:xxxxxxxxxxxxxxxxxxxFor security reasons、you will be required to change this Droplet's root password when you login。 You should choose a strong password that will be easy for you to remember、but hard for a computer to guess。 You might try creating an alpha-numerical phrase from a memorable sentence(eg "I won my first spelling bee at age 7、" might become "Iwm#1sbaa7")。 Random strings of common words、such as "Mousetrap Sandwich Hospital Anecdote、「tend to work well、too。
パスワードは覚えやすく、コンピュータが推測しにくくなるように設定します。 たとえば、例のように、「I won my first spelling bee at age 7」を適用して「Iwm#1sbaa7」のように設定できます("パスフレーズを活用して、安全で覚えやすいパスワードを作る"参照)。
SSHに接続して、パスワードを変更してくれれば WordPressをインストールすることができます。 SSHに接続しなければ、IPアドレス(例:http://123.456.789.012)をブラウザウィンドウに入力すると、次のような画面が表示されます。
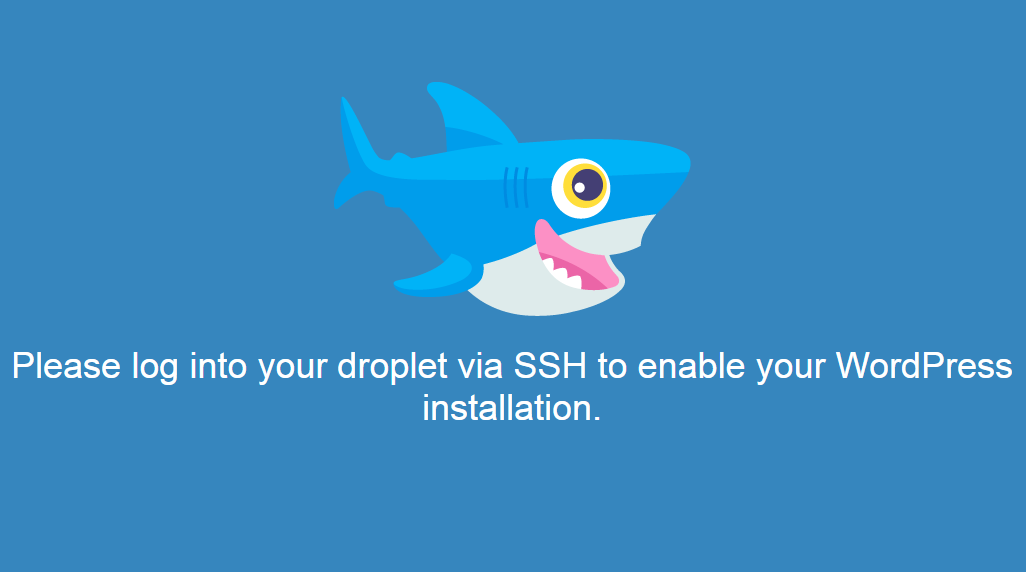
ドメインがある場合 WordPressをインストールする前に、以下の手順に従って、ドメインを連結して与えるようにします。
ドメインの接続
ドメインを接続するには、デジタルオーシャンにログインして Networking(ネットワーキング) メニューをクリックします。
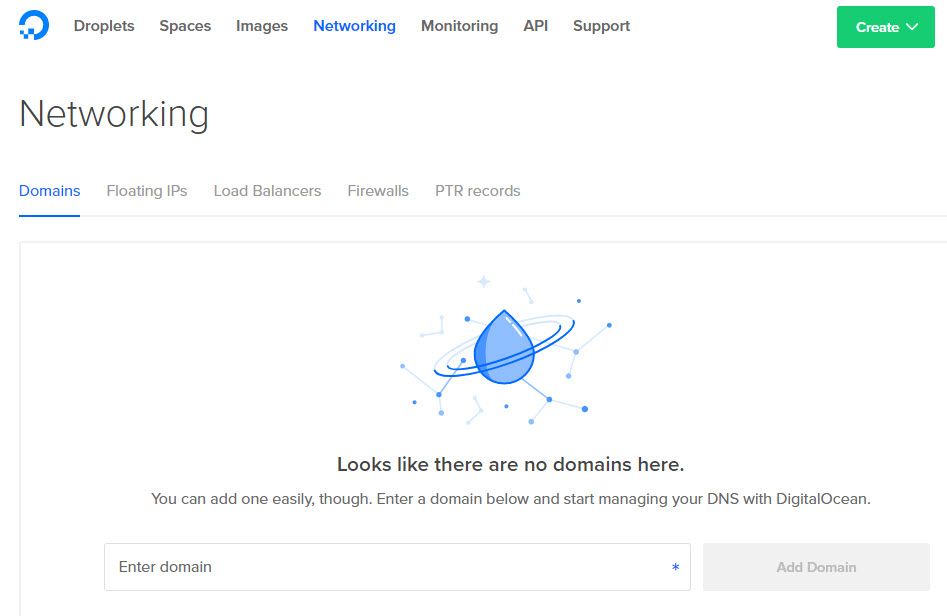
上記のような画面が表示されたら、ドメインを入力して Add Domain(ドメインを追加する)をクリックします。
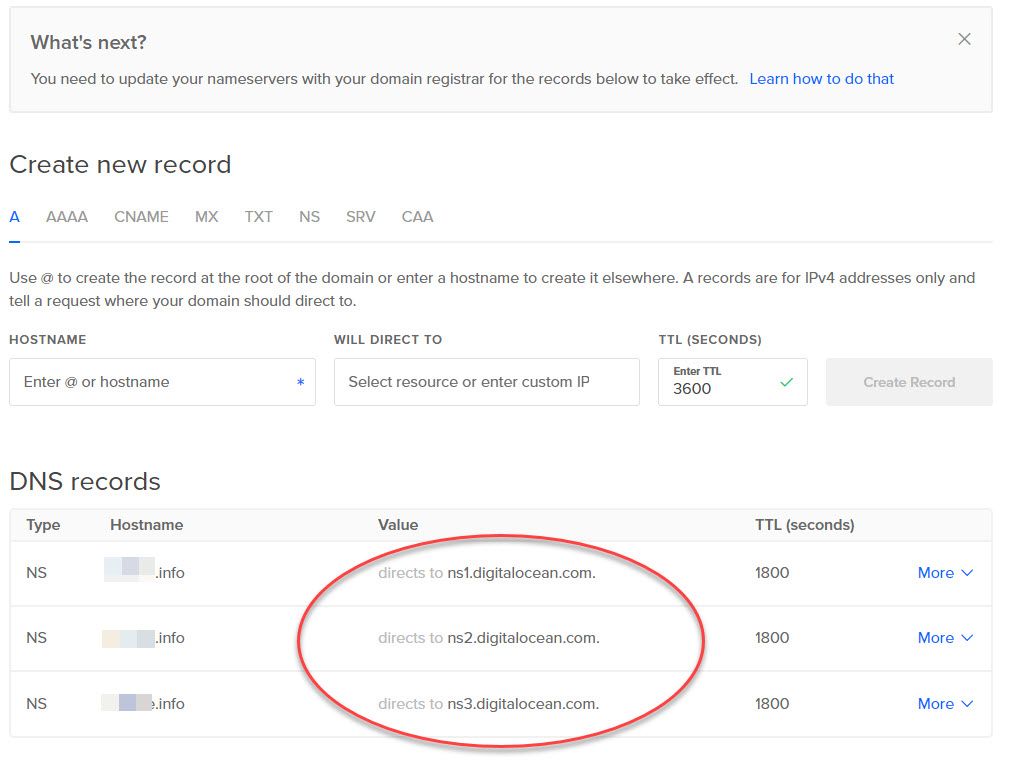
これで、ドメインを登録したメーカーのサイトにログインして、ドメインのネームサーバー情報をデジタルオーシャンのサーバー情報に更新します。
- ns1.digitalocean.com
- ns1.digitalocean.com
- ns3.digitalocean.com
Aレコードを、サーバーのIPアドレスに設定してくれれば、ブラウザにドメインのアドレスを入力すると、通常の接続になります。
Virtual Hostファイルを作成する
次のコマンドを実行して、confファイルをコピーします。
sudo cp /etc/apache2/sites-available/000-default.conf /etc/apache2/sites-available/example.com.conf
このファイルを変更します。
sudo nano /etc/apache2/sites-available/example.com.conf
次のように変更することをします。
<VirtualHost *:80>
ServerAdmin admin@example.com
ServerName example.com
ServerAlias www.example.com
DocumentRoot /var/www/example.com/public_html
ErrorLog ${APACHE_LOG_DIR}/error.log
CustomLog ${APACHE_LOG_DIR}/access.log combined
</VirtualHost>
私は基本的confファイルにサーバー名を入力しました。
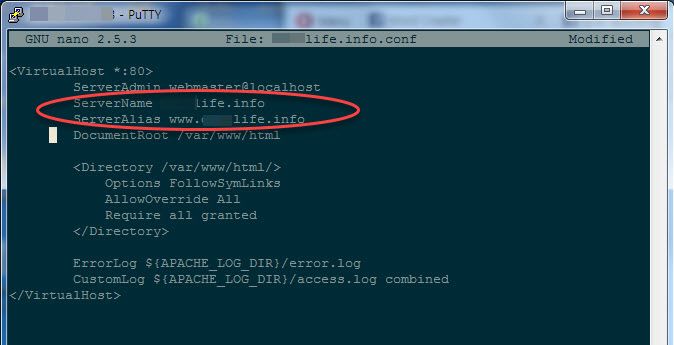
複数のドメインを追加しようとする場合には、最初のVirtual Hostファイルをコピーして変更することができます。
sudo cp /etc/apache2/sites-available/example.com.conf /etc/apache2/sites-available/test.com.conf
nanoに編集します。
sudo nano /etc/apache2/sites-available/test.com.conf
次のように変更します。
<VirtualHost *:80>
ServerAdmin admin@test.com
ServerName test.com
ServerAlias www.test.com
DocumentRoot /var/www/test.com/public_html
ErrorLog ${APACHE_LOG_DIR}/error.log
CustomLog ${APACHE_LOG_DIR}/access.log combined
</VirtualHost>
新しいVirtual Hostファイルを有効に
a2ensiteツールを使用して、各サイトを有効にします。
sudo a2ensite example.com.conf sudo a2ensite test.com.conf
Apacheを再起動します。
sudo service apache2 restart
今のブラウザにサイトのアドレスを入力して、テストしてみます。
Ubuntu 16.04のApache環境でLet's Encryptをインストールする
それでは、追加されたドメインに対してLet's Encrypt Free Security Server証明書をインストールしましょう。
事前準備
まず、クライアントを/ opt / letsencryptにダウンロードします。
apt-get install git git clone https://github.com/letsencrypt/letsencrypt /opt/letsencrypt
Let's Encrypt SSL証明書の生成
Let's Encrypt SSL証明書を生成します。
./letsencrypt-auto --apache -d yourubuntuserver.example
もし./letsencrypt-auto:No such file or directoryエラーが発生した場合、次のコマンドを実行するようにします(参照).
git clone https://github.com/certbot/certbot.git && cd certbot && ./letsencrypt-auto run --standalone-supported-challenges http-01 -t -i letsencrypt-pritunl:pritunl -d domain.tld --no-redirect
今再び、上記のコマンドを出します。
複数のドメインに対して Let's Encrypt 証明書を生成する場合は、-d オプションを使用します。
./letsencrypt-auto --apache -d yourubuntuserver.example -d mysslcertificate.example ./letsencrypt-auto --apache -d yourubuntuserver.example -d mysslcertificate.example -d anotherwebsite.example
wwwサブドメインに対しても無料のLet's Encrypt SSL証明書を生成できます。
./letsencrypt-auto --apache -d yourubuntuserver.example -d mysslcertificate.example -d anotherwebsite.example -d www.yourubuntuserver.example -d www.mysslcertificate.example -d www.anotherwebsite.example
強制的にSSLバージョンにリダイレクトさせる
Let's Encrypt SSL証明書がインストールされている場合は、.htaccessファイルに次のコードを追加してhttp://...にアクセスするときにhttps://...にリダイレクトされるようにします。
<IfModule mod_rewrite.c>
RewriteEngine On
RewriteCond %{HTTPS} off
RewriteRule ^(.*)$ https://%{HTTP_HOST}%{REQUEST_URI} [L,R=301]
</IfModule>
Let's Encrypt 証明書を自動更新するように設定する
Let's Encrypt SSL証明書はデフォルトで90日間有効です。 3ヶ月ごとに手動で更新することもできますが、cron jobを利用して自動的に更新するように設定できます。
crontab -e
その後、利用エディタを選択するためのオプションに提供されます。 通常nanoを選択すると、簡単です。 編集画面が表示されたら、次の行を追加します。
15 5 * * 5 /opt/letsencrypt/letsencrypt-auto renew >> /var/log/le-renew.log
WordPressをインストールした場合は、サイトのアドレス設定をhttp://...からhttps://...に変更してください。 これでテストしてみると、SSL証明書が正常に適用され、正常に機能していることを確認できます。
最後に、
以上でDigital Oceanから WordPressをインストールして、ドメインを接続し、SSL証明書までインストールする過程を説明しました。 少し慣れてくると、このプロセスは、1時間以内にすぐに完了することができます。
インストールするよりも説明することが、より多くの時間をかけますね。(笑)
まずは、基本的に WordPressを運営することがありますが、セキュリティに関連する文書を検索し、必要な措置を取ってくれて、より安定してサイトを運営することができるようになります。 (後日に関連文書を検索してコンテンツを追加することができればしてみましょう。)
参考までに Bluehost, Siteground など、いくつかの海外のホスティングは、cPanelで無料のSSL証明書を適用することができるオプションを提供しています。

