WordPress バックアップ、復元方法3つ(総合)
WordPress サイトを運営しながら定期的にバックアップし、バックアップを安全な場所に保存することをお勧めします。 バックアップがある場合は、サイトの問題が発生したときに簡単に復元できます。 WordPressはさまざまな方法でバックアップと復元が可能です。 状況に合った方法を選択してバックアップしてください。
WordPress バックアップ、復元方法3つ
バックアップ義務はホスティングのお客様にあります。 一部のホスティング会社は自動的にバックアップ/復元するサービスを提供していますが、絶対に依存することは望ましくありません。 実際、数年前、国内であるホスティング会社がランサムウェアに感染する風にバックアップをしていないお客様が多くの被害を受けたことがあります。
まれですが、ホスティングサービスが終了した後にバックアップがないため、サイトを新しく作成する必要があるケースもあります。 Webホスティングサービスを利用して期限切れになると、一定期間(通常15日〜1ヶ月)の間、ホスティング会社でデータを維持できます。 ただし、この期間が過ぎるとデータは永久に消えるので、重要なサイトは通常どおり定期的にバックアップするのが安全です。
Webホスティングが提供する自動バックアップ/復元機能を使用する
まずは利用するウェブホスティングでバックアップ本を維持しているかチェックしてみてください。 Cafe24私 FastComet, SiteGround 一部のWebホスティングでは、バックアップ/復元機能を提供しています。
注:自動バックアップ/復元機能がWebホスティングを通じて提供されていても、バックアップを直接ダウンロードしてPCやクラウドに保存するのは安全です。
例えば、 Cafe24は過去7日間のバックアップを提供します。 サイトでマルウェアが見つかり、過去7日前のバージョンにロールバックしても問題が解決しない場合があります。 マルウェアが以前に感染していた場合は、自動バックアップに復元してもマルウェアがそのまま残ります。
自動バックアップ/復元機能が提供されているかどうかわからない場合は、ご利用のホスティング会社に連絡して連絡してください。
Cafe24の自動バックアップ/復元機能
Cafe24は過去7日間のバックアップ/復元機能を提供します。 毎日午前5時頃に前日のデータをバックアップします。
Cafe24を利用する場合 Cafe24にログインして、 ホスティング管理 » アカウント管理 » DATA&DB復元/バックアップをクリックして、DATA&DB自動復元/バックアップサービスページにアクセスできます。
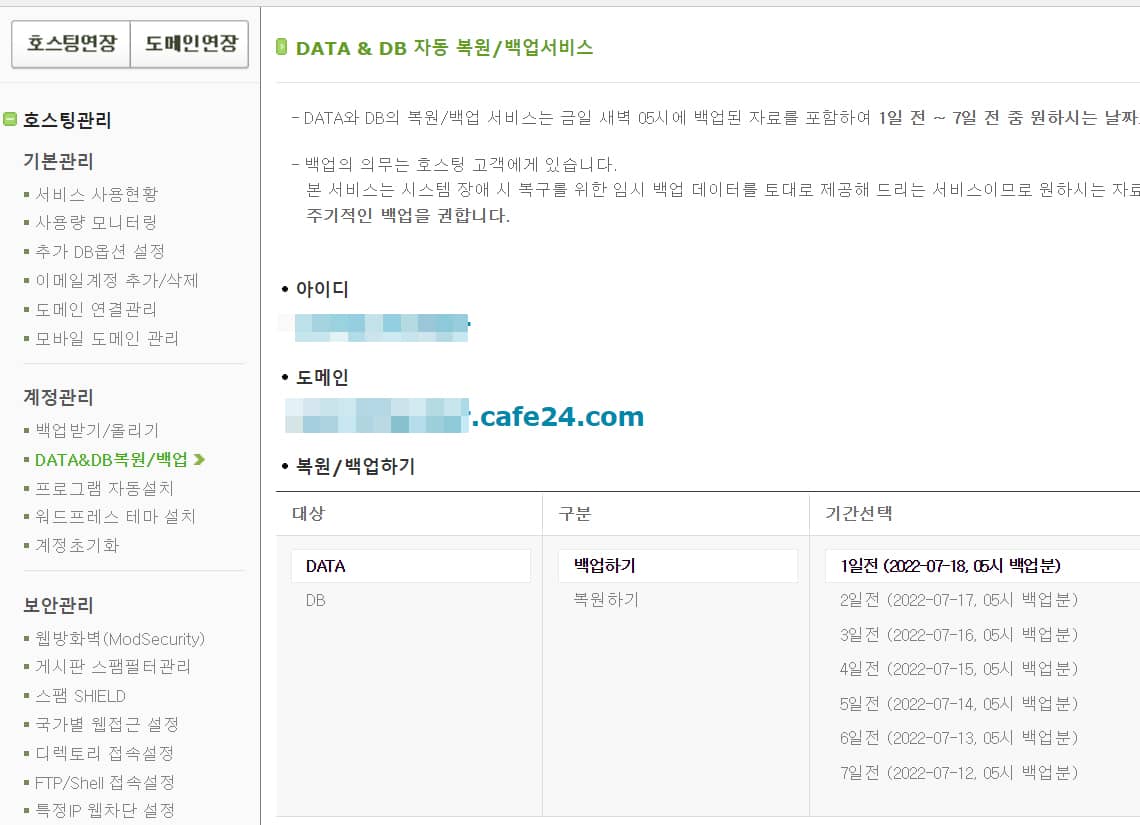
バックアップを申請した後、バックアップが完了したらftpにアクセスしてバックアップをダウンロードできます。 サイトに Web スペースが足りない場合は、バックアップができない可能性があります。
海外ホスティングの自動バックアップ/復元サービス
海外ホスティングを利用する場合、サイトに問題が発生した場合 視界に連絡して相談できます。 フレンドリーなエージェントに会うことで、問題を職業で解決することもできます。
場合によっては、自動バックアップを使用して復元を行うことができるという回答を受け取ることがあります。
そのため、海外ホスティングをご利用の場合は、まずライブチャットに連絡して問題についてお問い合わせいただき、バックアップ本があるかどうかお尋ねください。
Bluehost VPSを使用している場合は、毎日のバックアップ、毎週のバックアップ、月間のバックアップ機能が有効になっている場合は、適切なバックアップをダウンロードして直接回復を試すことができます。 私はディスク容量の問題で毎日バックアップ(Daily Backup)のみを有効にしています。
SiteGroundは去る30日以内の期間で復元が可能で、 FastComet過去7日間のバックアップを維持しています。
WordPress バックアッププラグインを使用したバックアップ/復元
Webホスティングサーバーに十分な空き容量がある場合は、プラグインを使用して簡単にバックアップを取得できます。
WordPressでは、いくつかの便利な無料のバックアップ/復元プラグインがあるので、お気に入りのプラグインを使用してバックアップを実行できます。
UpdraftPlus WordPress バックアッププラグイン(UpdraftPlus WordPress バックアップ Plugin)
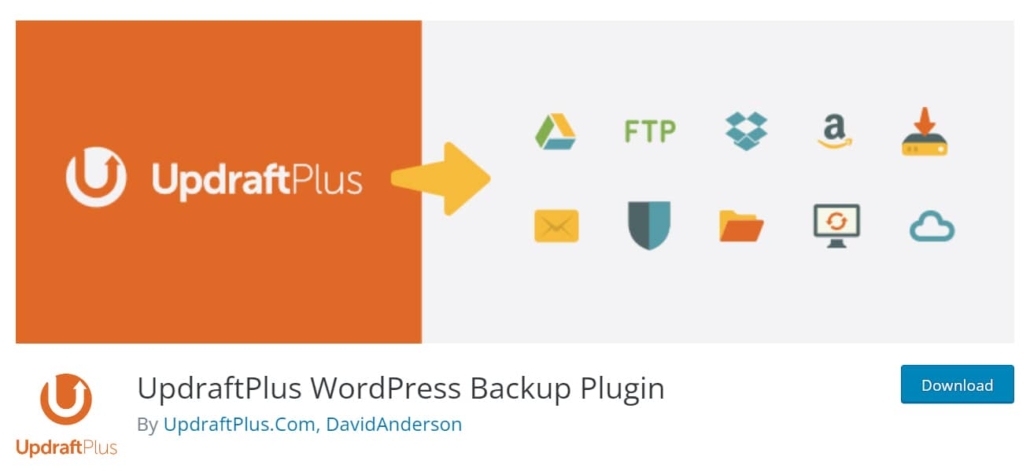
UpdraftPlusは300万個を超える WordPress サイトにインストールされ使用されている人気のバックアップ/復元プラグインです。
このプラグインを使用してデータとDBをバックアップでき、復元も可能です。
プラグインを使用してバックアップする場合は、Webサーバーに十分なストレージがあることを確認してください。 理論的には、使用中のデータの1倍に対応する空き容量が必要です(圧縮に必要な一時スペースと最終バックアップ用のスペース)。 たとえば、2 GB のデータがある場合は、空き容量が 3 GB 程度必要であるため、ストレージ全体が XNUMX GB 以上でなければなりません。 しかし、実際にはこれより少し小さくてもバックアップが可能です。
UpdraftPlusが便利でデータとDBが非常に大きい場合でも、安定的にバックアップ/復元するようです。 復元時にサーバーリソースが不足すると、エラーが発生する可能性があります。
無料版では復元に制約があります。
- サイトアドレスは同じでなければなりません。
- DBテーブルのプレフィックスは同じでなければなりません。
- マルチサイトはサポートしていません。
- WordPress関連するDBテーブルのみをバックアップします。 ちなみに、マンボードの場合、DBテーブルのプレフィックスがwp_ではなくmb_になっているため、ほとんどすべてのバックアッププラグインや復元プラグインからマンボードデータが欠落しています。 」マンボード掲示板に「board_options設定が存在しません」エラーが発生した場合「を参考にしてください。
次の状況では プレミアムバージョンを使用します。
- サイトの住所が異なる場合。 現在のサイトアドレスとバックアップに含まれるデータのサイトアドレスが異なる場合は、サイト移行(以前)に対応し、有料版が必要です。
- DBテーブルのプレフィックスが異なる場合。 DBテーブルのプレフィックスが異なる場合 Brozzme DB Prefix & Tools Addons プラグインを使用してDBテーブルプレフィックスを同じに変更できます。
- マルチサイト。 マルチサイトではUpdraftPlusプレミアムバージョンを使用する必要があります。 無料マルチサイト用バックアッププラグインを利用することも可能ですが、UpdraftPlusがより安定的にバックアップ/復元するようです。 このプラグインを使用すると、マルチサイト全体をバックアップでき、復元時には個々のサイトのみを復元できます。
- WordPress関連するDBテーブルに加えて、同じDB内のすべてのDBテーブルをバックアップできます。
ナウホスティングサービスを使用する場合は十分なWebストレージがあるため、UpdraftPlusなどのプラグインを使用して頻繁にバックアップできます。 Webサーバーの容量が足りない場合は、以下の手動でバックアップする方法を参照してください。
All-in-One WP Migrationプラグイン
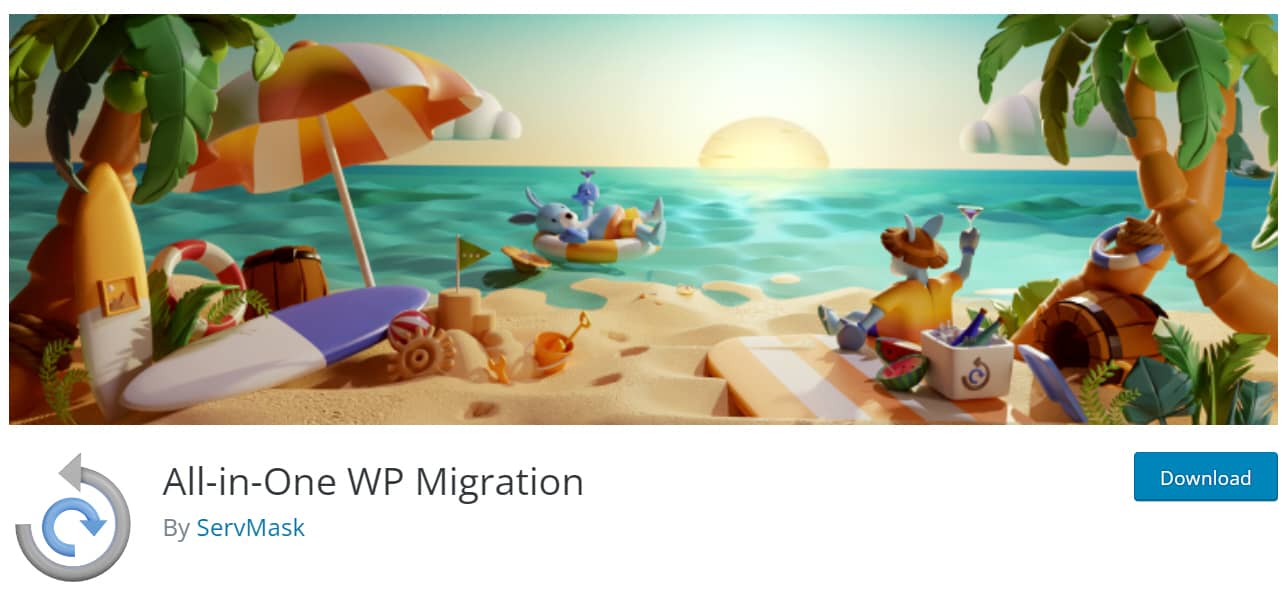
All-in-One WP 移行プラグインは WordPress サイト以前に使用されるプラグインで、バックアップ用としても利用できます。 このプラグインは現在、UpdraftPlusよりも400万を超える WordPress サイトにインストールされています。
AIO WP移行プラグインの無料版では、アップロード可能なバックアップファイルのサイズが512MBに制限されているため、小規模サイトのバックアップ/復元に役立ちます。
Backup Guardプラグイン(WordPress バックアップと移行 Plugin – Backup Guard)
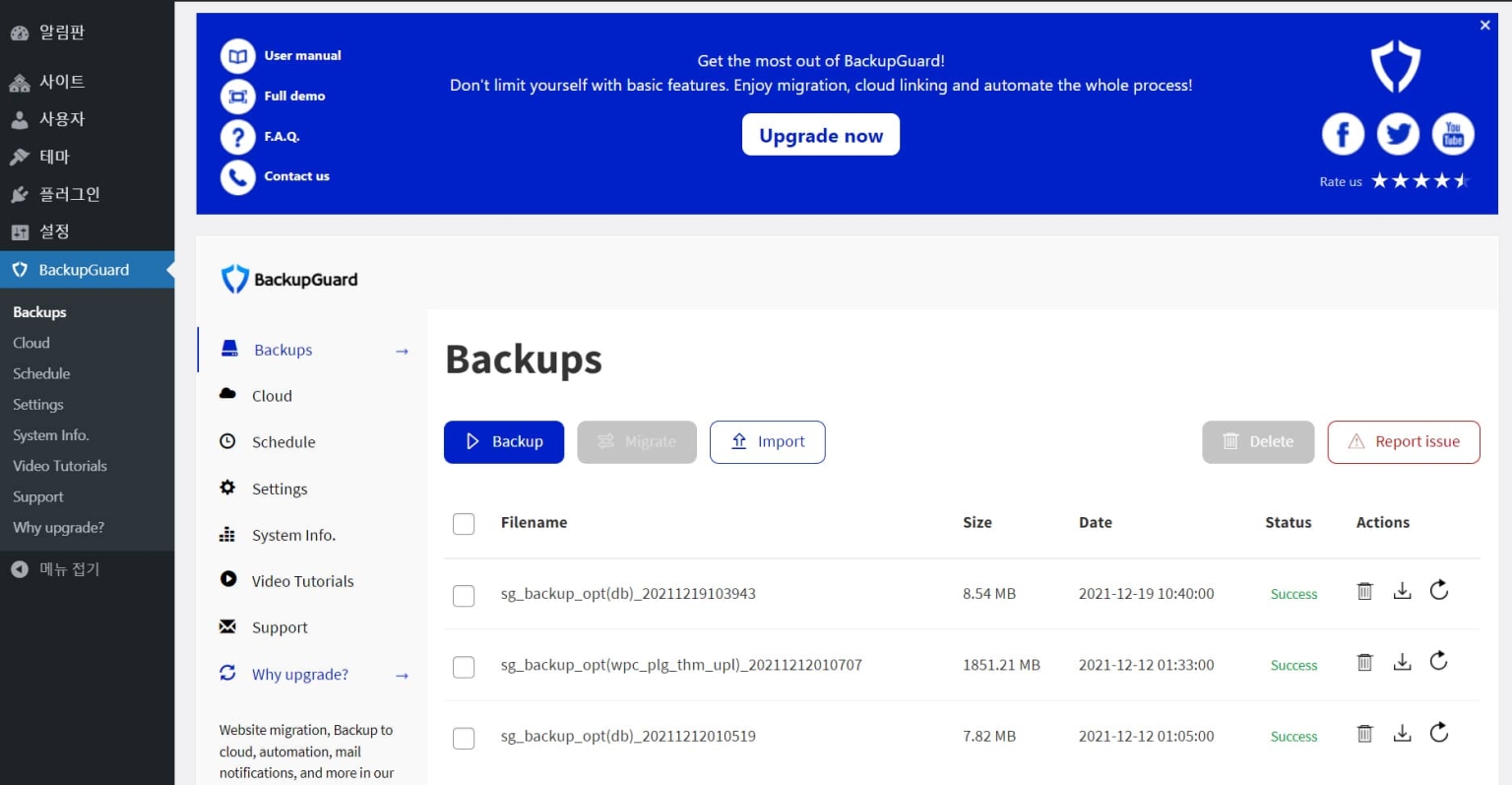
バックアップガードを使用してサイトを簡単にバックアップ、復元、移行できます。 このプラグインを使用して、DB、データ、またはDBとデータの両方をバックアップできます。
サイトの住所が異なる場合は、有料版に切り替えると復元が可能です。
このプラグインを使用してデータやDBが大きいサイトをバックアップすると、エラーが発生する可能性があります。 大規模なサイト(DBサイズが1GBに近い場合など)のバックアップにはお勧めできません。
手動で WordPress サイトのバックアップ/復元
手動でサイトをバックアップすることも可能です。 サイト規模が大きい場合、またはWebホスティングの自動バックアップ/復元機能またはプラグインでバックアップ/復元がうまくいかない場合は、直接サイトをバックアップして移行できます。
手動でバックアップする場合は、次のXNUMXつをバックアップしてください。
- データのバックアップ:FTPでアクセスしてwp-contentフォルダをダウンロードします。
- DBバックアップ:phpMyAdminにアクセスしてDBをエクスポートします。
手動でサイトをバックアップして移行する方法は、次の画像で確認できます。
WP Database Backupプラグイン(WordPress データベースのバックアップ)
DBのみをバックアップ/復元したい場合 WP Database Backupプラグインを使用できます。 このプラグインにより、ワンクリックでデータベースのバックアップと復元が可能になり、手動または自動バックアップがサポートされます。 また、データベースのバックアップをドロップボックス、FTP、Eメール、Googleドライブ、Amazon S3などの安全な場所に保存できます(*プロバージョン機能)。
Bluehost などcPanelを提供するホスティングを利用する場合は、File Managerを使用してデータを圧縮してダウンロード/アップロードできます。 詳しくは「Bluehostで多くのファイルを迅速に削除、アップロード、ダウンロードする方法「を参考にしてください。
最後に、
以上で WordPressでサイトをバックアップ/復元する方法について説明しました。 状況に応じた適切な方法を選択して、随時バックアップを実施してください。
WordPress サイト移転など WordPress 問題で苦労した場合 ここでサービス(有料)をご依頼することができます。

GeneratePress 書いたと思います。
はい、このブログでは GeneratePress テーマが適用されました。