ローカルコンピュータに WordPress インストールする
Webホスティングサーバーではなく、ローカルコンピュータ(つまり、ユーザーのコンピュータ)に WordPressをインストールするには、APM(Apache、PHP、MySQL)ツールをインストールする必要があります。 APMツールはXampp、APM Setupなど、いくつかがあります。 ここで Bitnamiに WordPressをインストールする方法を簡単に説明します。
テストの目的で WordPressを運営したい場合 Cafe24の低価格商品(月500ウォン、月1,100ウォン)に加入して利用することを考慮してみることができます。または、 クラウドウェイズのようなホスティングを利用すると、使用した時間に応じて課金されるので、数日あるいは1~2週間程度テストする用途ならまともな選択かもしれません。
Bitnami WordPress 使用
Bitnami WAMPアプリケーションは2022年11月に廃止され、ダウンロードできません(関連記事を参照)。コンピュータからローカルに WordPressをインストールする必要がある場合 WampServer (ウィンドウ), MAMP (Mac)または XAMPP アプリケーションを代替として使用できます。
この記事では、本来Bitnamiをインストールして、DBを作成した後 WordPressを手動でインストールする方法を説明しています。
この方法の代わりにBitnami WordPress Stackを使用すると、簡単にコンピュータに WordPressをインストールすることができます。 Bitnami WordPress Stackをインストールして使用する方法を別の文を使用して説明しました。 次の記事で説明するプロセスをこのように WordPressをインストールしてください.
直接DBを作成し WordPressを手動でインストールする方法が気になる場合は、以下の方法を参照することができます。
Bitnamiを使用して、ローカルコンピュータに WordPress インストールする
この方法は、上記の「Bitnami WordPress 使用方法が失敗した場合に利用できます。
Bitnamiインストール
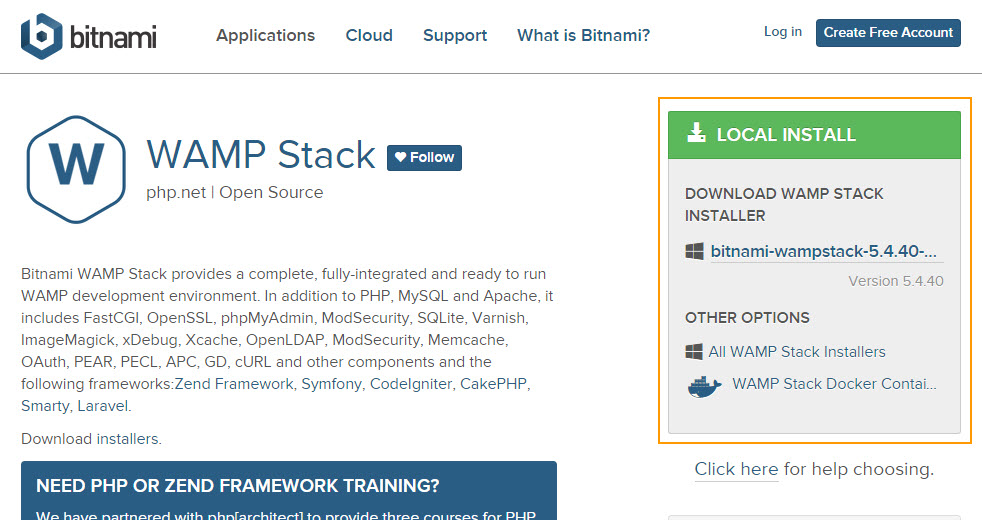
まず、 Bitnamiサイトに接続してファイルをダウンロードします。
ダウンロードしたBitnamiインストールファイルをクリックしてインストールを続行します。 インストール方法は、次の動画をご覧ください。
マックにインストールする場合は、次のYouTubeのビデオを参照してください。
DBユーザーの作成
次に WordPressに接続するDBユーザーを作成します。 Bitnamiをインストールした後にwampstack manager toolを実行すると、Open phpMyAdmin「」を選択してDB設定に接続します。
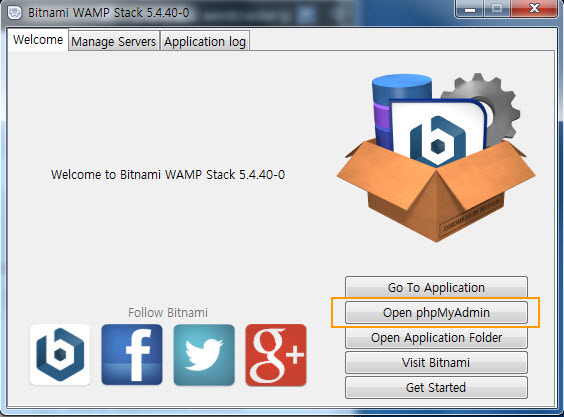
ログイン情報欄には、それぞれrootとインストールプロセスで設定したパスワードを入力します。
phpMyAdminの画面が表示されたら ユーザー タブをクリックし ユーザーを追加をクリックしてください。
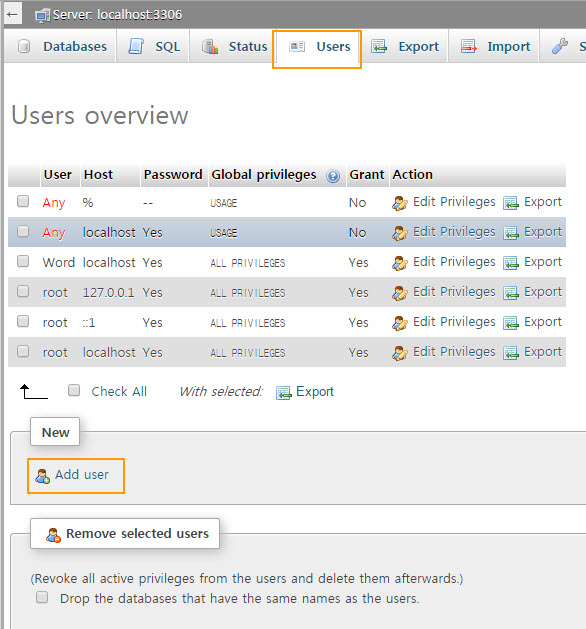
その後、 ユーザーを追加 画面が表示されます。
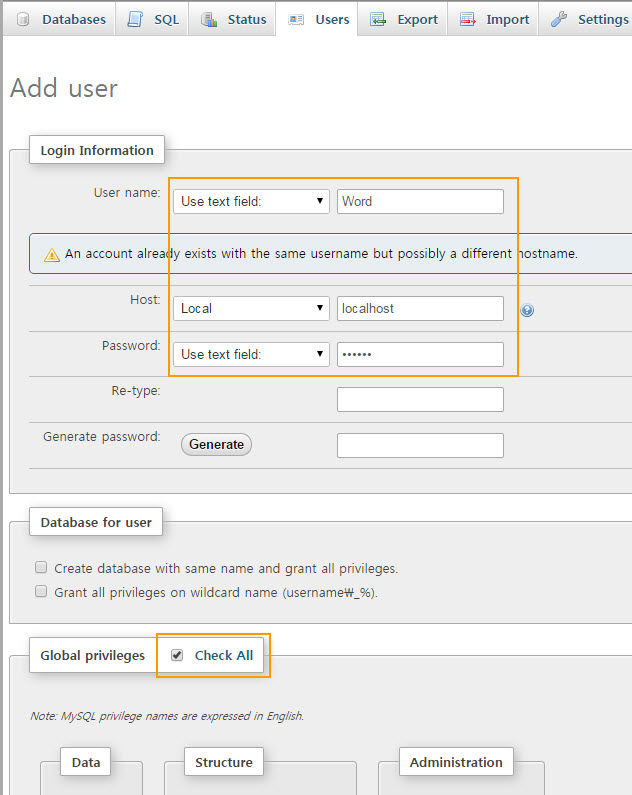
上記同様に設定し、適切なユーザー名とパスワードを入力します。
これで、データベースを作成するようにします。 上部の データベース タブをクリックします。
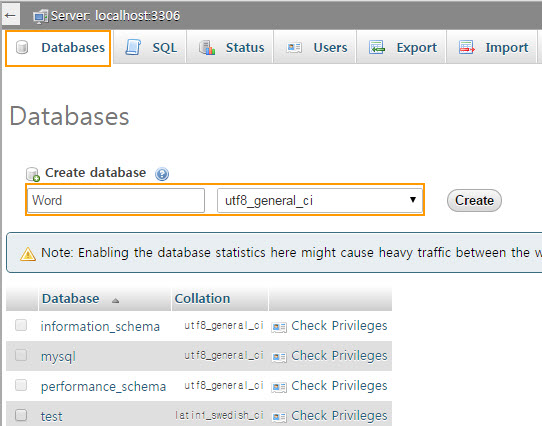
DB名を入力して、エンコード設定をutf8_general_ciを選択して、 創造するをクリックすると、データベースが作成されます。
今 WordPressにインストールする準備が完了しました。
WordPress インストールファイルのダウンロードとインストール
WordPress 사이트を訪問して、最新の WordPress インストールファイルをダウンロードします。 インストール方法は、一般的な WordPress インストールと同じです。
インストールファイルを解凍して、すべてのファイルをコピーして、Bitnamiインストールフォルダの下のhtdocsフォルダ(例:C:\ Bitnami \ wampstack-5.4.40-0 \ apache2 \ htdocs)にコピーします。 (ウェブホスティングにインストールする場合 FTPナ ファイルマネージャを介してインストールファイルをルートフォルダやインストールをしたいフォルダにアップロードするようにします。)
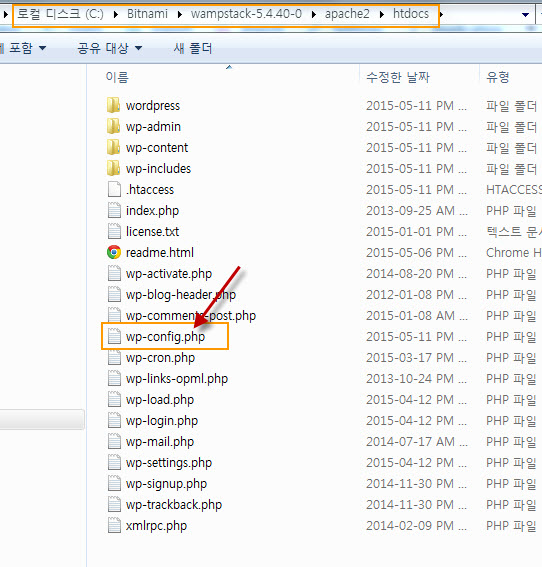
wp-config-sample.phpファイルの名前をwp-config.phpファイルに変更して、メモ帳やテキストエディタで開きます。
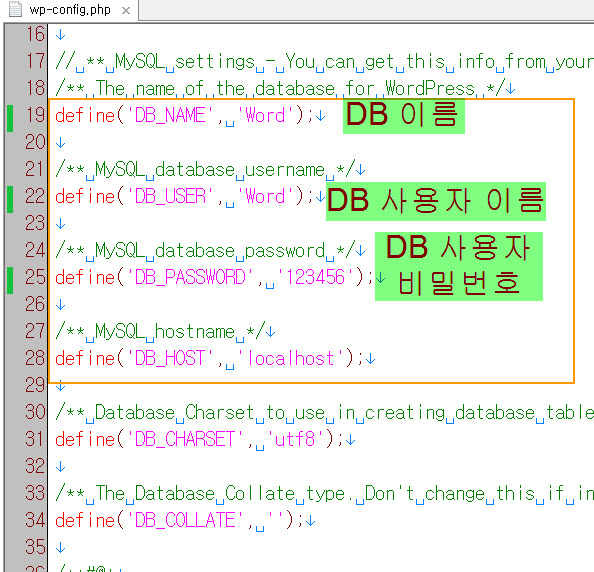
前の手順で設定したDBの情報を入力して保存します。
今ブラウザアドレス欄にlocalhost /を入力すると、インストールが開始されます。 (もしインストール画面が出ない場合には、localhost / wp-admin / install.phpを入力してください。)
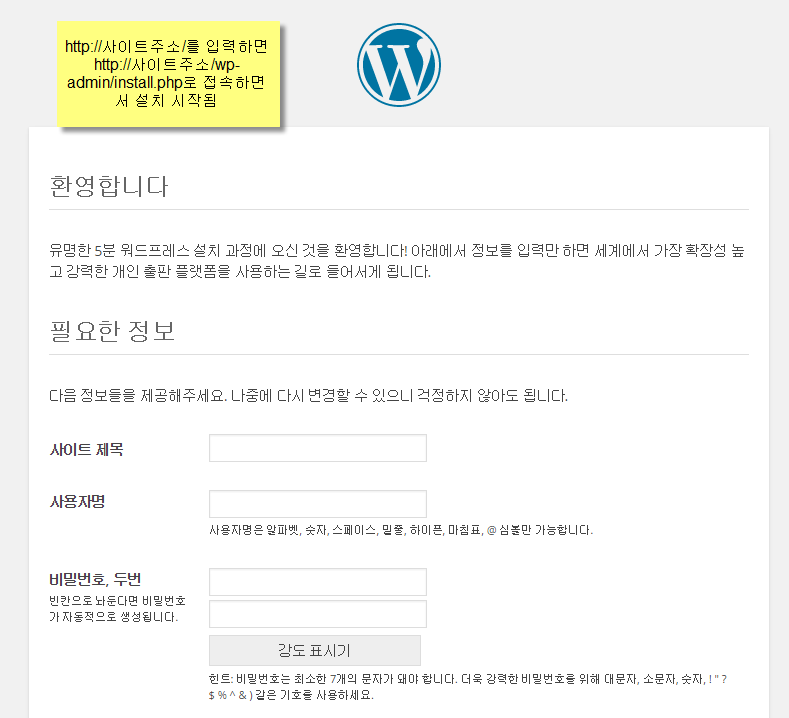
WordPress 管理者画面にアクセスする際に使用情報を入力します。
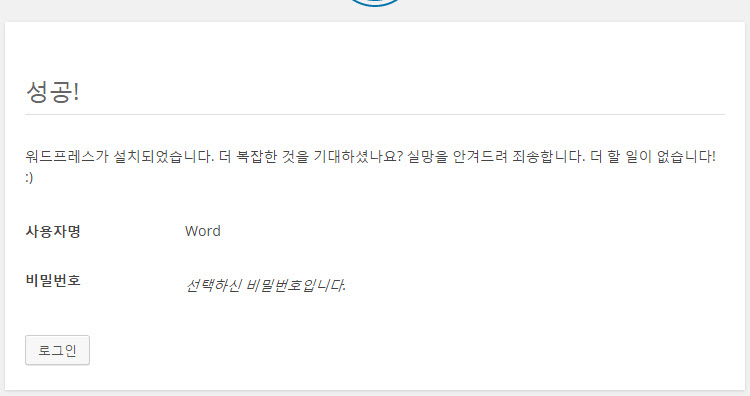
上記の画面が表示されたら「ログイン」をクリックするか、http://localhost/wp-admin/と入力すると WordPress ダッシュボードにアクセスすることができます。
ポートフォワーディングを介して外部からアクセス可能なように設定する
現在のローカルコンピュータにインストールされて WordPress サイトへの外部からのアクセスには、現在のコンピュータが接続されているインターネットのIPアドレスを入力する必要があります。 しかし、多くの場合、ルータを介してインターネットに接続されていることです。 ルータを使用している場合は、ポートフォワーディングの設定をする必要があります。
まず、コマンドプロンプトウィンドウを開き、(コンピュータの左下にあるウィンドウのロゴをクリックして、 CMD 入力) ifconfigを入力して イーサネットアダプタローカルエリア接続で IPv4アドレスを確認します。
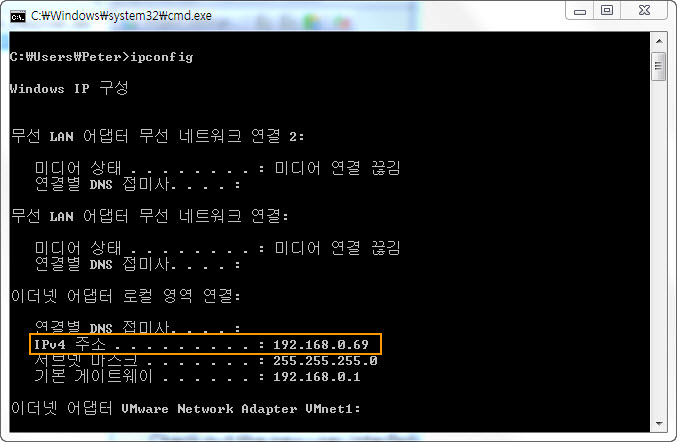
apache2 / conf / httpd.confでApacheのデフォルトのポートを確認します。
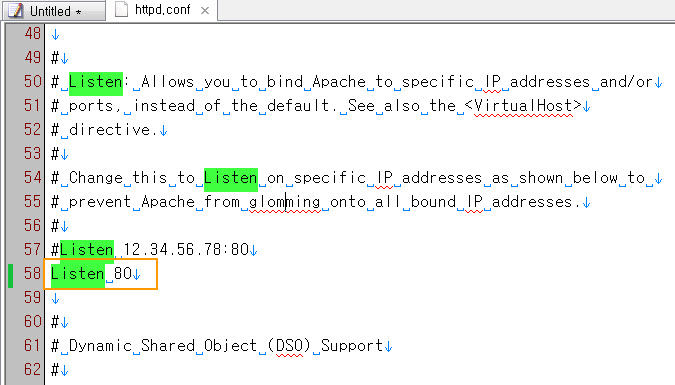
今ルータの管理プログラムに接続します。 ipTimeの場合http://192.168.0.1/をブラウザアドレス欄に入力します。
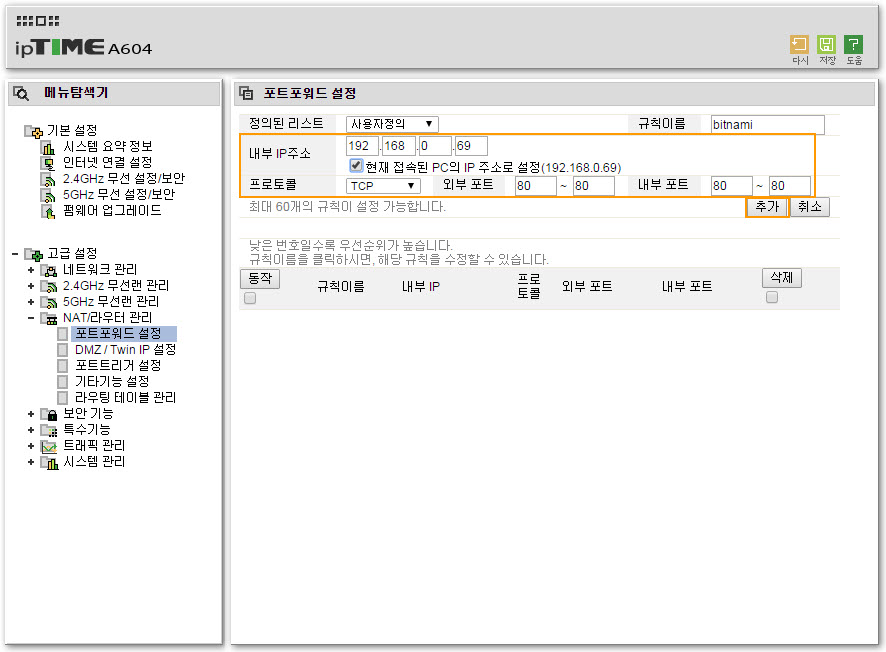
上記のように設定して追加を押すと、完了します。
外部からのブラウザウィンドウに、現在のコンピュータのIPアドレス(IPアドレスを確認するには、 http://whatismyipaddress.com/に接続すると知ることができます)を入力すると、localhostを入力して、表示されているのと同じ画面が表示されます。
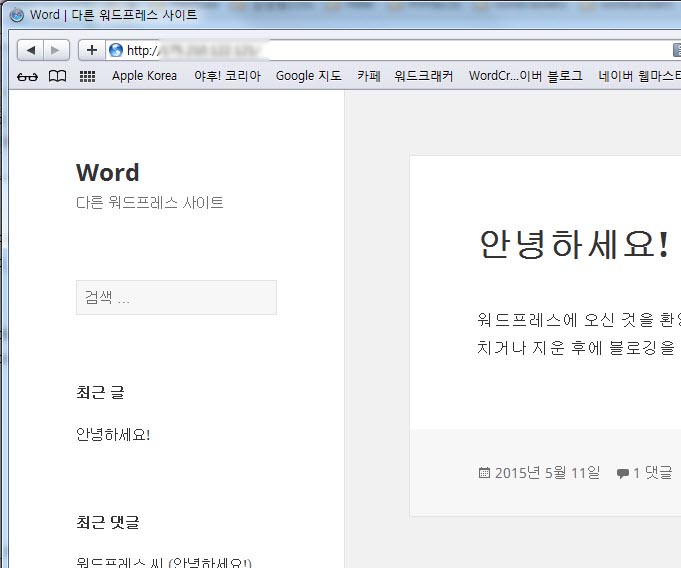
サイトが表示されますレイアウトが崩れて見えたり、リンクが切れてしまうことがあるでしょう。 これ WordPress 内のサイトアドレスの設定がlocalhostになっているからです。 コンピュータが現在接続されているIPアドレスに変更してくれれば正しく表示されます。 (したがって、永続的な接続のためには、固定IPに刺され、コンピュータにインストールすることをお勧めします。)
ローカル WordPress サイトをウェブホスティングサーバーに移行する
ローカルで WordPressをインストールしてテストの設定を終えた後、実際のサーバーに移転することを希望する場合Duplicatorというプラグインでサイトを丸ごとバックアップして、新しいサイトへの移行が可能です。 詳細については、 WordPress サイト移転する 文を参照してください。 一部の環境では、正常に動作しない可能性があり、エラーが出る場合には、データファイルとDBファイルをそれぞれバックアップして、手動で新しいサイトに移行する必要があります。
メモ: Windows 7の64ビットコンピュータにXamppをインストールして WordPressをインストールしたら WordPressの記事(Post)リンクが正常に動作していない問題が発生しました。 しかし、Bitnamiでは、同じコンピュータ環境(Windows 7 64ビット)で WordPressが正常に動作します。 Xamppで正常に動作しない場合はBitnamiを使ってみてください。
エピローグ
ローカルで WordPressをインストールする方法は、実際のライブサイトに上がる前にテストするための用途に適しています。 ドメインのアドレスを接続して、サイトを運営する方もたまにします。 私のようにコンピュータから直接サーバーを構築して運営することに慣れていない初心者の場合 Cafe24 などの低コストのサービスや安くてまともなリソースを提供する歌声非良い海外のウェブホスティングサービス(参照)を用いることが精神的健康に、よりイロプジかと思います。 自宅でサーバーを運営する電気値だけでも、少なくないことがありあって。


Bitnamiに入ってみるとwampパッケージはサポート終了したと出てダウン自体が消えましたね。
見てみると、2022年末に終了したようです。ローカルに WordPressをインストールしたい場合は、XAMPPなどの代替アプリケーションを検討してください。
https://www.apachefriends.org/index.html
こんにちは。 いつもたくさん助けています。
あなたはlocalhost8080が何であるかを知っていますか? 流入ログを見てみると、それが写っている場合がありました。
もし誰かがハッキングを試みたくないのか、それとも何か、どうやって防ぐのか分かりますか?
検索してみても探すのは難しいです。
ありがとうございます
localhost:8080は、コンピュータで実行されているローカルサーバーを意味します。 https://thebook.io/080354/0048/ 文を参照してみてください。
こんにちは先生、今コーディングに興味があり、家にいないコンピュータでウェブサイト制作をしてみている高校生です。 先生が書いた文が私にとって本当に大きな助けになりました。 ウェブサイトを作ってから気になることができて質問してみます。 先生が書き留めた方法ですべてを敷いた。 WordPress 管理サイト - 設定に入ると、WordPress 住所(URL)、サイト住所(URL)」を変更できる欄の両方が「http://127.0.0.1/wordpress「で書かれているのに、これが灰色で無効になっていて修正ができない状況です。また、ガビアでドメインを購入して接続したいのですが、ガビアホームページdnsレコード修正ウィンドウでタイプはAタイプレコード、値/位置は私の認定ipアドレスにするのはわかりますが、ホストには何を書くべきですか? wwwを書くと接続になるのでしょうか? YouTubeを探してみたら@やwwwを入力しました。そして、「home」レコードの欄に私が購入したガビアのドメインアドレスに置き換えると、接続になるのでしょうか?
この記事の前のコメントにも記載されているように、127.0.0.1は回線IPアドレスではなく、コンピュータネットワークサービスをインストールする場合、内部アドレスは常に127.0.0.1と呼ばれます。
今まさにどんな状況なのかわかりません。 127.0.0.1に設定されている場合は、おそらくlocahostでコンピュータにインストールしたようです。 次の記事を参照してください。 https://unit-15.tistory.com/66
コンピュータに WordPressをインストールした場合、ドメインを接続するのは簡単ではありません。 コンピュータをサーバーとして構成し、DNSサービスになるようにセットアップする必要があります。 (これに関してはグーグルしてください。)
ウェブホスティングに参加し、データとディビを転送することを検討してください。
安く利用できるコスパ比の良いホスティングではこのブログも利用している Bluehostがあります。 しかし、テーマが重くなったり、プラグインをたくさんインストールすると速度が遅くなることがあるので、速度が重要な場合には最近多くのユーザーが加入しているクラウドウェイズも考慮してみることができるでしょう。 次の記事を参考にしてください。
https://avada.tistory.com/2741
こんにちは。 気がかりなことがあり、お聞きします!
ビットナミを介してローカルコンピュータにテスト用 WordPressをインストールしたんです、テスト用 WordPressをまたインストールしたいと思います。 複数のホームページをテスト用に製作したいからです。 このような場合は、どうすればいいですか?
こんにちは、火お菓子様。
複数の WordPressをインストールする方法で二つの程度を考えてみることができます。
1)サブフォルダに WordPress インストール
次の記事を参照してみてください: https://www.thewordcracker.com/intermediate/installing_multiple_wordpress-blogs/
手動で WordPressをインストールする作業が必要です。
2)マルチサイト
マルチサイトを利用する方法もあります。
https://www.thewordcracker.com/intermediate/setup-wordpress-multisite/
バックアップをよく受けておいてお試しください。
テストの目的であれば、 Bluehost 低コストで登録して利用してみるのもいいことがあります。 サブディレクトリまたはサブフォルダに容易に WordPressをインストールすることができます。
https://avada.tistory.com/1462
こんにちは良い情報よく見実行もよくしました。 もう少し欲をブリョソWebサーバーを構築しておいたローカルのドメインも1つを購入して接続したんです。 ドメインを介して WordPress 接続までできていることを確認しました。 他のコンピュータから、FTPで接続しようとしてみると接続アドレスを ftp://0000.com にしてIDパスワードを入れて、ポートはサーバーファイル確認して80に接続しましたが、ファイルジラの「接続確立、歓迎メッセージを待ちます」で停止してしまいます。 もっと手を見なければならない部分がありますか?
こんにちは、ビョルネト様。
家のコンピュータにWebサーバーを構築して、ドメインに接続ましたよね。 すごいですね。
外部からのftpに接続するには、ftpサーバをインストールする必要がないようです。
グーグルに関連記事を検索すると、様々な文書が検索されます。
こんにちは。 固定ipを持っているローカルコンピュータに WordPressをインストールする場合は、外部接続が可能には、インストール時に何か別の方法で設定する必要がすることがありますか? 現在、localhost /または127.0.0.1では、接続が可能なのに、外部からローカルコンピュータの固定ipでは接続されていない問題があります。
こんにちは?
固定IPの場合 WordPress 管理者ページでサイトのアドレスと WordPress アドレスに変更してくれればと思われる。
127.0.0.1が回線のIPアドレスはありません。
マイコンピュータのIPアドレスを確認するには、GoogleでMy IPと検索すると、私のコムの公認IPアドレスを確認することができます。
https://www.screencast.com/t/mluWsUW3Pgz
思うように動作しない場合安価なWebホスティングに加入して WordPressをインストールすることのストレスを少なく受けることができます。
仮想非良いホスティングをご希望の場合 Bluehost 同じ海外ホスティングも1つのオプションがあります。
https://www.thewordcracker.com/miscellaneous/introducing-bluehost/
言われたように、固定IPの場合 WordPress 管理者ページでサイトのアドレスと WordPress 住所に変更したのに同じ問題が発生して...ここでそこで検索したところ、「Webサーバーをプライベートネットワークに対してのみ許可し、そのコンピュータでパブリックネットワークを使って生じる問題」でした。 そのコンピュータをプライベートネットワークの使用に変更することで問題を解決しました。 ありがとうございます。
問題が解決されたとしたら幸いですね。
猛暑の健康に注意し、楽しい休日を過ごしてください:)
良い文章ありがとうございます。
今まさに WordPressについて勉強しています...
文の内容に応じてBitnami WAMP Stackと WordPressをインストールした後
localhost / wp-adminを入力して、ダッシュボードからテーマまで設置しましたが、
ダッシュボードサイトの訪問をクリックすると、
アドレスバーにlocalhostと出てきてBitnami WMAPのページが出てきます。
通常の WordPress 画面が表示されるようにするにはどうすればよいですか...
事前に感謝します。
こんにちは?
Bitnamil WAMP Stackを使用して WordPressを直接インストールする必要があります。
次の記事で紹介するBitnami WordPress Stackを使用すると、 WordPressまでワンストップでインストールされます。
https://www.thewordcracker.com/basic/%EC%BB%B4%ED%93%A8%ED%84%B0%EC%97%90-%EC%9B%8C%EB%93%9C%ED%94%84%EB%A0%88%EC%8A%A4%EB%A5%BC-%EC%89%BD%EA%B2%8C-%EC%84%A4%EC%B9%98%ED%95%98%EB%8A%94-%EB%B0%A9%EB%B2%95/
アドレスバーにlocalhostを入力したときBitnami WMAPのページが出てくる場合は、C:\ Bitnami \ wampstack-5.4.40-0 \ apache2 \ htdocs(バージョンによって、実際のパスは異なります)に接続してファイルを見てみましょ?
ちなみにwp-config.phpファイルにみると、次の部分があります。
リンクをクリックすると、Saltキーが生成されます。 そのままコピーして、その下の部分に貼り付けするようにします。
説明を見て、このキーは、いつでも変更して、既存のすべてのクッキーを無効にすることができます。
キーを貼り付けすると、次のようにピンクの部分にキーが位置するようにします。
https://www.thewordcracker.com/wp-content/uploads/2017/06/Salt-Key.png
良い情報ありがとうございます。 良質の投稿をしてために投資された時間と労力が感じられる良いポスティングでした^^
コメントありがとうございます~~
最近では、Webホスティングも簡単に自動的に WordPressをインストールする機能を提供するため、上記の方法を使用がそれほど多くないようです。
「ビットナミ WordPress 使用」を追加しました.「Bitnamiを使用してローカルコンピュータに WordPress インストールする」部分は「Bitnami WordPress「で失敗した場合に参考にすることができます。 WordPressをインストールすることができますが、最近のWebホスティングでは、ほとんど WordPress 自動インストールをサポートします。)
wordcrackerさん、よろしくお願いします。 以前に立ち寄り、私の薄い知識に理解の幅を広げてくれたお得なサイトで覚えてお気に入りに載せました。 WordPress 「インストールする」でした。WordPress-Avada Theme- Amazon Web Service EC2 Instance へ Window Webserver 2012 R2 へ Avada Tnemeで練習兼することを見上げようと障害の壁の前に大変です。助けてください!! URL:1 ---------私のPC:window Server IIS画面出力:他のPC:window Server IIS画面ここまでのところok 52.79.51.98./wordpress ...私のPC:wordpress dashboard出力:他のPC画面割れ、cssまだ作業できません。 52.79.51.98/wordpress/ wp-admin。 私のPC:wordpress アカウント画面出力:他のPC:Webページを使用することができません画面Q1:URLにlocalhost /wordpress/wordpress/wp-login.php? redirect- =http..... を理解していません。 現在私の pc に bitnami インストール stopped 状態。 Q2: もし、AWS の free-tier で既に作られたものを terminated して再起動すると料金が追加されるのでしょうか。 free-tierポリシーの恩恵が続くならば、新しいライフコーディング(opentutorials.org)とあなたの方法で新しいLinux-Ubuntu-Bitnami-wordpress-Avada Themeとしてみてはいかがでしょうか? AWSのQnAには、製品の販売だけを惜しまないこのような場合の言及はありません。 実はlinuxのUbuntuバージョンは容量が小さく見え、Apacheサーバの代わりにIISを使えば同じ系列に重複を避けることができるようになり、Graphic環境だから使い方が良いと思っていたのにみんな難しいですね。かっこいい私のpcの既存のこんなlocalサーバー運営しているとWindowsバージョン問題でwin3-win10復元、各ウェブ関連ファイルを一体消してAWSのinstanceに接続してするのが良いでしょうか?Q7。 AWSのURL:ec4-2-52-79-51.ap-northeast-98.compute.amazonaws.comをそのドメインに変換する方法をお勧めします。を越えてみると、集中とずっと全体を把握する理解が不足して何を知らないのか迷います。 あなたがすることの突破口を見つけようとします。
こんにちは?
WordPress 管理者ページの設定]> [一般のサイトのアドレスURLと WordPress アドレスのURLをパブリックIPアドレスに設定してみるとどうでしょうか?
公認IPを見つける方法は、GoogleでMY IPと打ってみると、簡単に確認できます。
サイト/WordPress URLをIPアドレスに入れてもうまくいかない場合 https://wordpress.org/support/topic/cant-view-wordpress-properly-from-other-computers 文を一度参考してください。 (他のPCから接続したときのレイアウトが割れ現象は、CSSを正しく読み込まれない場合があります。)
だから、楽しい休日を持って^^
高速応答に深く感謝いたします。苦しくて、運動後帰っ応答していただきますね。日露てくださったとおり wordpress ダッシュボードのセッティングにアクセスしようとEC2リモートデスクトップで接続して、browserのURLにlocalhost /wordpress/wp-adminで明らかなuser nameとp/wを入れるとp/wが間違っていますね. 失われたp/wを受信しようとすると、ユーザーイメルを送信できないという"The email could not be sent. Possible reason: your host may have disabled the mail() function."にまた再び詰まっています。いろいろ試しても食べられません。理由は何でしょうか? -bitnamiにすると追加料金が発生しますか?これ以上アドバイスが申し訳ありません。良い方に感謝します。
こんにちは?
コメントありがとうございます。 お問い合わせはいつでももできます。
現在のエラーメッセージは、mail()関数が無効にされたことを意味ですね。
ローカルコンピュータにある種のサーバーを運営してますので、取扱説明書を参考にしてメールサーバをインストールすることができるかどうかを確認して見ればいいようです。
私Linux-Ubuntu-bitnami部分について知っている情報がありません。
時間になると、一度調べて連絡をいたします。
そして、現在Admin非番が見つからない問題は、 https://www.thewordcracker.com/basic/how-to-reset-password-in-wordpress/ 文を一度参考にして非番のリセットを試してみていかがでしょうか
ローカルで動作する簡単でなければ、国内の安価なWebホスティングサービス(月500ウォン〜2,000たい商品もあります。もちろん、トラフィック、ハード容量の面でたくさん不足だがね)に登録して、テストを進行しても大丈夫そうです。
手間下さい。
良い情報ですね。
こんにちは? 私のような場合Xamppが正常に動作していなくてBitnamiをインストールしたところ、いくつかのプログラムをインストールするかどうか似ていると考えますね。 使用しているシステムと互換性がよくなるAPMツールを使用すると、なりそうです。 特に利点について考えてみたことがないのですが、 https://bitnami.com/stack/wamp サイトでのレビューと詳細な説明を見ることができます。 だから、楽しい週末を。