メディアファイルをアップロードする際に、ファイルアップロードのサイズ制限のため、メディアファイルをアップロードできないことがあります。 メディアファイルのアップロード画面にアップロードサイズの制限が表示されています。
上の図では、最大アップロードファイルサイズが10 MBに設定されていますね。 メディアファイルのサイズが10MBを超えていくことがほとんどないため、普段は別の問題がないようです。 このサイズを変更する方法は、ホスティング環境によって多少異なる場合があります。 ファイルのアップロードエラーが原因で、最大アップロードファイルサイズを変更する場合は、次のような方法を使用して設定変更を試してみてください。
php.iniファイルを編集する
php.iniの ファイルにアクセスすることができる場合は、次のコードを php.iniの ファイルに追加します。
memory_limit = 64M upload_max_filesize = 64M post_max_size = 64M file_uploads = On max_execution_time = 300
共有ホストを利用する場合は、ルートフォルダに php.iniの ファイルを作成し、上記のコードを追加して、正常に動作していることを確認してください。
PC上でXamppのようなプログラムをインストールして WordPressを運営する場合、 php.iniの ファイルの場所は、次のとおりです(ほとんどのインターネットで確認したもの不正確できます。不正確な場合は、下のコメントでお知らせいただければ修正するようにします)。
- Windows用のXampp - xampp \ php \ php.ini
- Linux用のXampp - ほとんどのディストリビューションで / opt / lampp / 下にある、それ故に位置は /opt/lampp/etc/php.ini
- Autoset - ツール> PHPの基本パスの設定で設定(参照)
- Bitnami - /installation_directory/php/etc/php.ini (例えば、 /opt/bitnami/php/etc/php.ini)
- Mamp(マッキントッシュ用) - /Applications/MAMP/bin/php/php5.xx/conf (この記事を参考にしてみてください。)
.htaccessファイルを編集する
.htaccess ファイルの末尾に次の行を追加してみます。
php_value upload_max_filesize 64M php_value post_max_size 64M php_value max_execution_time 300 php_value max_input_time 300
上記のコードを追加すると、ホストサーバーに応じて、エラーが出ることがあります。 Bluehostで、この方法を使用したときにエラーが出たら この記事の Bluehostでmemory_limitとmax_execution_timeの設定を変更する に記載されている方法を参考にしてみてください。
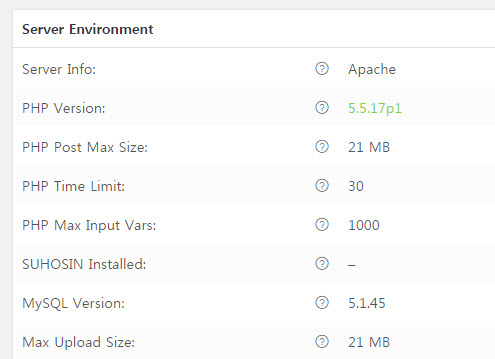
上の図は、 Cafe24 ホスティングを利用している WordPress サイトでは、システム情報を確認して見ています。 Cafe24の場合 upload_max_filesizeでの大きさは21MBに設定されています(この設定は、後日 Cafe24によって上方調整することができるようになり)。 ファイルのアップロードサイズを変更するには、上記のコードを .htaccess ファイルに追加した後にテストしてみてください。 それでも問題が解決しない場合 Cafe24にお問い合わせください。
テーマ関数ファイルに追加する
テーマ関数ファイルに次のコードを追加します。
@ini_set( 'upload_max_size' , '64M' ); @ini_set( 'post_max_size', '64M'); @ini_set( 'max_execution_time', '300' );
意外にこの方法を使用して、簡単にファイルのアップロードサイズが変更されることがあります。
サーバー自体でのファイルのアップロードサイズの制限が適用されている場合は、ホストプロバイダに連絡して問題を解決します。 Bluehost VPSまたはDedicatedプランを使用している場合wp_memory_limitとmax_execution_timeの設定を変更する「記事を参考にしてください。
次のようなエラーメッセージが表示される場合も、上記の内容を参考に、メモリサイズを増やしてください(参照):
POST Content-Length of 10758911 bytes exceeds the limit of 8388608 byte
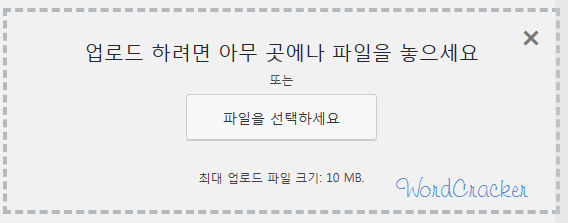

こんにちは!
ビデオファイルもアップロードしようとしていますが、容量が1ギガを超えている場合は、ちょうどユーチューンを通してソースコードを掻き取るのが良いでしょうか?
どうしても私はファイルを持っていて直接アップロードしたいのですが…
修正する容量をギガバイト単位に変えてもいいですか?
こんにちは、ysuvinさん。
1GBを超える動画をサーバーにアップロードするのは現実的には簡単ではありません。問題は莫大なトラフィックを余裕がなければなりませんが、それはサーバーのコストがかかります。
YouTubeにアップロードして共有すると、少しのトラフィックしかかかりません。
特に大きすぎる動画はYouTubeにアップロードして共有することが必須ではないかと思います。
ファイルアップロードサイズは、サーバーでサポートされている容量内で調整できます。 2GBに調整してもサーバーで50MBに制限すると、50MB以上はアップロードできません。
ああ、ちょうどユーチューンを通してリンクを取るのはいいですね…。
教えてくれてありがとう!
colormagテーマをインストールしようとしているが、テーマ追加ページでは「インストール済み」と開いて活性化させると、「使用中のテーマは壊れた。 基本テーマに戻ります。
こんにちは?
通常テーマのインストールファイルが正しくない場合に発生するエラーです。
テーマのインストールファイルを確認してください。
次の記事を参照してください。
https://www.thewordcracker.com/basic/cannot-upload-theme-files-in-wordpress/
参考までにサーバー情報を確認する方法は、ftp接続して、空のファイルを作成し、以下の内容を追加して確認することができます。
<?php// Show all information, defaults to INFO_ALL
phpinfo();
?>例えばinfo.php名前でFTPに上げた場合、 http://www.example.com/info.php에서 確認が可能です。
他の方法で WooCommerceをインストールした後 WooCommerce> System Status(システム状態)で確認が可能です。
max_input_vars設定の場合.htaccessファイルに次の行を追加します:
php_value max_input_vars 6000問題が解決しないと、 https://wordpress.org/support/topic/php-max-input-vars2000 文に出てきた方法を参照してください、しかし、ない場合は、Webホスティング会社にお問い合わせください。
私はまだWindows 7を使用中です。 しかし、コンピュータの電源を入れるたびに、無料で、一時的に、Windows 10にアップグレードするようにメッセージが開いたままにします。 業務のため、いくつかの特殊なプログラムがインストールされているので、もしかしたら、アップグレード後に問題が発生した場合、床を見ることができます。 だから当分の間は、Windows 7を継続して使用と思われる。
Windows 10の場合、私の仕事のために加入しているカフェのユーザーにアップグレードしてもかどうかを問い合わせたところ、ほとんど次第大丈夫ですね。 (もちろん、あまり好きではない世話する方もたまにありますね。)
WP adminの場合、最初は奇妙に時間が過ぎてから慣れてあまり以上である考えはないね。 おそらくほとんどのユーザーがそうでないかと思いますね。